メールボックスが消えた/表示されない、ということに遭遇したMacユーザーは多いでしょう。Macのメールは通常、「~/ライブラリ/Mail/」フォルダーに保存されています。Macのメールボックスが消えた原因は、メールフォルダーが誤って削除されたからかもしれません。また、MacOSをBig SurからMontereyに、CatalinaからBig Surにアップデートする時も時々メールフォルダーが消えます。原因はどうであれ、本記事では、消えたMacのメールボックスを復元する方法を紹介します。
消えたMacのメールボックスを復元する方法はその発生原因によって違ってきます。Time Machineのバックアップ(Time Machineでバックアップを取っている人)やMac用のデータ復旧ソフト(バックアップを取っていない人)を利用しなければいけない場合がありますし、メールボックスはただメールアプリの左カラムから消えただけで、バックアップや他のソフトを利用する必要がない場合もあります。本記事で紹介するメールボックスの復元方法はmacOS Monterey、Big Sur、Catalina、Mojave、High Sierra、Sierraおよびその以前のバージョンに適用します。
すべてのメールがなくなりました。Time Machineでメールのバックアップを取っていませんし、他のバックアップもありません。どうすればメールを復元できますか? ― Macユーザーからの質問
MacにTime Machineという標準搭載されているバックアップ機能があるとはいえ、すべてのMacユーザーがTime Machineを利用しているわけではありません。それに、Time Machineでバックアップを取っていてもメールを復元できない場合もあります。誰でも利用できる、Macのメールを復元する方法はあるのでしょうか?
ここで紹介したいのはデータ復旧ソフトCisdem Data Recovery(Mac用)です。強力かつ使いやすいファイル復元ソフトとして、Macで消えた/削除された/フォーマットされた写真、動画、ドキュメントなどいろんな種類のファイルを復元できます。Macメールアプリのメール(emlxファイル)ももちろん復元できます。また、Macの内蔵HDDだけでなく、外付けHDD、SDカード、USBフラッシュドライブ、デジタルカメラ、iPodなども対応でき、破損した動画も修復できます。大事なデータが突然消失しても心配ぜず、Cisdem Data Recoveryがデータを取り戻すのに役に立ってくれます。すべてのMacユーザーが無料でお試し利用できます。
Time MachineのバックアップからMacのメールを復元するのに比べて、Cisdem Data Recoveryで削除された/消えたメールを復元するのはもっと簡単で効率的です。その使い方は以下になります:
1. MacでCisdem Data Recoveryをインストールし起動します。Cisdemは、macOS 10.9とそれ以降のOS(M2、macOS Sonomaを含む)に対応しています。
 無料ダウンロード macOS 10.9とそれ以降
無料ダウンロード macOS 10.9とそれ以降  無料ダウンロード Windows 11/10/8/7
無料ダウンロード Windows 11/10/8/7
2. メールが存在していたディスクを選択します。
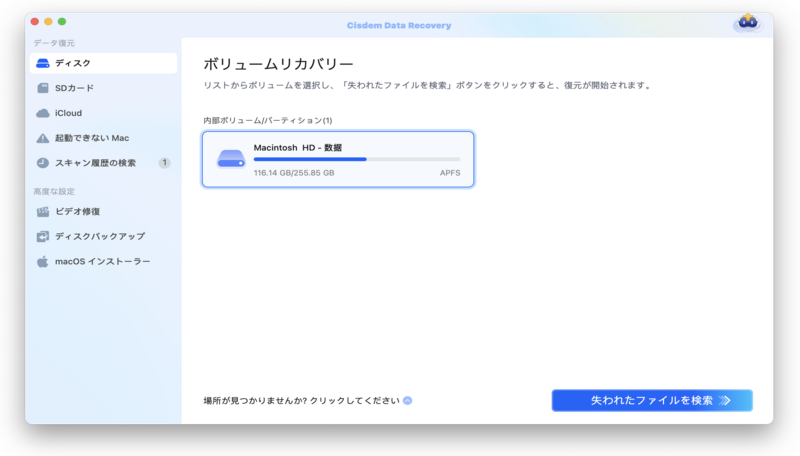
3. 「スキャン」をクリックします。左のカラムで「種類」タブに移動し「メール」をクリックします。そして右のウィンドウで全てのメールファイルを表示し確認します。フィルタ機能で検索結果を絞り込むこともできます。
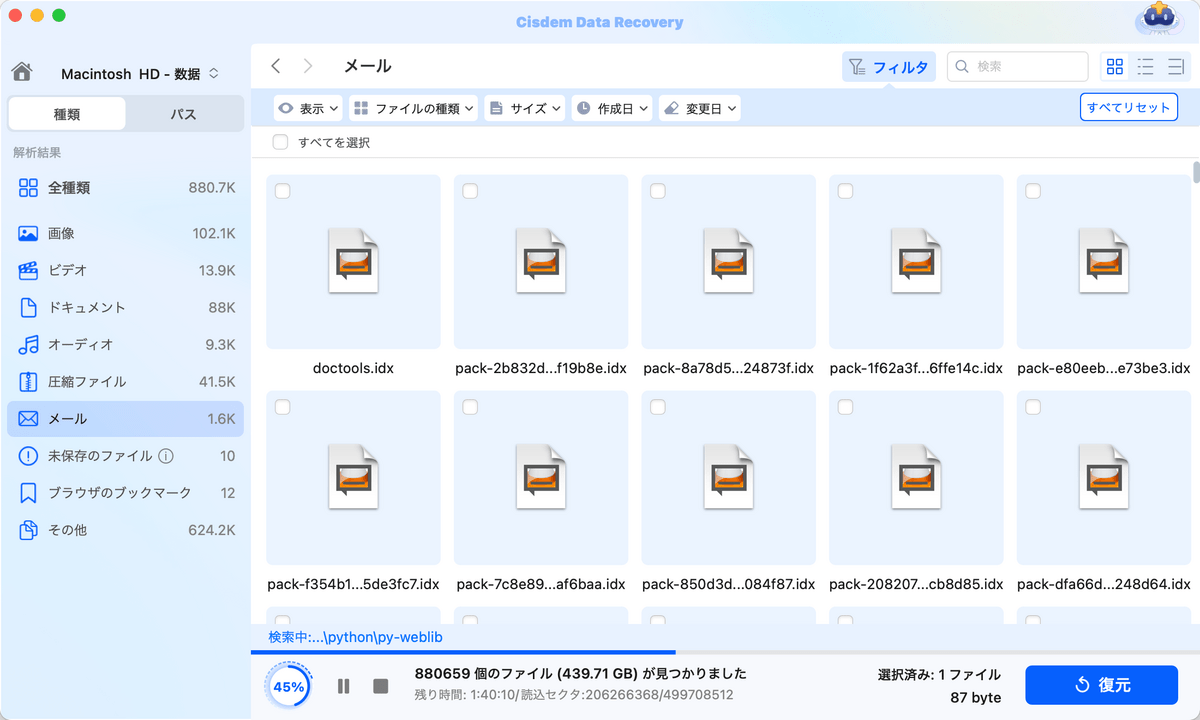
4. 復元したいメールファイルにチェックを入れて復元ボタンをクリックします。
5. 復元したメールをMacのメールアプリで開いて確認したり他人に送付したりすることができます。また、これらのメールを「~/ライブラリ/Mail/V8(V7,6,5…)」フォルダーの下のINBOX. mboxフォルダ/Outbox. Mboxフォルダに移動すれば、Macのメールボックスに復元できます。
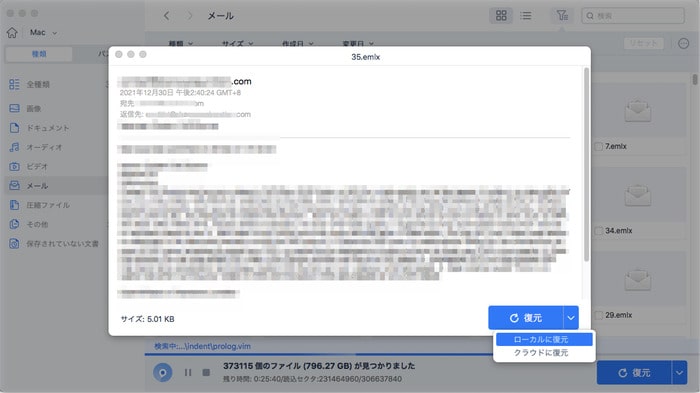
以上はMacのメールを復元するベスト方法でした。複雑な操作は一切なく、お手軽かつ安心安全にすべてのメールを復元できます。
このような経験はありますか?メールアプリを開くと、iCloudまたはGmailアカウント関連のメールボックスは全部表示されていない。しかし、「アカウントの情報を見る」に入ると、そこにアカウントがリストされています。どうすればメールボックスを復元できるか?この場合は、メールの環境設定でアカウントの設定を変更してみてください。この方法でMacのメールボックスを復元できる可能性が高いです。
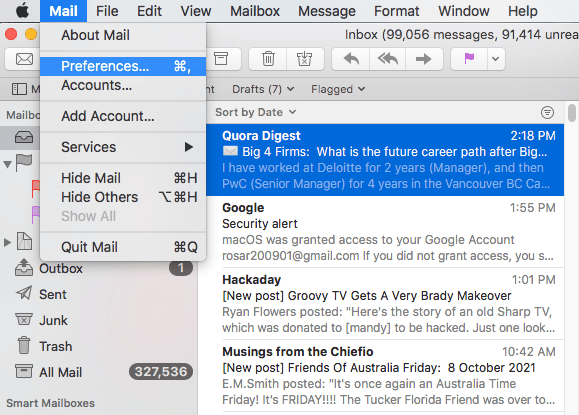
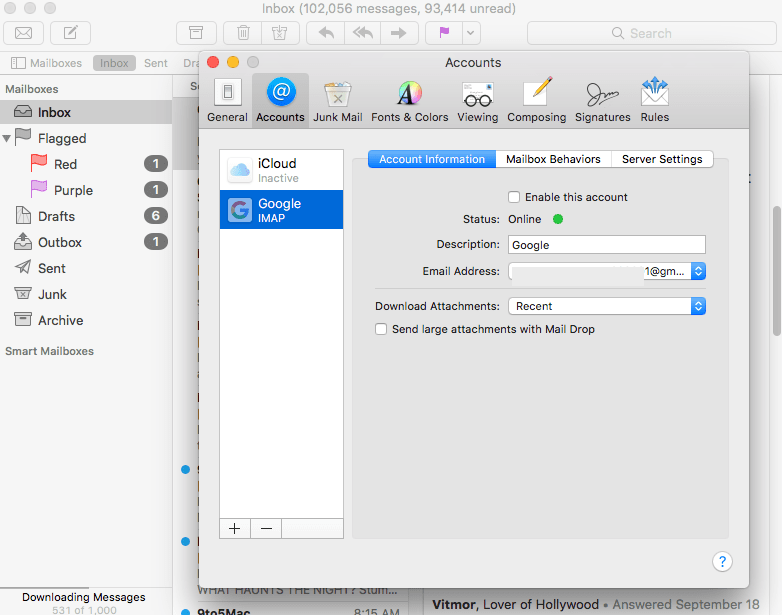
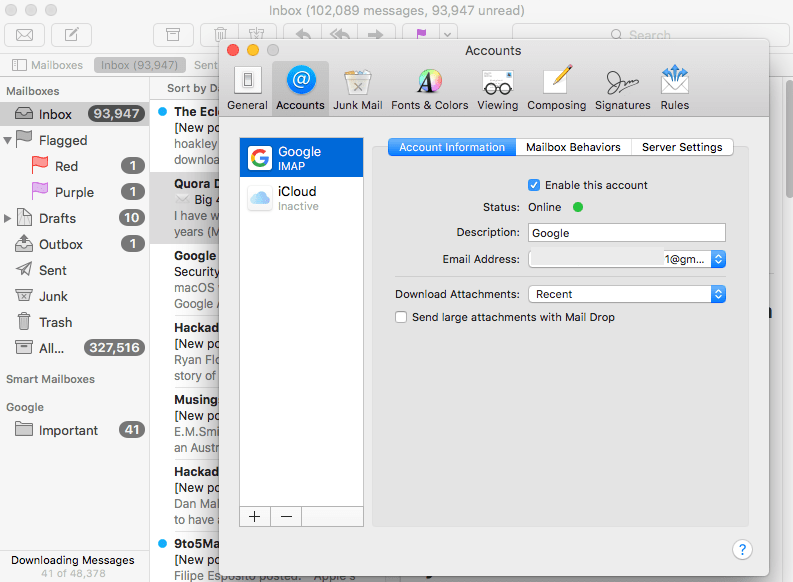
上述の方法でメールボックスを復元できなかった場合、続いて他の方法を試してみてください。
Macで消失したドキュメントフォルダーを検索する/復元する方法を紹介します。この記事を読んで、簡単、安全、効率的な方法で消えた/削除された/なくされたドキュメントフォルダーとファイルを取り戻しましょう。
こちらをクリックしてご覧ください>>
メールボックスが表示されない/消えた原因は、メールの同期に問題が発生したかもしれません。アカウントにメールが更新されたが、メールアプリに同期されません。
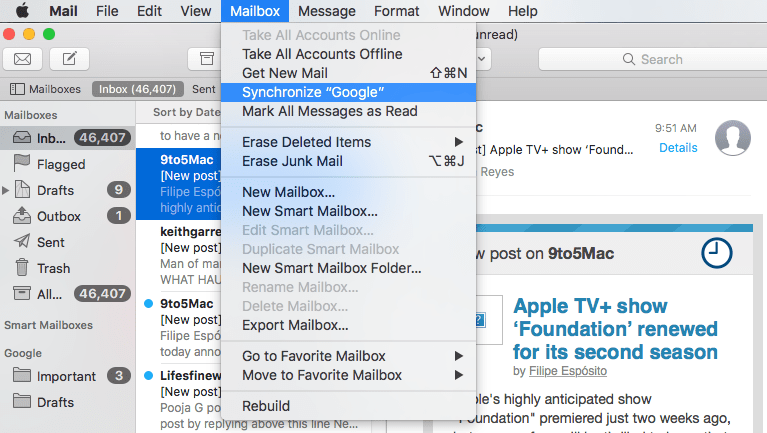
この方法が適用しない場合、次の方法をしてみてください。
メールのアカウントに不具合がないのに、メールボックスが消えた場合は、方法 2 は役に立たないかもしれません。Appleサポートコミュニティでは、Macのメールボックスが消えたとの質問が多いです。その解決法として、メールのインデックス(索引)を再構築する方法が提出されました。
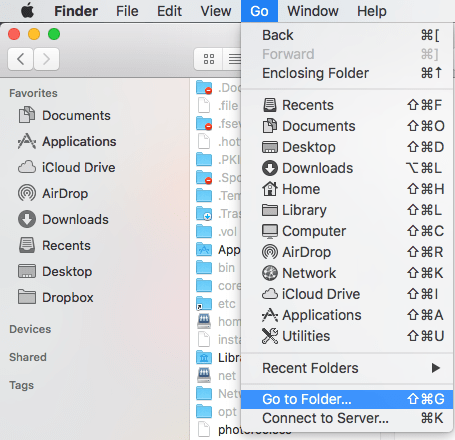
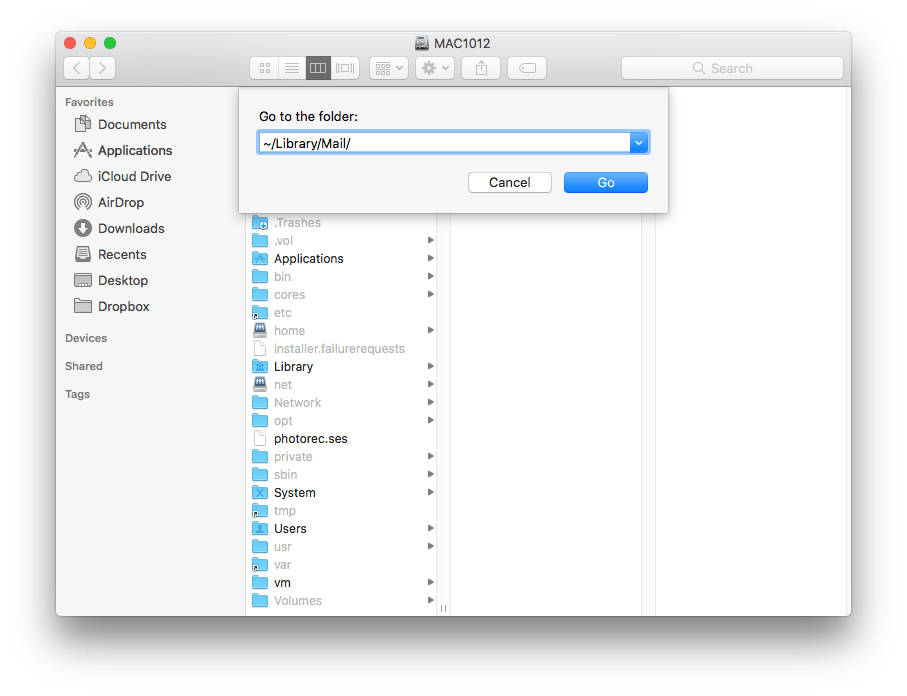
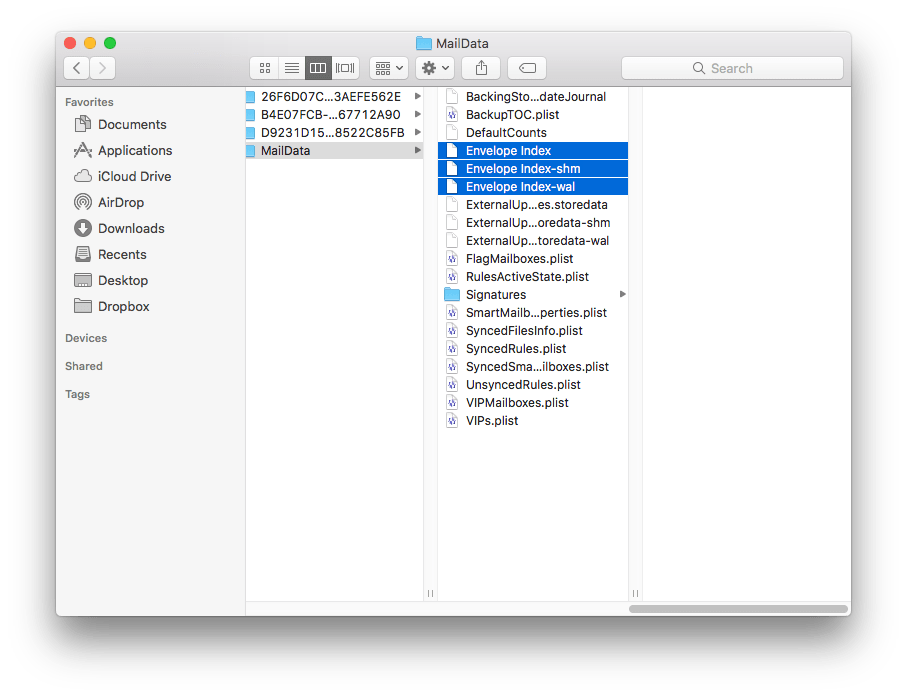
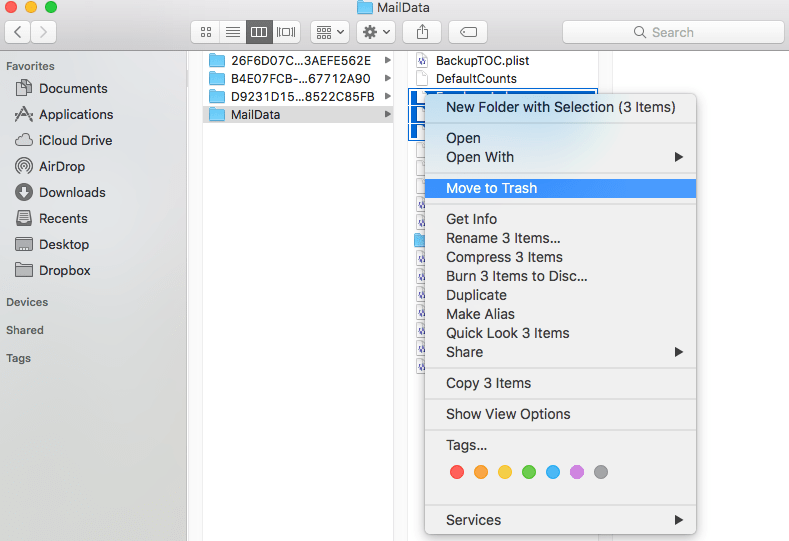
この方法が役に立つとの情報が多いですが、インデックスを再構築してもMacのメールボックスを復元できないとのコメントもありました。もしメールが完全にMacから消えた/削除された場合、インデックスを再構築してもメールが戻りません。
何らかの理由でメール、またはメールフォルダー丸ごとがパソコンから完全になくなった場合、そのメールフォルダーを復元するには、方法 1 で紹介したCisdem Data Recoveryのようなデータ復旧ソフトを利用する必要があります。
ソーシャルメディアまたはメールアカウントがおかしくなった時、一旦ログアウトして、再ログインすれば復元できます。この方法はいつも役に立ちます。Macのメールボックスが表示されない問題を解決するには、同じくメールアカウントを一旦削除し再追加してみましょう。
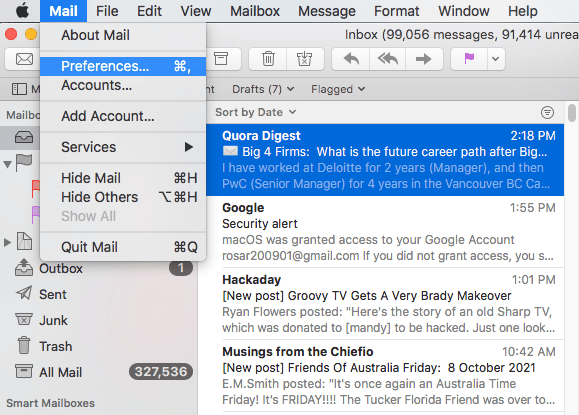
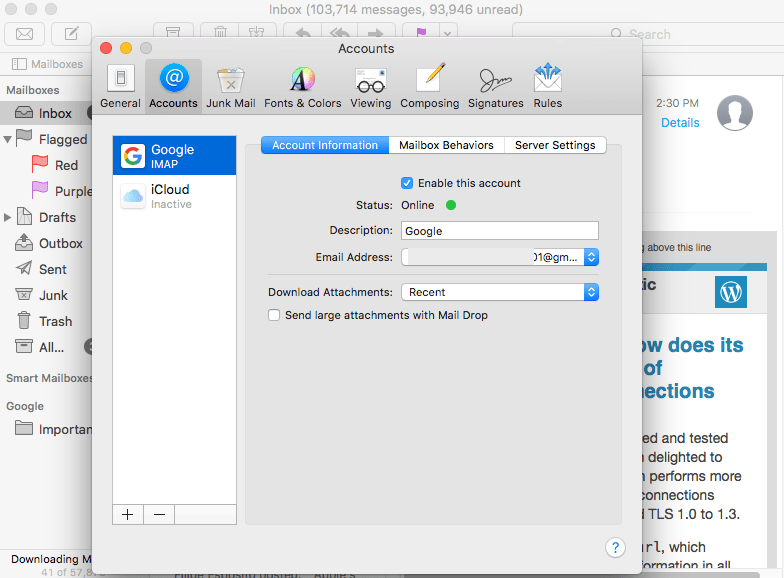
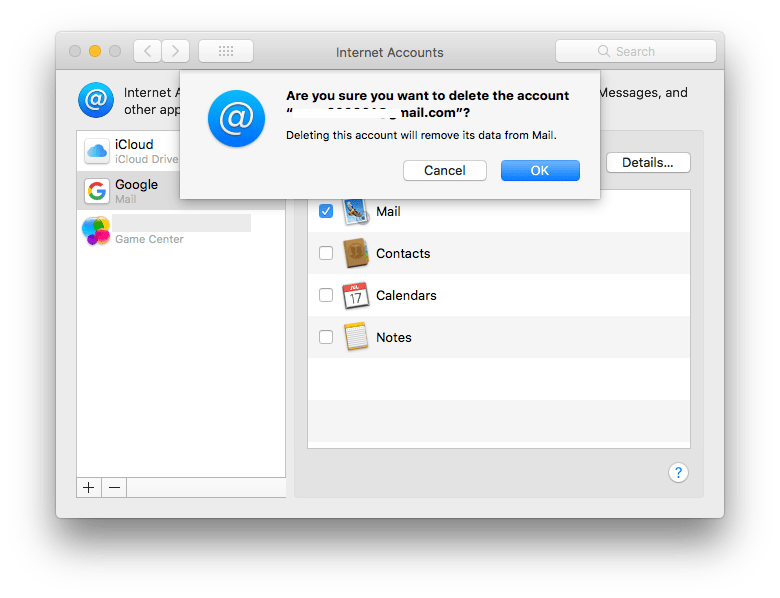
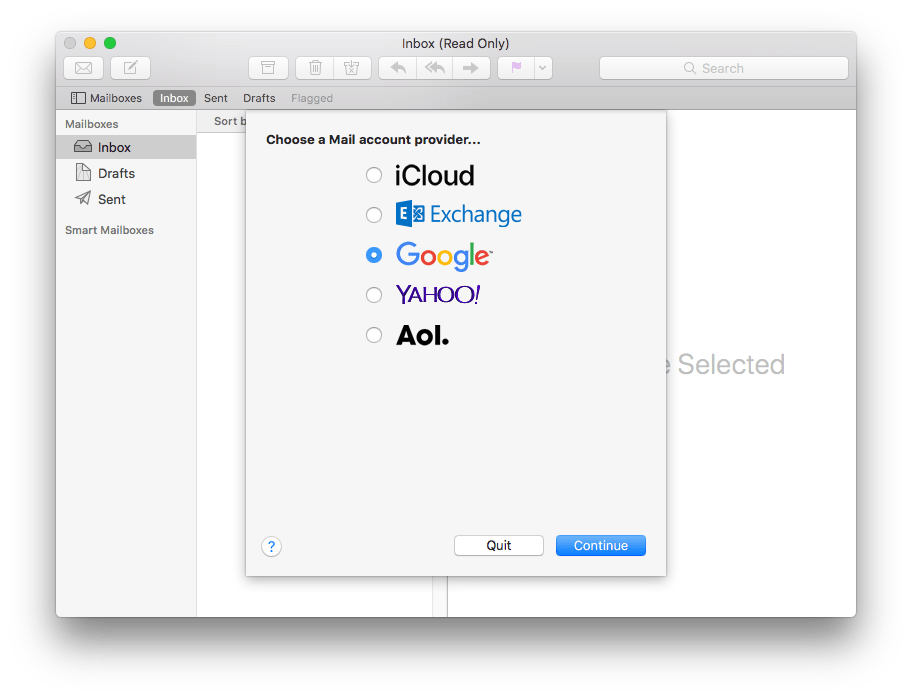
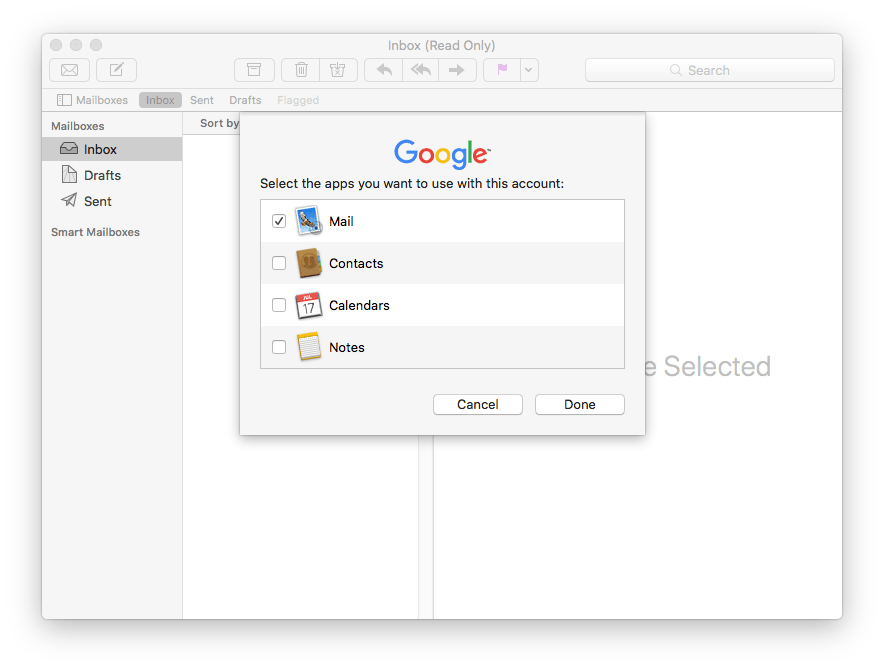
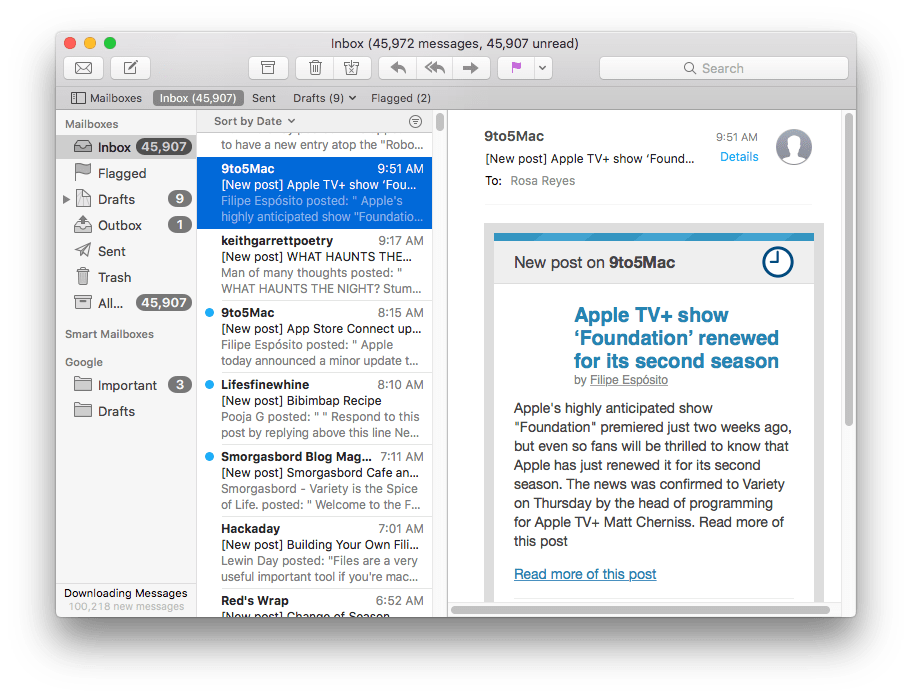
Time MachineでMacのデータをバックアップしている人がいると考えます。Macのメールボックスが消えた/削除された場合、Time Machineでバックアップを取っている人はお手軽にそれを復元できます。
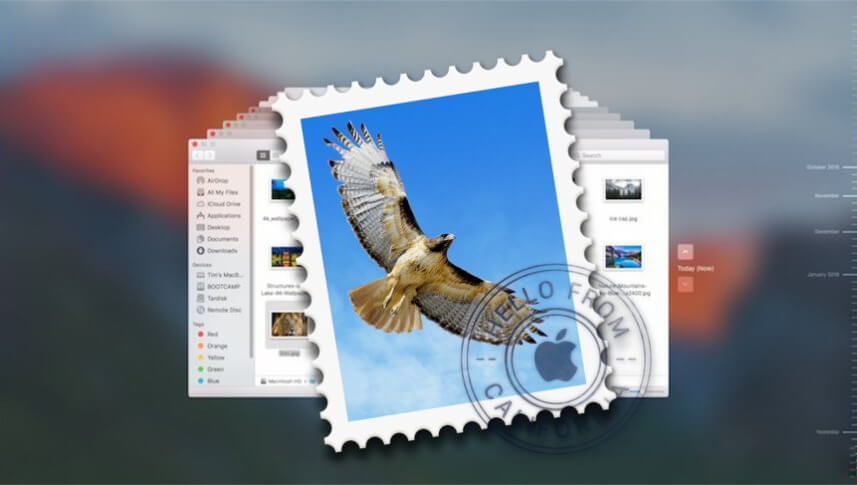
Time MachineのバックアップからMacのメールボックスを復元する方法はすべての人に通用するわけではありません。それに、一部のメールしか復元できない可能性もあります。Time Machineのバックアップでメールを復元する時、Macを丸ごと復元することはオススメしません。たくさんの時間がかかりますし、思わぬところのデータを無くしてしまうかもしれません。

本を読み、自分の感想を記録するのは鈴木の趣味です。そのため、Cisdemの編集者になるのは彼女に向いています。PDFの編集・変換方法についての文章を書くことに没頭しています。

