H.264は、高精細デジタルビデオ圧縮規格です。H.264エンコーディングで映画、テレビ番組、ミュージックビデオなどを見たい人が増えています。ただし、H.264ビデオはMP4以外にも、AVI、MKV、AVCHD、MPG、TS、M2TS、FLV、MOV、VOBなどのフォーマットがあります。また、H.264の動画はサイズが大きく、スペースを多く取るという問題もあります。H.264の動画をより互換性のあるものに、あるいはより小さくするためには、H264 MP4 変換したほうがいいです。
H.264をMP4に変換する方法とMac、Windows、Androidに対応する最高のH264変換ソフトは何でしょう?以下の記事をご覧ください。
 無料ダウンロード
無料ダウンロード  無料ダウンロード
無料ダウンロードH.264(MPEG-4 AVCまたはMPEG-4 Part 10)は、ITU-TとISO/IECによって共同で開発したものです。HDビデオを比較的低いビットレートでエンコードすることは、よく知られた圧縮の一形態です。H.264は、iTunes、オンラインビデオストリーミング、HDTV、Blu-ray、HD DVD、AVCHDカメラなどに広く利用されています。
MP4(MPEG-4 Part 14)は、映画やビデオクリップを保存するためのデジタルマルチメディアコンテナフォーマットです。複数の動画、音声、字幕、画像などを収録することができ、iPad、iPod touch、iPhone、Androidなど多くのデバイスで再生することが可能です。通常、MP4はH.264、HEVC、MPEG-4ビデオコーデックとAACオーディオコーデックを使用してエンコードされています。
Cisdem Video ConverterはH.264を迅速かつ簡単にMP4に変換する、強力で機能豊富なプログラムです。異なるフォーマットのファイルであっても、多数のファイルを同時に変換することができます。MacやWindowsでH264変換だけでなく、動画ダウンロード、編集、合成とDVDリッピングもできます。
H264からMP4への変換に以外、Cisdem Video Converterは、H.265、H.264、MP4、HD MP4、AVI、MKV、MOV、RMVB、MP3、WMA、FLAC、AAC、AC3、WAVなどの4Kに対応コーデックを含む非常に多くのファイルフォーマット間の変換をサポートしています。
iPhone、iPad、Xbox 360、PSP、iMovie、iDVD、Final Cut Pro、Walkmanなどに最適化されたプリセットフォーマットを多数収録しています。
自作DVDをMP4、MKV、AVIなどの任意の形式、またはプリセットプロファイルに変換して、簡単に再生と共有することができます。
このH264変換mp4ソフトはYoutube、Dailymotion、Vimeo、Crunchyroll、Hulu、Nico video、LiveLeak、Periscope、Wistia、Facebook、Twitter、MyVideo、FunnyOrDie、GodTubeなどの人気サイトから動画をダウンロードすることができます。
Mac/WindowsでH264 MP4変換する前に、必要に応じて内蔵の動画編集ソフトを使用して動画を編集できます。動画をトリムして不要なセグメントを削除したり、ウォーターマークと字幕を追加したり、特殊効果とフィルタで動画を強化したり、3D効果を有効にしたりすることができます。
ステップ1、Cisdem動画変換をダウンロード
Cisdem H264コンバータをインストールして起動します。
デフォルトでは、「Convert」タブが表示されます。
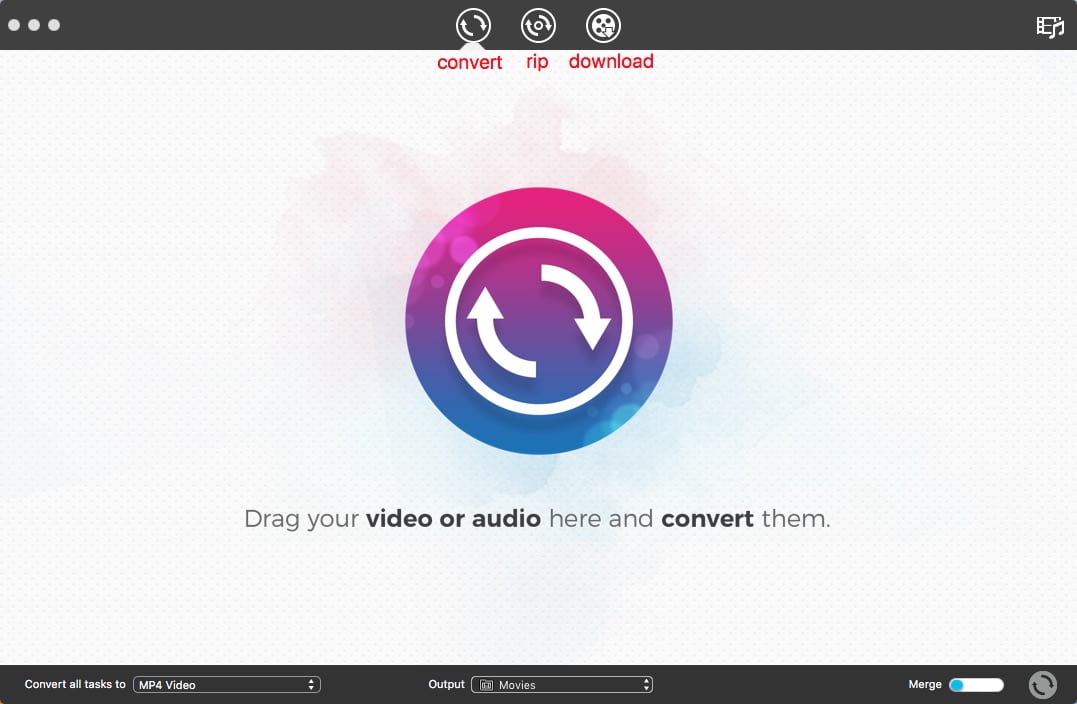
ステップ2、H.264ファイルをソフトにインポートする
ファイルをドラッグおよびドロップするか、.png) を開いて、変換するH.264ファイルをインポートします。H.264ファイルの一括変換したいの場合、複数の動画をプログラムにドラッグおよびドロップします。
を開いて、変換するH.264ファイルをインポートします。H.264ファイルの一括変換したいの場合、複数の動画をプログラムにドラッグおよびドロップします。
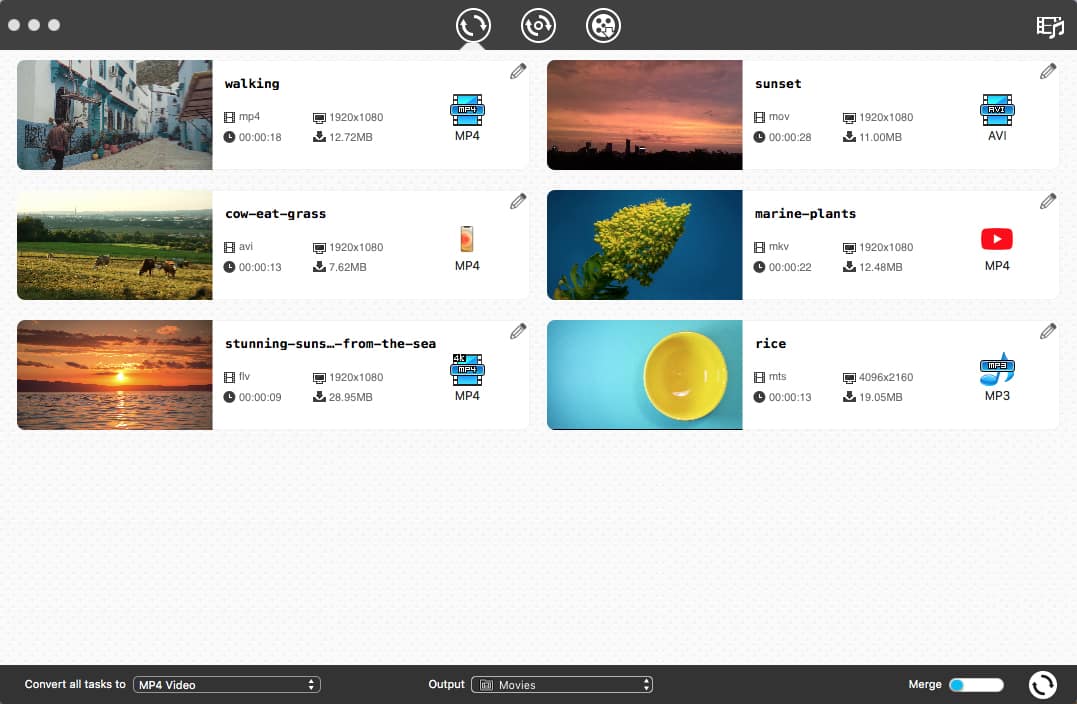
ステップ3、出力形式としてMP4を選択する
フォーマットアイコンをクリックすると、フォーマットリストが表示されます。要件に応じて、「General Video」、「4K Video」(入力動画が4K以上の場合)、プリセットのカテゴリからMP4を選択します。これらのタブで、出力に最適なMP4形式を選択します。
ヒント:H.265は少し小さいファイルサイズを作成しますが、すべてのデバイスがそれを再生できるわけではありません。H.264動画を圧縮するには、「General Video」 > 「MP4 HEVC Video」に移動します。
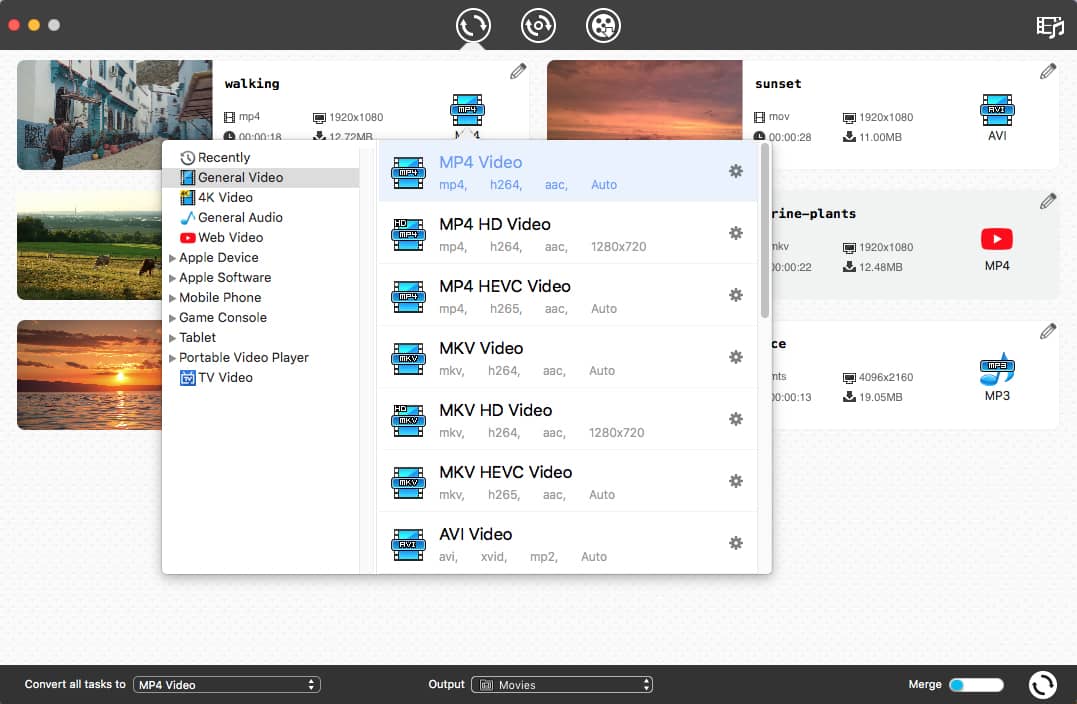 ステップ4、フォーマット設定のカスタマイズ(オプション)
ステップ4、フォーマット設定のカスタマイズ(オプション)
選択が完了したら、フォーマットの隣にあるアイコンをクリックして、「Advanced Settings」に移動します。これで、品質、コーデック、ビットレート、サンプルレートなどを選択できるようになりました。
.png)
ステップ5、H264をMP4に変換する
保存先フォルダを選択します。その後、H.264ファイルをMP4形式に変換し始めるために、変換アイコンボタンをクリックします。
VLCは最高のフリーH264変換 mp4ソフトの1つです。 単なる動画プレーヤーソフトではなく、動画や音声のトランスコーダーでもあるのです。 Windows、Mac、Android、iOSのマルチプラットフォームで利用可能です。
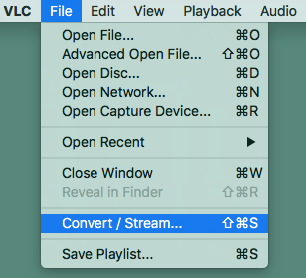
.png)
注:Macでは、出力映像はM4V形式になります。真のMP4形式を作成するには、「Audio codec」タブの「Keep original audio track」にチェックを入れてください。最後に、出力拡張子をM4VからMP4にリネームすれば、MP4動画は正常に動作し、様々なMP4プレーヤーと互換性を持つようになります。
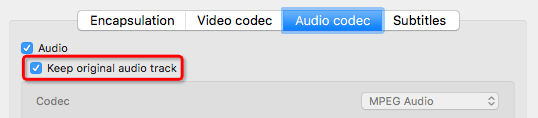
Handbrakeは、古くからある優れたH.264エンコーダです。最も一般的なマルチメディアファイルとDVD / BluRayソースをデバイス用のMKV / MP4 /プリセットに変換することができます。Windows(7、8.1、10)、macOS(10.11以降)とLinuxでも利用可能です。
.jpg)
Video.online-convert.com は、ビデオ、オーディオ、画像、eBook、ドキュメントなどを変換するオールインワンのオンラインコンバーターです。このオンラインH264変換は、ビデオとオーディオのパラメータを調整することができるオプション設定があります。
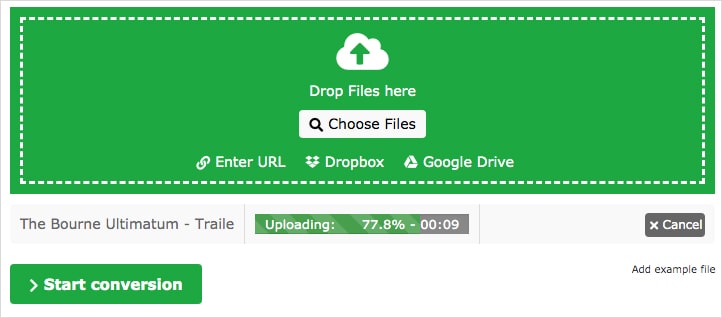
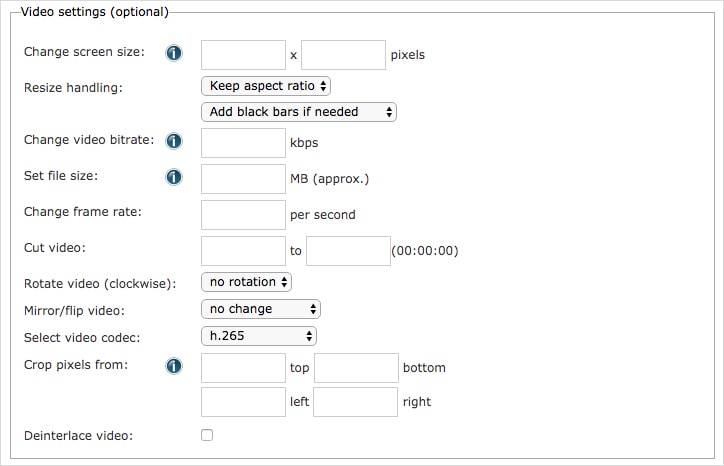
Zamzarは、ファイル変換のための強力なWebベースのサービスです。online-convert.comと同様に、このH.264エンコーダは複数のファイルタイプ間の変換に特化しています。Zamzarは、マウスを数回クリックするだけで、作業をより簡単にします。
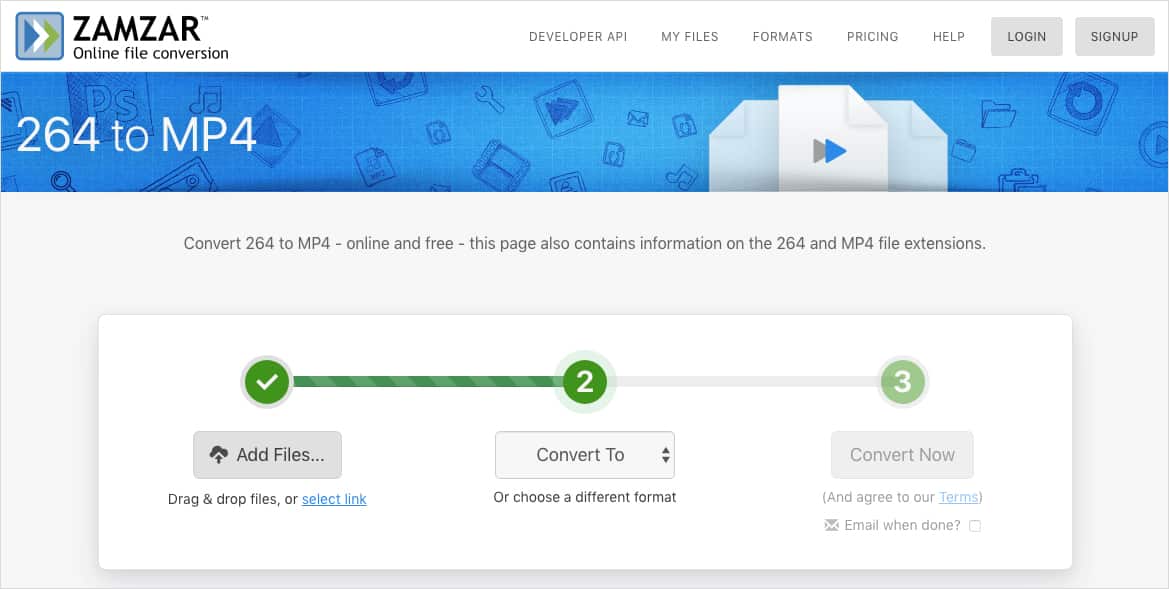
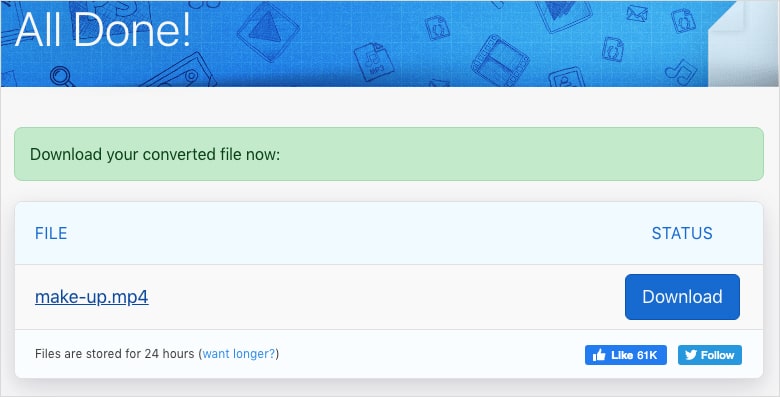
メメディア変換はオープンソースとFFmpegで構築されたAndroid変換ソフトで、様々なメディア形式をMP4、MPEG4、H264、AACなどの人気フォーマットに変換できます。また、このH264コンバータの出力ファイルのパラメータを指定することができます。動画変換のほかに、動画をクロップ、回転、音声を抽出して着信音を作成することもできます。
メディア変換をAndroidにインストールし、実行します。
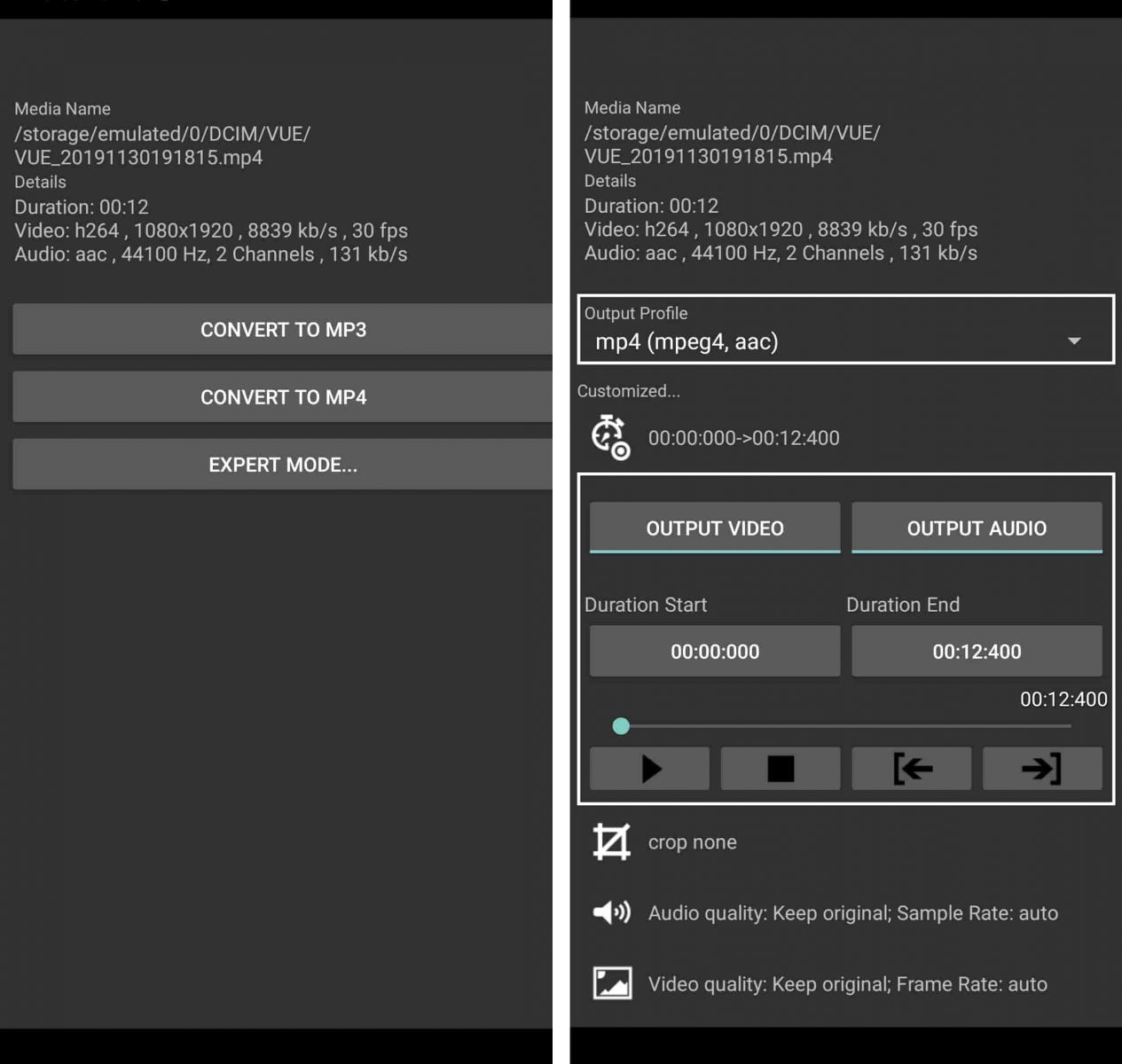
上記の記事では、Mac、Windows、AndroidでH264をMP4に変換する方法について説明しました。もしこれを簡単に行う方法を探しているなら、オンラインH264変換ソフトで十分です。しかし、シンプルでありながらプロフェッショナルで信頼性の高い方をお探しなら、Cisdem Video Converterのようなプログラムが一番良いです。オリジナルの品質を維持したまま、異なるフォーマット間の一括変換を保証できます。

本を読み、自分の感想を記録するのは鈴木の趣味です。そのため、Cisdemの編集者になるのは彼女に向いています。PDFの編集・変換方法についての文章を書くことに没頭しています。

