MTSファイルは一般的に、カメラで撮った映像を保存するために使われています。その汎用性が低いため、他人と共有したり、ネットにアップロードしたりしたい場合は、MTSをMP4形式に変換したほうが便利です。
どうやってMTSをMP4に変換するのでしょうか?様々な方法がありますので、各方法をテストしました。ここでは、WindowsとMacで専門ソフト、フリーソフト、標準アプリ、インストール不要のサイトを使ってMTSをMP4に変換する方法を紹介します。
 無料ダウンロードmacOS 10.13とそれ以降
無料ダウンロードmacOS 10.13とそれ以降 無料ダウンロードWindows 11/10/8/7
無料ダウンロードWindows 11/10/8/7
Cisdem Video Converterは、動画/音声形式変換、動画編集、動画/音声結合、動画ダウンロード、DVDリッピングなどの機能を備えている専門ソフトで、Windows/Macで簡単にMTSファイルを高画質のMP4に変換できます。有料ソフトですが、使いやすくて機能も豊富でおすすめです。
ステップ 1. Cisdem Video Converterをダウンロードしてインストールしてから、それを起動します。
 無料ダウンロードmacOS 10.13とそれ以降
無料ダウンロードmacOS 10.13とそれ以降 無料ダウンロードWindows 11/10/8/7
無料ダウンロードWindows 11/10/8/7
ステップ 2. デフォルトで形式変換タブに入ります。ドラッグ&ドロップでMTSファイルをソフトに追加します。
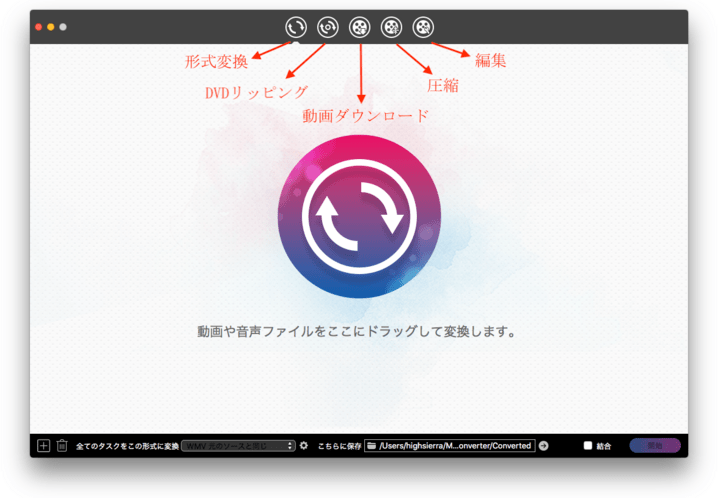
ステップ 3. 左下の「全てのタスクをこの形式に変換」の右で出力形式をMP4と設定します。画質を落とさずに変換したい場合は「元のソースと同じ 」を選びましょう。4K/8Kも選択できます。
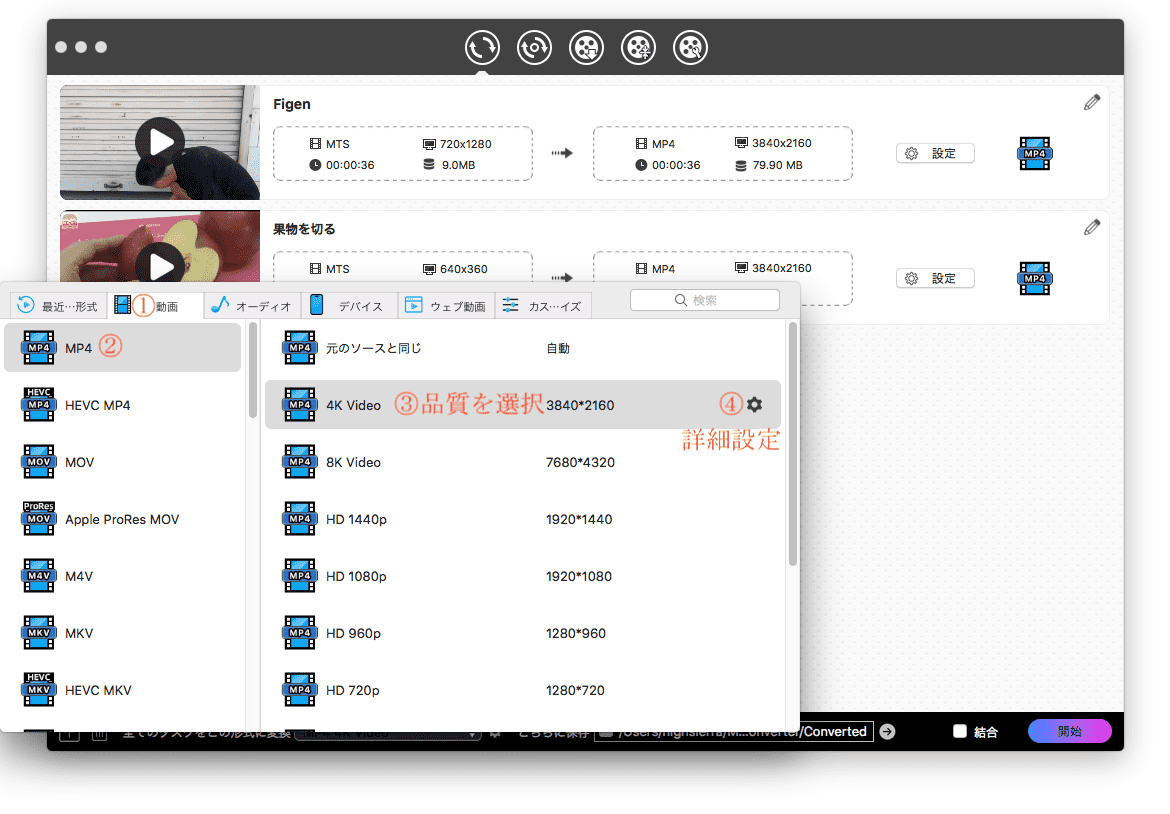
歯車アイコンをクリックすれば詳細設定を行えます。
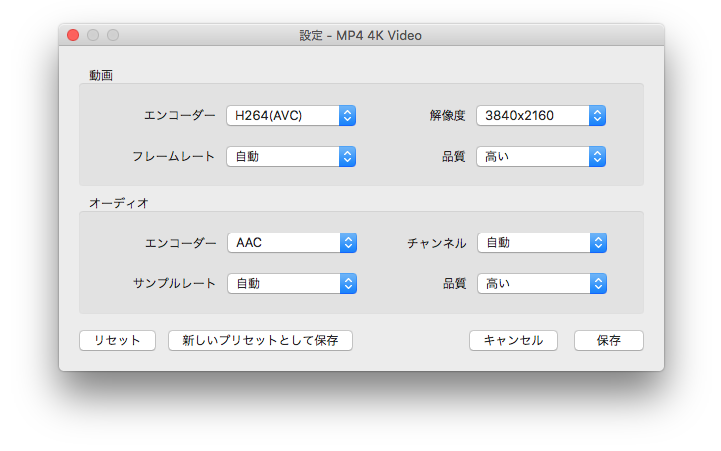
各動画ファイルを違う形式で出力することもできます。
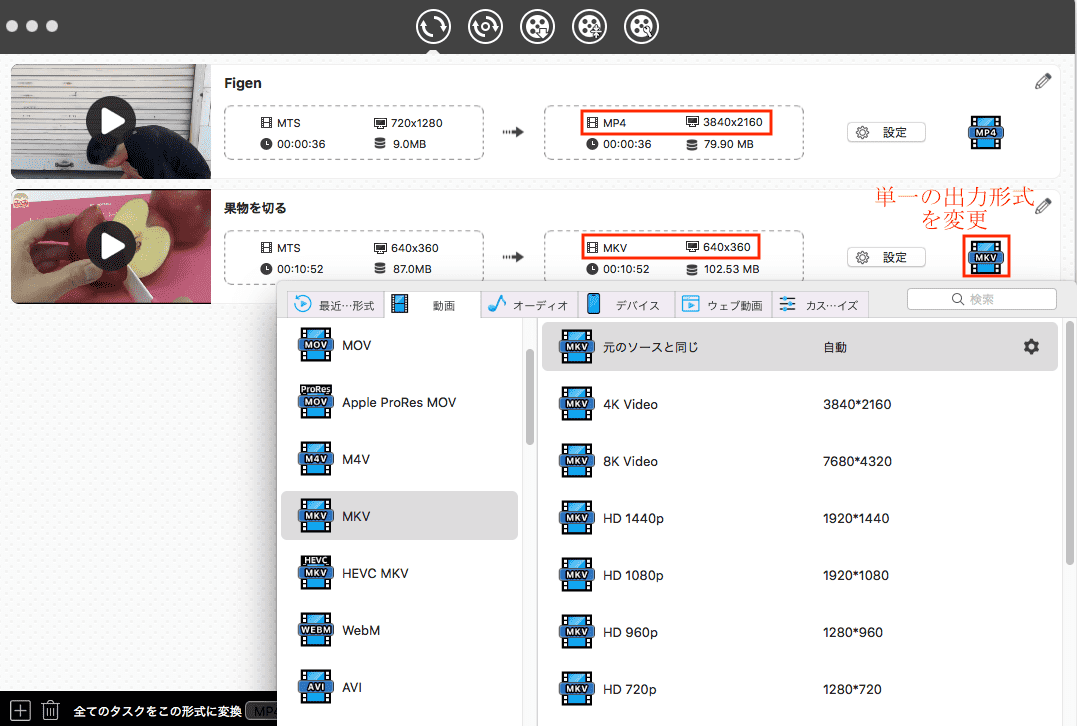
ステップ 4. 動画の右上の アイコンをクリックして動画を編集できます。トリミング、クロップ、回転/反転、透かし/エフェクト/字幕/チャプター追加などの編集機能があります。
アイコンをクリックして動画を編集できます。トリミング、クロップ、回転/反転、透かし/エフェクト/字幕/チャプター追加などの編集機能があります。
編集完了後、必ず「保存」ボタンをクリックしてください。
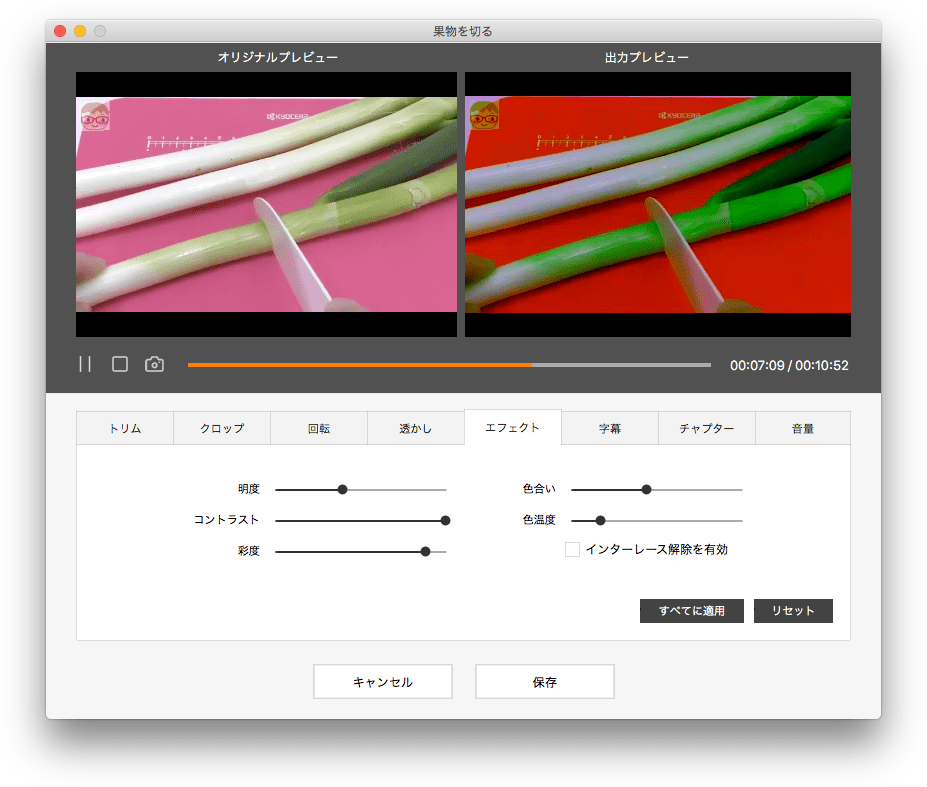
ステップ 5. 設定完了後、メイン画面に戻り、右下隅の開始ボタンをクリックして、MTSをMP4に変換し始めます。複数の動画を1つのファイルに結合したいなら、「結合」機能を有効にしましょう。

ステップ 6. 変換完了後、チェックボタンをクリックすれば動画の保存先が分かります。
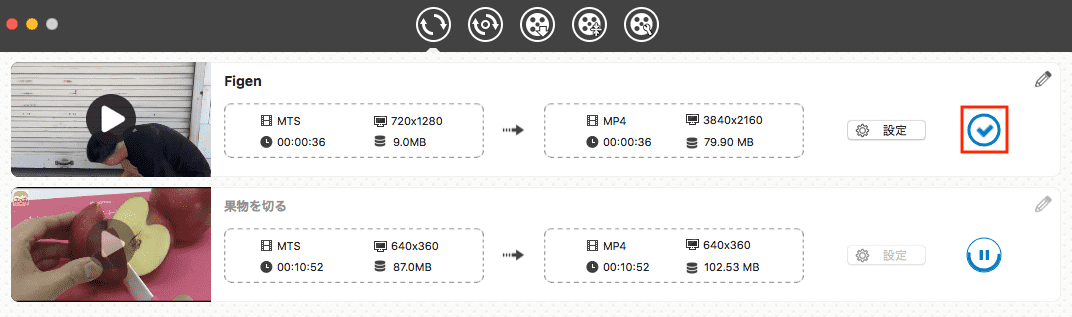
Windowsの場合、標準アプリ「フォト」の動画編集機能でMTSファイルをMP4に変換することができます。フォトアプリは最新バージョンと以前のバージョン「フォト レガシ」があり、その編集機能も違いますので、両方とも使い方を紹介したいと思います。
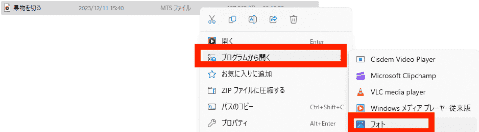
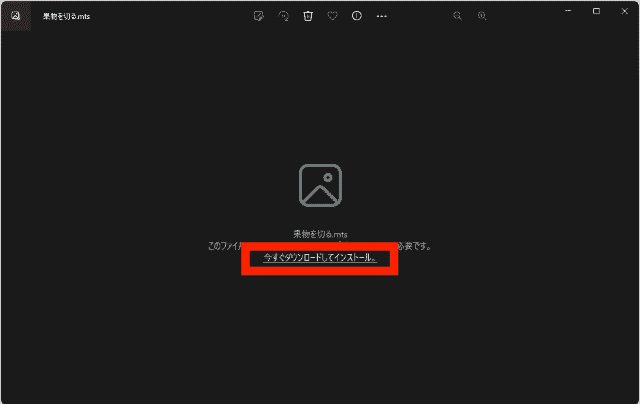
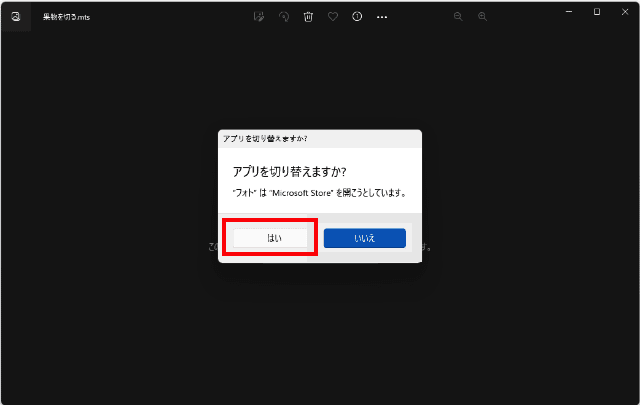
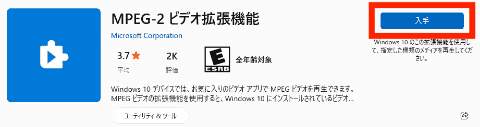
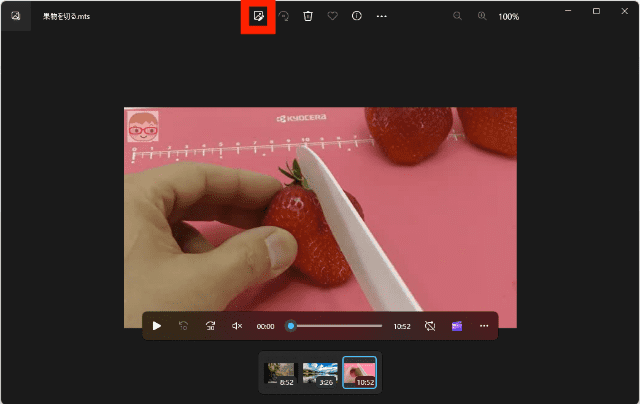
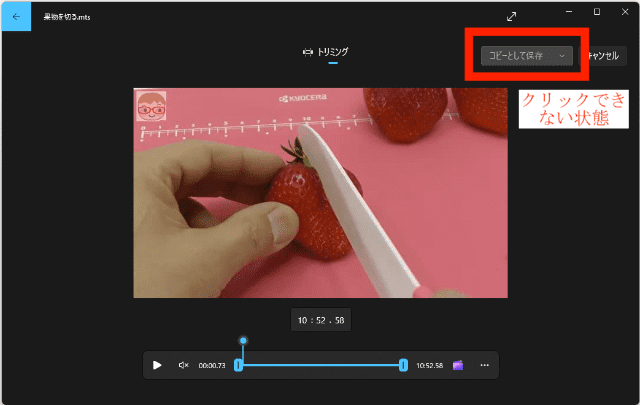
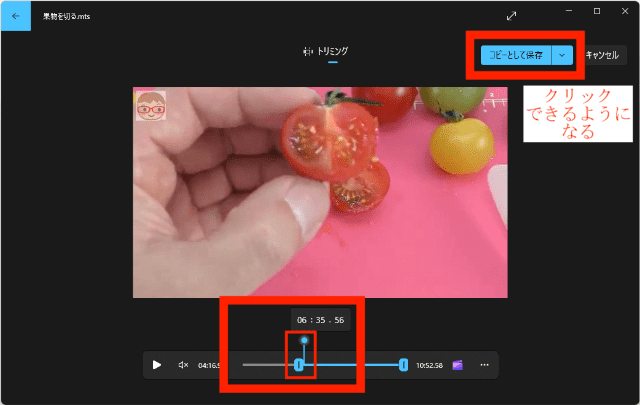
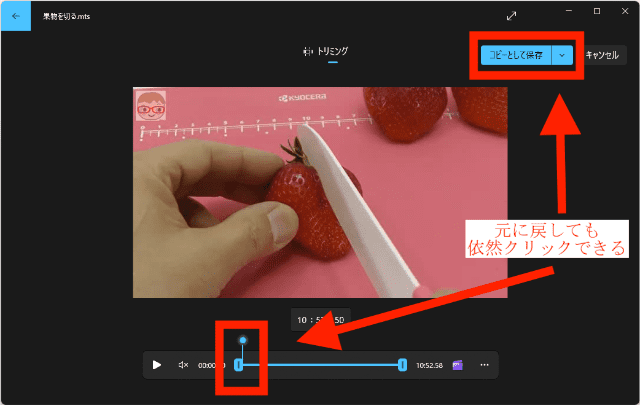
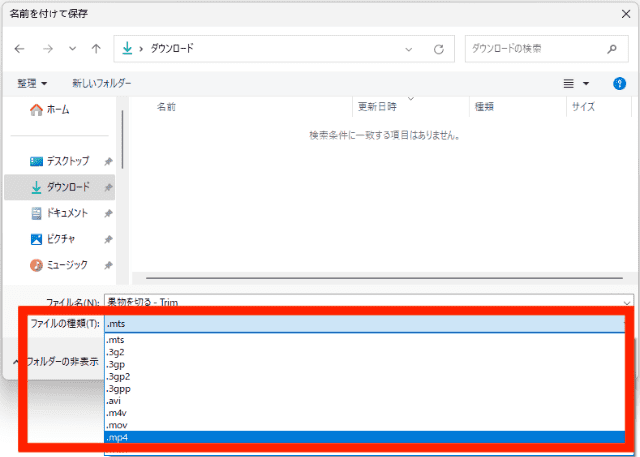


以前のバージョンの「フォト レガシ」を使っている場合、トリミング以外の編集機能が使えます。
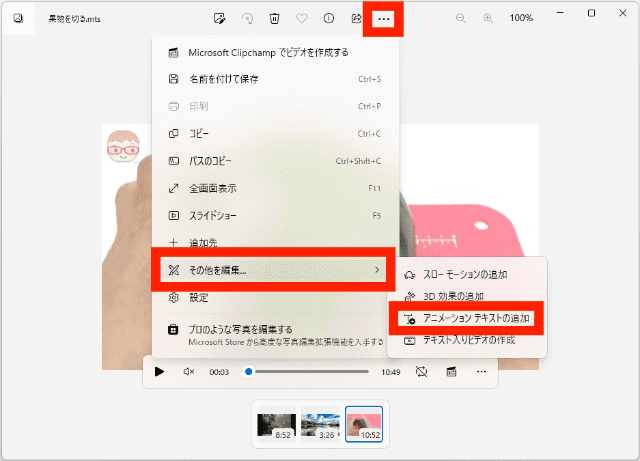
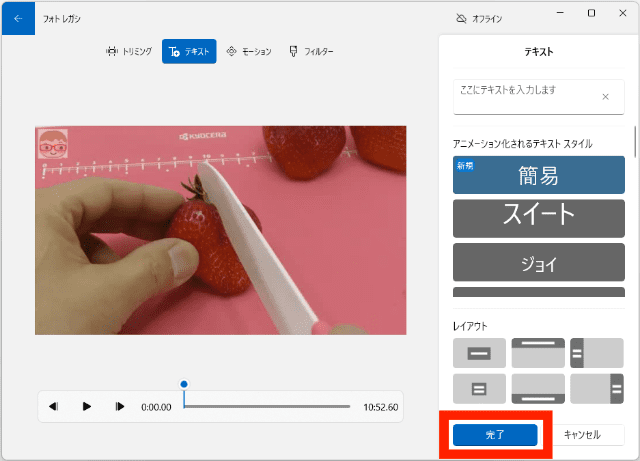
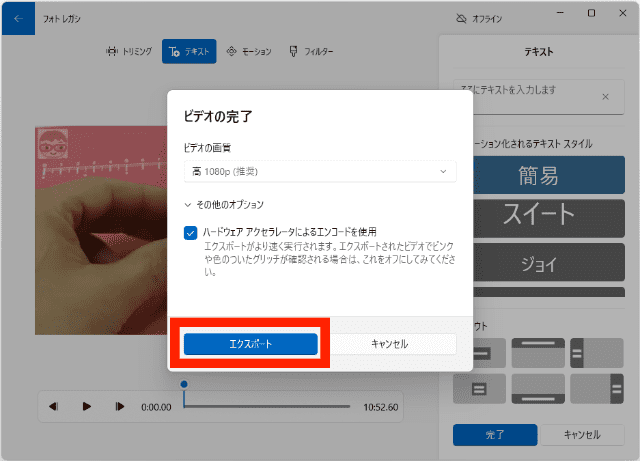
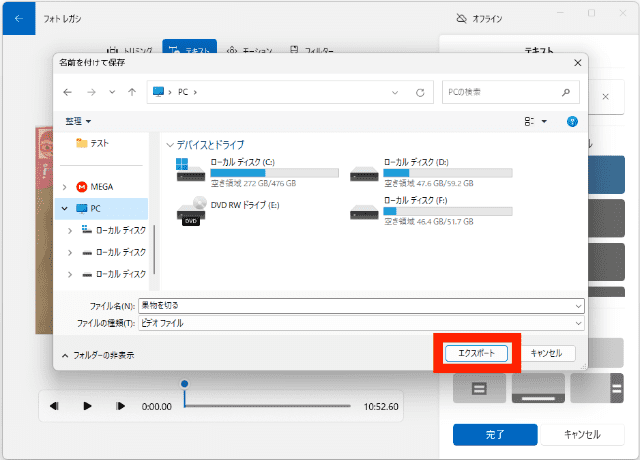
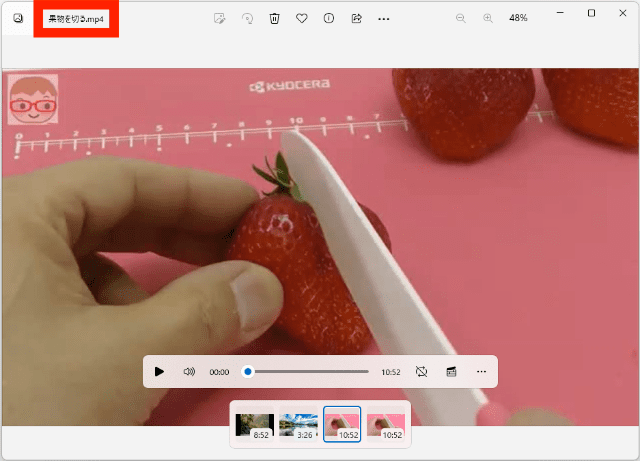
Macの場合、iMovieでMTSをMP4に変換することができます。しかし、iMovieの動作が重く、速度も少し遅いです。それに、動画編集や結合などの機能があるとは言え、一度に1つのファイルしか変換できませんので、複数のファイルがある場合は時間と手間がかかります。
「MP4じゃなきゃダメ」という訳ではない場合、Macの標準機能や標準アプリでMTSを変換したいならば、MOVに変換することがおすすめです。MacユーザにとってMOVもかなり汎用性の高い動画形式の1つですし、QuickTime Playerや標準のエンコード機能で簡単に変換できます。
では、この部分でこれらのアプリ/機能で変換を行う方法を詳しく紹介します。
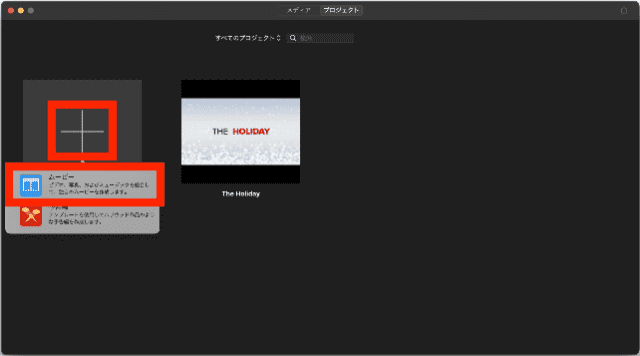
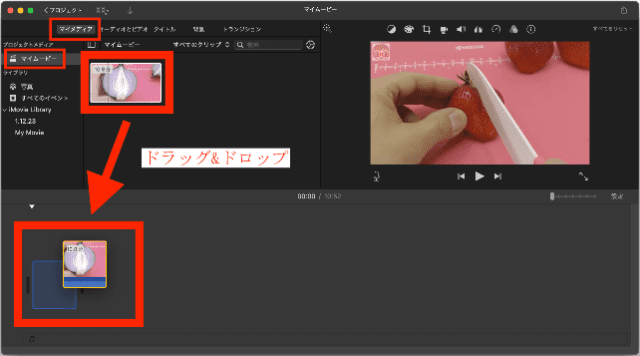
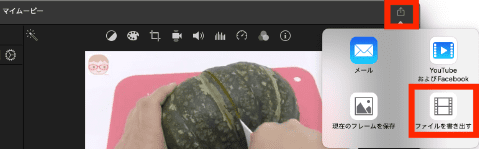
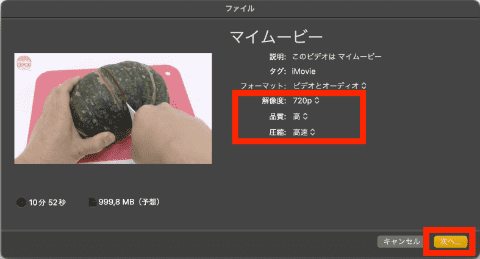


QuickTime PlayerでMTSファイルをMOVに書き出すことができます。ただし、iMovieと同じく、一度に1つのファイルしか変換できません。複数のMTSファイルがある場合は次の方法をご参考ください。
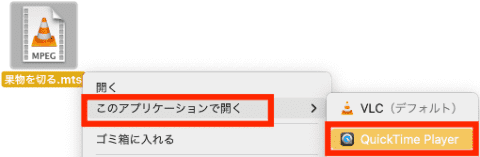
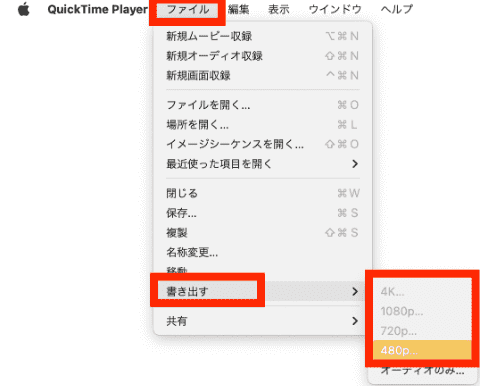
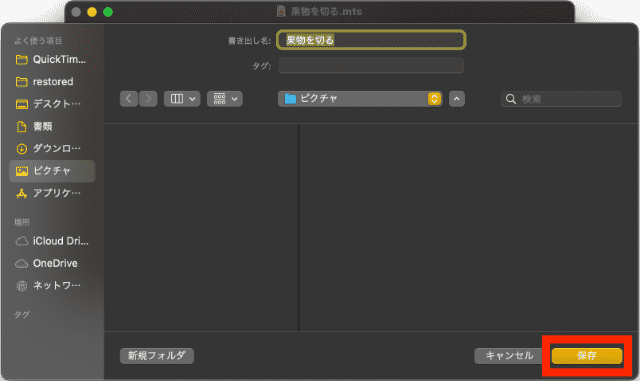
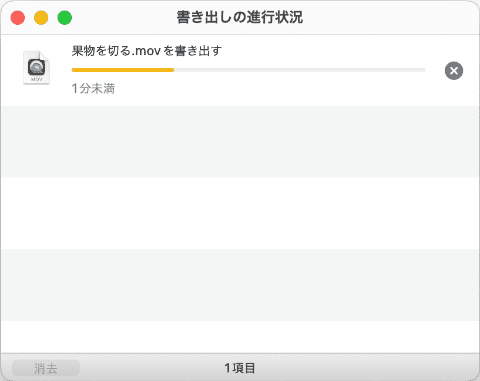
たくさんのMTSファイルを一括でMOVに変換する必要がある場合は、Macの標準機能を使いましょう。
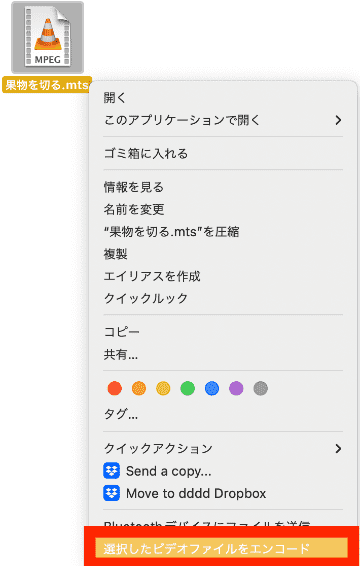
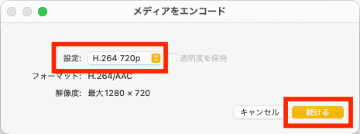

HandBrakeは、動画形式を変換したり、自作DVDをリッピングしたりすることができるソフトで、無料で利用できます。初めてHandBrakeをインストールしたWindowsユーザの場合、下の「.NET Desktop Runtime download page」をクリックして、「.NET Desktop Runtime」もインストールしてください。そうしないとHandBrakeを起動できないかもしれません。
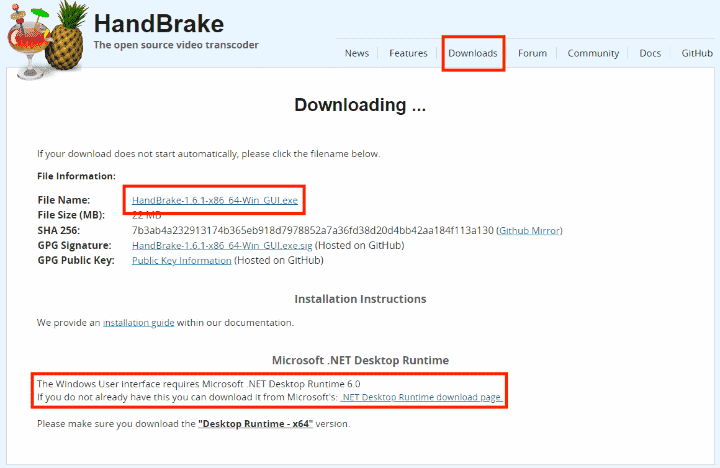
HandBrakeでMTSをMP4に変換する操作手順:
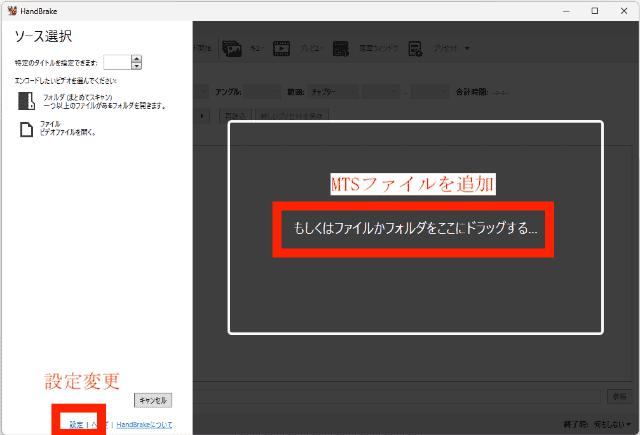
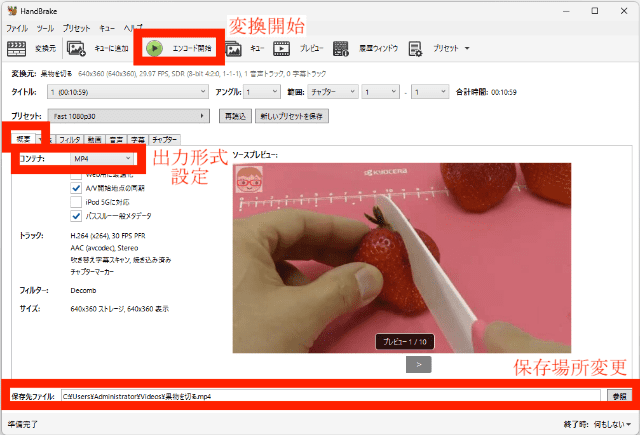
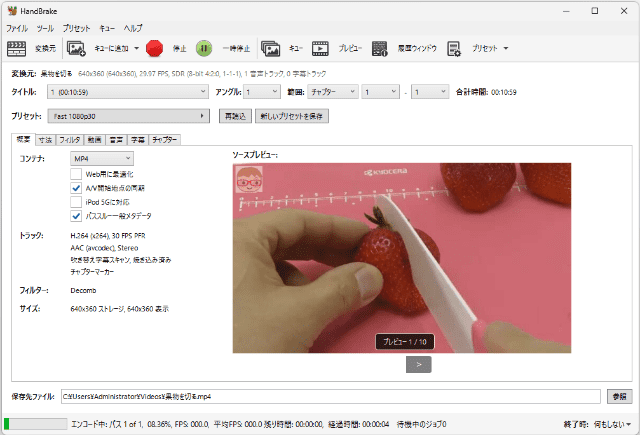
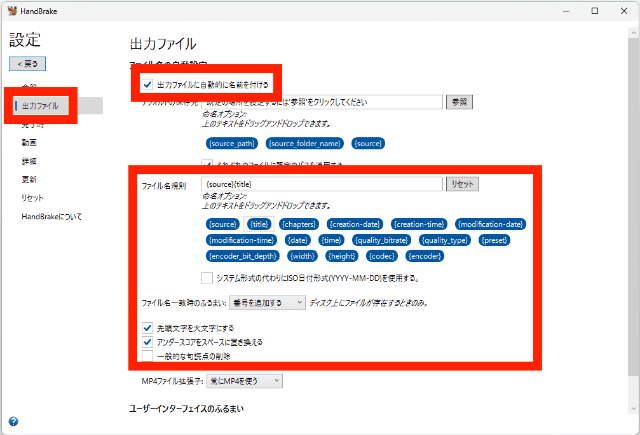
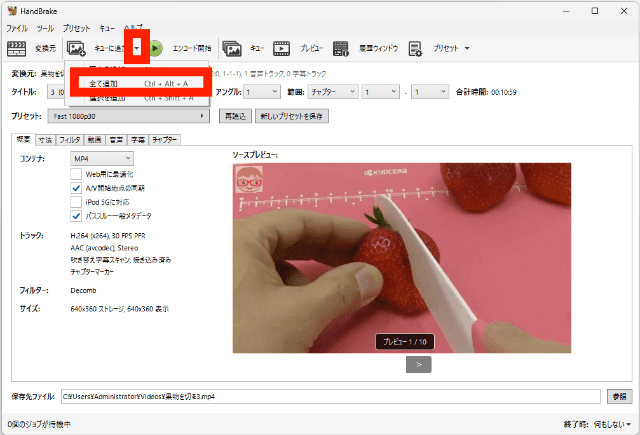
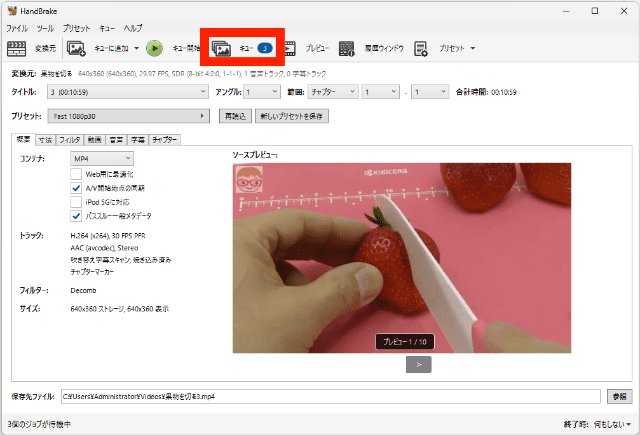
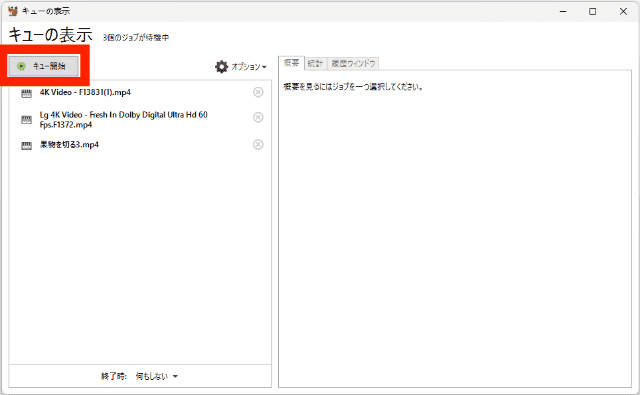
VLCは完全無料のメディアプレイヤーです。ほぼ全ての形式の動画を再生できるだけではなく、動画/音声形式変換や、自作DVDリッピングなどのこともできます。ただのメディアプレイヤーとして少し重いかもしれませんが、多機能なため多くの人に愛用されています。
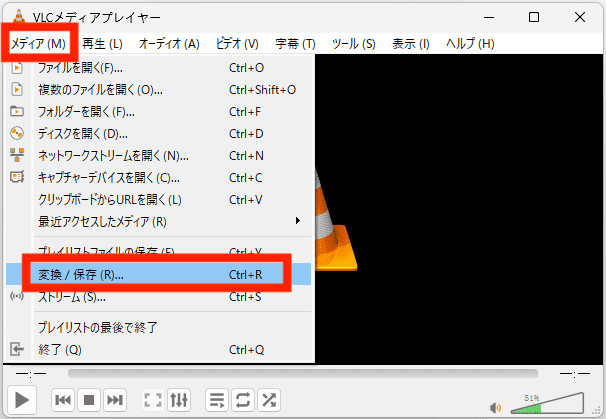
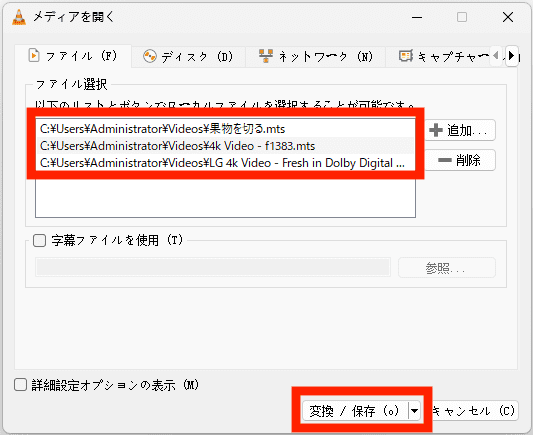
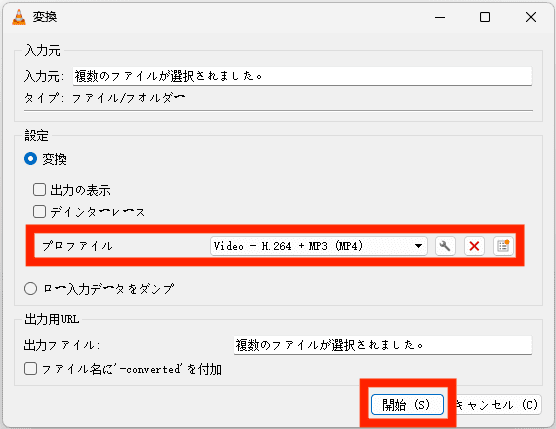
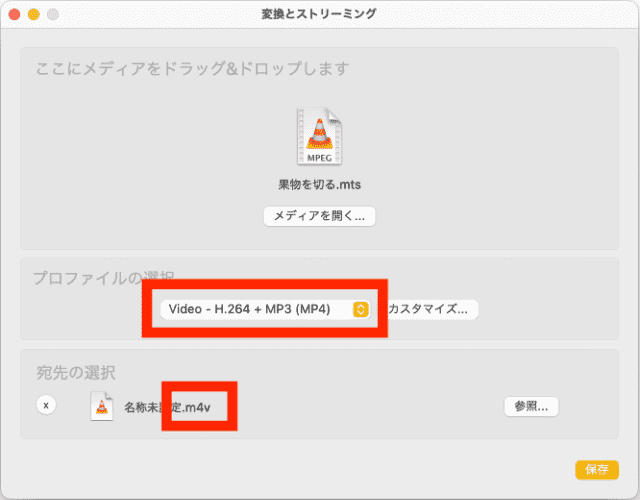
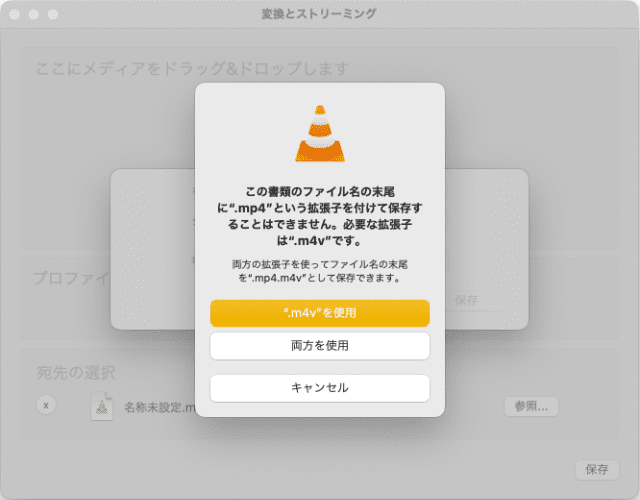
123APPSはインストール不要のオンラインサイトで、MacとWindows PCで利用でき、簡単にMTSファイルをMP4に変換できます。出力ファイルはローカルだけでなく、Googleドライブにも保存できます。ただ、このサイトでは無料で500MB以内のファイルしか変換できません。
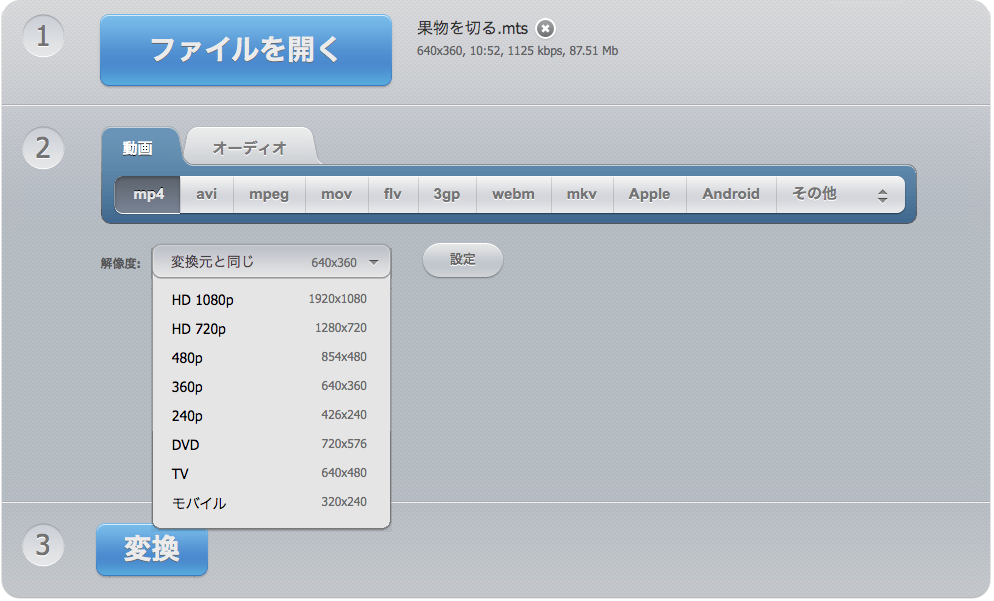
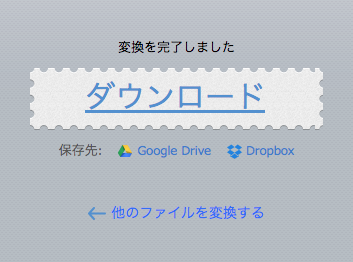
MTSをMP4に変換できる専門ソフト、フリーソフト、MacとWindowsの標準アプリ、そしてオンラインサイトを紹介しましたが、必要に応じて方法を選んでください。1つや2つのファイルしか変換しなく、編集や結合もしない場合は、インストール不要の標準アプリとオンラインサイトで十分だと思います。動画形式変換だけでなく、動画編集・結合・ダウンロード、DVDリッピングなども行いたい場合は、専門ソフトがオススメです。

本を読み、自分の感想を記録するのは鈴木の趣味です。そのため、Cisdemの編集者になるのは彼女に向いています。PDFの編集・変換方法についての文章を書くことに没頭しています。

