ある動画のBGMが好きでスマホに入れて毎日聞きたいですが、その動画のサイズが大きすぎて容量を食ってしまいます。何かMP4動画をMP3に変換する方法はありませんか?
上記のコメントのように、MP4動画から音声を抽出しMP3ファイルにしていつでも聞きたいと思っている方がいるかもしれません。MP4をMP3に変換すれば、ファイルのサイズが通常小さくなりますので、オーディオは保存/共有しやすくなります。
では、無劣化でMP4をMP3に変換する方法はあるのでしょうか?
もちろんあります。この記事では、動画/オーディオ形式変換専用ソフト、標準アプリ、フリーソフト、サイトでMP4をMP3に変換する手順を案内します。
 無料ダウンロードmacOS 10.12とそれ以降
無料ダウンロードmacOS 10.12とそれ以降 無料ダウンロードWindows 11/10/8/7
無料ダウンロードWindows 11/10/8/7
Cisdem Video Converterは、動画から音声への形式変換、DVDのリッピング、サイトから動画と音楽を安全にダウンロードするのに使います。品質を損なうことなくMP4からMP3に変換できます。
Cisdemをインストールしてから開きます。
 無料ダウンロードmacOS 10.12とそれ以降
無料ダウンロードmacOS 10.12とそれ以降 無料ダウンロードWindows 11/10/8/7
無料ダウンロードWindows 11/10/8/7
デフォルトで形式変換画面に入ります。ドラッグ&ドロップでMP4動画をソフトに追加します。
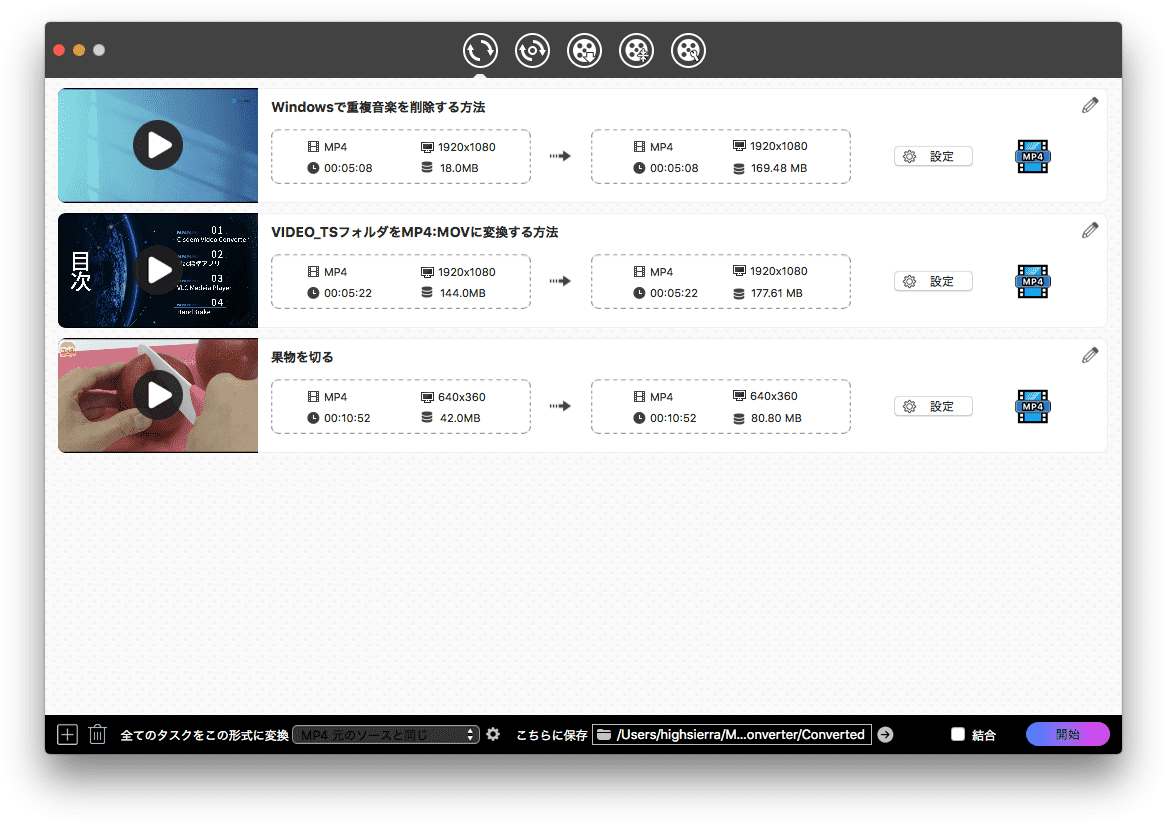
MP4動画のサムネイルの右上にある![]() アイコンをクリックすると、動画をトリミングしたり、音量を調整したりできます。
アイコンをクリックすると、動画をトリミングしたり、音量を調整したりできます。
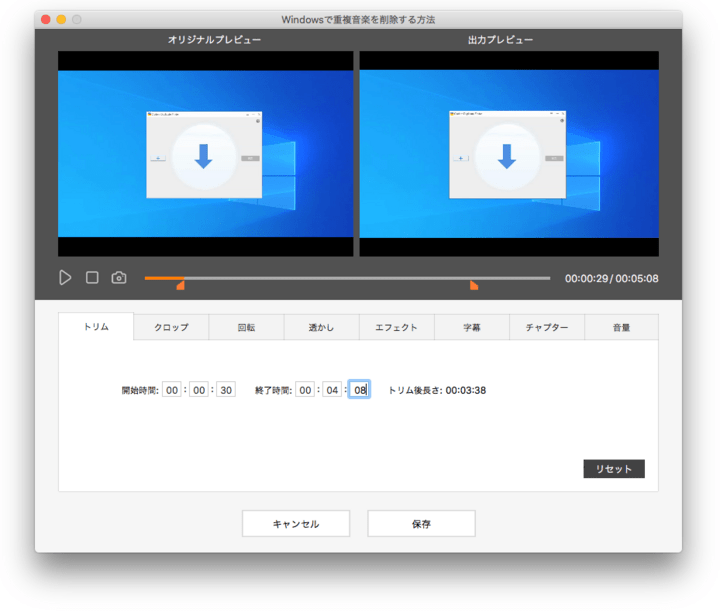
底部の「全てのタスクをこの形式に変換」の右で出力形式をMP3に設定します。音質を選択できます。それから歯車アイコンをクリックして、エンコーダなどを調整します。
右下の「結合」にチェックを入れると、複数のMP4動画が一つのMP3音楽に結合されます。
「こちらに保存」で出力ファイルの保存先を変更します。
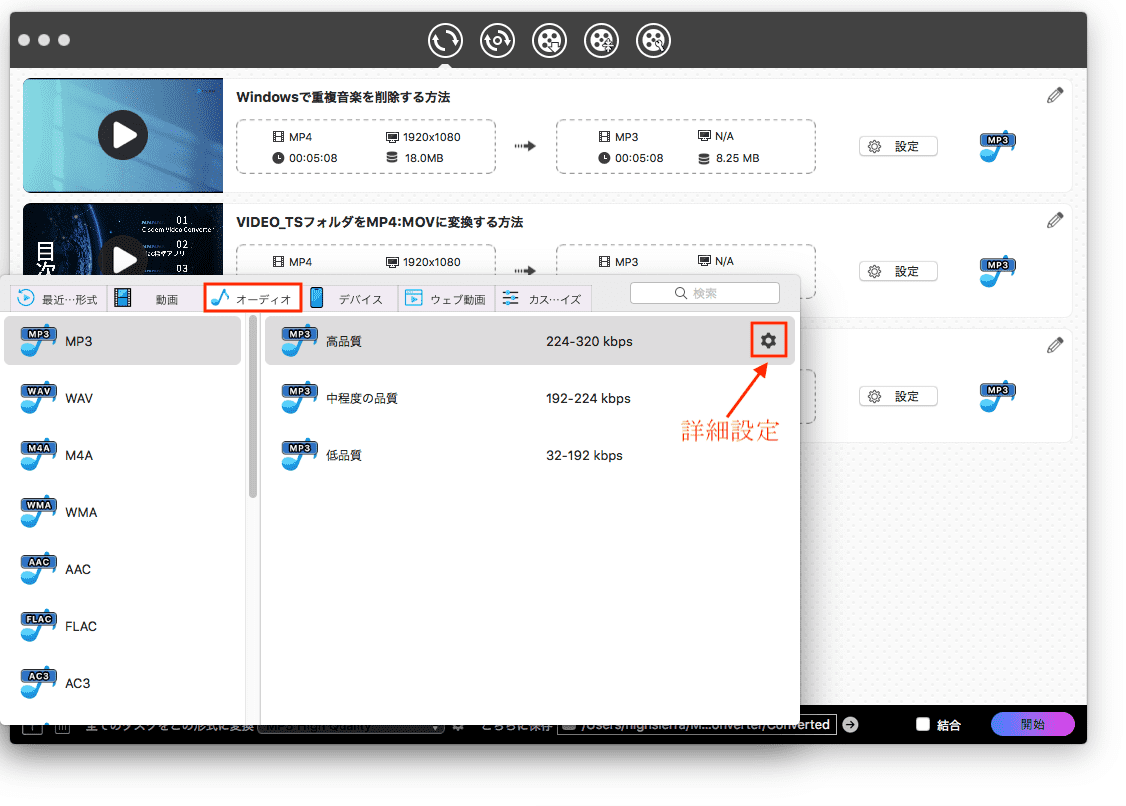
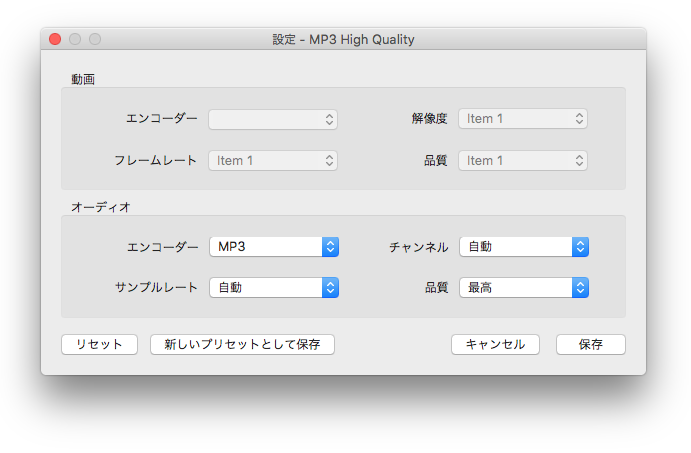
設定完了後、右下の をクリックして、MP4をMP3に変換し始めます。
をクリックして、MP4をMP3に変換し始めます。
iTunesはMacに標準搭載されているアプリです。この無料のアプリでMP4をMP3に変換することができれば、サードパーティソフトをインストールする必要がなくなります。
しかし、iTunesで直接MP4ファイルの形式を変換することができません。iTunesでMP4をMP3に変換するには、まずMP4ファイルの拡張子をM4Aに変換する必要があります。具体的な操作方法は下記をご参考ください。
MP4ファイルを右クリックして、「名前を変更」を選択します。後ろの拡張子を「.mp4」から「.m4a」に書き換えます。拡張子を変えただけですので、ファイルのサイズがまだそのままで、小さくなったりはしません。

iTunesを起動し、「ミュージック」に入り、ドラッグ&ドロップでM4AファイルをiTunesに追加します。
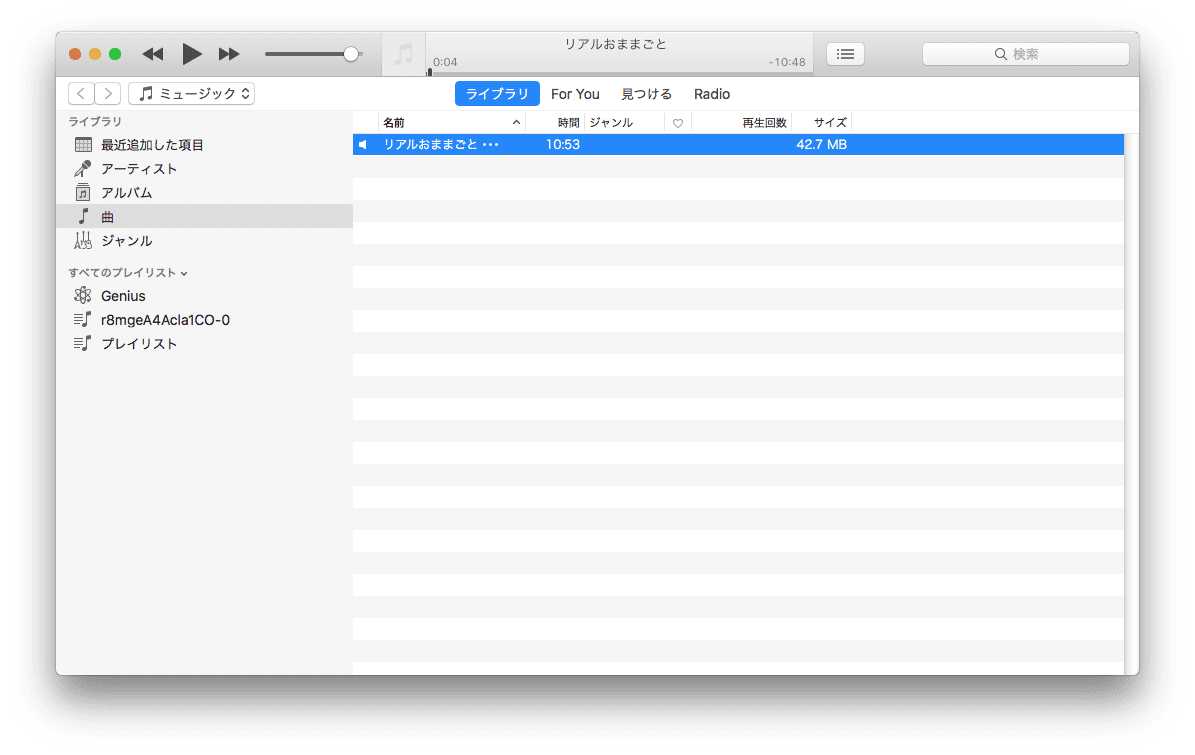
Macの場合、上部のメニューバーで「iTunes」>「環境設定」をクリックします。Windowsの場合、左上の「編集」>「環境設定」をクリックして、iTunesの環境設定に入り、「一般」>「読み込み設定(場合によってインポート設定と表示される可能性がある)」をクリックします。
「読み込み設定/インポート設定」で、「読み込み方法/インポート方法」を「MP3エンコーダ」に設定して、OKをクリックします。必要に応じて音質も調整できます。
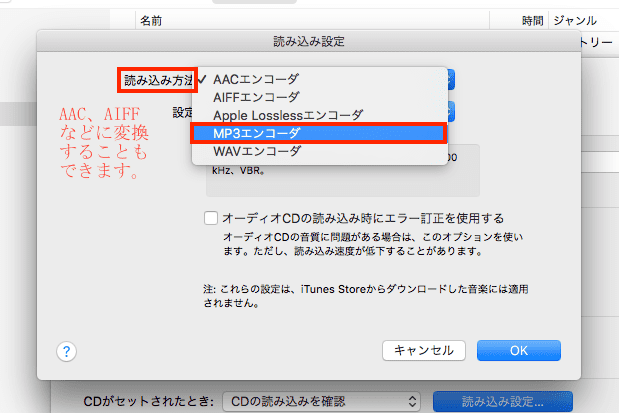
iTunesのメイン画面に戻り、先ほど追加したファイルを選択します。一度に複数選択できます。
Macの場合、上部のメニューバーで「ファイル」>「変換」>「MP3バージョンを作成」をクリックします。Windowsの場合は、左上の「ファイル」>「変換」>「MP3バージョンを作成」をクリックします。
これで変換が始まり、曲が2つになります。2つ目の曲を右クリックして「Finderで表示/Windowsエクスプローラーで表示」をクリックすれば、ファイルの保存フォルダが開きます。
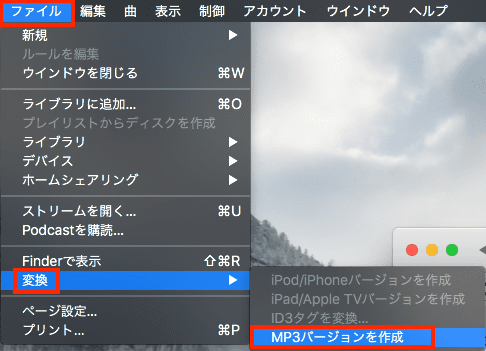
iTunesを使ってMP4をMP3に変換する方法は以上です。一つや二つのファイルしか変換しない場合は結構便利ですが、数十個ものMP4ファイルをMP3に変換する場合は、すべてのファイルの拡張子を変更しなければいけなくなりますので、手間がかかります。
macOS 13.5以降のバージョンを利用しているユーザは、標準アプリのiMovieを使ってMP4ファイルから音声を抽出してMP3として保存できます。iMovieは無料で安全なアプリで、そしてインストール不要です。ただ、複数のファイルの形式を一括で変換できなく、音質も選択できません。
1. iMovieを開いて「メディアを読み込む」ところでMP4ファイルをインポートします。
2. 必要に応じてMP4動画の音量を調節します。
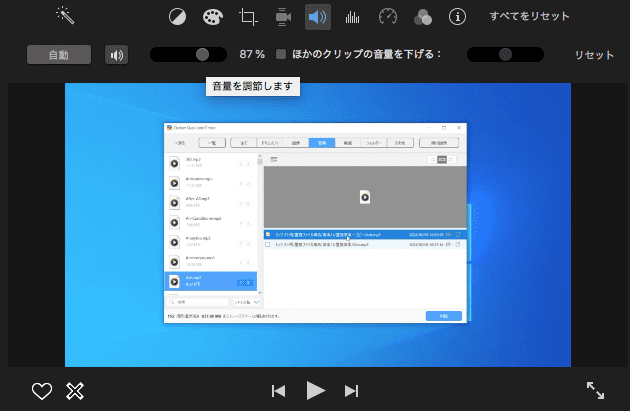
3. 右上隅のエクスポートボタンをクリックして「ファイル」を選択します。
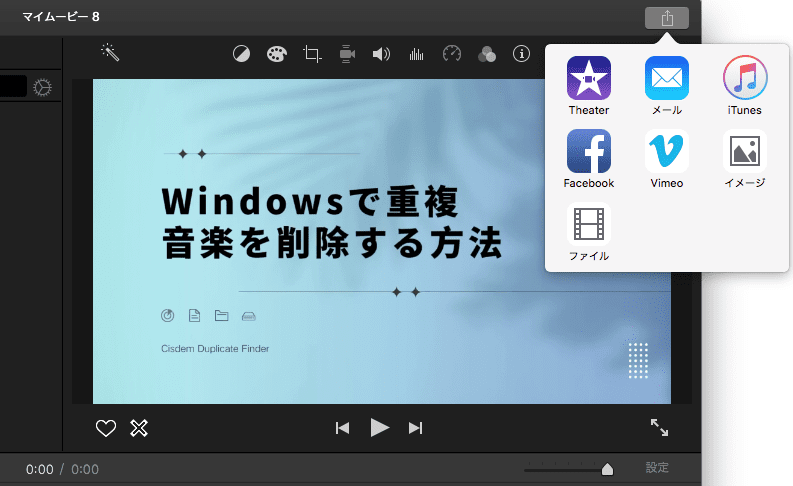
4. ダイアログボックスで出力フォーマットを「オーディオのみ」に変更します。すると、ファイルフォーマットも「MP3」に変わります。
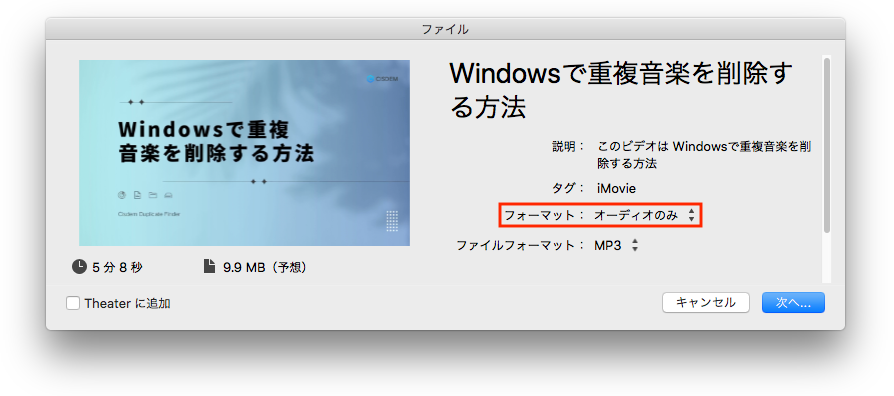
5. 「次へ」をクリックして、出力ファイルを保存するフォルダを選びます。「保存」をクリックして変換を始めます。
VLCはメディアプレーヤーですが、たくさんのユーザーに愛用されており、完全無料で利用できる形式変換ソフトでもあります。ただ、動画編集の機能を備えていません。
Windows版とMac版の操作手順が違いますので、それぞれ紹介したいと思います。Windows版の場合は、一気に複数のMP4をMP3に変換できますが、Mac版の場合、一度に1つのファイルしか変換できません。
1. VLCを起動して、「メディア」>「変換/保存」をクリックします。
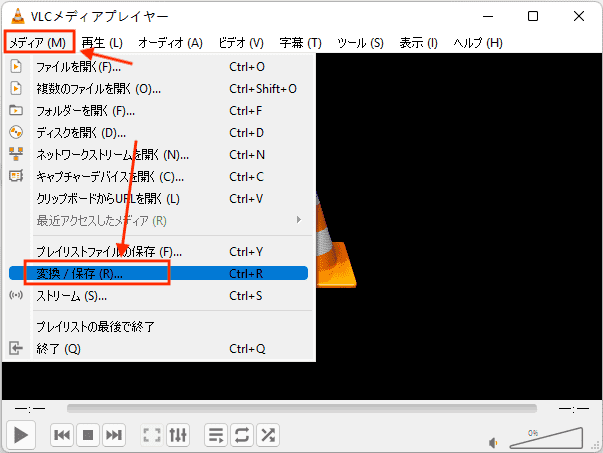
2. 追加ボタンでMP4ファイルをソフトにアップロードします。「変換/保存」をクリックします。
3. 「プロファイル」の右側で「Audio - MP3」を選択します。右下の「参照」をクリックしてファイル名を入力して保存先を選びます。
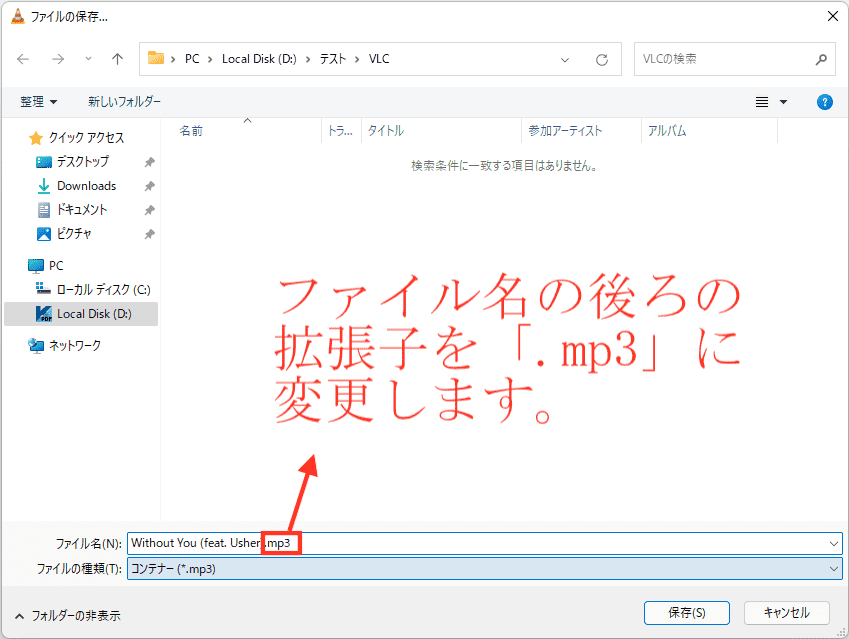
4. 設定完了後、「開始」をクリックしてMP4からMP3に変換し始めます。
1. VLCを起動します。メニューバーで「ファイル」>「変換/ストリーミング」をクリックします。
2. 「メディアを開く」をクリックして、MP4ファイルを追加します。下のドロップダウンリストから「Audio-MP3」を選択します。それから、右の「カスタマイズ」をクリックして、コーデックやビットレートの設定を調整できます。
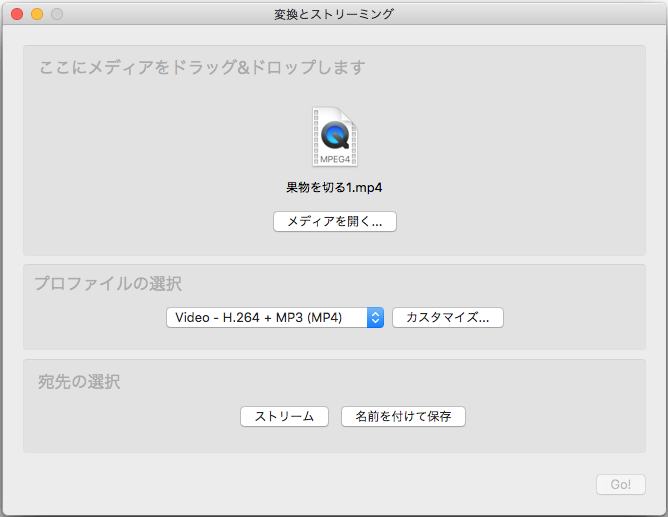
3. 「宛先の選択」で「名前をつけて保存」>「参照」をクリックして、出力するファイルの名前や保存先を設定します。名前の後ろに手動で「.mp3」という拡張子を追加する必要がありますのでご注意ください。
4. 最後に「保存」>「保存」をクリックすればMP4をMP3に変換できます。
AudacityはMac/Windowsに対応する音声編集用のフリーソフトですが、MP4からMP3に変換することもできます。形式変換は簡単にできますが、インターフェースは分かりにくいので、初心者が戸惑うかもしれません。そして、処理が遅い場合があります。
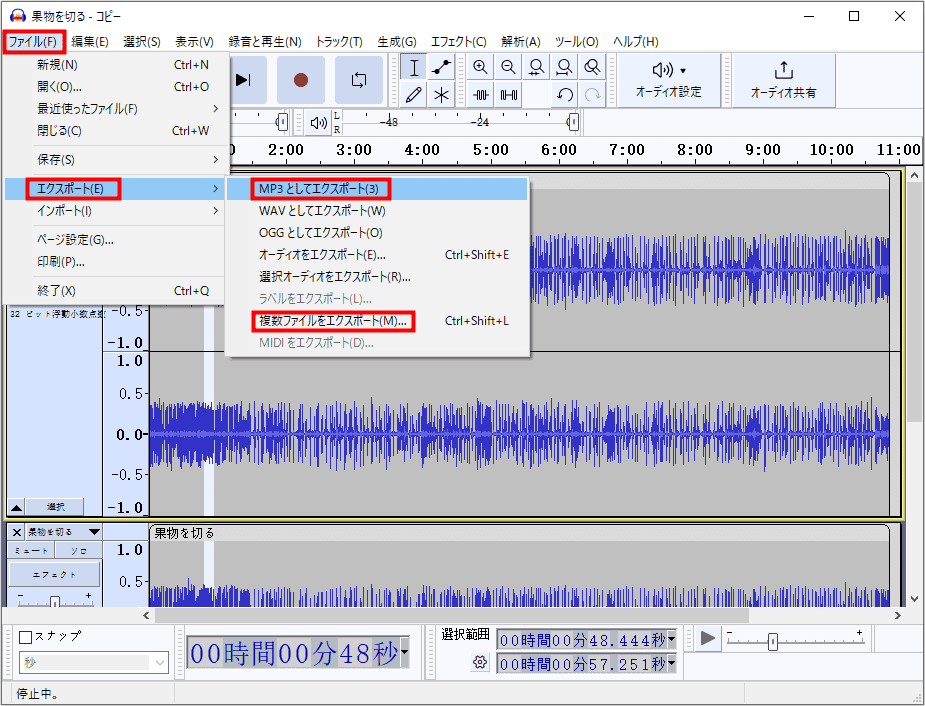
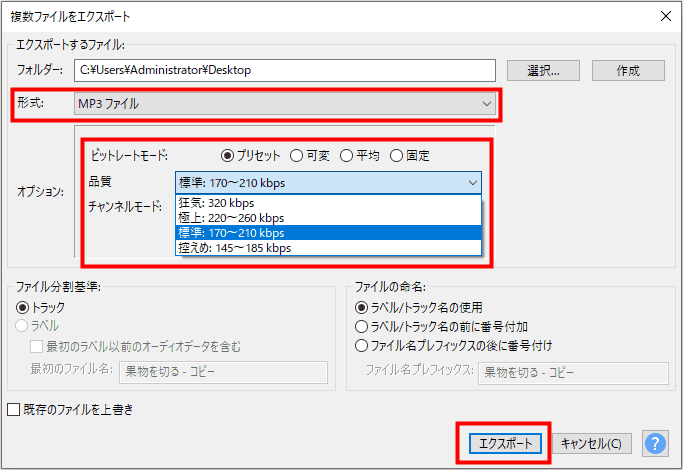
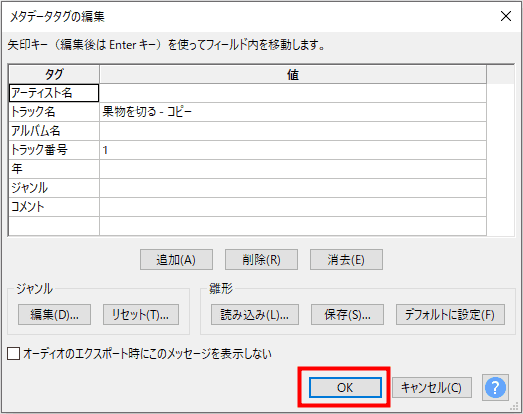
このフリーソフトは名の通り、動画の形式を変換するためのソフトです。FLVなどのコーデックを使用したビデオ形式にも対応しています。インターフェースは直感的で分かりやすいです。ただ、2019年7月からアップデートされていないので、最新のオペレーティングシステムと互換性がありません。
1. 公式サイトにアクセスして、下までスクロールし、緑のダウンロードボタンをクリックします。
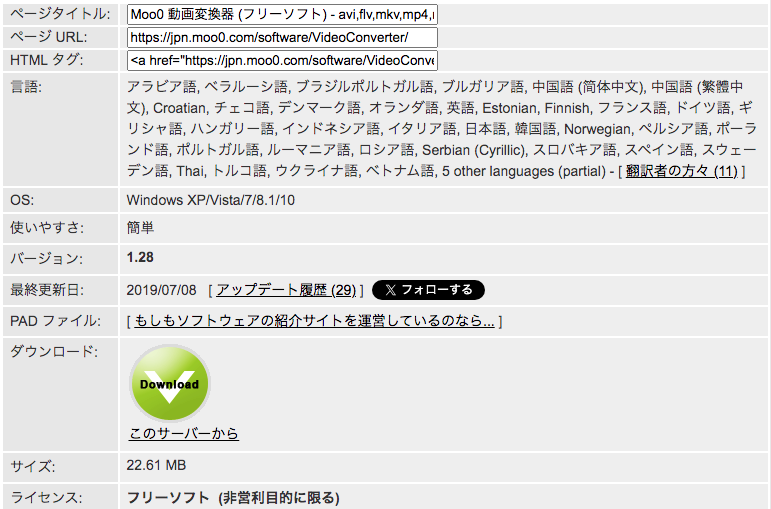
2. ソフトをインストールします。バンドルされたプラグインをインストールしないように気をつけてください。
インストール完了後、ソフトを起動します。非常にシンプルな画面です。「変換先タイプ」は自動的に「.MP3」になっていますので、手動で選択する必要がありません。
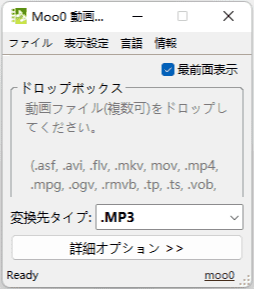
3. 必要な場合は、「詳細オプション」をクリックして、音質や周波数を設定できます。
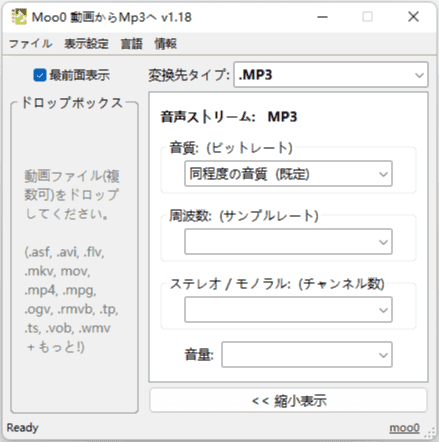
4. 設定完了後、左の「ドロップボックス」にMP4動画をドロップすれば変換が自動的に始まります。複数の動画を追加することができます。変換後のMP3ファイルはMP4動画と同じフォルダに保存されます。
すーぱー連続動画変換もMP4からMP3に変換する方法の一つです。このソフトは日本語対応でインストールする必要がありません。ただ、今ダウンロードできるバージョンは少し古いのでWindows 7以降のオペレーティングシステムでは利用できません。
1. Vectorで「すーぱー連続動画変換」に入り、「ダウンロード」タブに入ります。「ダウンロードページへ」をクリックして、「このソフトを今すぐダウンロード」ボタンをクリックしてソフトをダウンロードします。
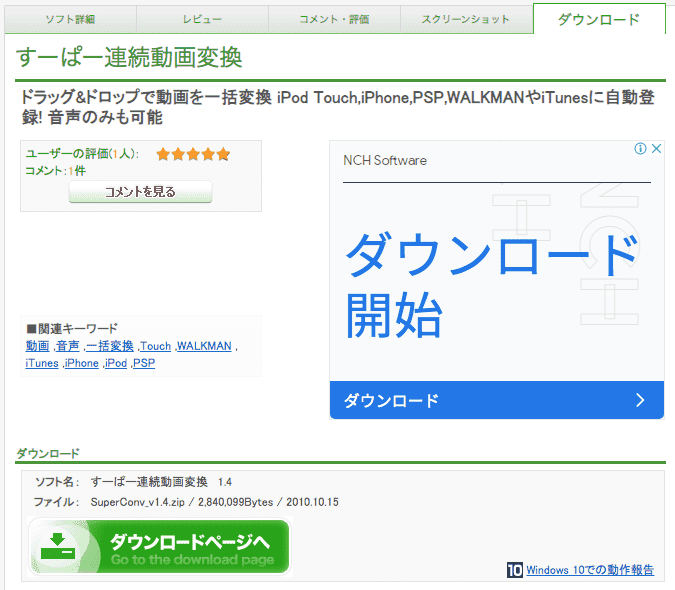
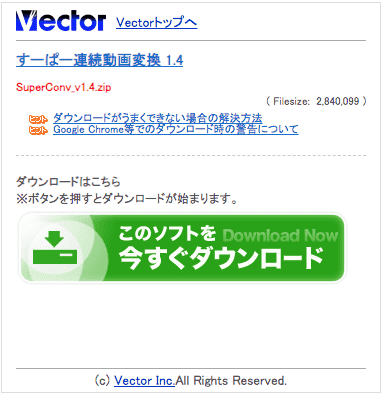
2. ZIPファイルがダウンロードされます。圧縮ファイルを解凍し、「SuperConv.exe」という名前のファイルを見つけ、ダブルクリックすればソフトのメイン画面が表示されます。

3. 左カラムで「音声のみ」をクリックし、右カラムで「MP3抽出」を選択します。自動的にiTunesに登録することもできますよ。
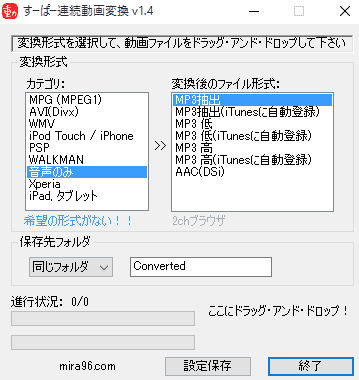
4. 最後に保存先フォルダを設定して、「ここにドラッグ・アンド・ドロップ!」にMP4ファイルをドロップすれば、変換が始まります。
MP3に変換する必要のあるMP4ファイルが少ない場合、オンラインサイトも良い選択です。ソフトをインストールする必要もありあせんし、パコソンやスマホでも利用できますので、非常に便利です。
Zamzarは1100以上のファイル形式に対応するオンライン変換サイトです。無料版では、最大50MBのファイルをアップロードし、MP4ファイルを一度に5つだけ処理できます。
1. Zamzarへ移動します。
2. MP4ファイルをドラッグ&ドロップでアップロードします。
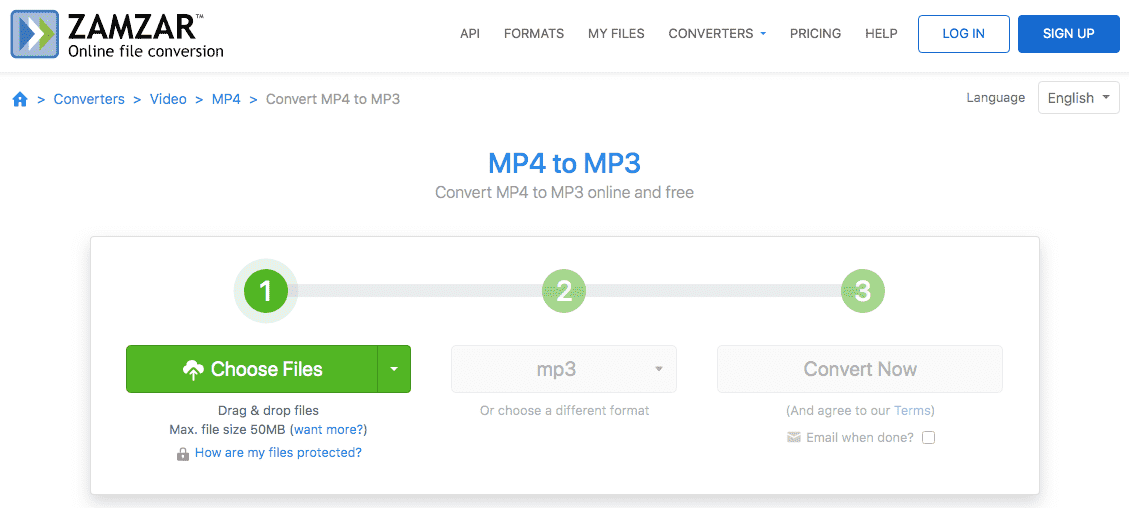
3. 「Convert Now」をクリックして変換を始めます。
4. 変換できたら、青いダウンロードボタンをクリックして保存先を選びます。
この記事ではMP4からMP3に変換する方法を7つ紹介しました。有料の専門ソフト、標準アプリ、フリーソフト、そしてオンラインサイトには、それぞれのメリットとデメリットがあります。MP4をMP3に高品質で変換する上、トリミングなどの編集もしたい場合、専門ソフトが一番の選択だと思います。

本を読み、自分の感想を記録するのは鈴木の趣味です。そのため、Cisdemの編集者になるのは彼女に向いています。PDFの編集・変換方法についての文章を書くことに没頭しています。

