MOV形式は、Apple社が開発した動画形式で、同じくApple製のメディアプレーヤーのQuickTime Playerで再生するように作られました。MacやiPhoneのユーザにとって、MOVは一番よく使われている動画形式かもしれません。
そしてMP4形式は、MacやiPhoneのユーザだけではなく、Windows 10やWindows 11などのユーザにも広く使われており、ほぼ全てのデバイスに対応できる国際標準規格の一つです。
様々な理由でMOVをMP4に変換したい方がいるでしょう。このような場合はどうしましょうか。この記事では、MacとWindows 10/11の標準アプリ、フリーソフト、有料ソフト、オンラインサイトなどでMOVをMP4に変換する方法を紹介します。
MOVをMP4に変換する際に注意すべき点を紹介します。
拡張子を変えるだけでMOVをMP4に変換することができません。
「MOVファイルの拡張子「.mov」をMP4ファイルの拡張子「.mp4」に変えれば動画形式を変換できる」との方法をネットで見かけましたが、実際、拡張子を変えても、その中身はMOVのままで、MP4に変換されていません。
Macの標準アプリのQuickTime PlayerでMOVをMP4に変換できません。
QuickTime PlayerでMOVファイルを開き、「ファイル」>「書き出す」でMOVファイルを書き出し、その出力ファイルを保存する時にファイル名を「.mp4」に変換すれば、MOVをMP4に変換できるとの情報も見かけましたが、それも拡張子を変えただけで、中身はMOVのままです。
Apple公式サイトにも、QuickTime PlayerではMOVをMP4に変換できないと書いてあります。
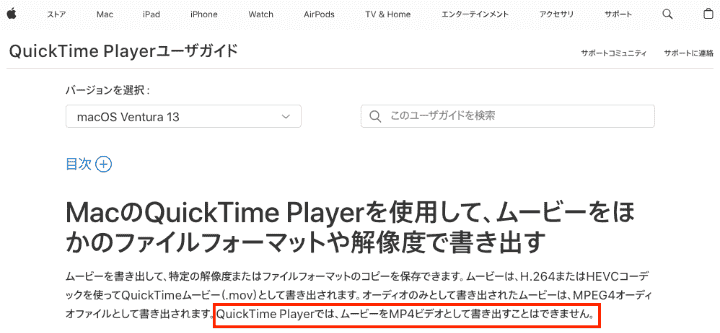
Windowsの標準アプリのWindows Media PlayerでMOVをMP4に変換できません。
Windows Media Playerを使えば、MOVファイルを再生したり、CDをMP3などの形式に変換したりすることができますが、MOVをMP4に変換することができません。
Cisdem Video Converterは、MacとWindows 10/11で利用できる動画形式変換ソフトです。MOVをMP4に変換するだけではなく、音声形式変換、動画から音声を抽出、動画編集、動画/音楽結合、DVDリッピング、動画ダウンロードなどのこともできます。
1. Cisdem Video Converterをダウンロードしインストールしてから、それを起動します。
 無料ダウンロード Windows 11/10/8/7
無料ダウンロード Windows 11/10/8/7  無料ダウンロード macOS 10.12とそれ以降
無料ダウンロード macOS 10.12とそれ以降
2. デフォルトで動画変換画面に入り、MOVファイルをソフトにドラッグ&ドロップで追加します。一気に複数のファイルを追加でき、そしてファイルのサイズに制限はありません。
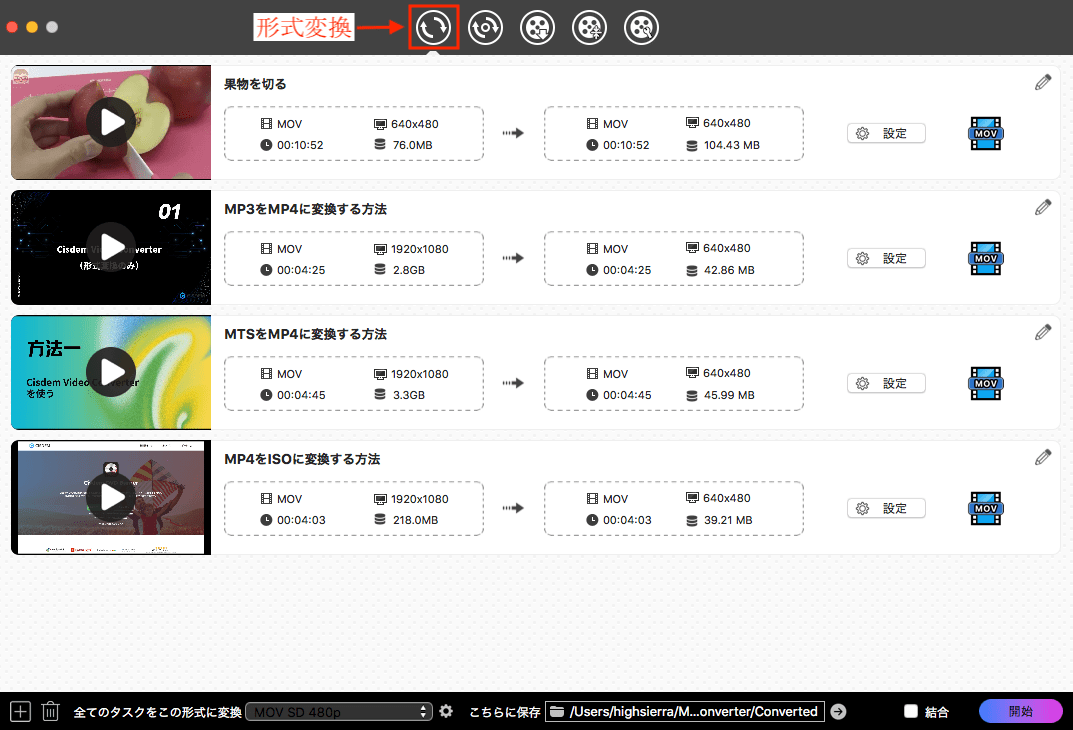
3. 底部にある「全てのタスクをこの形式に変換」の右のボックスをクリックして、「動画」からMP4形式を選択します。歯車アイコンを押せば、詳細設定を変更したりすることができます。特に必要がない場合はそのまま進めばOKです。
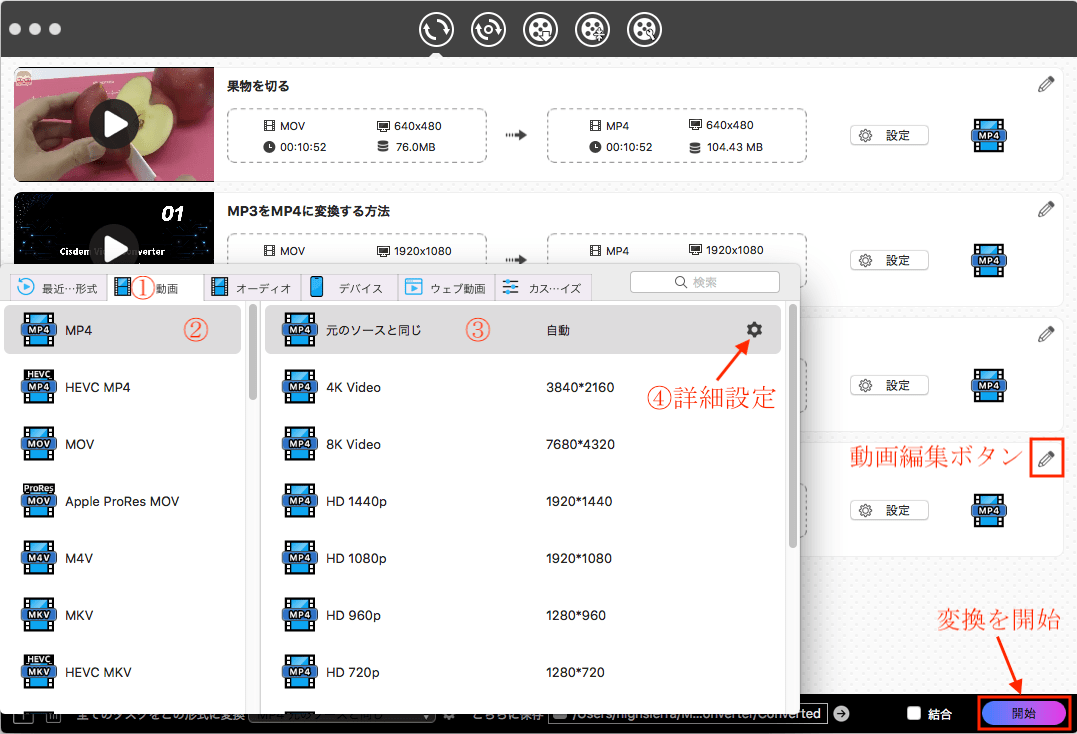
4. 動画クリップの右上にある![]() ボタンを押せば、動画編集画面に入ります。必要に応じて動画を編集します。編集完了後は「保存」ボタンをクリックします。
ボタンを押せば、動画編集画面に入ります。必要に応じて動画を編集します。編集完了後は「保存」ボタンをクリックします。
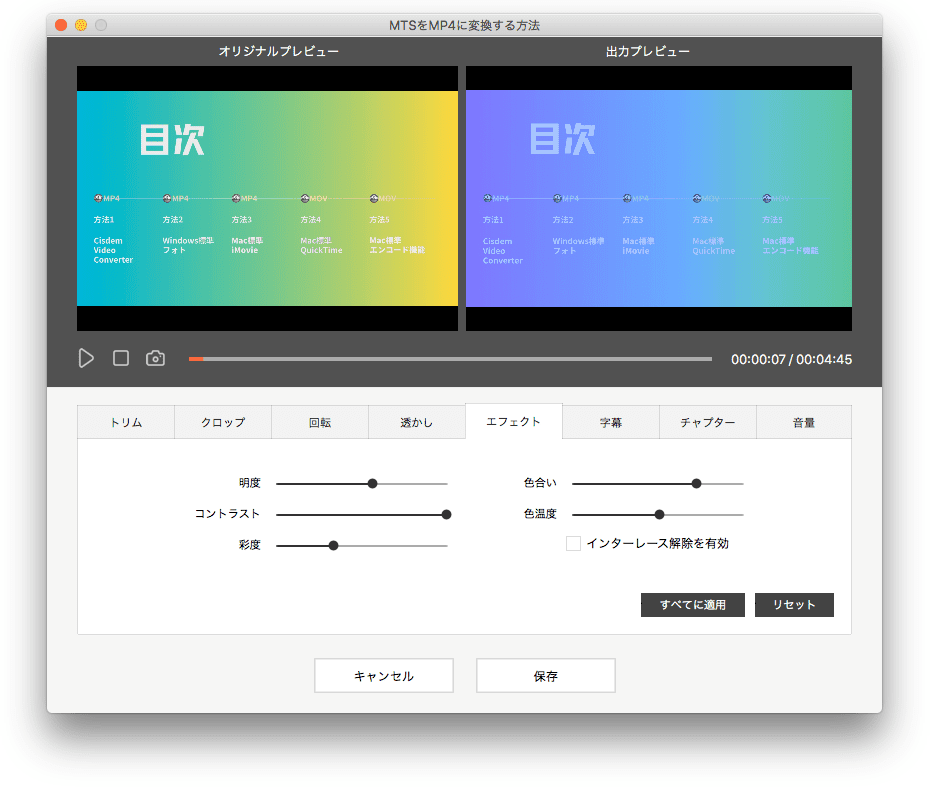
5. 全て設定完了後、メイン画面に戻り、右下隅の「開始」ボタン(Windows版の場合は ボタン)をクリックして、MOVをMP4に変換します。複数のMOVファイルを一つのMP4ファイルとして出力したい場合は、「結合」機能を有効にしましょう。
ボタン)をクリックして、MOVをMP4に変換します。複数のMOVファイルを一つのMP4ファイルとして出力したい場合は、「結合」機能を有効にしましょう。
Macの場合、MOVファイルをiMovieに入れて、ファイルとして書き出せば、MOVをMP4ファイルに変換できます。iMovieは標準搭載されているため、インストール不要です。
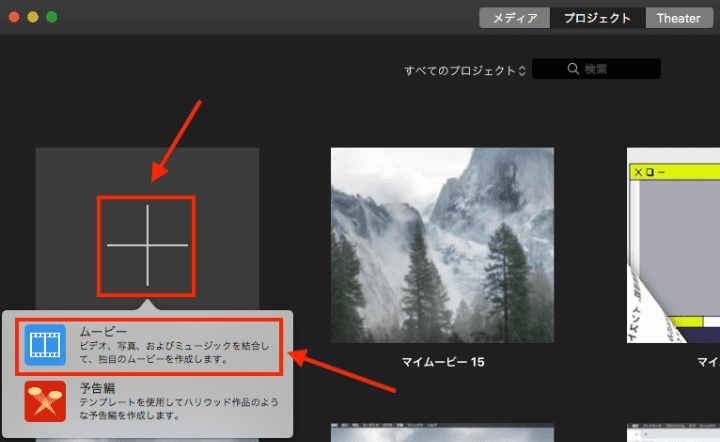
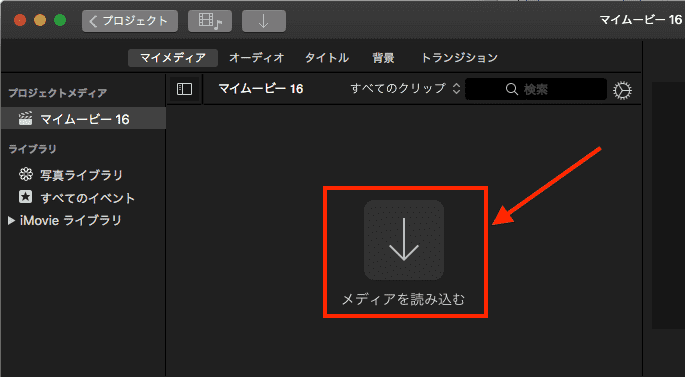
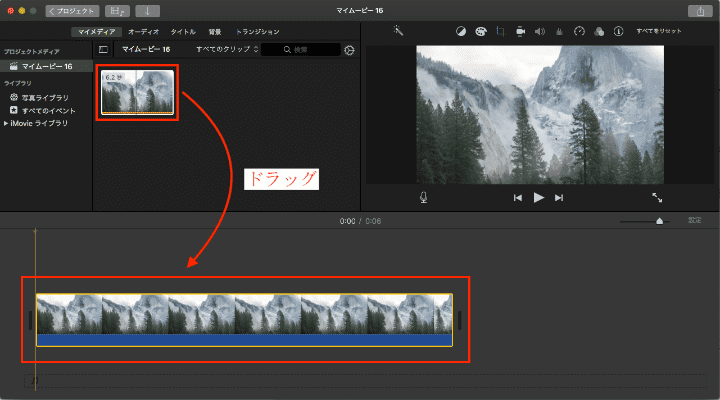
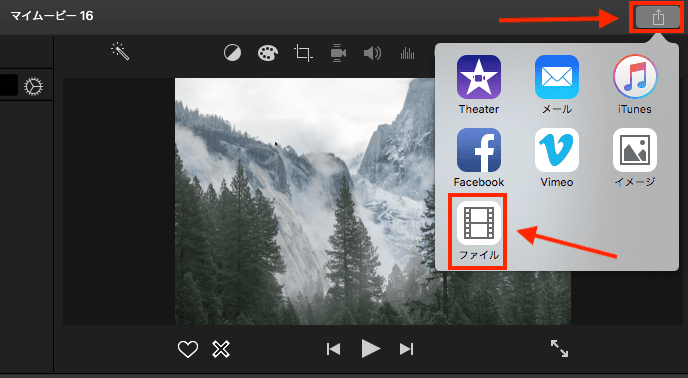
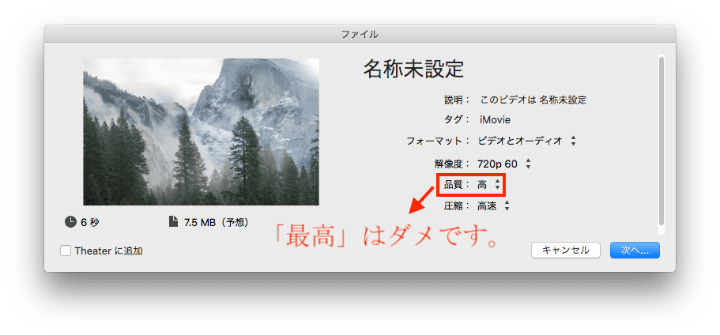
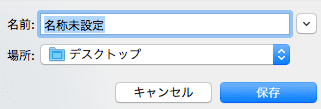
Windows 10パソコンの場合は、「フォト」でMOVを編集して、書き出せば、MP4ファイルになります。もちろん、本当に編集する必要がありません。「フォト」はWindows 10に標準搭載されているため、インストール不要です。
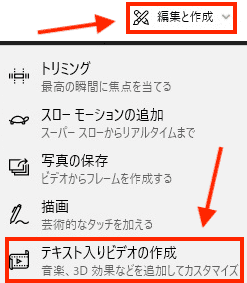

Windows 11の場合、フォトアプリがバージョンアップしたため、上記のWindows 10で利用できる「テキスト入りビデオの作成」などの機能がなくなりました。MOVをMP4に変換できますが、0.14秒ぐらいトリミングする必要があります。
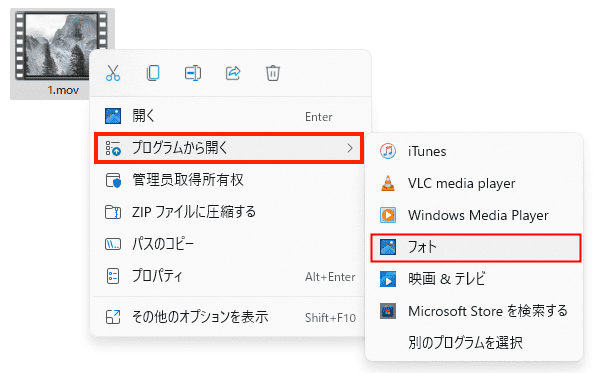
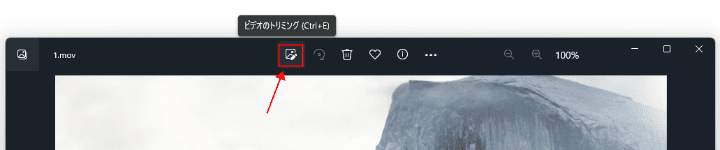
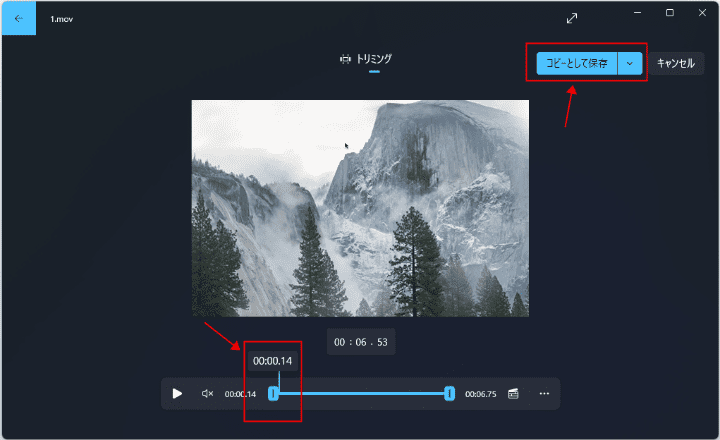
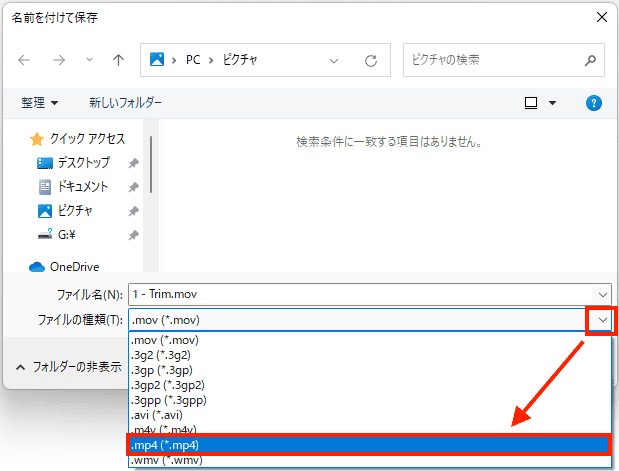
トリミングをしたくない方は、元のバージョンのフォトアプリをインストールしましょう。
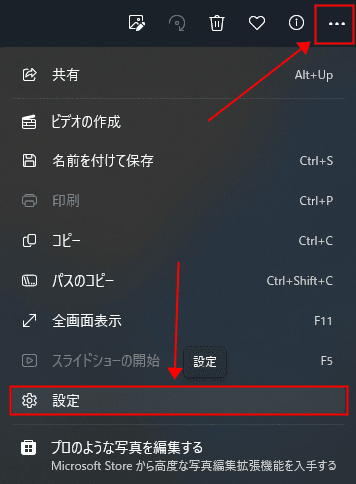
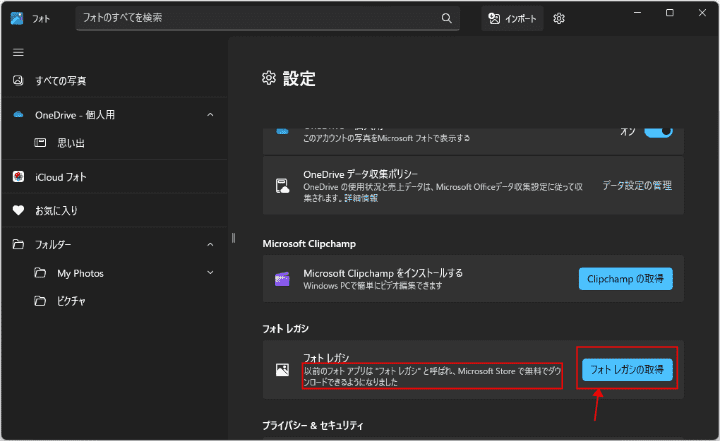
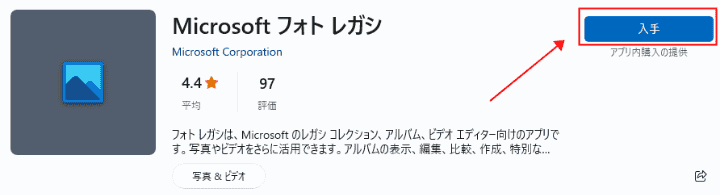
ソフトインストール不要でMOVをMP4に変換できるもう一つの方法は、オンラインサイトを利用することです。ただし、ファイルをアップロードしたり、ダウンロードしたりする必要がありますので、情報漏洩のリスクがあります。また、ファイルのサイズが大きい場合、かなり時間がかかるかもしれません。
MOVをMP4に変換できるオンラインサイトが多いです。ここでは、サイズの大きいファイルに対応するサイトを2つ紹介します。
FreeConvertはオンラインでMOVをMP4に無料変換するサイトです。デバイス、ドロップボックス、Googleドライブ、OneDrive、URLからファイルをアップロードするのをサポートしています。最大1GBのファイルを無料変換できますが、広告が多くて変換が遅いです。
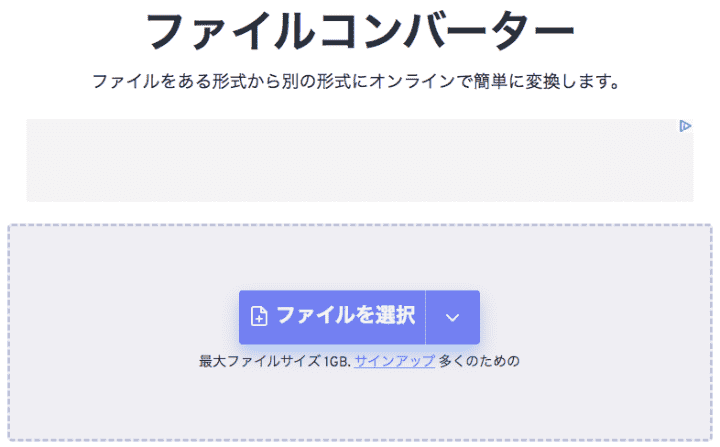
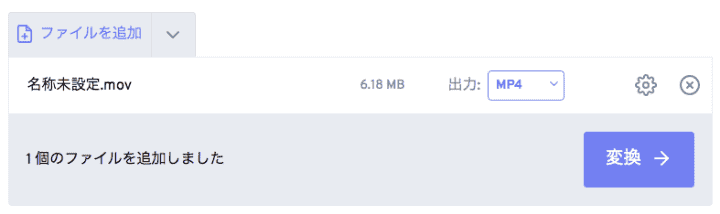
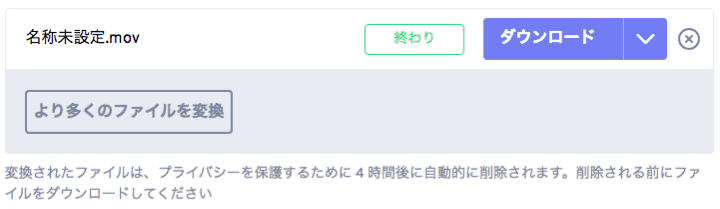
Online Video ConverterはすぐにMOVをMP4に変換する無料のオンラインサイトです。動画の解像度やサイズを変更することができます。しかし、無料で1日に5つのファイルしか変換できません。アップロードできるファイルのサイズは最大500MBまでです。より大きなファイルをアップロードするには、料金を支払う必要があります。
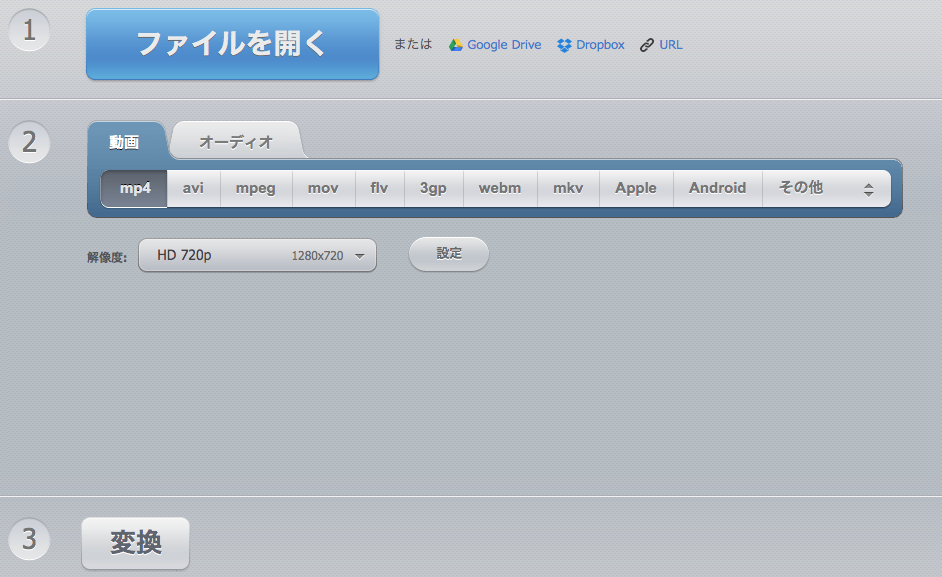
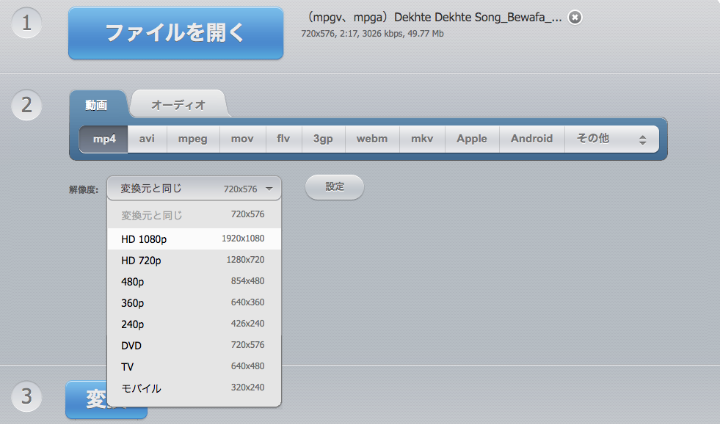
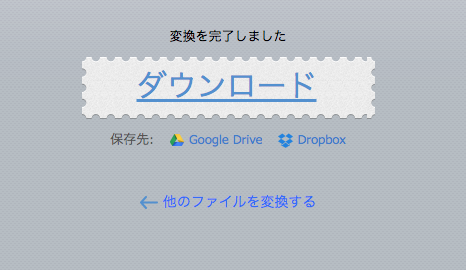
Windows 10/11、MacパソコンでMOVをMP4に変換できるフリーソフトがあります。ここでは、最も有名なVLCとHandBrakeでの操作手順を紹介しましょう。
VLCは有名なメディアプレーヤーで、無料で様々な種類の動画ファイルを再生できる上、動画形式変換機能もあります。
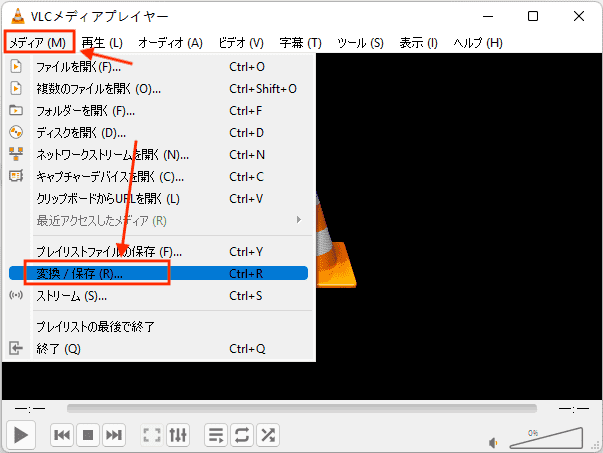
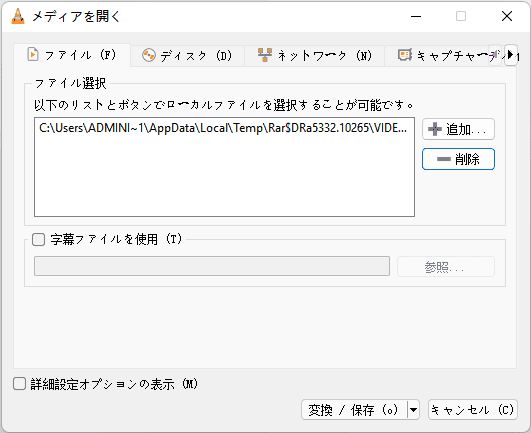
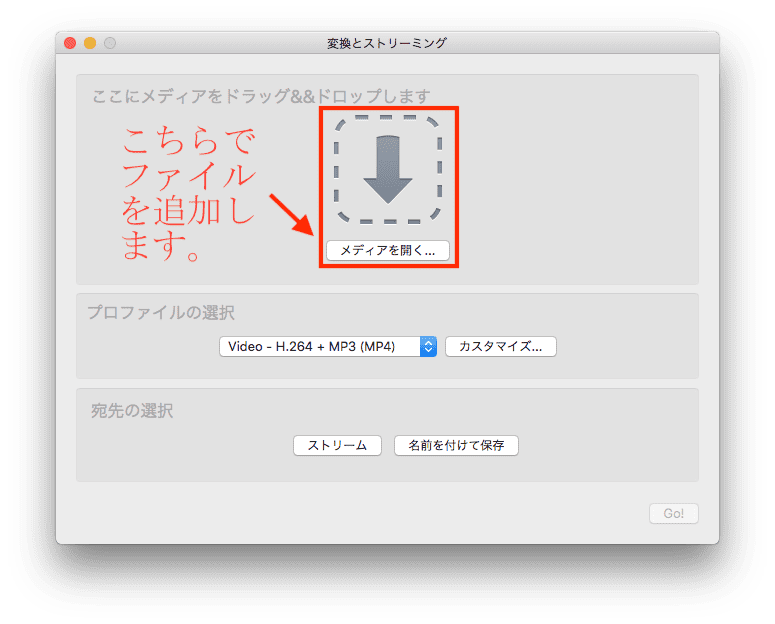
HandBrakeは動画形式を変換し、自作DVDをリッピングできるフリーソフトです。Windows版とMac版の操作手順がほぼ同じですので、ここではMac版を例として挙げます。
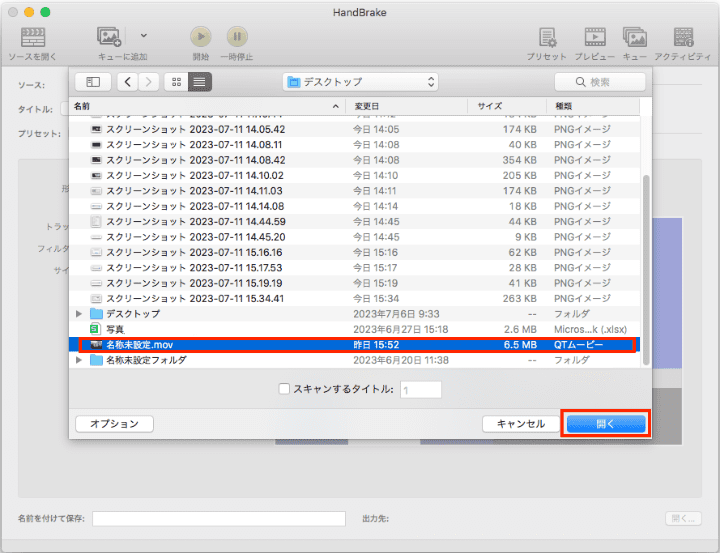
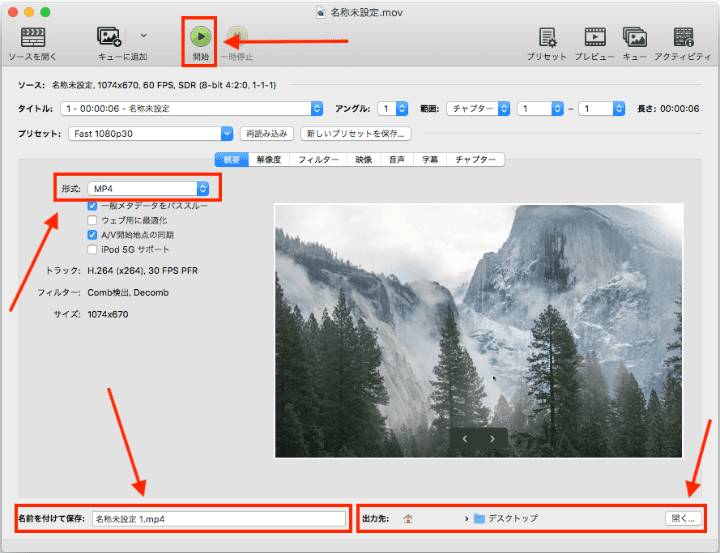
MOVをMP4に変換する方法は以上になります。MacとWindows 10/11の標準アプリを使えば簡単にできます。オンラインサイトを使えば、ソフトをインストールする必要はありません。また、無料で利用できるソフトも複数あります。しかしMOVをMP4に変換すると同時に、動画編集や結合などの機能が必要な場合は、やはりCisdem Video Converterがオススメです。

本を読み、自分の感想を記録するのは鈴木の趣味です。そのため、Cisdemの編集者になるのは彼女に向いています。PDFの編集・変換方法についての文章を書くことに没頭しています。

