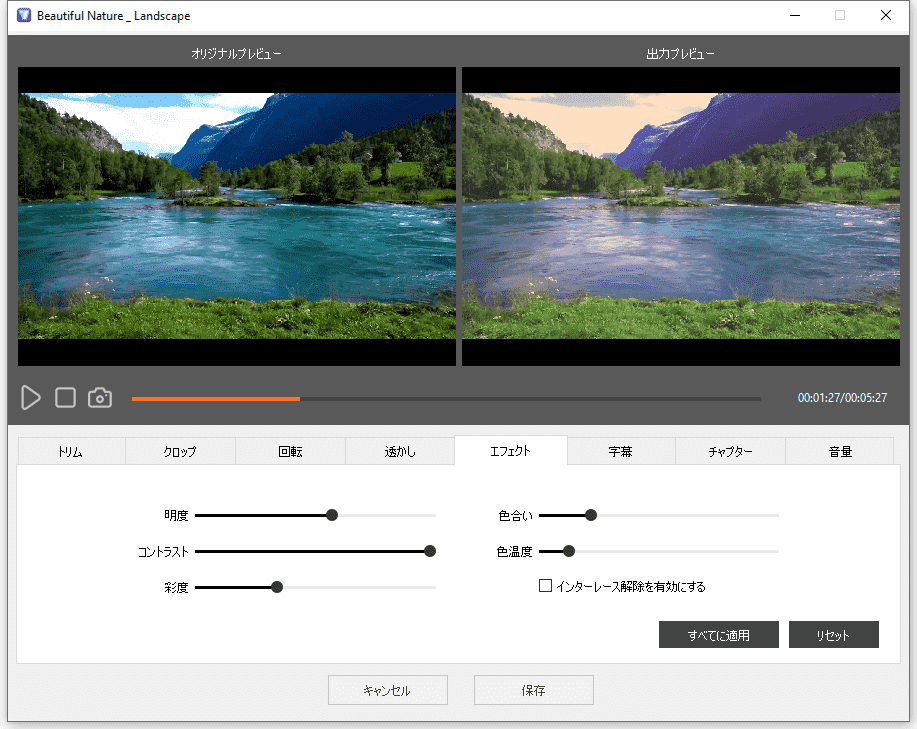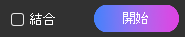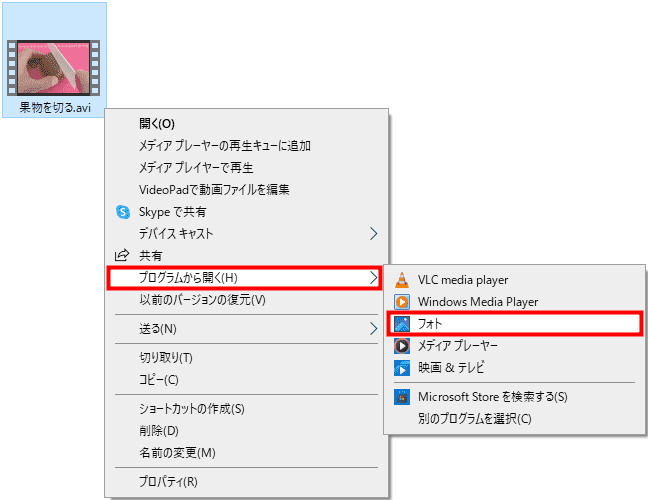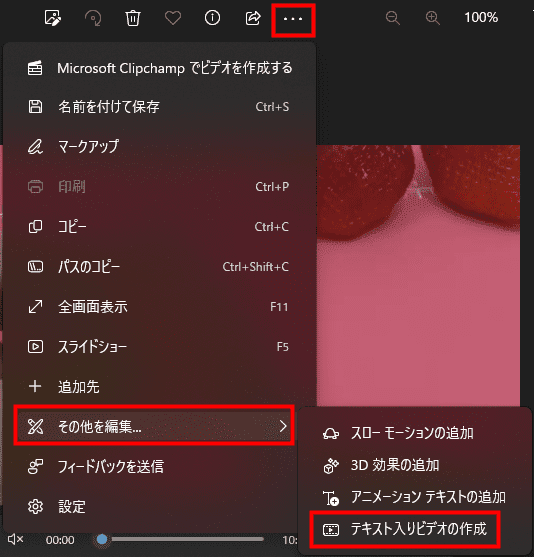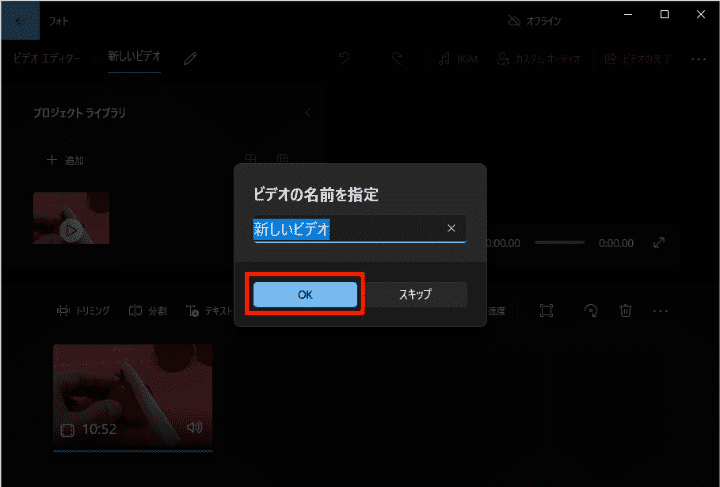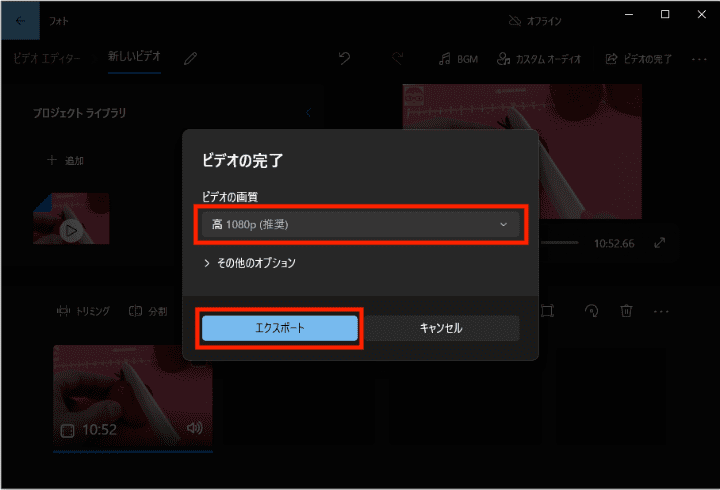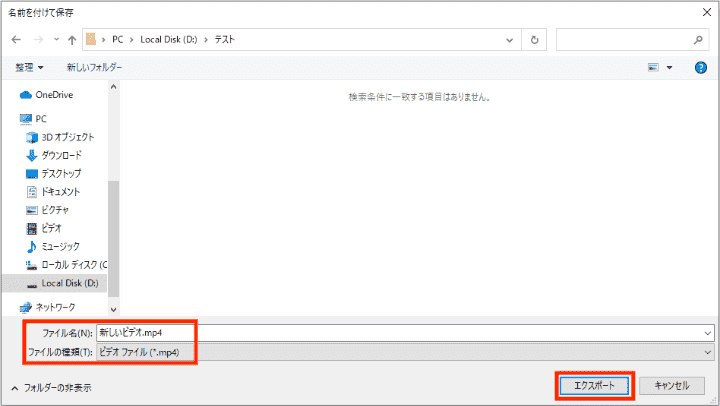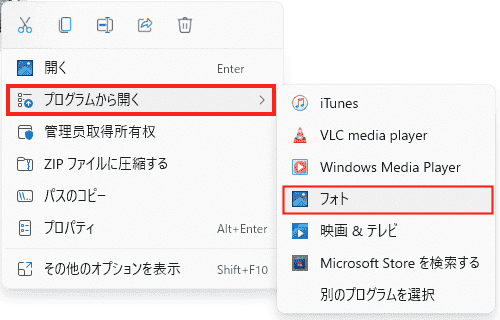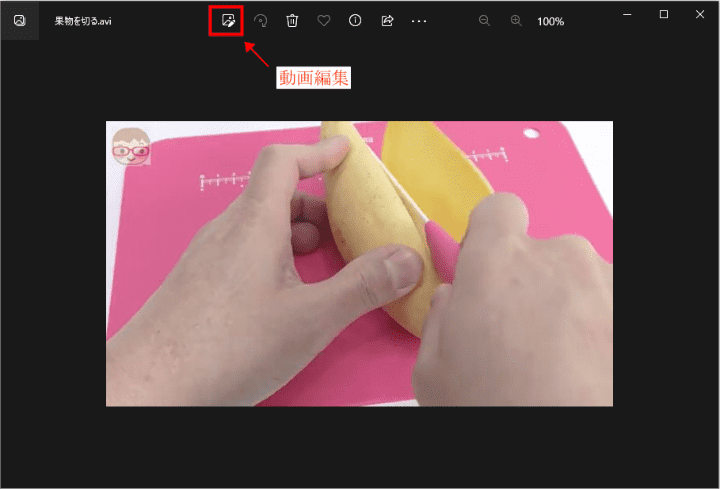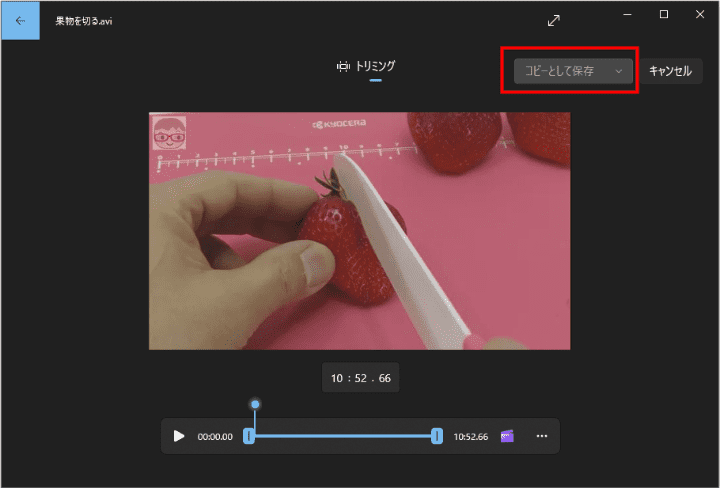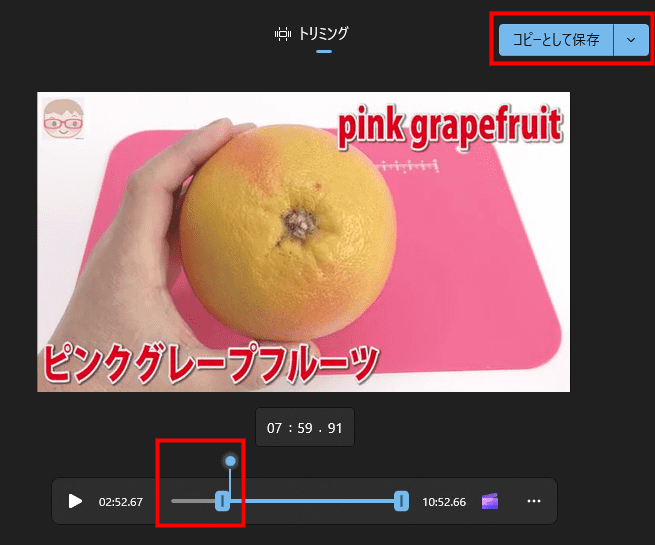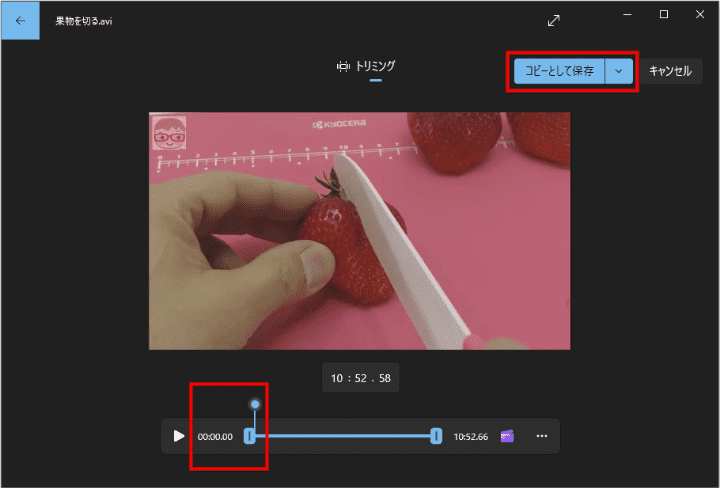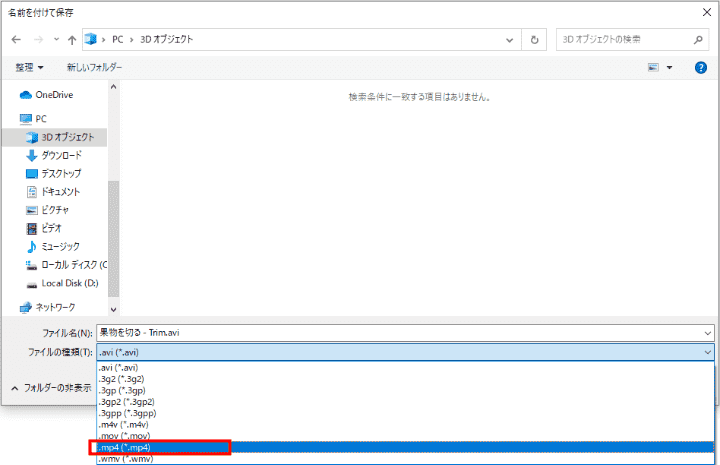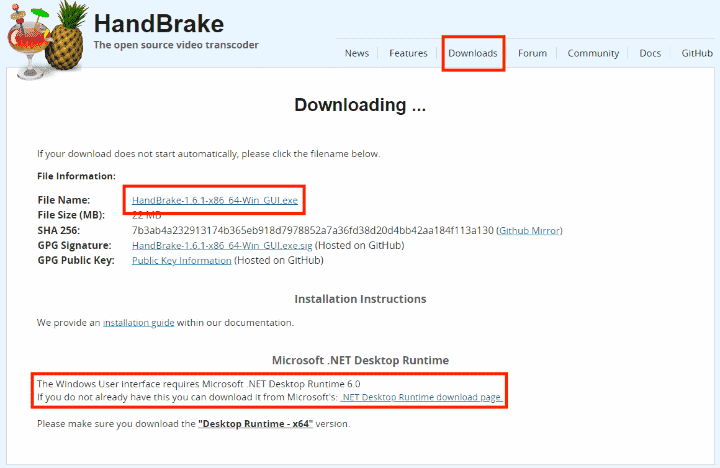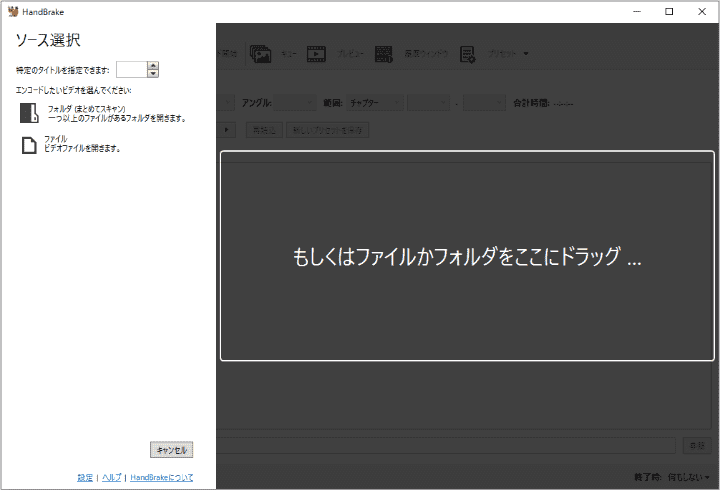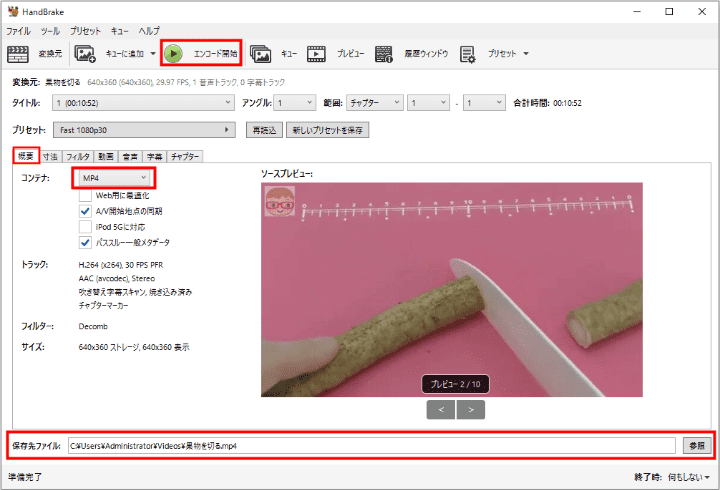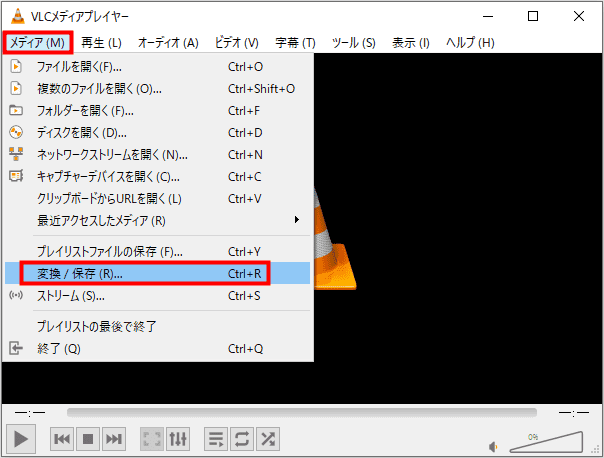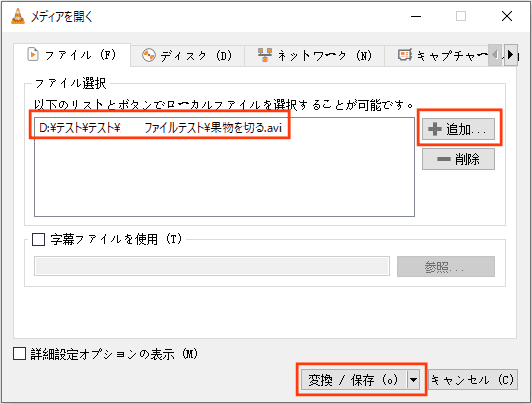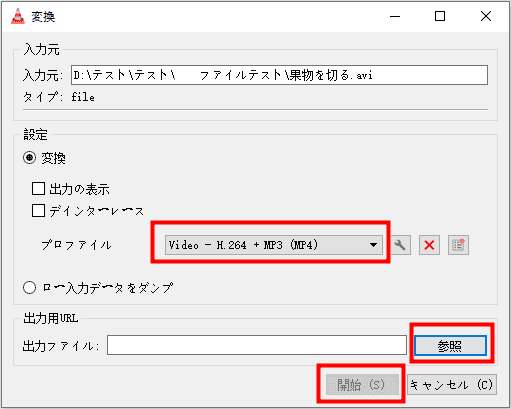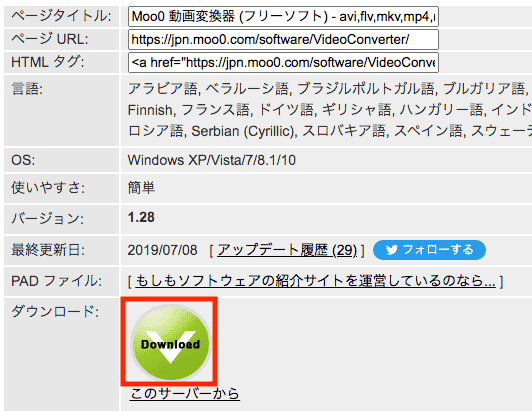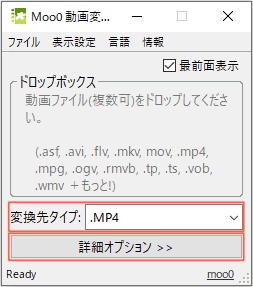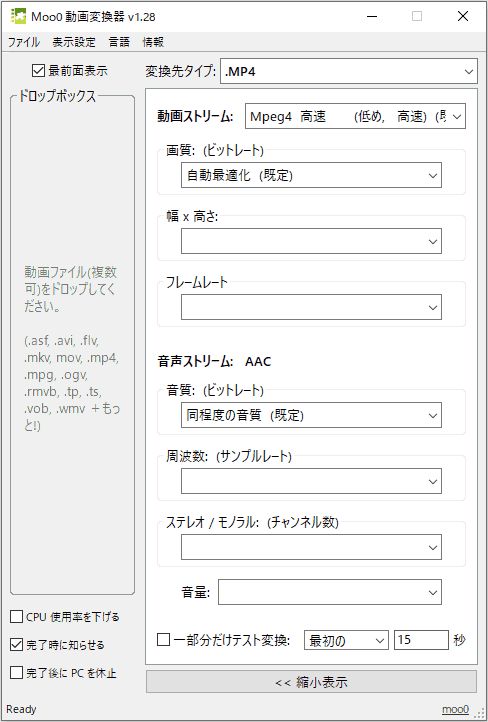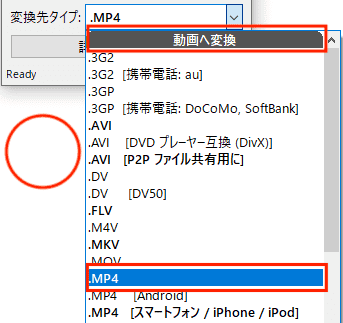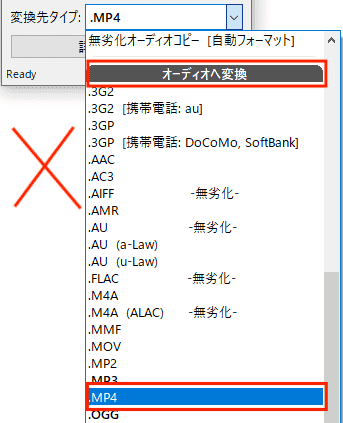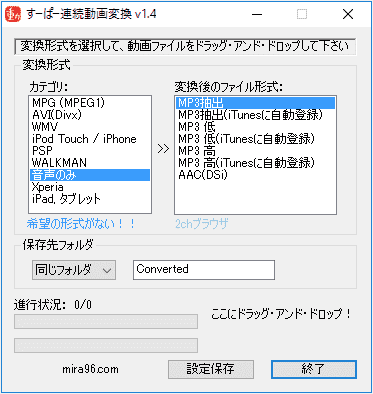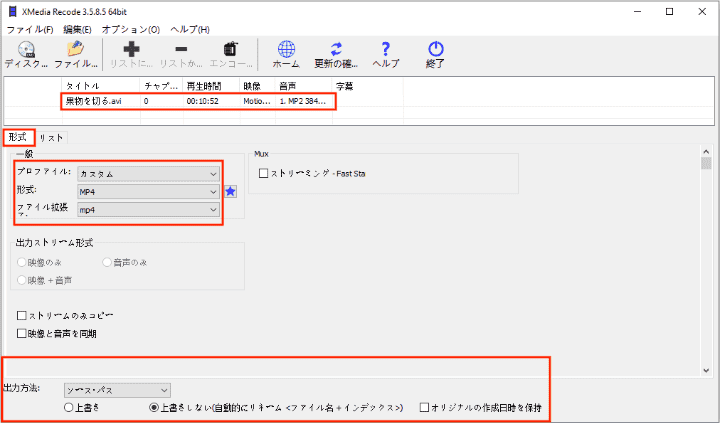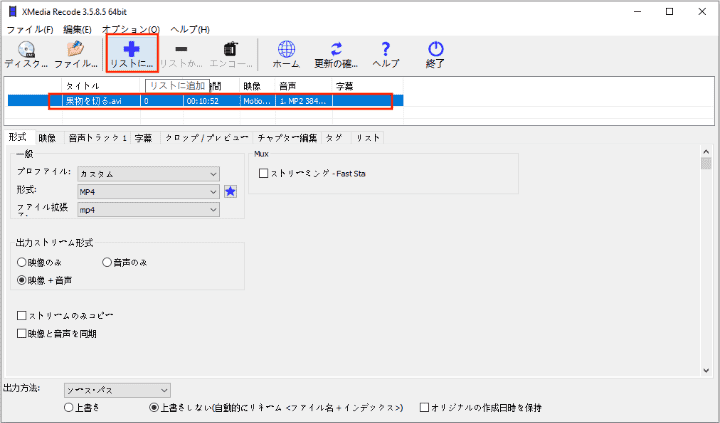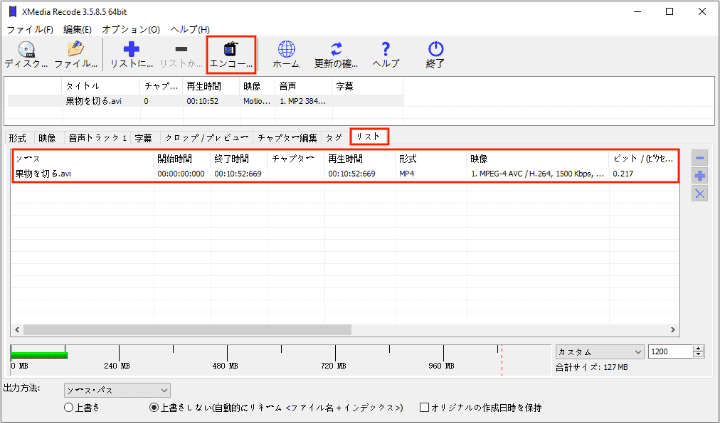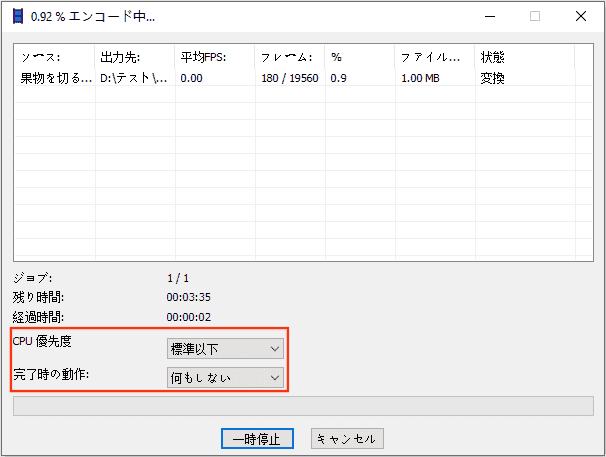AVIはAudio Video Interleaveの略称で、Microsoft社が開発した動画形式です。その拡張子は「.avi」になります。
Appleデバイスの既定のプレーヤーは、AVI形式のファイルには対応していません。また、AVIファイルはあまり圧縮を利用していないのでサイズが常に大きいです。AVIより、MP4形式は互換性が高くて、容量もそれほど占めていません。AVIをMP4形式に変換しようと思っているユーザーは少なくないでしょう。
この記事では、Windows標準アプリ、フリーソフト、専門ソフトなどでAVIをMP4に変換する方法を詳しく紹介し、それらのメリットとデメリットも説明します。
簡単にAVIをMP4に変換する専門ソフト
- AVIをMP4、MOV、MKV、MPEG、WebM、MP3に変換する
- 複数のAVI動画をMP4に一括変換する
- AVIファイルを高品質で圧縮する
- 何本かの短いAVI動画を一つのMP4ファイルに結合する
- AVIをプリセットしたスマホ、タブレット、ゲーム機対応の形式に変換する
- トリミング、クロップ、エフェクト/透かし/字幕追加など、動画編集機能搭載
- 出力するMP4ファイルのビットレート、フレームレート、解像度などをカスタマイズする
- DVD/Blu-rayをAVI、MP4などのデジタル形式にリッピングする
- YouTubeなど一般的なストリーミングサイトから動画をダウンロードする
- 多機能である同時に使いやすい
 無料ダウンロードmacOS 10.13とそれ以降
無料ダウンロードmacOS 10.13とそれ以降 無料ダウンロードWindows 11/10/8/7
無料ダウンロードWindows 11/10/8/7
AVIとMP4の違い一覧:
【オススメ】専門ソフトでAVIをMP4に変換する
Cisdem Video Converterは、動画/音声形式を変換するための専門ソフトで、動画編集・圧縮・ダウンロード、DVDリッピングなどもできます。Windowsパソコンで大容量のAVIファイルをMP4に変換できます。
このソフトはHD、FHD、4K、8K、VP9、AVC、HEVC動画の変換をサポートしています。AVIとMP4だけでなく、他にも600以上のデジタル形式に対応しています。また、各デバイスに適する形式をプリセットしました。
1. Cisdemをダウンロードしてインストールします。
 無料ダウンロードmacOS 10.13とそれ以降
無料ダウンロードmacOS 10.13とそれ以降 無料ダウンロードWindows 11/10/8/7
無料ダウンロードWindows 11/10/8/7
2. ソフトを起動して、既定で形式変換タブに入ります。ドラッグ&ドロップでAVIファイルを追加します。
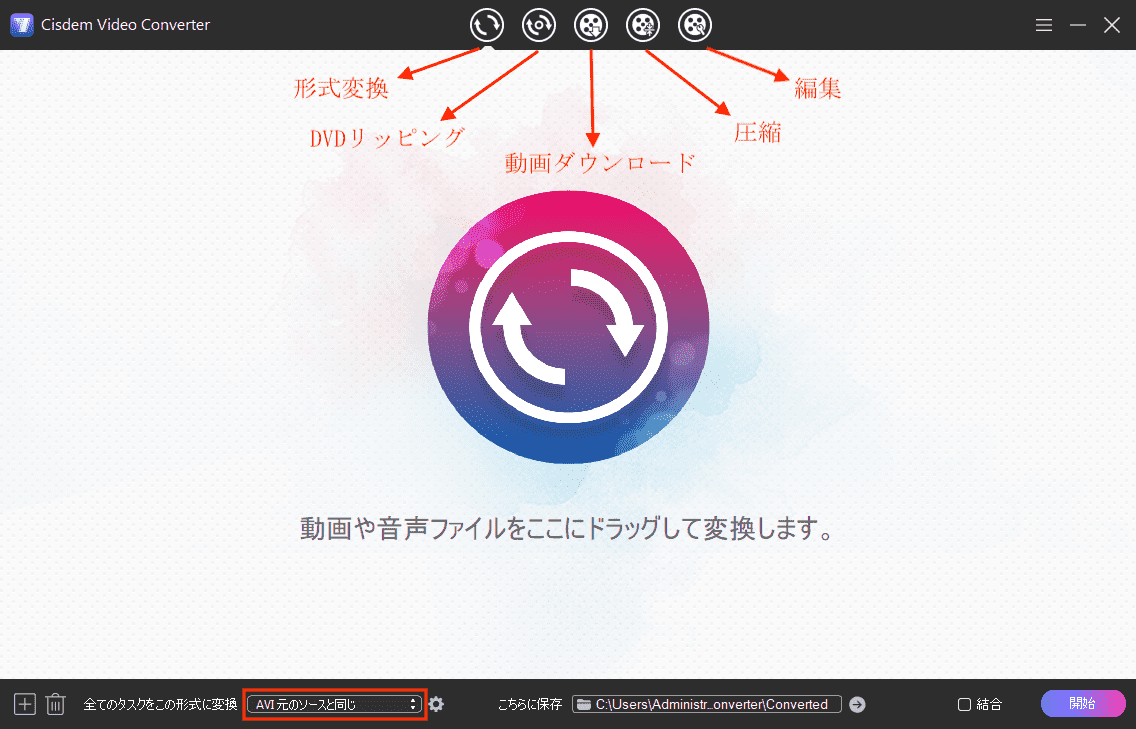
3. 「全てのタスクをこの形式に変換」の右のボックスをクリックして出力形式をMP4に設定します。必要に応じて動画の画質を選択してください。右の歯車ボタンを通じて詳細設定を行えます。
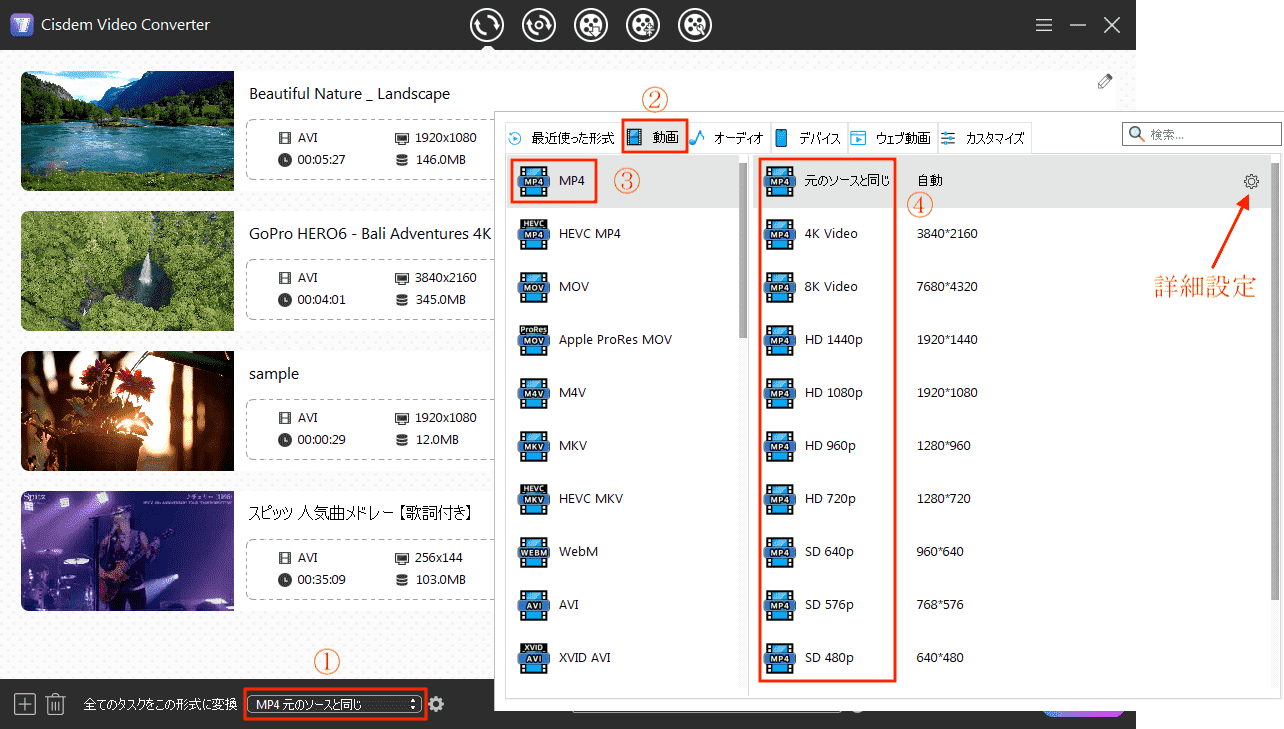
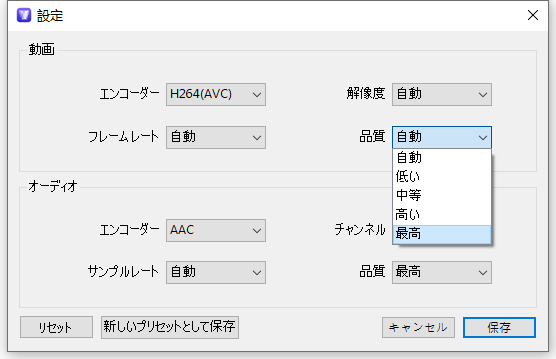
4. 動画の右上の編集ボタン をクリックすれば編集を行うことができます。編集完了後は「保存」ボタンを押します。
をクリックすれば編集を行うことができます。編集完了後は「保存」ボタンを押します。

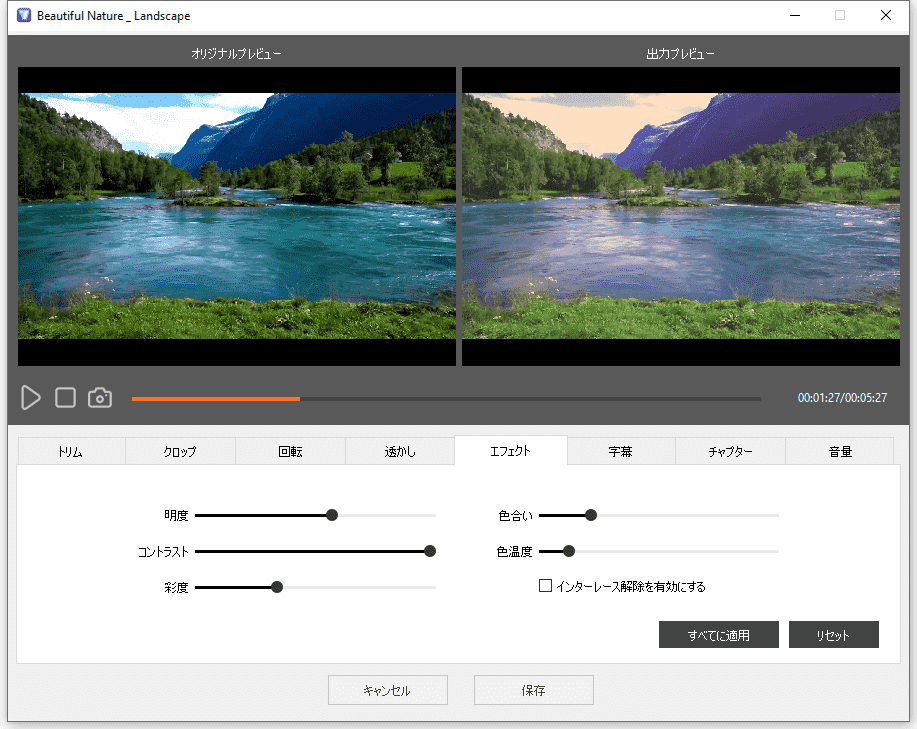
5. メイン画面に戻ります。右下隅の「開始」ボタンをクリックすれば全てのAVIファイルを一括でMP4に変換できます。その左の結合機能を有効にすれば全ての動画を1つのファイルに結合できます。
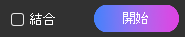
6. 変換完了後チェックボタンが表示されます。それをクリックすれば、変換したMP4ファイルの保存場所が分かります。

メリット:
- AVIやMP4など、600以上のフォーマットをサポートする
- 複数のAVI動画を一括して変換する
- 動画を編集する機能が豊富である
- AVI動画を制限なしにMP4に変換できる
【標準アプリ】WindowsフォトアプリでAVIをMP4に変換する
Windows OSに標準搭載されているフォトアプリで簡単にAVIをMP4に変換できます。Windows 11のリリースにつれ、フォトアプリも最新バージョンにアップグレードし、一部の編集機能がなくなりましたが、以前のフォトアプリは「フォトレガシ」と呼ばれ、Microsoftストアで無料でインストールできますので、以前のバージョンを使いたい方はインストールすればOKです。
ここでは、以前のバージョンの「フォトレガシ」と、最新バージョンのフォトアプリでAVIをMP4に変換する方法を紹介します。
以前のバージョン「フォトレガシ」でAVIをMP4に変換する方法
- AVIファイルを右クリックし、「プログラムから開く」>「フォト」を選択して、ファイルをフォトレガシアプリで開きます。
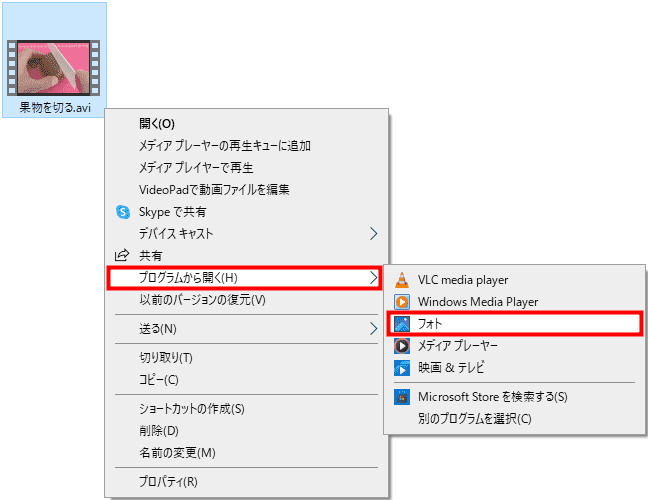
- 上部のメニューバーで三点アイコンをクリックして、「その他を編集」>「テキスト入りビデオの作成」をクリックします。
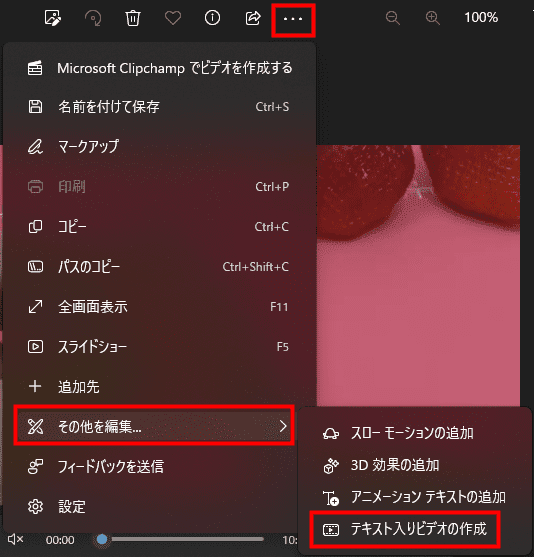
- 出力する動画のファイル名を設定してOKをクリックします。あるいは一旦スキップします。
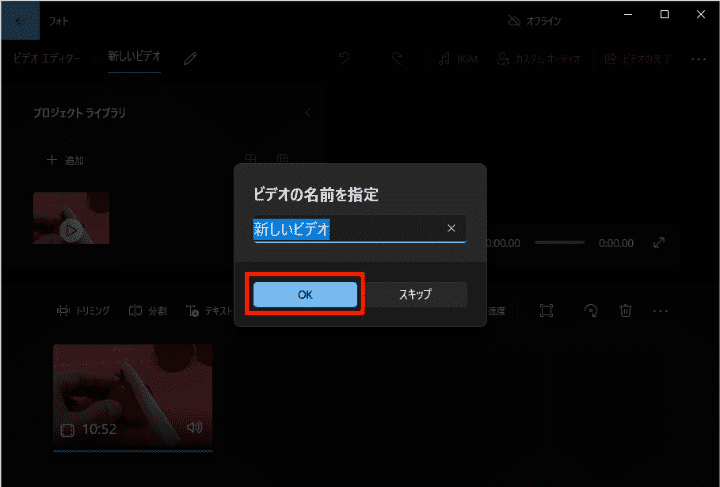
- 編集しなくても右上の「ビデオの完了」ボタンが押せる状態になっていますので、直接クリックします。もちろん編集してもOKです。

- 画質などを設定して「エクスポート」をクリックします。
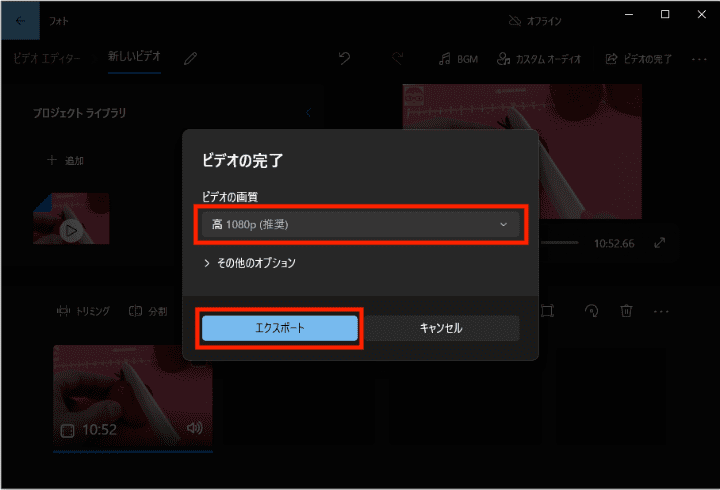
- 出力フォルダとファイル名を設定し、「ファイルの種類」でドロップダウンリストから「MP4」を選択します。
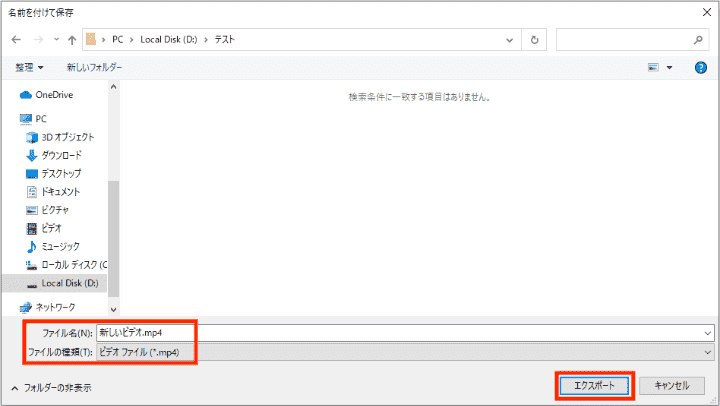
- 最後に「エクスポート」をクリックすればAVIをMP4に変換できます。
最新バージョンのフォトアプリでAVIをMP4に変換する方法
- AVIファイルを右クリックし、「プログラムから開く」>「フォト」を選択して、ファイルをフォトアプリで開きます。
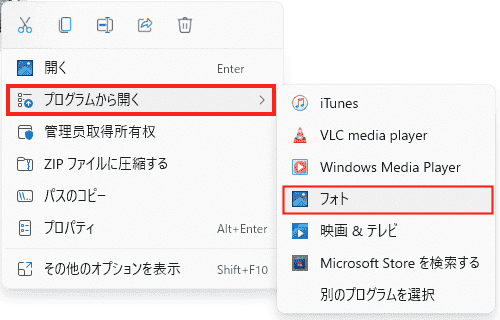
- 上部のメニューバーで編集ボタンを押して、編集画面に入ります。
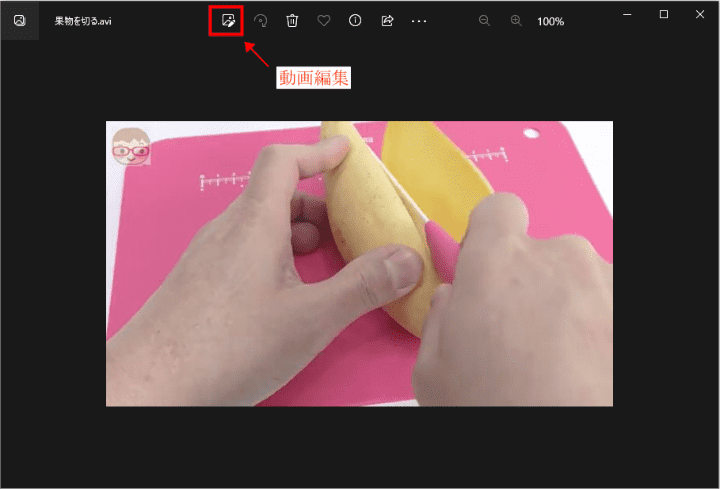
- 右上の「コピーとして保存」ボタンは灰色で押せない状況になっていますが、心配はいりません。
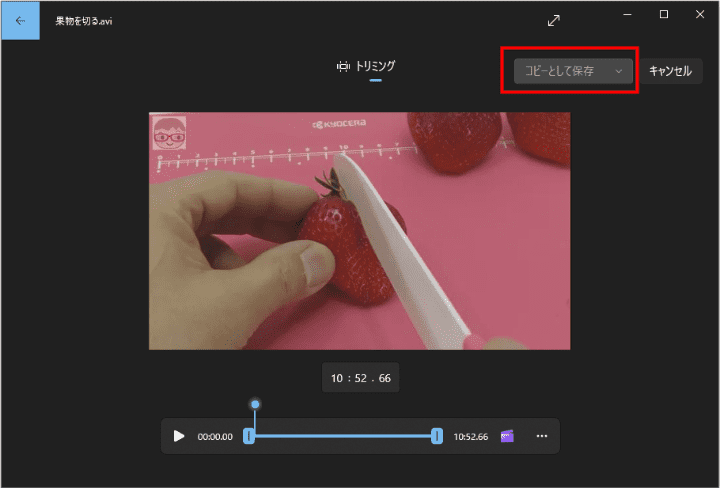
- まずは進捗バーで動画をトリミングします。これで「コピーとして保存」ボタンは押せるようになりました。
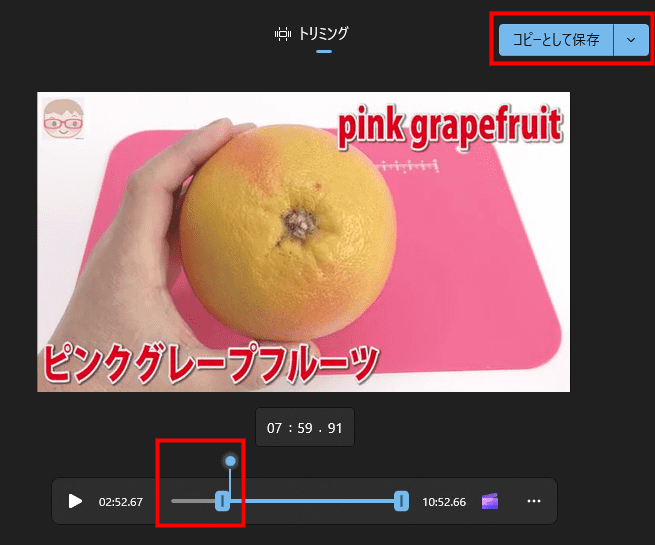
- そして進捗バーのトリミングボタンを元に戻します。右上の保存ボタンを押します。
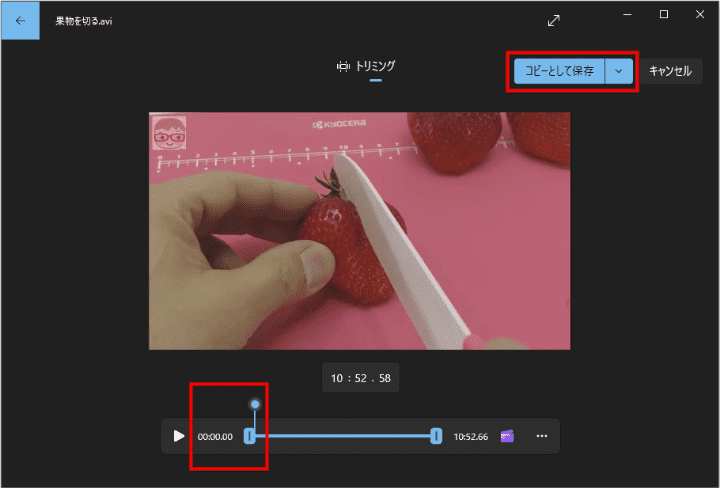
- 出力フォルダとファイル名を設定し、「ファイルの種類」で出力形式を「.mp4」と選択します。
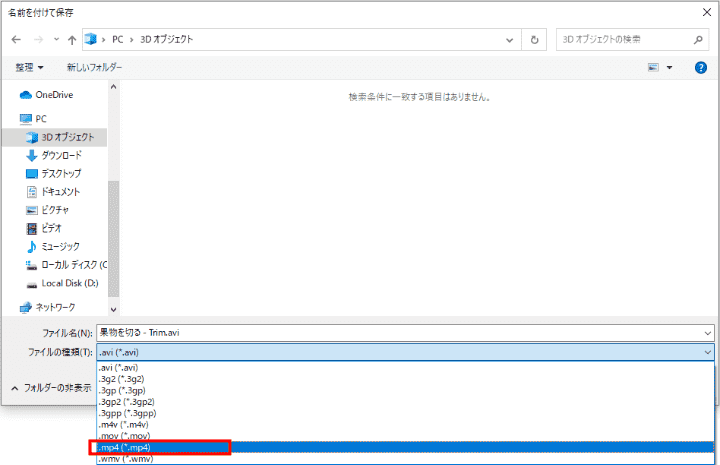
- 最後に「保存」ボタンを押せばトリミングせずにAVIをMP4に変換できます。
メリット:
- 完全無料で使える
- インストール不要で操作簡単
デメリット:
- Mac版はない
- 一度にAVI動画を一本しか変換できない
【フリーソフト】HandBrakeでAVIをMP4に変換する
DVDをリッピングしたことのある方はHandBrakeというソフトを聞いたことがあるかもしれません。自作DVDをリッピングだけではなく、HandBrakeは動画形式変換もできます。HandBrakeを起動する際に、「You must install .NET Desktop Runtime to run this application」という警告が表示されるかもしれません。その「.NET Desktop Runtime」というファイルはHandBrakeの公式サイトのダウンロードページでダウンロードできます。
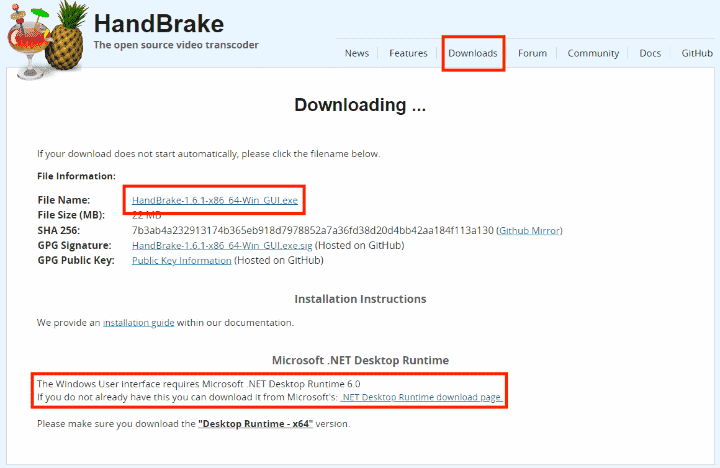
- HandBrakeを起動し、変換したいAVIファイルをソフトにドロップします。
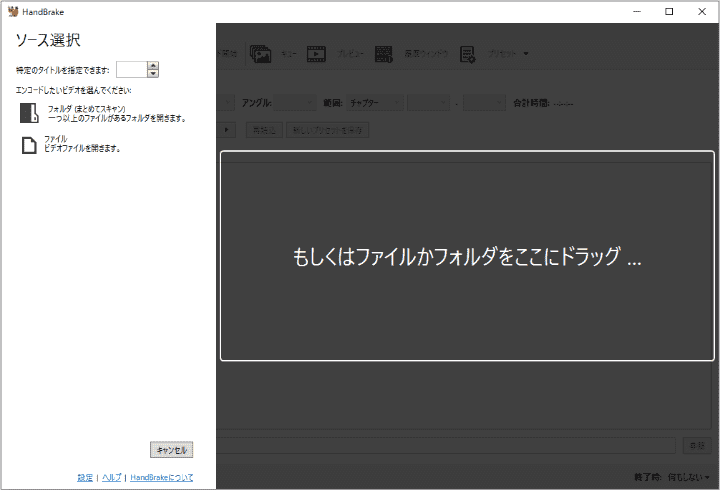
- 「概要」>「コンテナ」で出力形式をMP4と設定します。下の「保存先ファイル」>「参照」で出力するファイル名と保存フォルダを設定できます。
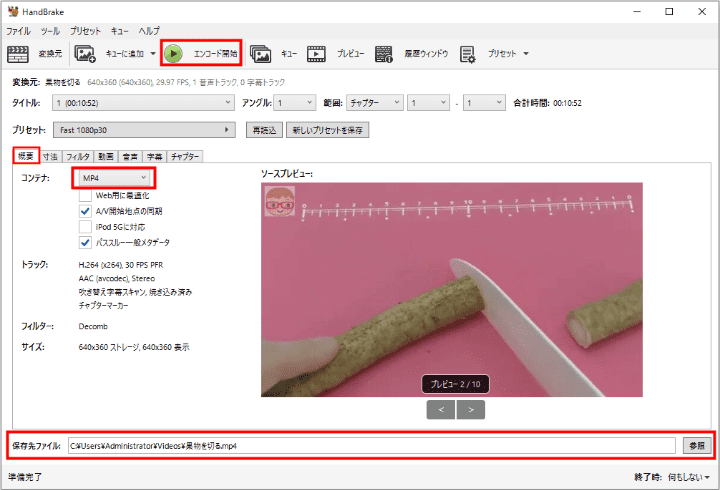
- 設定完了後、上部の「エンコード開始」をクリックして、AVIをMP4に変換し始めます。
メリット:
- 動画をMP4、MKV、WebM形式に変換する
- DVD、Blu-rayをリッピングする
デメリット:
- セキュリティが懸念される
- 変換中に不具合が発生する可能性が高い
【フリーソフト】VLCでAVIをMP4に変換する
VLCの全称は「VLCメディアプレーヤー」で、動画や音声を再生するためのソフトですが、実際動画/音声形式変換や、自作DVDのリッピング、動画ダウンロードなど、さまさまな機能を備えていて、多機能なソフトです。メディアプレイヤーとして少し重いかもしれませんが、サポートする形式が多く、AVIをMP4に変換することはもちろんできます。
- VLCを起動し、「メディア」>「変換/保存」をクリックします。
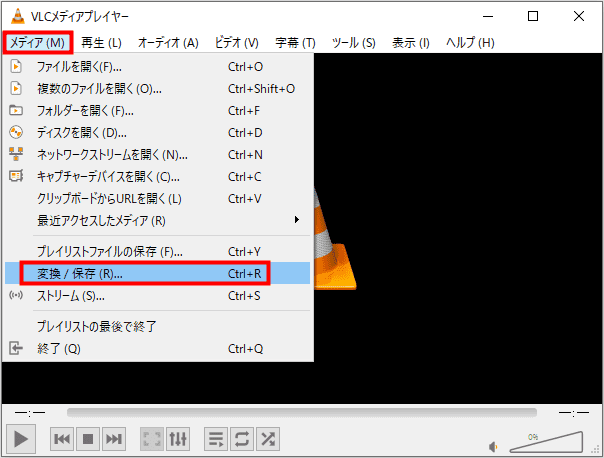
- 「ファイル」タブで、「+追加」ボタンを押して変換したいAVIファイルをソフトに追加します。ドラッグ&ドロップで追加することもできます。一度に複数のファイルを追加できます。そして「変換/保存」をクリックします。
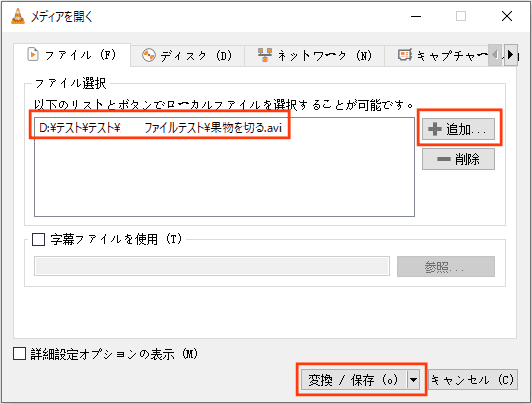
- 変換画面に入ります。「プロファイル」で出力形式を「Video-H.264+MP3(MP4)」に設定します。そして「参照」をクリックして出力フォルダとファイル名を設定して、「開始」をクリックすればOKです。
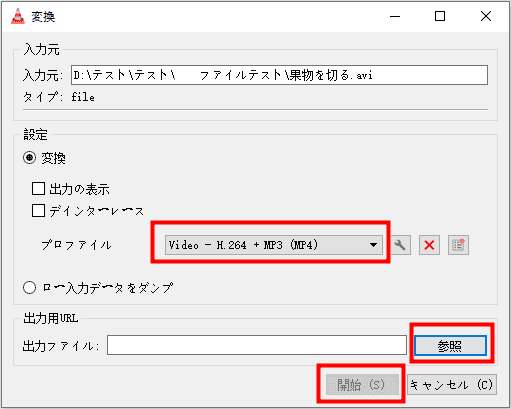
メリット:
- 画面録画機能、破損した動画を修復する機能が搭載される
- WindowsやMac、すべてのプラットホームに対応する
デメリット:
- AVIから変換できたMP4ファイルには音声が無くなるかもしれない
- Mac版は一括変換をサポートしていない
【フリーソフト】Moo0動画変換器でAVIをMP4に変換する
Moo0動画変換器は、シンプルで使い安い動画変換用ソフトです。その公式サイトでは、動画変換器だけではなく、画像変換器、動画カッター、音声録音機、動画圧縮機など、無料で軽量なソフトがいっぱい提供されています。37個のフリーソフトと2個の有料ソフトがあるらしいです。
- Moo0動画変換器をインストールします。インストールする際に他のソフトのインストールも勧められますので、必要がない場合はチェックを外してください。
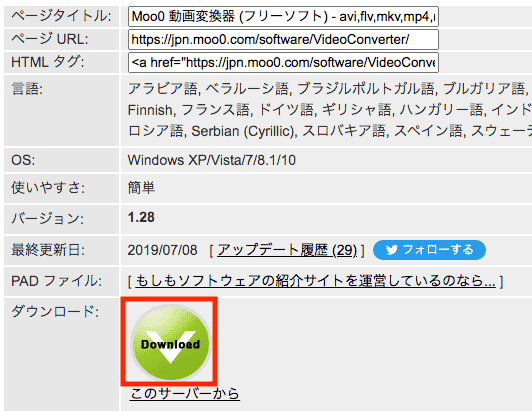
- ソフトを起動します。「変換先タイプ」を「MP4」に設定して、AVIファイルをソフト画面にドラッグ&ドロップすればOKです。非常に簡単で初心者でもすぐわかります。
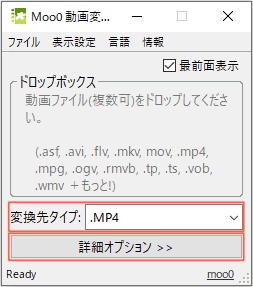
- 「詳細オプション」ボタンを押せば詳細設定を行うことができます。
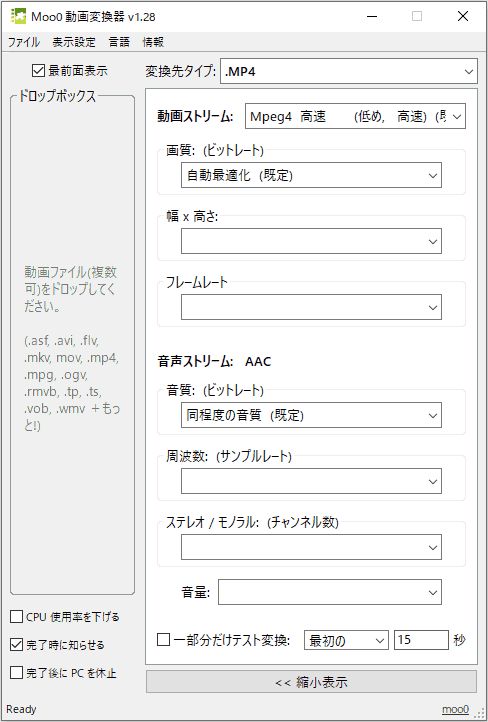
注意:変換先タイプをMP4と設定する際に、ぜひ「動画へ変換」>「MP4」を選択してください。下にスクロールすると「オーディオへ変換」>「MP4」がありますが、それを選択すると出力したMP4ファイルはWindows標準アプリで再生できません。
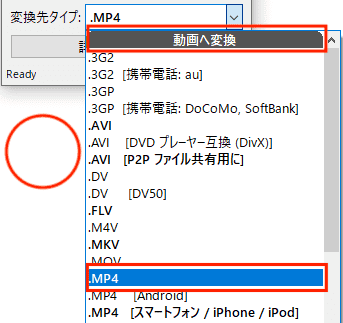
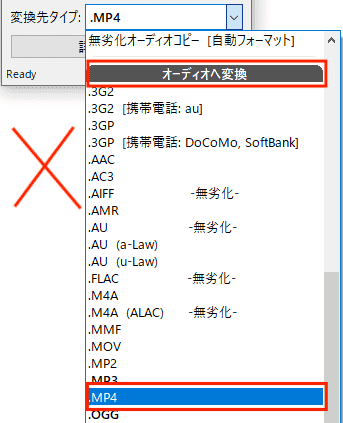
メリット:
- 動画から音声を抜き出して音声のみ(AACやM4AやMP3 など)に変換できる
- あまり容量を占めていない
デメリット:
- ソフトの更新が停止されている
- 動画編集機能がほとんどない
【フリーソフト】すーぱー連続動画変換でAVIをMP4に変換する
すーぱー連続動画変換は、mira96さんが開発した動画変換ソフトで、無料で軽量、インストール不要で利用できます。最新バージョンは2010年にリリースした1.4バージョンで結構古いですが、AVIをMP4に変換することはできて、一括で複数のファイルを変換するのもできますので十分に使えます。
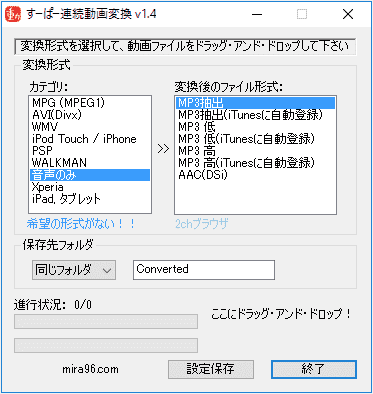
- ベクターからソフトをダウンロードすることができます。
- ダウンロードしたのはZipファイルですので、解凍する必要があります。「SuperConv.exe」ファイルを見つけて、ダブルクリックします。
- インストール不要で直接ソフトを起動できます。左の「カテゴリ」で「WALKMAN」を選択し、右カラムで「変換後のファイル形式」を「MP4 高」に設定します。
- 最後にAVIファイルをソフト画面にドラッグ&ドロップすればOKです。一度に複数のファイルを変換できます。
メリット:
- インストール不要
- iPod Touch、iPhone、PSP、ウォークマン向けの形式にも変換できる
デメリット:
- インターフェースが小さいので使いにくいかもしれない
- 動画編集機能がほとんどない
【フリーソフト】XMedia RecodeでAVIをMP4に変換する
XMedia RecodeはSebastianDörflerが開発した無料動画/音声変換ソフトで、今も更新し続けています。UIが少し複雑ですが、ただ動画形式を変換するだけなら下記の手順に沿って簡単にできます。
- ソフトを起動します。画面が日本語になっていない場合は、「Options」>「Preference」>「Language」で言語を日本語に変更できます。
- ドラッグ&ドロップで変換したいAVIファイルをソフトに追加します。
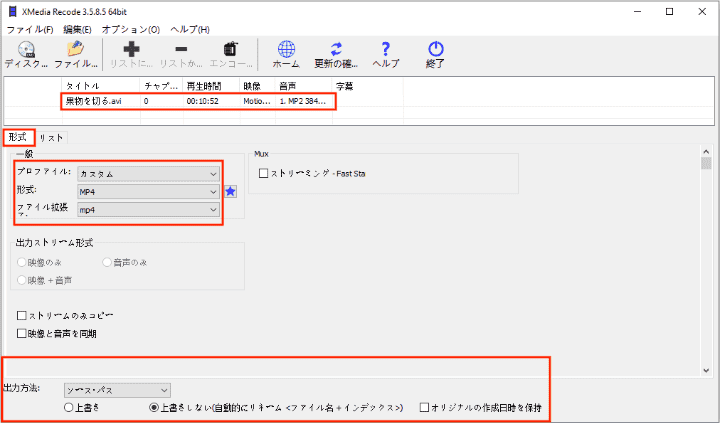
- 「形式」で出力形式を「MP4」に設定します。下の「出力方法」で保存場所を設定できます。
- 追加したファイルを全て選択して、上の「リストに追加」ボタンをクリックします。
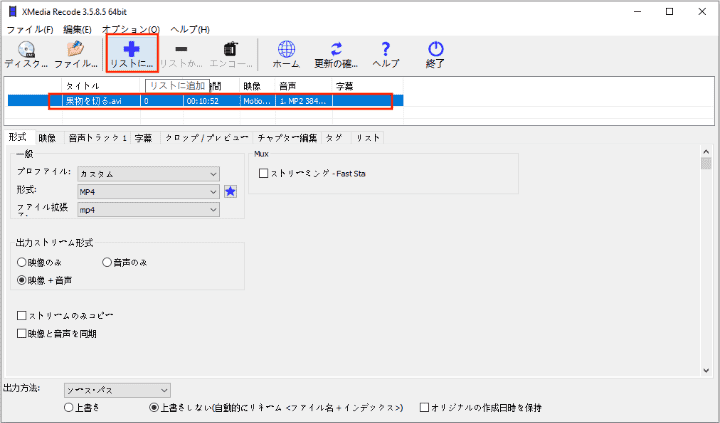
- 「リスト」タブに切り替えれば先ほど追加したファイルを確認できます。上の「エンコード」ボタンを押して変換を開始します。
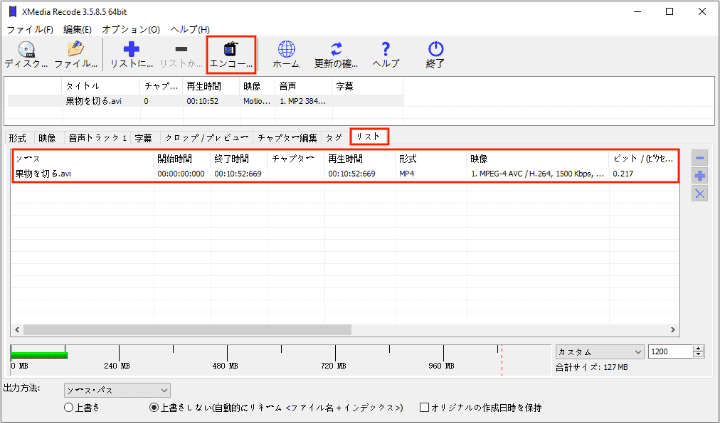
- エンコード中にCPU優先度や完了時の動作などを変更できます。
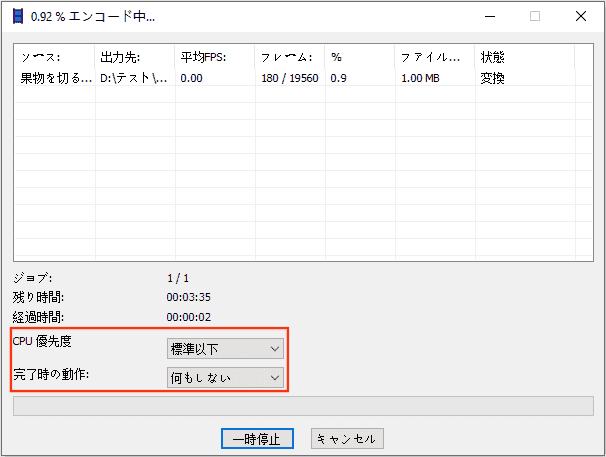
メリット:
- AVI、MPEG、WMV、MOV、MP4、MKVといった一般的な動画形式に幅広く対応する
- 字幕合成、チャプター編集、音量調整などの機能を備えている
デメリット:
- 動画ファイルの読み込みに失敗したことがある
- インターフェースが初心者に優しくない
まとめ
AVIをMP4に変換する方法は以上になります。オンラインでAVIをMP4に変換できるサイトもありますが、AVI形式の動画ファイルは通常ファイルサイズが大きく、アップロードしたりダウンロードしたりするのにかなり時間がかかる場合があるため、変換する際はやはりソフトを利用したほうがいいと思います。非常に軽量でインストール不要なソフトもあり、そのほうがずっと楽でしょう。

本を読み、自分の感想を記録するのは鈴木の趣味です。そのため、Cisdemの編集者になるのは彼女に向いています。PDFの編集・変換方法についての文章を書くことに没頭しています。
 無料ダウンロードmacOS 10.13とそれ以降
無料ダウンロードmacOS 10.13とそれ以降 無料ダウンロードWindows 11/10/8/7
無料ダウンロードWindows 11/10/8/7 無料ダウンロードmacOS 10.13とそれ以降
無料ダウンロードmacOS 10.13とそれ以降 無料ダウンロードWindows 11/10/8/7
無料ダウンロードWindows 11/10/8/7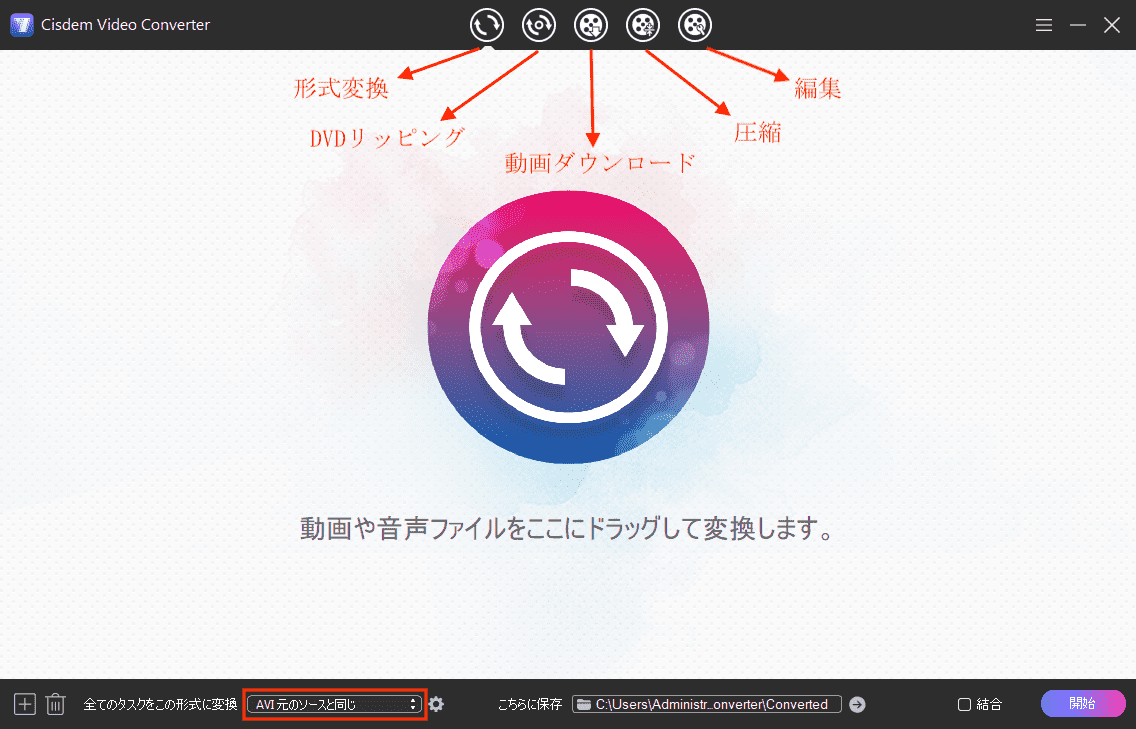
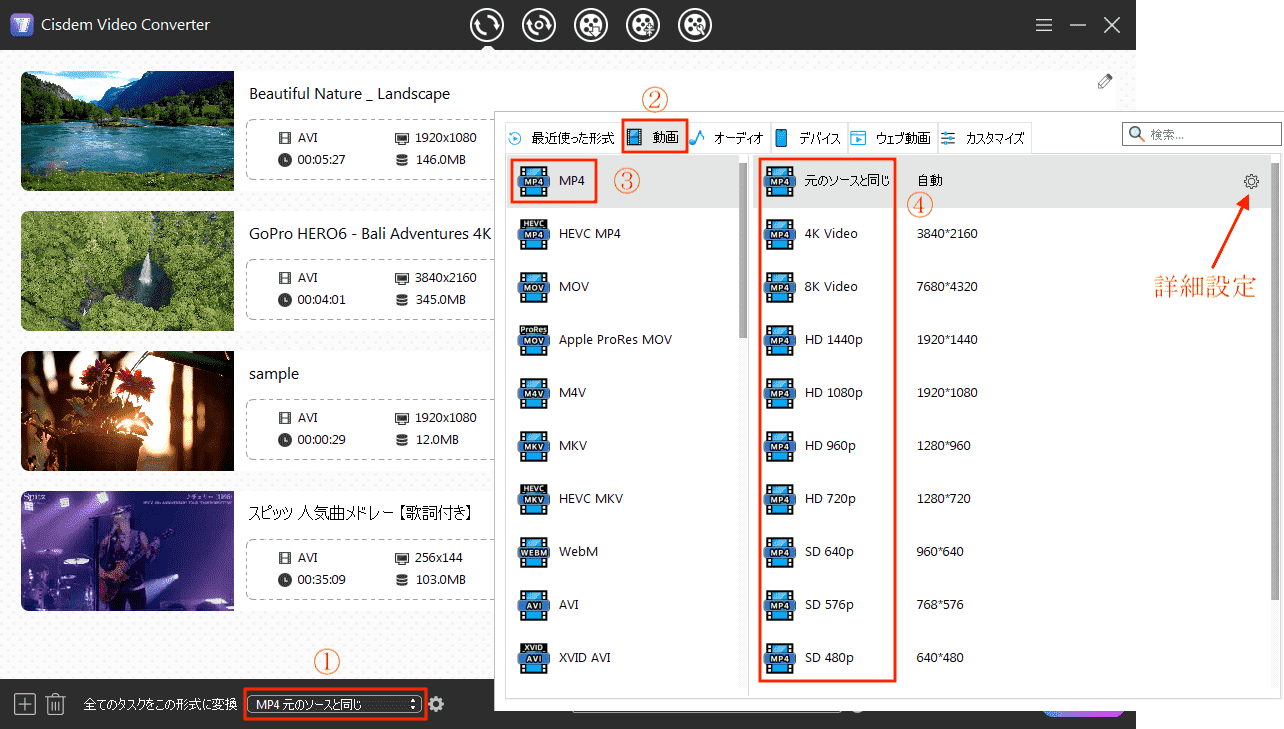
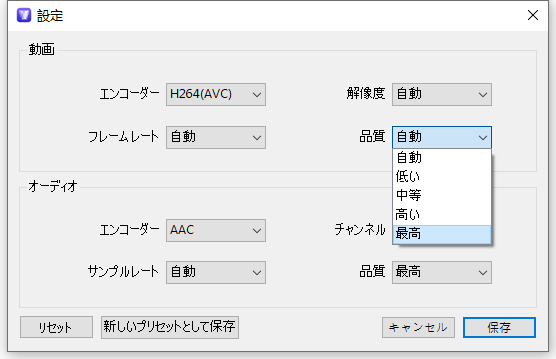
![]() をクリックすれば編集を行うことができます。編集完了後は「保存」ボタンを押します。
をクリックすれば編集を行うことができます。編集完了後は「保存」ボタンを押します。