HEVCは、iPhone、iPad、Androidスマホ、そしてGoProなどのアクションカメラで撮影した動画で広く採用されている規格です。高画質の割に少ないストレージ容量を占めているHEVCですが、それなりのデメリットもあります。それはすべてのデバイスで再生できるわけではありません。互換性のないデバイスでHEVCを再生しようとする場合は、より汎用性の高い形式に変換したほうが最善です。
この記事では、WindowsとMacで標準アプリや、HEVC変換ソフト(フリーソフトと有料ソフト)、オンラインサイト(無料と有料)を使って、HEVCをもっと汎用性の高い形式、例えばH.264/MP4などに変換する方法を9つ紹介します。
 無料ダウンロードmacOS 10.13とそれ以降
無料ダウンロードmacOS 10.13とそれ以降 無料ダウンロードWindows 11/10/8/7
無料ダウンロードWindows 11/10/8/7
HEVC(H.265、x265、MPEG-H Part 2)はHigh Efficiency Video Codingの略で、AVC(H.264、x264、MPEG-4 Part 10)の後継規格です。AVC(H.264)と比べて、HEVC(H.265)の圧縮率が高く、同等画質でのファイルサイズも小さく、AVCの半分くらいしかありませんので、HEVC規格を重要視するデバイスがあります。ーー例えばiPhoneのカメラで撮影した動画が、既定ではHEVC規格で保存されます。
しかし、HEVCのほうが優れているとは言え、一番の汎用性を誇るのはやはりAVC(H.264)です。HEVC(H.265)はまだそれほど普及していなく、一部のデバイスやソフトと互換性がないため、再生できません。また、HEVCに対応できるデバイスでも、動画形式(コンテナ)がMKVやFLVなどの場合、依然互換性がない可能性もあります。ーー例えばiPhoneで撮影した動画をWindowsパソコンで再生する時、「このファイルを表示するには、HEVCビデオ拡張機能が必要です」や、「ビデオを再生するには、コーデックが必要です」などの警告が表示され、再生できません。
この場合、ただ動画を再生したいなら、Windowsパソコンで「HEVCビデオ拡張機能」をインストールするか、HEVCコーデック対応のサードパティー製ソフト(VLCなど)を利用すればOKです。しかし、どのデバイスでも簡単に再生できるようにしたり、友達や家族と共有したり、ネットにアップロードしたりしたい場合は、やはりHEVC変換が必要です。
Cisdem Video Converterは、MacやWindows 10/Windows 11で動画の形式をMP4、MKV、MP3などに変換し、コーデックもHEVC(H.265)からAVC(H.264)などに変換することができるソフトです。
また、HEVCをMP4 H.264形式に変換するだけではなく、トリミング、クロップ、画面回転、透かし追加、エフェクト追加、字幕追加、チャプター追加、音量調整などの動画編集機能も備えていますので、動画を思うままに調整することができます。複数の動画や音楽を1つのファイルに結合する機能も搭載しています。
その他、YouTubeなどの動画共有サイトから動画ダウンロードしたり、市販DVDや自作DVD、ISOファイル、DVDフォルダをリッピングしたりする機能を備えていて、一つのソフトで動画の獲得から動画編集、結合、変換まで全てのことができる、お得なソフトです。
Cisdem Video Converterの主な機能:
 無料ダウンロードmacOS 10.13とそれ以降
無料ダウンロードmacOS 10.13とそれ以降 無料ダウンロードWindows 11/10/8/7
無料ダウンロードWindows 11/10/8/7
ステップ 1. Cisdem Video Converterを起動
Cisdem Video Converterをダウンロード、インストールして、起動します。自動的に動画変換画面に入ります。
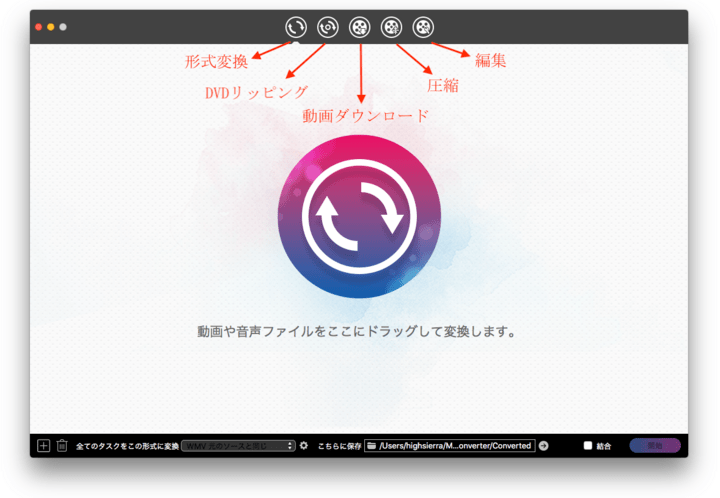
ステップ 2. HEVC動画をソフトに追加
追加方法は3つあります:
複数のHEVCを一括変換できますので、数本や十数本およびそれ以上の、形式の異なる動画を追加してもOKです。
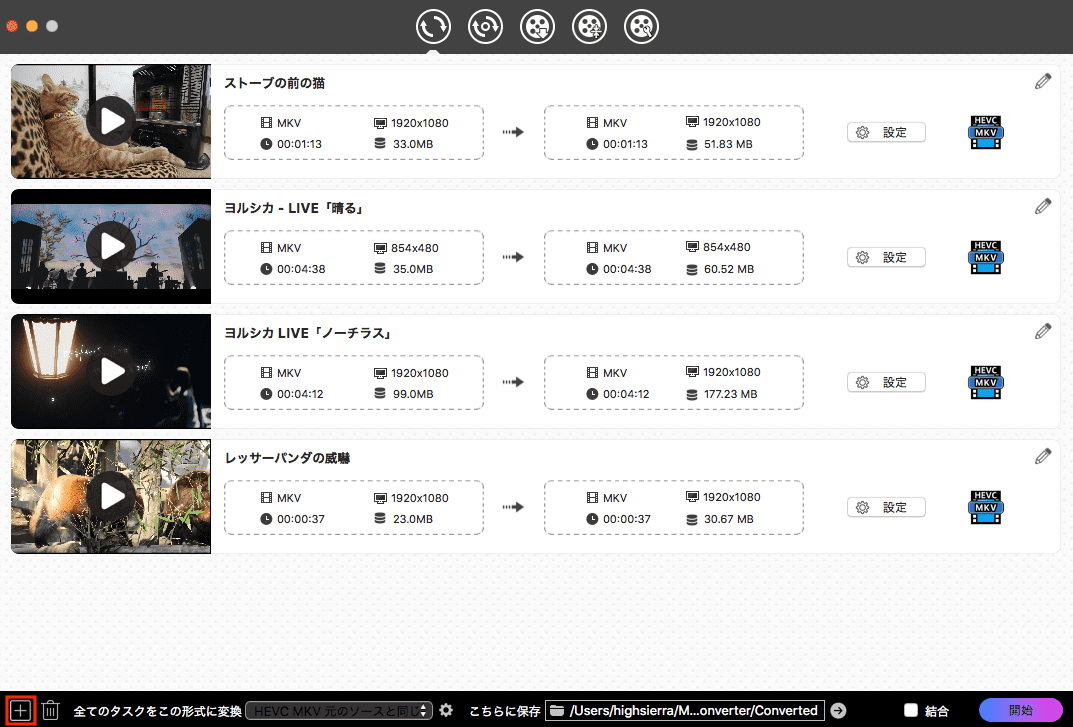
ステップ 3.HEVC変換設定を行う
底部で「全てのタスクをこの形式に変換」の右で出力形式を設定します。「動画」>「MP4」を選択して、画質もお好きなように選びましょう。
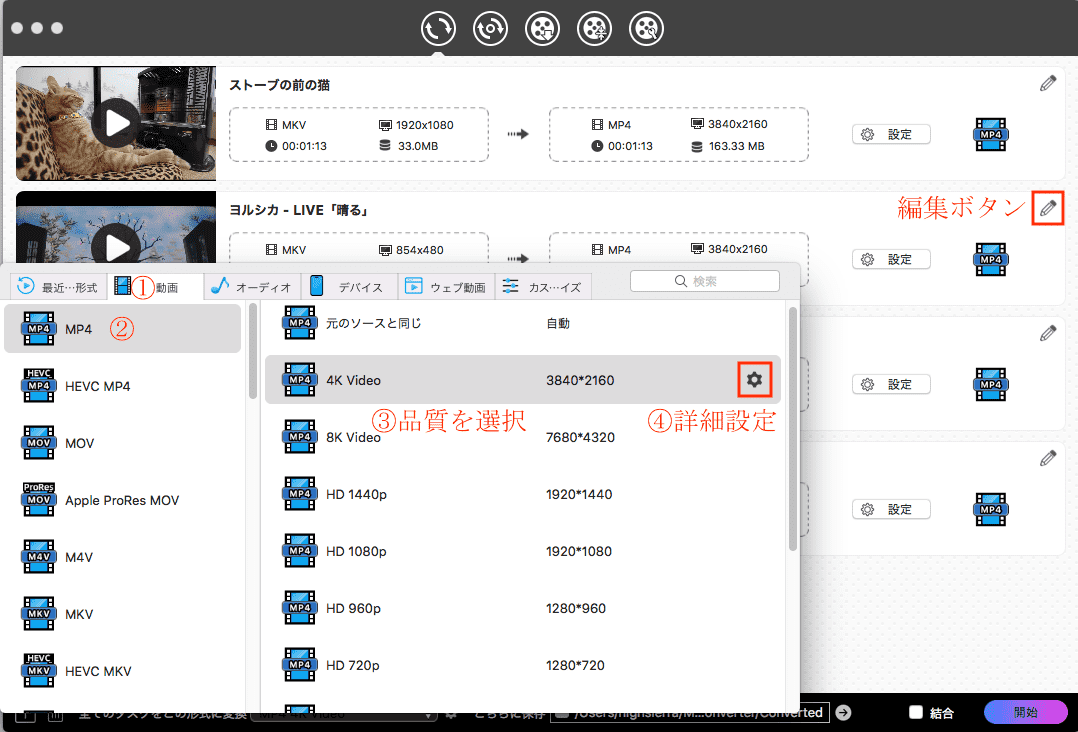
画質を選択したら、右の歯車アイコンをクリックして、出力する動画のコーデック(h265、h264、av1、mpeg4)、解像度、ビットレート、フレームレートなどの詳細設定を行うことができますので、さらに高度なHEVC変換が可能になります。
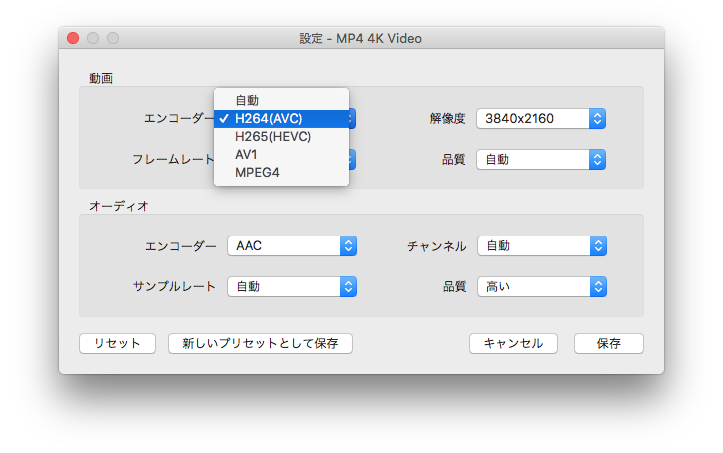
ヒント:動画編集を行いたい場合は、各動画の右上隅にある編集ボタン![]() をクリックすれば編集画面に入ります。編集完了後は必ず「保存」ボタンをクリックしてください。
をクリックすれば編集画面に入ります。編集完了後は必ず「保存」ボタンをクリックしてください。
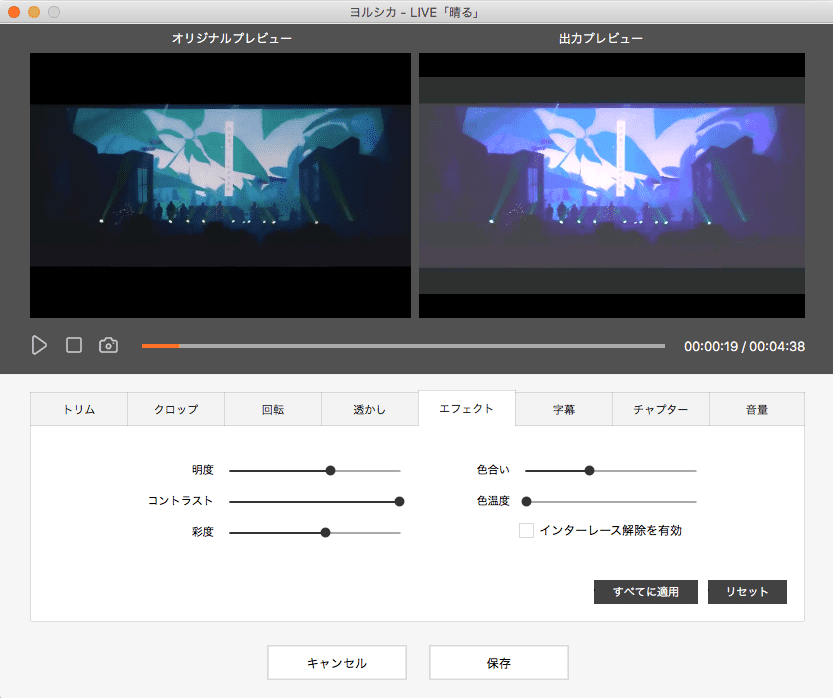
ステップ 4. HEVCをMP4に一括変換
設定完了後、画面右下隅の開始ボタンをクリックしてHEVC変換を始めます。複数のHEVC動画を一つのファイルに結合したい場合は、「結合」機能を有効にしましょう。
HEVCの変換が完成しましたら、![]() を押してその保存場所を表示できます。
を押してその保存場所を表示できます。

サードパティー製ソフトやサイトを使わずにHEVCを変換したい方がいるかもしれませんので、まずはWindowsとMacの標準アプリでHEVCを汎用性の高い形式に変換する方法を紹介したいと思います。ただし、標準アプリの場合、一度に1つのファイルしか変換できません。また、QuickTime Playerの場合、一部のHEVCファイルに対応できない可能性もあります。
マイクロソフト社に買収され、一部のWindows PCで標準搭載されるようになったClipchamp。動画編集ソフトでありながら、HEVC動画をMP4 h264に変換するためにも使えます。その一部の機能が有料になっていますが、基本的に無料で利用できますので、ただ形式を変換するだけで、1080p以上の画質にこだわりがないならばおすすめです。
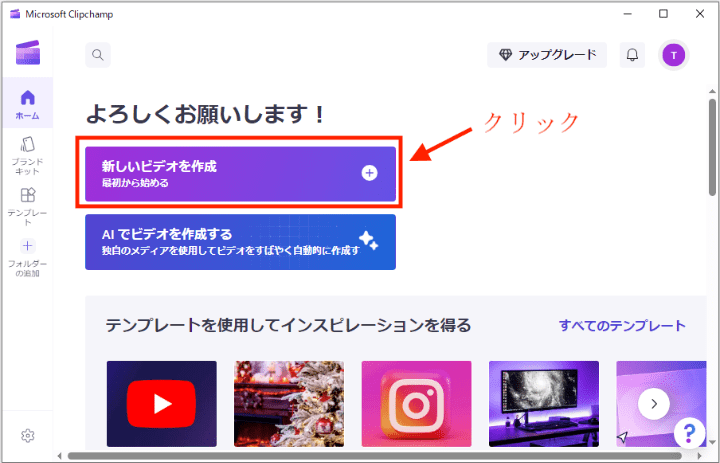
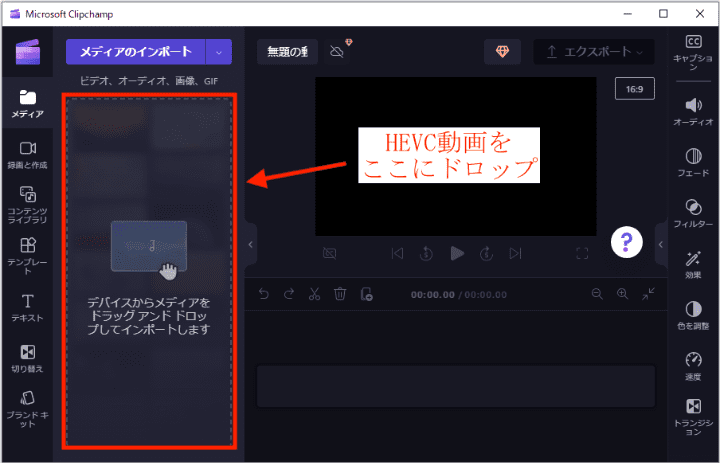
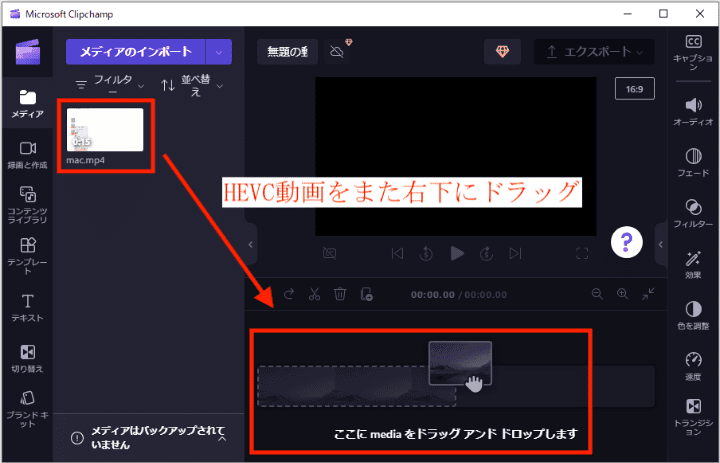
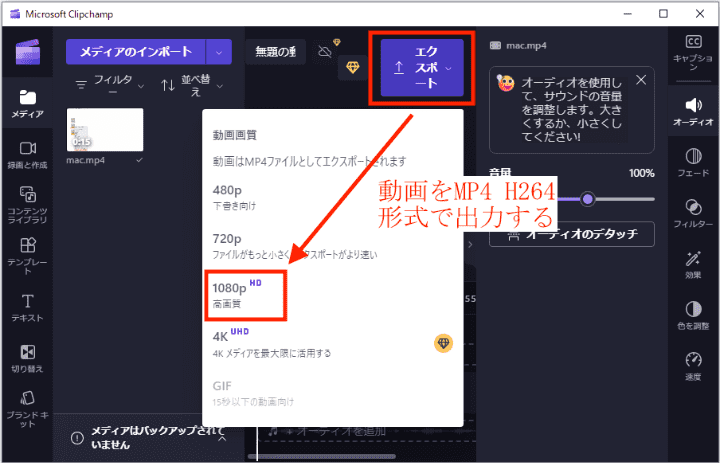
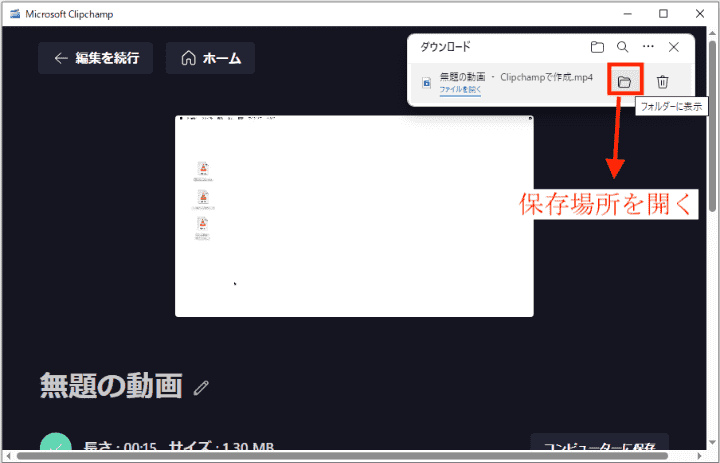
MacユーザがiPhoneで撮影したHEVC動画を汎用性の高い形式に変換したい場合、QuickTime Playerで簡単にできます。ただし、出力するファイル形式はMP4ではなく、MOVとなります。
また、QuickTime Playerが一部のHEVC形式にしか対応できませんので、iPhoneで撮影した動画以外のHEVC動画の場合、再生も変換もできない可能性があります。
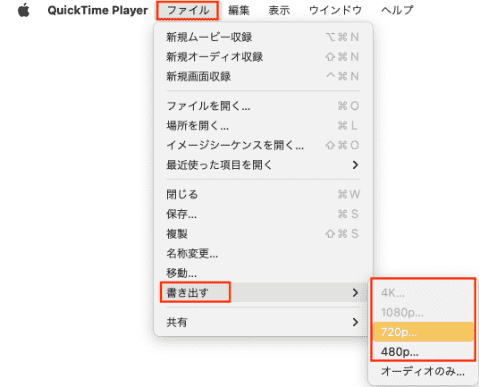
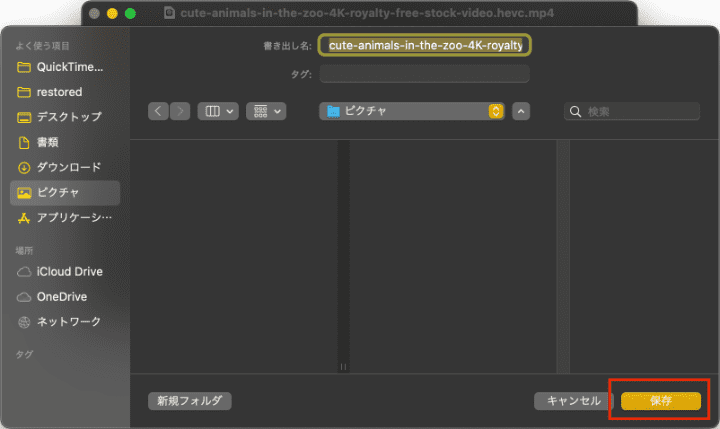
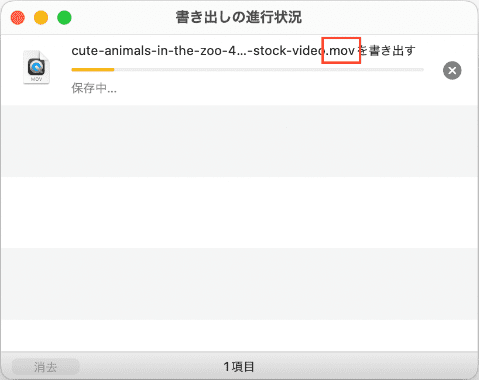
注意:下記のように、QuickTime Playerで再生できないHEVC形式もあります。「続ける」をクリックしても、音声しか流せません。画面が真っ黒になります。形式変換ももちろんできません。
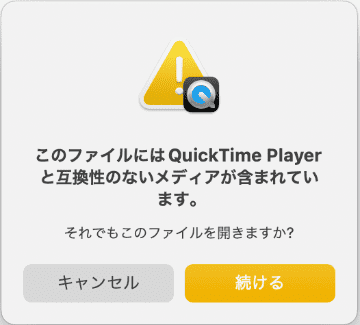
VLCでその情報を確認すると、コーデックのところにHEVC(hev1)と書いています。この場合は、他の方法を使うしかありません。
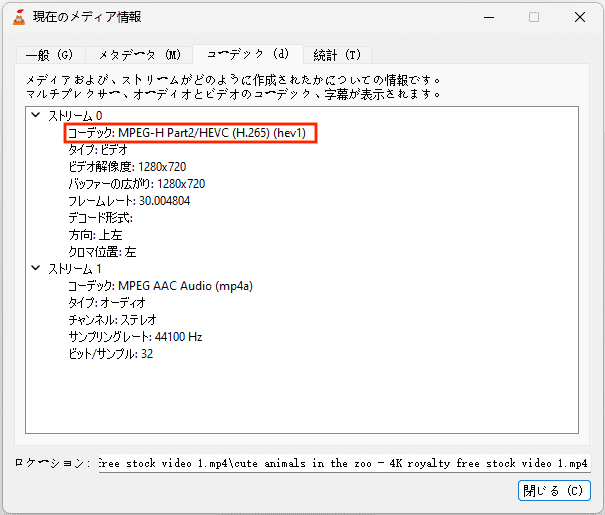
iMovieはMacに標準搭載している動画編集ソフトです。無料で利用でき、簡単にHEVC動画をMP4/MOV h264に変換できます。
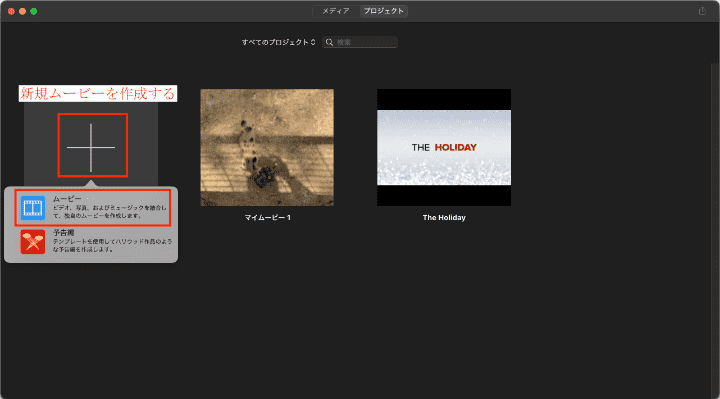
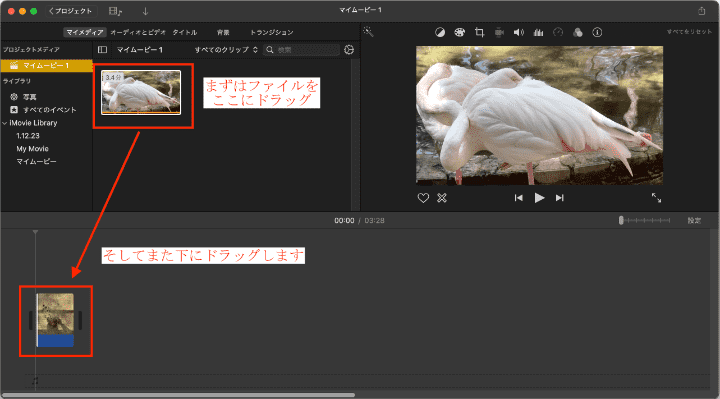
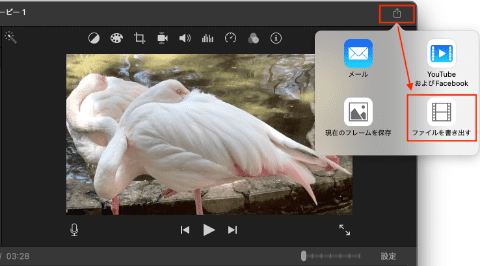
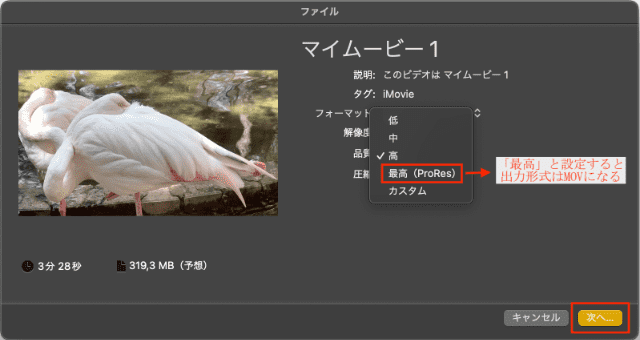
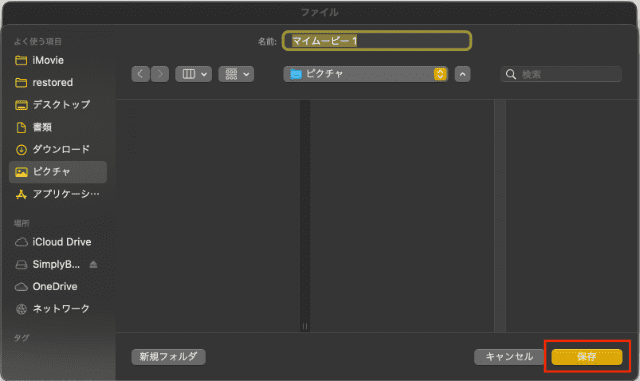
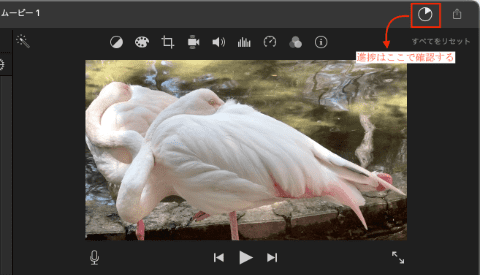
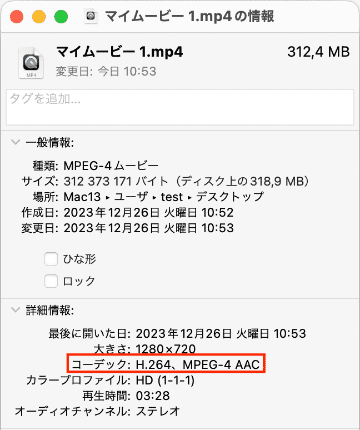
VLCは無料のメディアプレーヤーとして有名で、このソフトがあればだいたいの形式の動画を再生できます。MacとWindowsでHEVCをMP4に変換したい場合も、VLCを使うことができます。ですが、Mac版の場合、複数のHEVCを一括変換できないため、大量のHEVC動画がある場合は不便です。
また、私がテストしたところ、他のソフトで変換できるなのに、なぜかVLCだけで変換失敗の動画もありました。私と同じように変換失敗した方は、他の方法を使ってみてください。
VLCでHEVCを変換する手順(Windowsを例に):
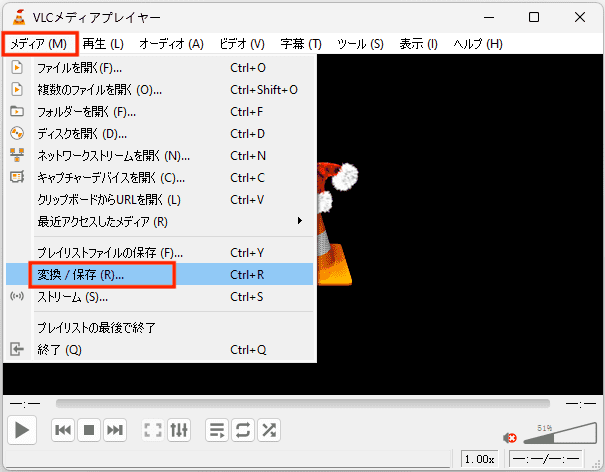
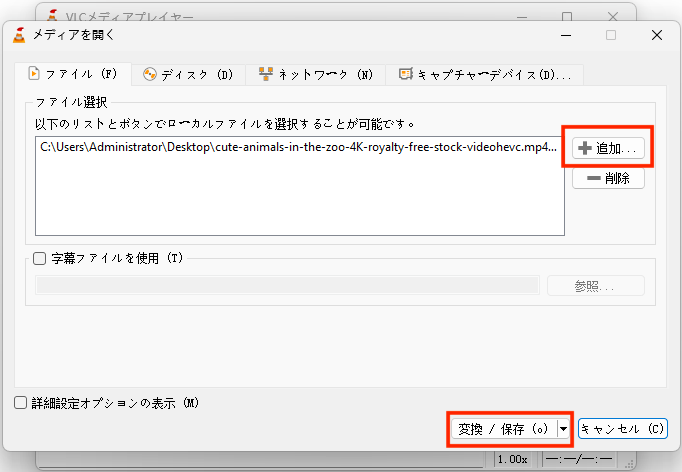
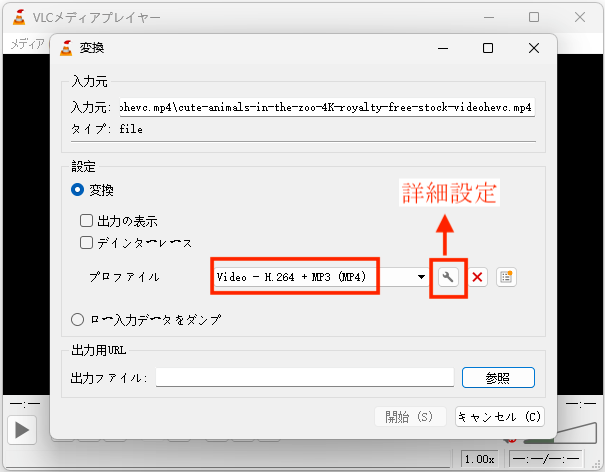
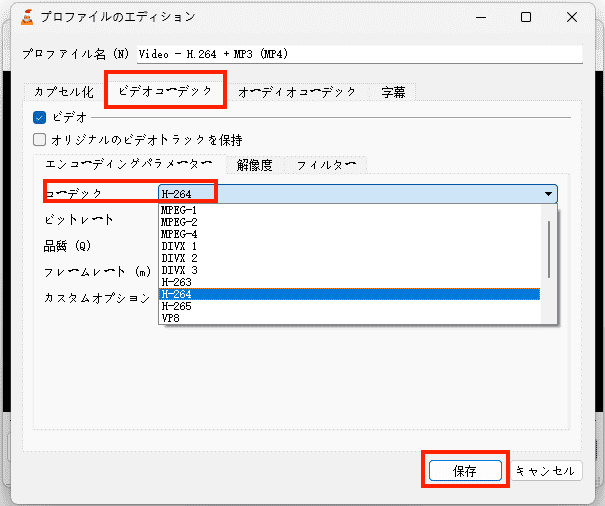
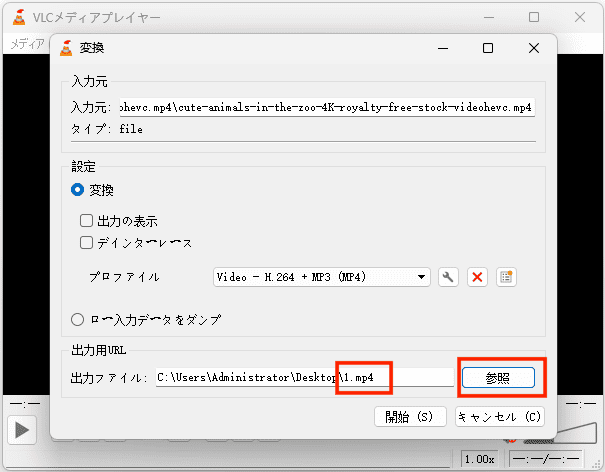
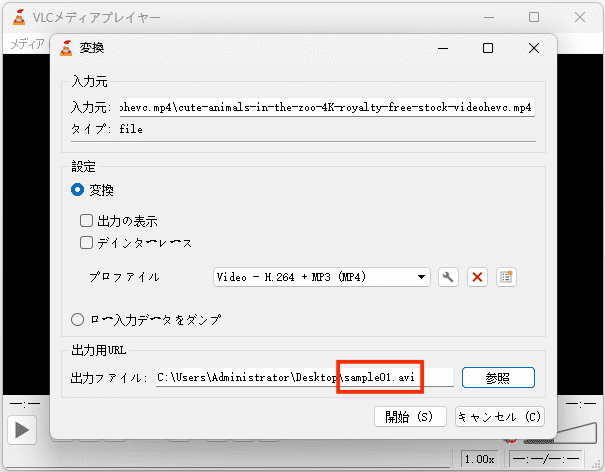
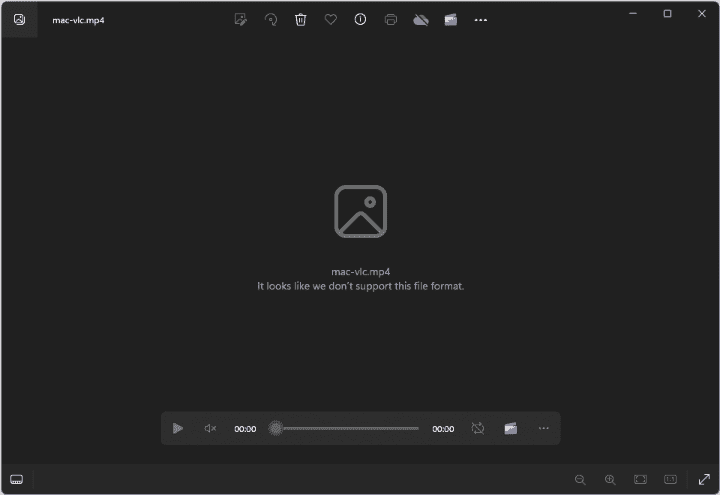
Handbrakeは人気のオープンソースフリーソフトで、MacにもWindowsにも対応しています。無料でHEVCをMP4とMKVに変換できる他、DVDとBlu-Rayの変換もできます。しかし、Handbrakeの出力形式はMP4とMKV、WebMの3つしかないですので、他の形式に変換したい場合は他の方法を使ってください。
HandbrakeでHEVCをMP4に変換する手順(Windows版を例に):
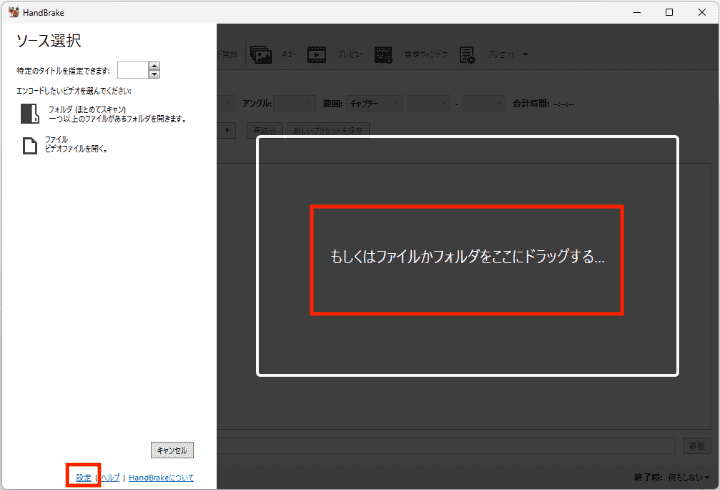
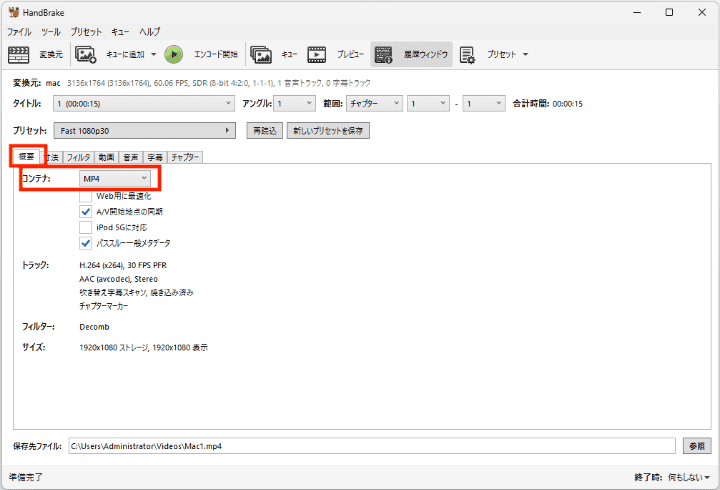
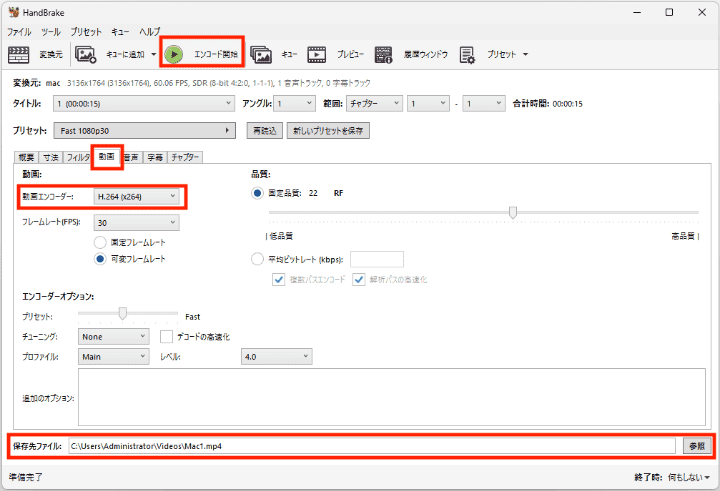
複数のHEVCを変換する必要がある場合、まずは「設定」で「出力ファイルに自動的に名前を付ける」機能を有効にするのがおすすめです。詳しい手順は下記をご参照ください。
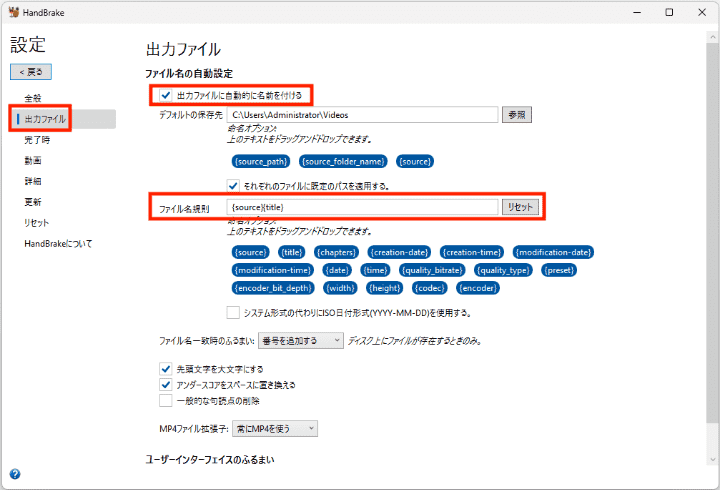
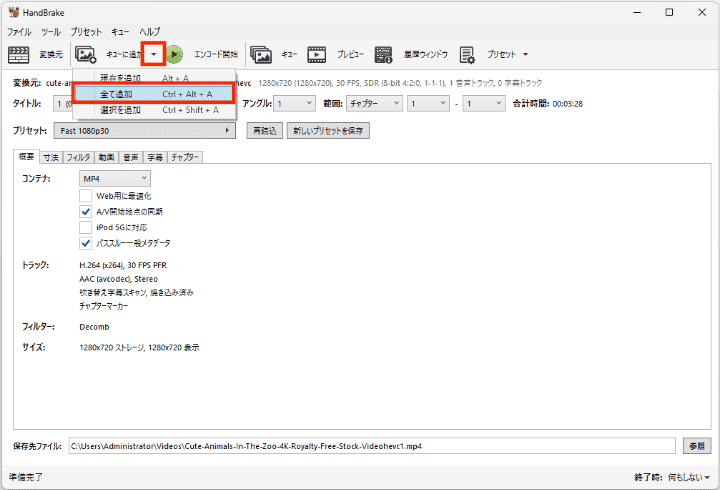
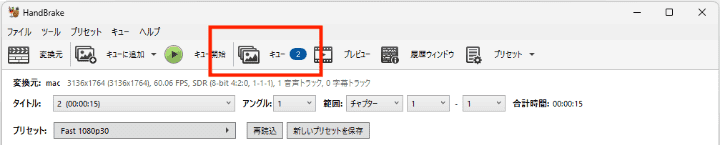
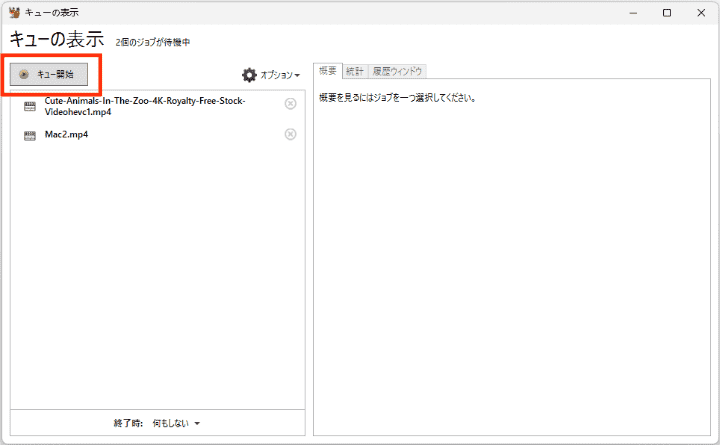
FFmpegは、オープンソースのライブラリとして、ビデオのデコードやエンコードで重要な役割を果たしています。
FFmpegは2014年からHEVCエンコードに対応するようになりました。MulticoreWare x265またはDivX HEVC Encoderを通じて、HEVCをMP4、MKV、MOVにリミックスすることができます。
FFmpegでHEVCをMP4に変換する手順(Mac版を例に):
1. FFmpegをコンピュータにインストールします。
2. コマンドプロンプトまたはターミナルを開きます。
3. コマンドを実行します。
H265をH264 MP4に変換する場合は、「ffmpeg -i input-hevc output.mp4」を入力します。
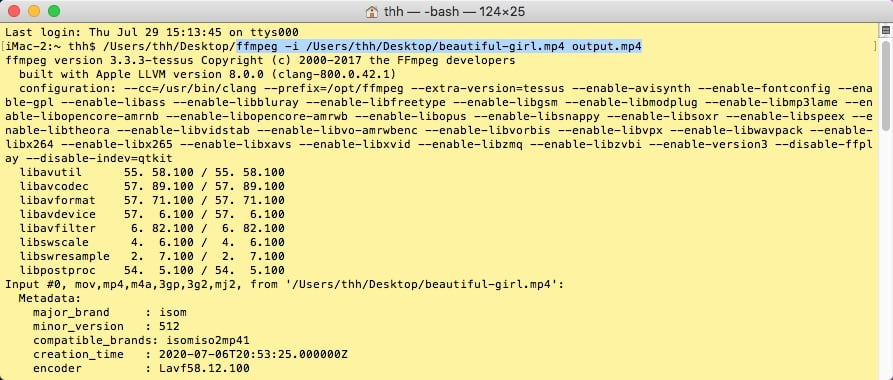
HEVC MKVをHEVC MP4に変換する場合は、「ffmpeg -i input.mkv -c:v libx265 output.mp4」を入力します。オーディオコーデックはデフォルトでAACになります。「ffmpeg -i .mkv -c:v libx265 -c:a copy output.mp4」を入力すれば、オリジナルのオーディオコーデックをコピーできます。
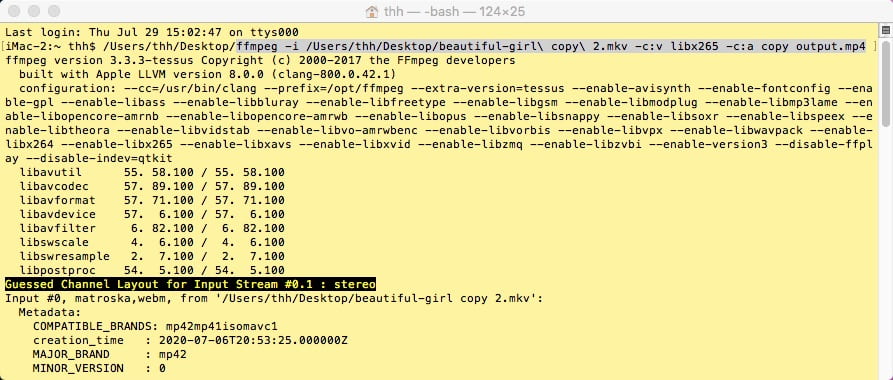
4. 「Enter」を押して、HEVC変換を行います。
上記は最も基本的なコマンドです。コマンドに詳しい方ならば、-crf, -preset, format=yuv420p, -b:a,などをコマンドラインに追加することもできます。
オンラインでHEVC(H.265)をAVC(H.264)に変換できるサイトもあります。ソフトをインストールする必要がないですので便利ですが、ファイルをアップロードしたりダウンロードしたりする必要があり、ネットが遅いときには時間がかかります。また、アップロードできるファイルのサイズが100MB以内に制限されたり、10個以上のファイルを変換する場合は有料となったりする場合がありますので、ファイルサイズが大きい/ファイル数が多い場合にはあまり役に立ちません。
いくつかのオンライン変換サイトを使ってみましたが、MP4 HEVCファイルをMP4 AVCに変換できるサイトは2つしかありませんでした。多くのサイトは下図のように、MP4 HEVCファイルを追加すると、出力形式を同じくMP4に設定することができません。他の形式を選択する必要がありますので、MP4 H.265形式の動画をMP4 H.264形式に変換するのに使えません。

ここでは、成功に変換できるサイトを2つ紹介します。
Convertio.coはHEVC変換のできるオンラインサイトです。HEVC以外にも、x265をMP4に変換するなど、さまざまな種類の変換に対応しています。変換したファイルをGoogle DriveやDropboxに保存することもできます。ただし、無料で変換できるファイルは限られています。
Convertio.coでHEVCをMP4に変換する手順:
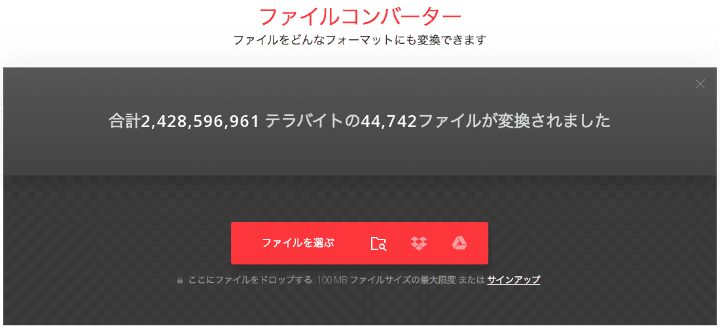
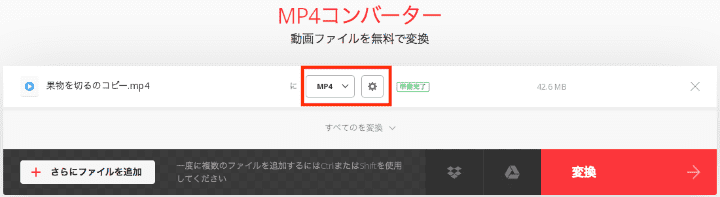
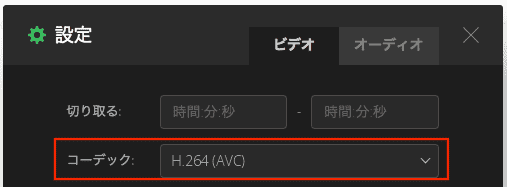
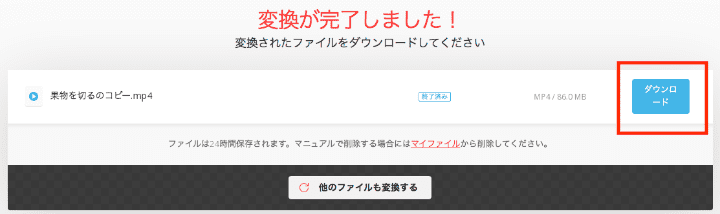
Media.ioは動画や音声の変換、圧縮、編集などができるオンラインHEVC変換サイトです。無料で利用できますが、100MBを超えるファイルを変換したい場合は料金を払う必要があります。
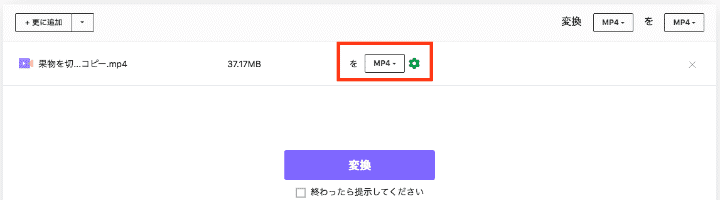
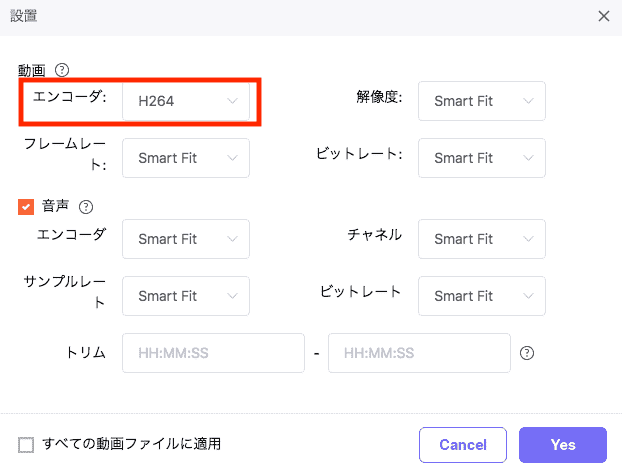

| 変換ソフト・サイト | 動作環境 | 出力形式 | 変換速度 | 編集機能搭載 | 一括変換 | ファイルサイズ制限 |
|---|---|---|---|---|---|---|
| Cisdem Video Converter | Mac/Windows | MP4、AVI、MKVなど600種類以上 | 速い | ○ | ○ | ない |
| Microsoft Clipchamp | Windows | MP4、GIF | 速い | ○ | ✖️ | ない |
| QuickTime Player | Mac | MOV | 比較的遅い | ✖️ | ✖️ | ない |
| iMovie | Mac | MP4、MOV(h264) | 比較的遅い | ○ | ✖️ | ない |
| VLC | Mac/Windows | MP4、AVI、MKV、MOV、MPEG、FLV等 | 比較的遅い | ✖️ | ✖️ | ない |
| Handbrake | Mac/Windows | MP4、MKV、Webm | 速い | ほとんどない | ○ | ない |
| FFmpeg | Mac/Windows | 指定可能 | 遅い | ✖️ | ○ | ない |
| Convertio.co | Mac/Windows | MP4、MOV、AVI、MKV等 | 遅い | ✖️ | ○ | ある |
| Media.io | Mac/Windows | MP4、MOV、AVI、MKV等 | 比較的遅い | ○ | ○ | ある |
上記でも紹介しましたが、Windowsの標準アプリでHEVC動画を再生する場合、「このファイルを表示するには、HEVCビデオ拡張機能が必要です」や、「ビデオを再生するには、コーデックが必要です」などの警告が表示され(OSによって違いがあります)、Microsoftストアで「HEVCビデオ拡張機能」をインストールしなければいけません。しかし、この「HEVCビデオ拡張機能」を入手するには、120円支払わなければいけません。
ネットで調べたところ、この拡張機能は以前、無料でインストールできるようですが、現在では公式で無料で入手する方法がなくなりました。
一部のサイトでは、「ブラウザで『ms-windows-store://pdp/?ProductId=9n4wgh0z6vhq』にアクセスすれば、Microsoftストアで「デバイス製造元からのHEVCビデオ拡張機能」という拡張機能を見つけ、無料でインストールできる」と書いていますが、この方法もいつの間にからできなくなってしまいました。
下図のように、「インストール」ボタンが灰色でクリックできない状態です。
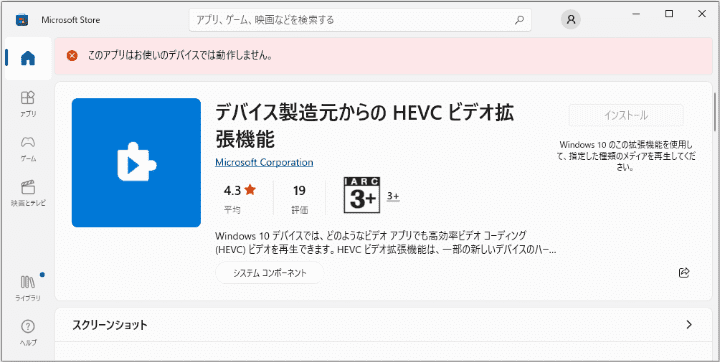
よって、公式でHEVC拡張機能を無料で入手する方法はもうなくなりました。
iPhoneを使って撮った動画は既定でHEVC形式で保存されます。そのため、その動画をWindowsパソコンで再生できません。動画を撮るのが趣味である場合、全てのHEVC動画の形式を変換するのに時間と手間がかかりますので、直接iPhoneの設定を変更して、HEVC形式で保存しないように設定するのがおすすめです。
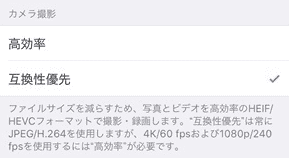
今回は、HEVCの変換方法について詳しく説明しました。オンラインサイトは便利ですが、アップロードしたり、変換したり、ダウンロードしたりする必要があります。そして、ファイルサイズが大きくてネットも遅くなると、かなり時間がかかるかもしれません。やはりHEVC変換ソフトを利用したほうがいいと思います。
この記事で紹介したHEVC変換ソフトの中で、Cisdem Video Converterは、動画のダウンロードから、形式変換、編集、結合までのすべての機能を完備していますので、一番おすすめです。

本を読み、自分の感想を記録するのは鈴木の趣味です。そのため、Cisdemの編集者になるのは彼女に向いています。PDFの編集・変換方法についての文章を書くことに没頭しています。

