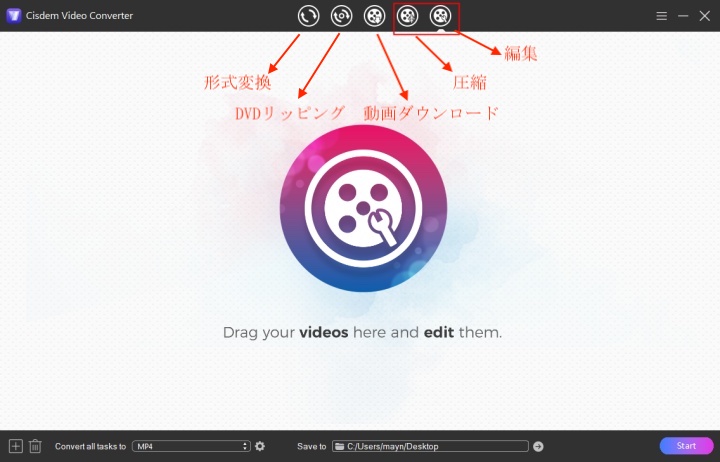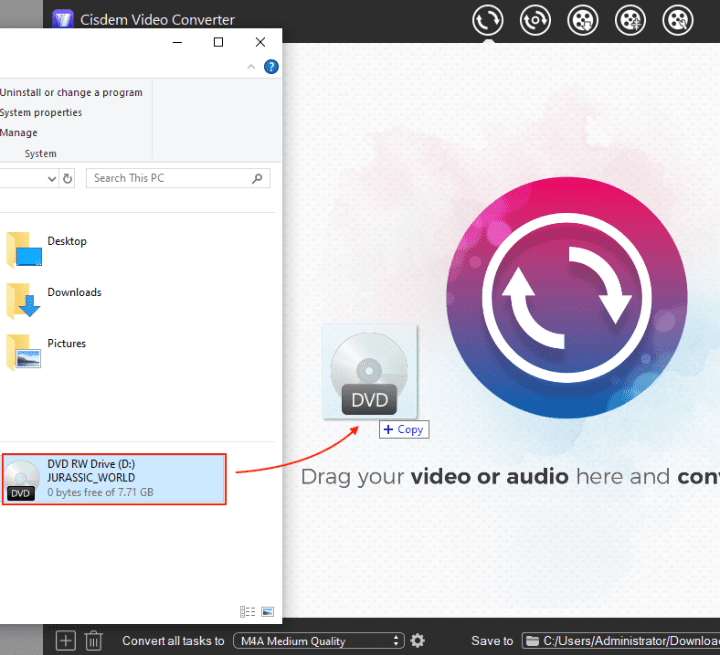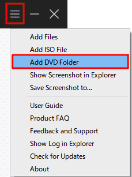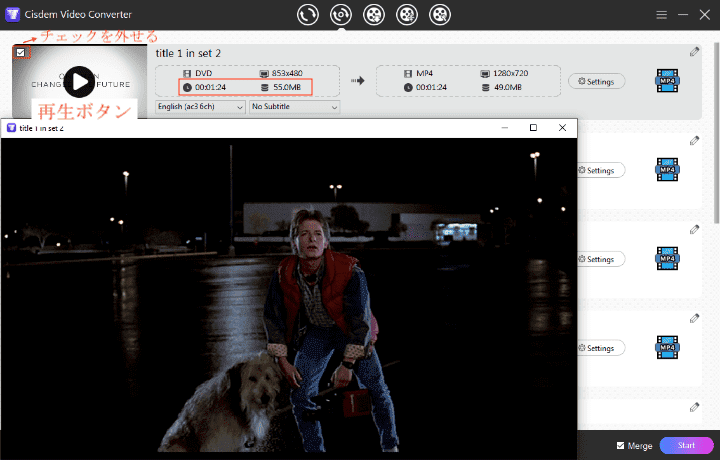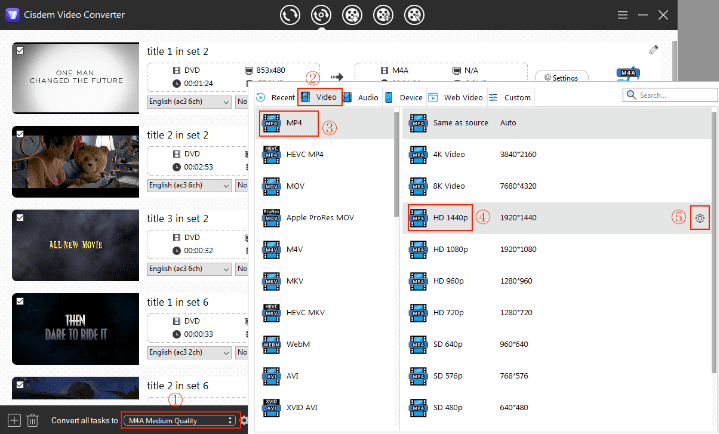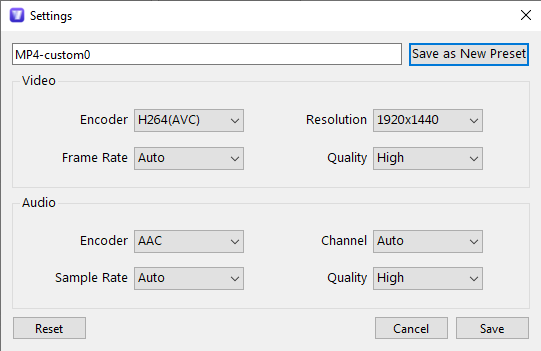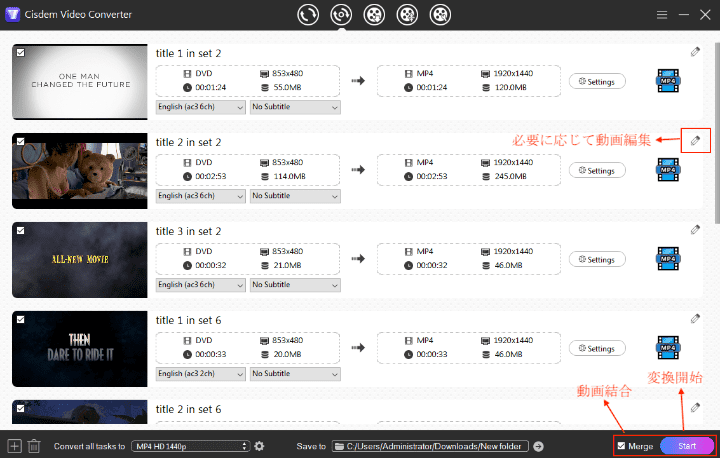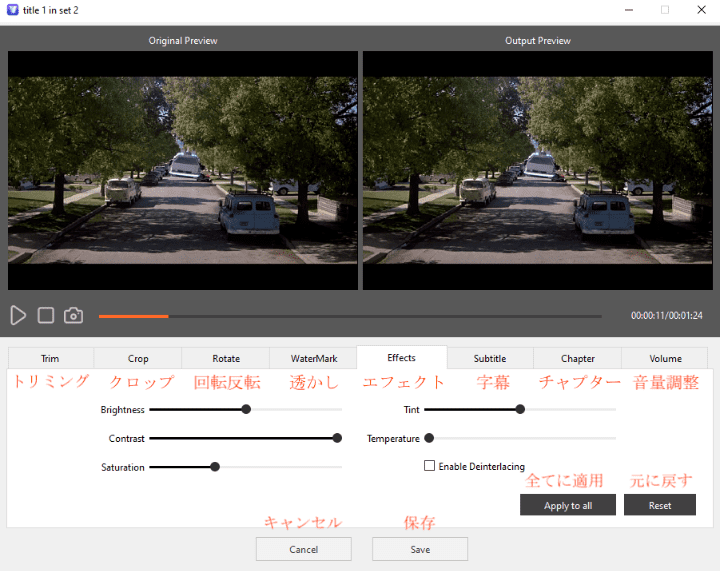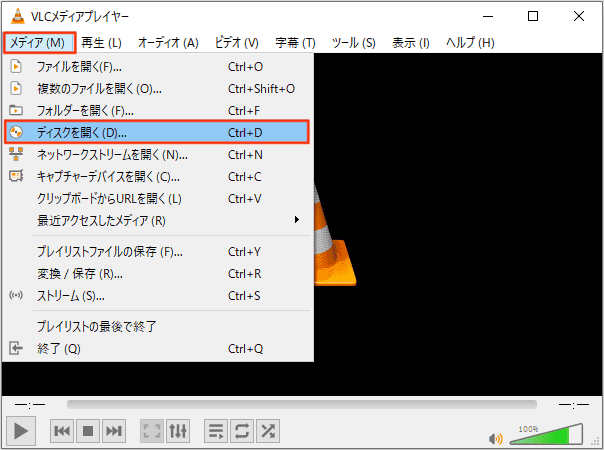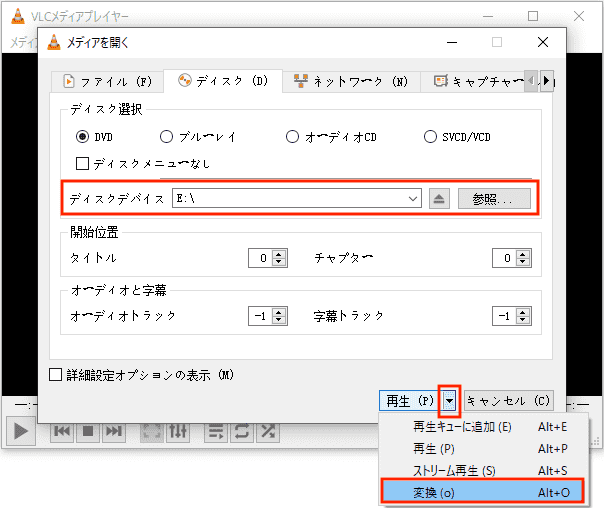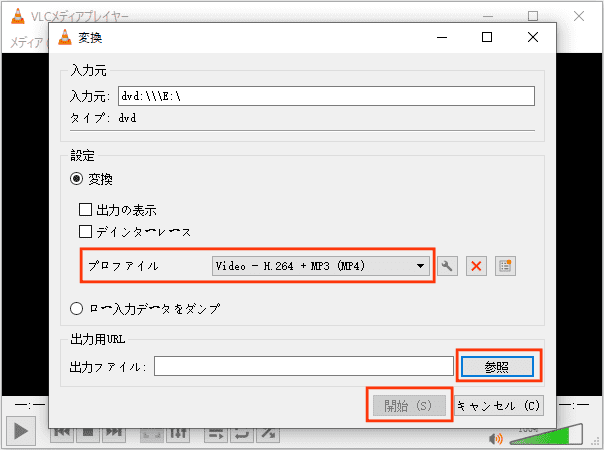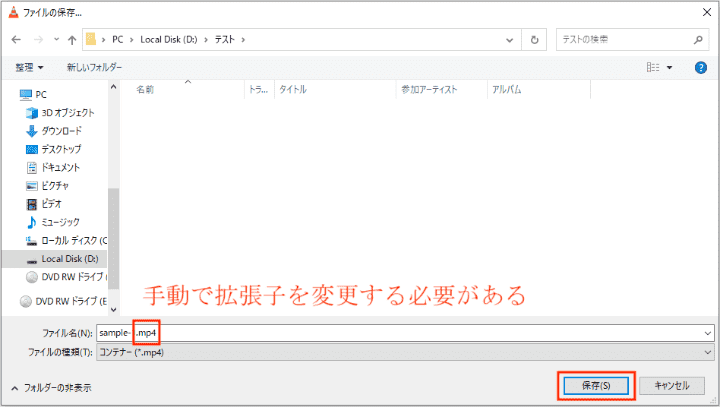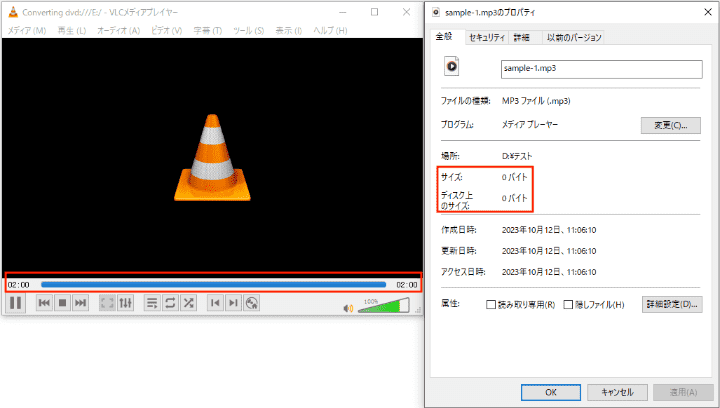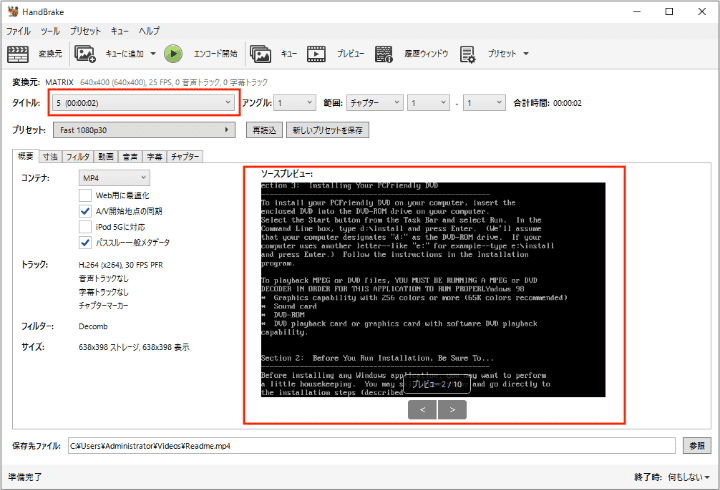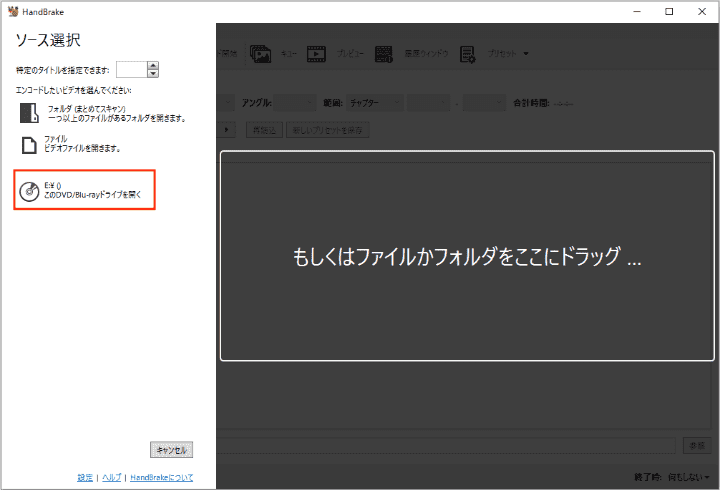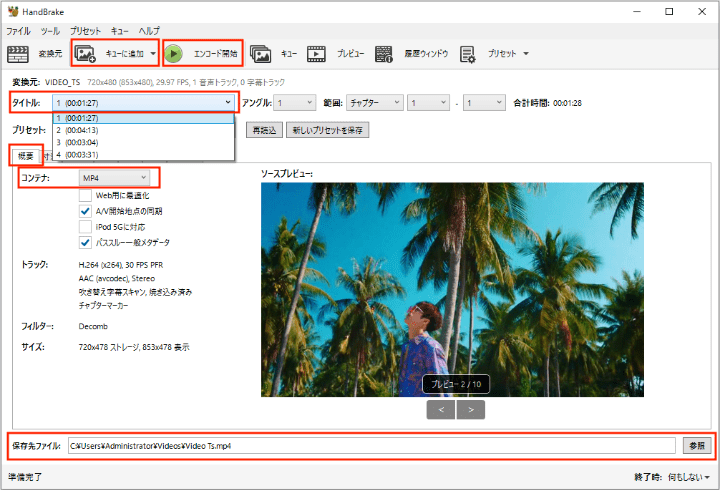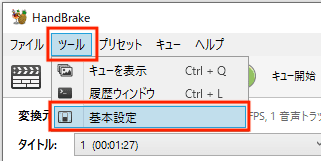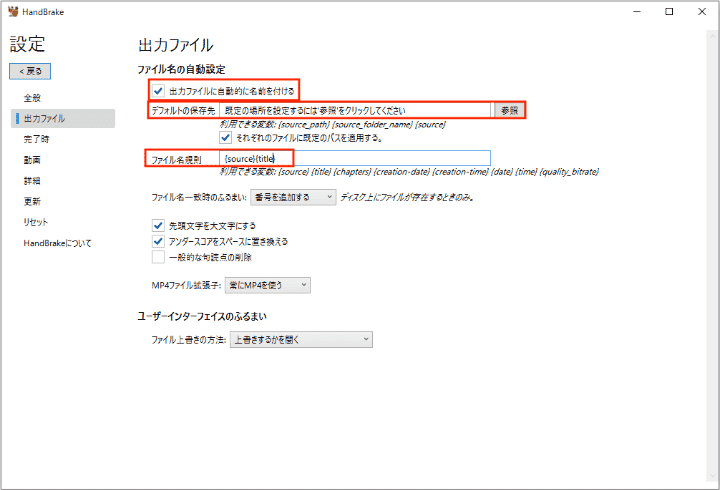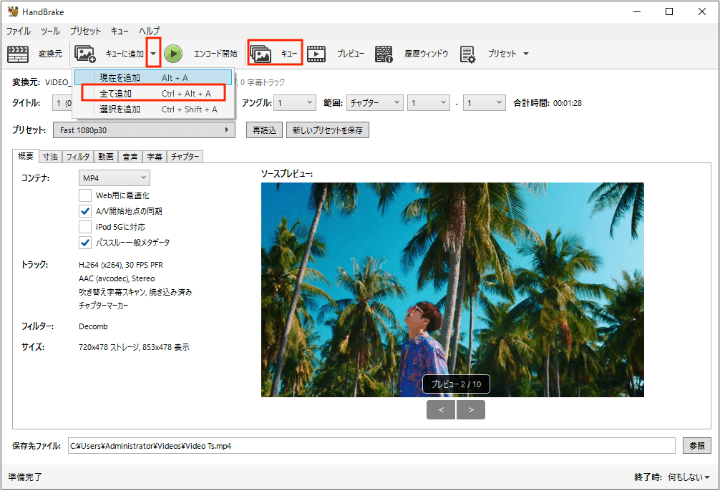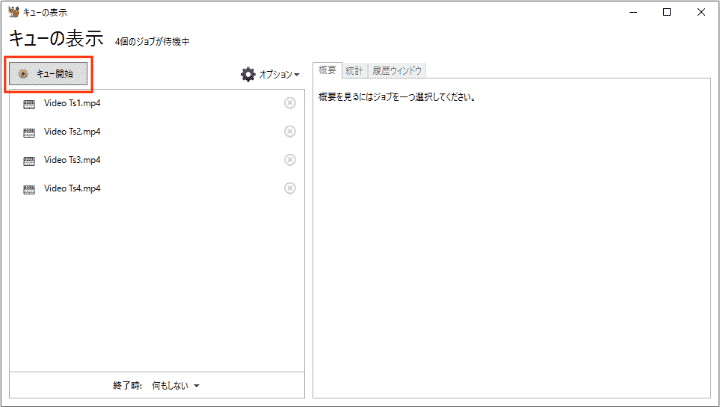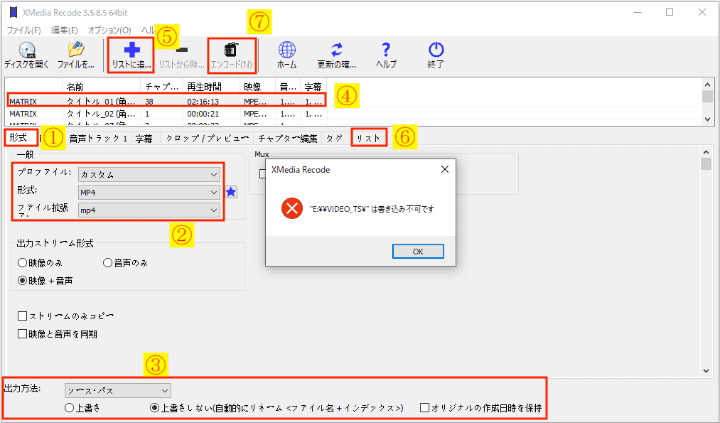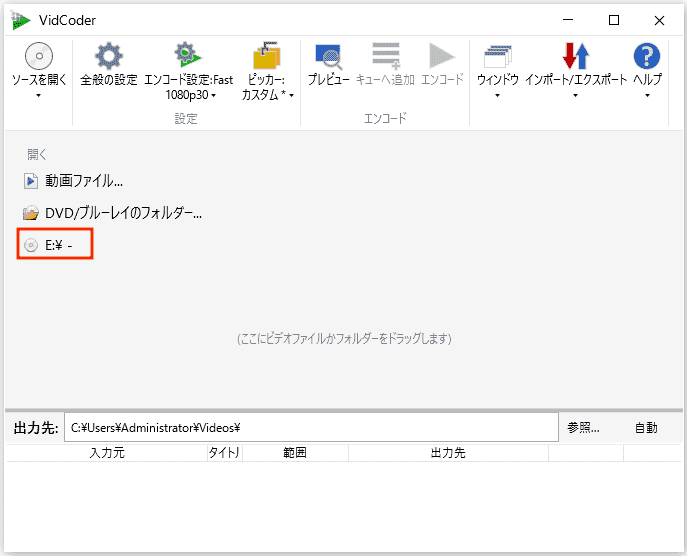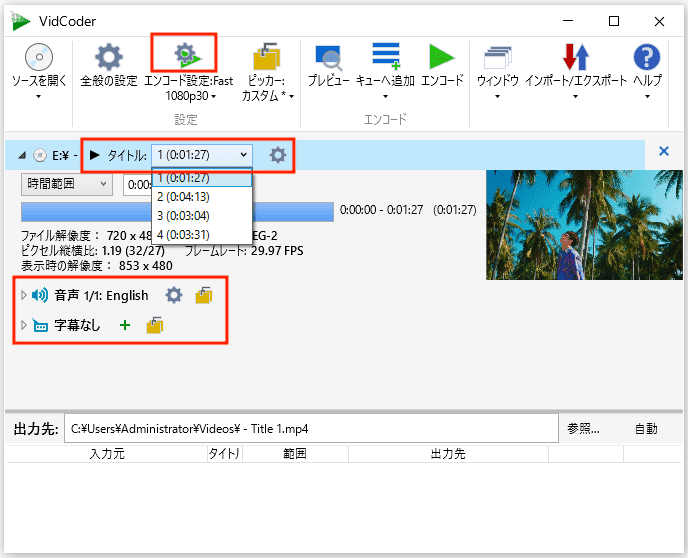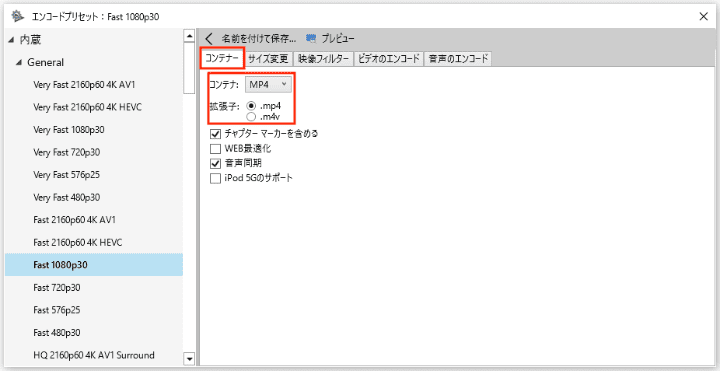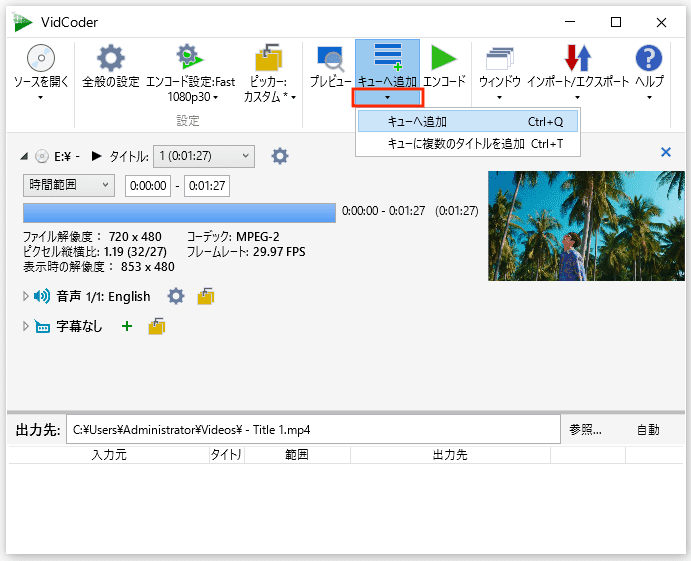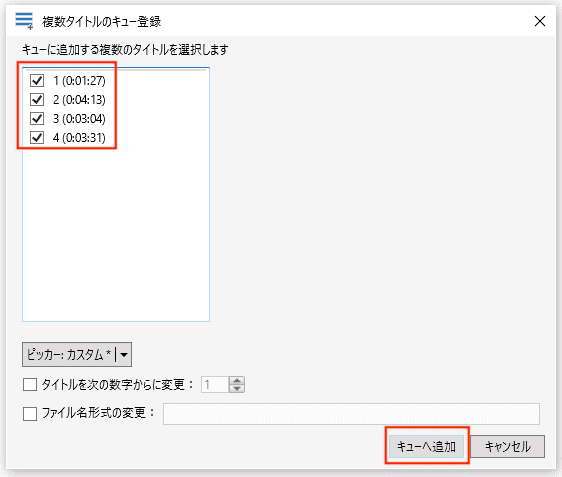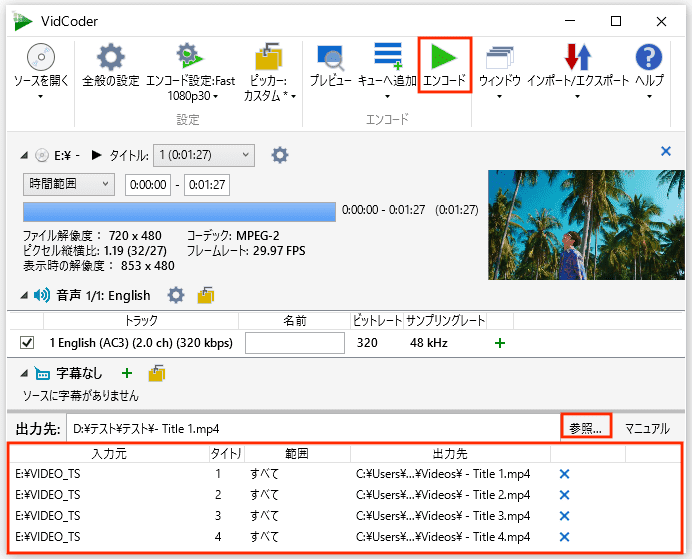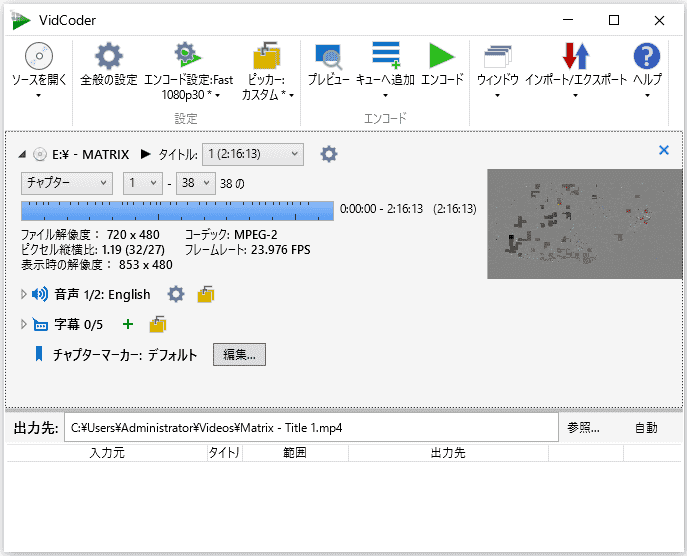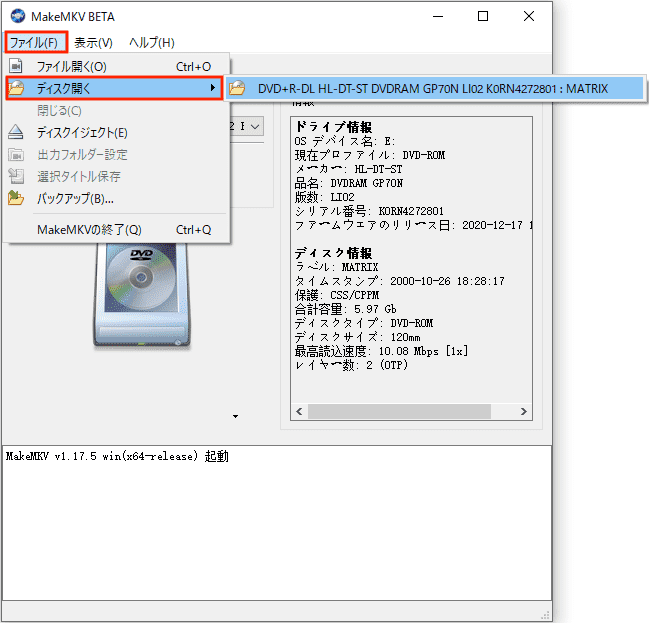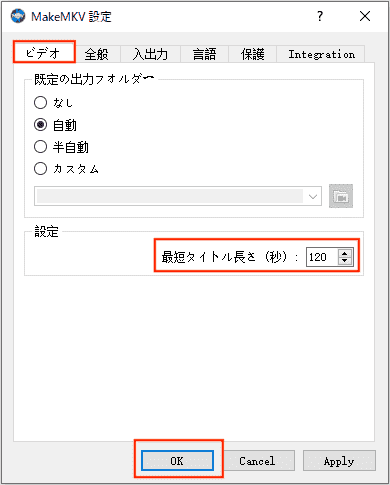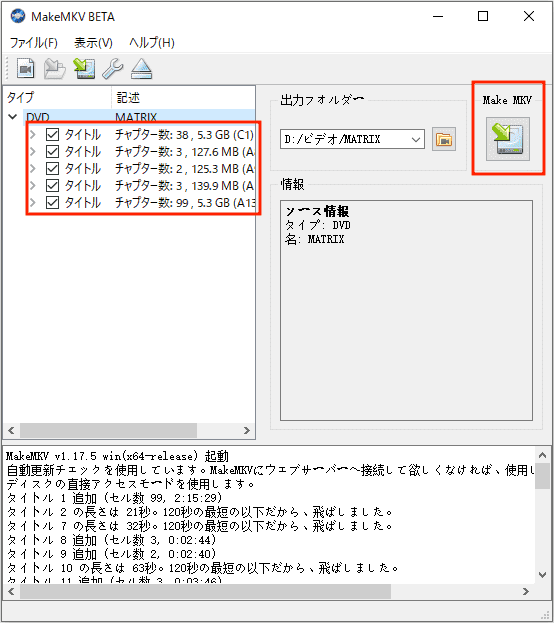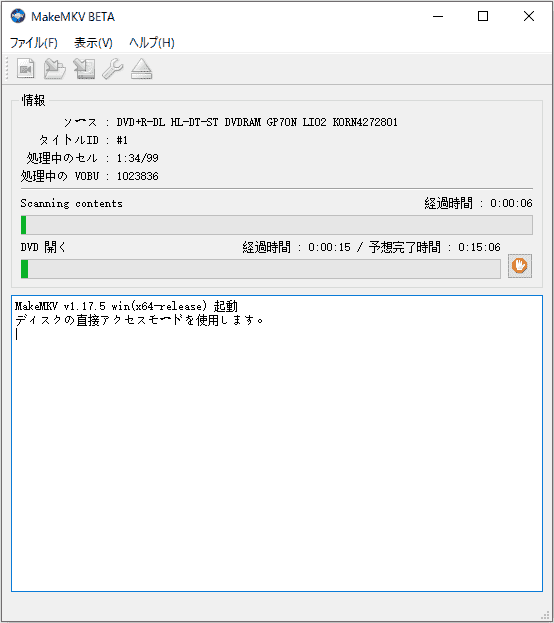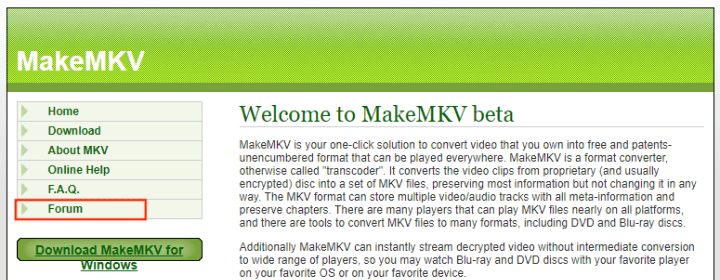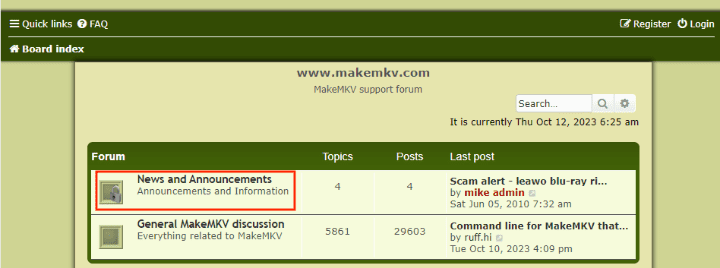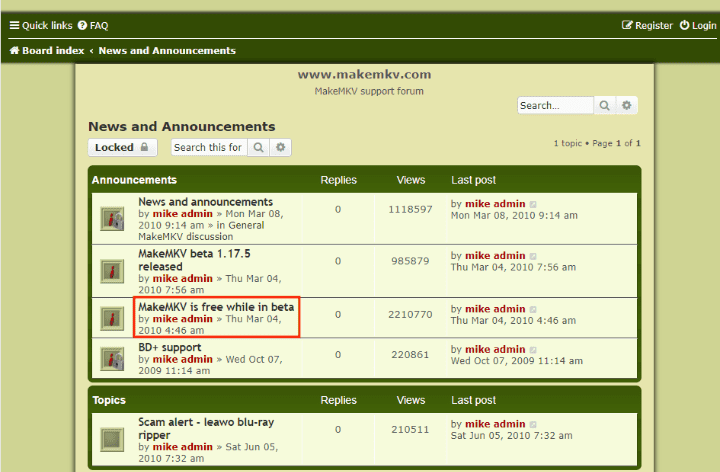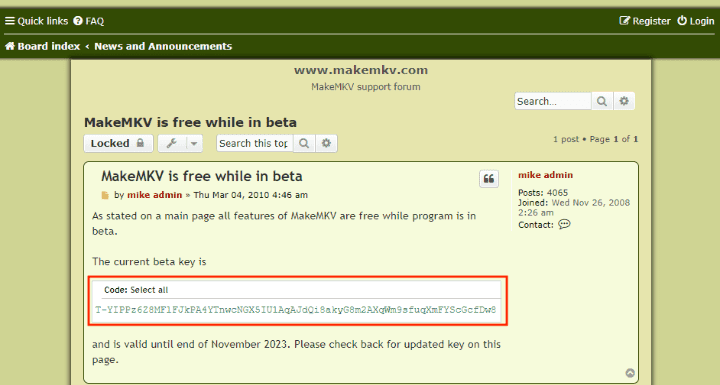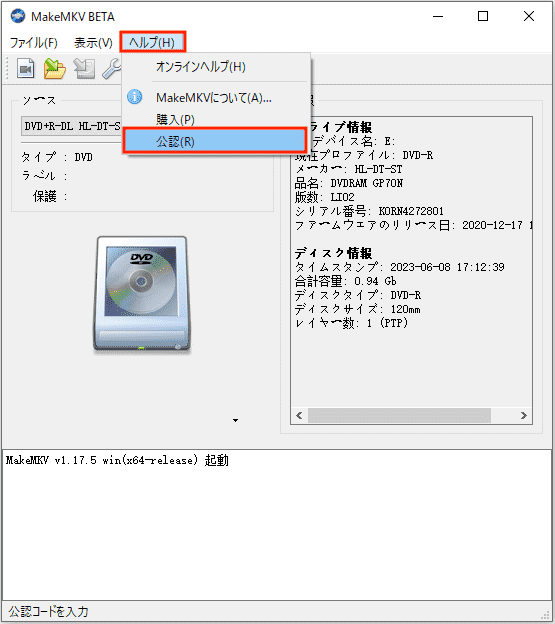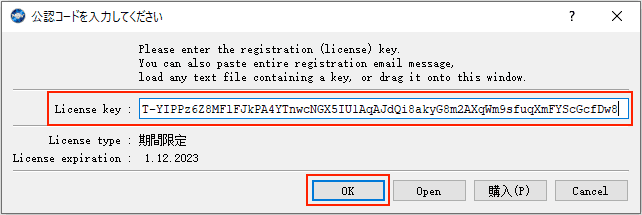パソコンでDVDを再生するにはDVDドライブを使う必要があります。昔のパソコンは光学ドライブが搭載されているものが多いですが、現在では搭載されていないものの方が主流となっています。そのため、DVDを再生する必要がある人は外付けドライブをそばに常備しなければいけなくなりました。
そしてDVDディスクは傷つきやすく、折れやすいですので、できるだけ長持ちさせるには保管方法に注意し、DVD専用のケースを用意する必要があります --
面倒だと感じる人がいるでしょう。
この記事では、もっと簡単にDVDを再生したり、中身の内容を長く保存したりすることができる方法を探しているあなたに、DVDをMP4に変換する方法を紹介します。専門ソフトも、フリーソフトもあり、コピーガードのかかっているDVDに対応できるソフトも紹介しますので、興味のある方はぜひ使ってみてください。
市販+自作DVDをMP4に変換するベストソフト
- 自作DVDにも、コピーガードのかかっている市販DVDにも対応
- 超簡単にDVDをMP4などの動画形式に変換する
- DVDをMP4に変換する時、様々な画質を選択できる
- DVDから音声を抽出し、MP3などの音声形式に変換する
- DVDディスク、DVDフォルダ、ISOファイル、ブルーレイディスクに対応
- 動画編集機能搭載、必要に応じてDVDの各タイトルに編集を行える
- 複数のDVDタイトルを結合して1つのファイルとして出力できる
- 動画形式変換、音声形式変換、動画/音声結合、動画圧縮、動画編集などの機能も搭載
- YouTube、Twitchなど1000+のサイトから動画や音楽をダウンロードすることもできる
- Windows 11/10/8/7、macOS 10.12から14までに対応
 無料ダウンロード Windows 11/10/8/7
無料ダウンロード Windows 11/10/8/7  無料ダウンロード macOS 10.12とそれ以降
無料ダウンロード macOS 10.12とそれ以降
Cisdem Video ConverterでDVDをMP4に変換する方法
Cisdem Video Converterは、DVDリッピング、動画/音声形式変換、動画ダウンロード、動画編集などの機能を持つソフトで、簡単に市販DVDと自作DVDをMP4に変換できます。
主な機能:
- DVD、ブルーレイディスク、VIDEO_TSフォルダ、ISOファイルをMP4、AVI、WMV、MKV、MOV、TSなど一般的な動画形式に変換する;
- 直接DVDから音声を抽出し、MP3、M4A、WMA、WAV、AIFFなど一般的な音声形式に変換することもできる;
- コピーガードのかかっている市販DVDにも対応;
- トリミング、クロップ、エフェクト追加、透かし追加、字幕追加、回転反転、チャプター、音量調整などの編集機能搭載;
- 複数の動画を一つに結合することもできる;
- 動画圧縮、動画形式変換、音声形式変換機能も搭載;
- YouTubeなど1000+のサイトから動画をダウンロードできる;
Cisdem Video ConverterでDVDをMP4に変換する操作手順
(動画版はこちら:)
ステップ 1. DVDディスクをドライブに挿入します。エクスプローラーを開けばDVDドライブが見つかります。
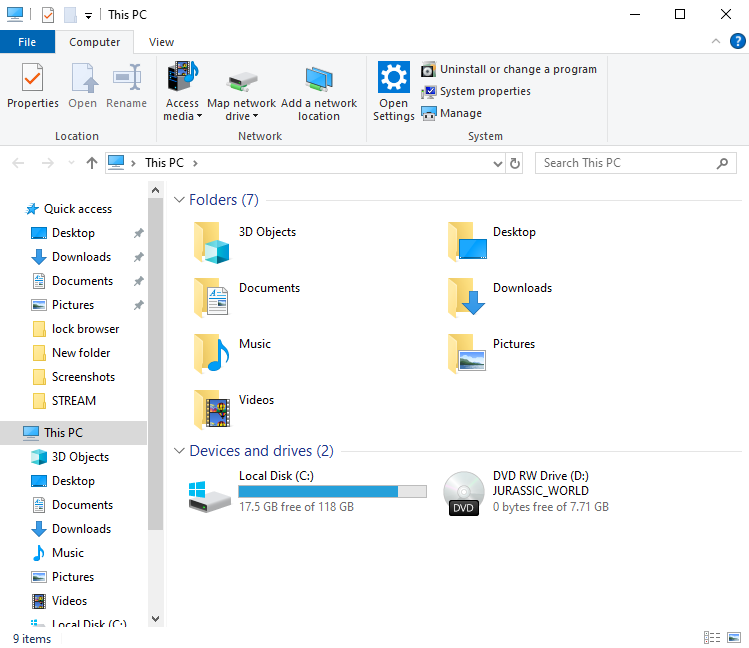
ステップ 2. Cisdem Video Converterをダウンロード、インストールし、起動します。
 無料ダウンロード Windows 11/10/8/7
無料ダウンロード Windows 11/10/8/7  無料ダウンロード macOS 10.12とそれ以降
無料ダウンロード macOS 10.12とそれ以降
ステップ 3. メイン画面の上部に5つのアイコンがあります。2つ目のタブはDVDリッピングタブです。
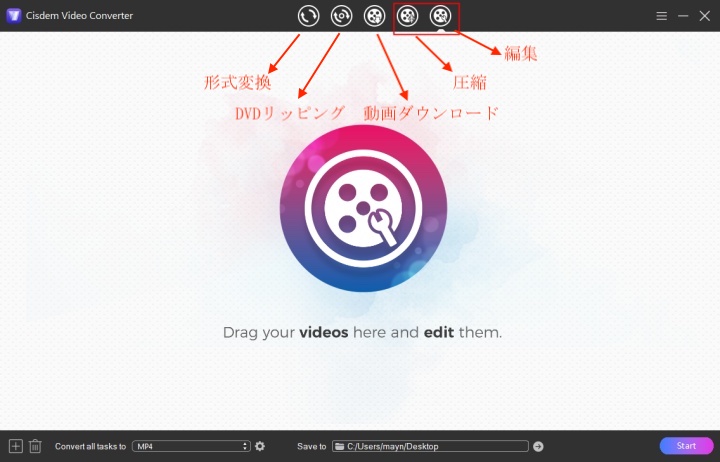
ステップ 4. 直接ドラッグ&ドロップでそのDVDをCisdemに追加します。
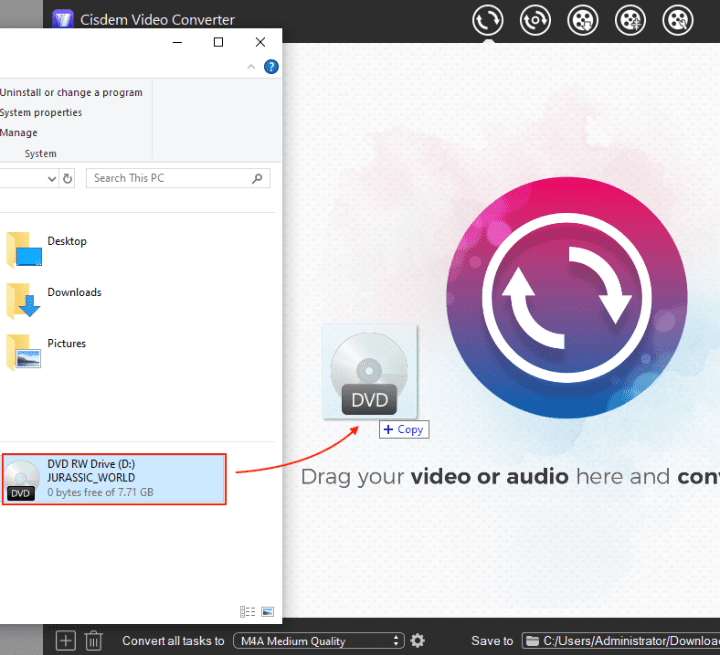
ステップ 5. あるいは、右上隅の三本線アイコン>「Add DVD Folder」をクリックして、DVDを選択します。
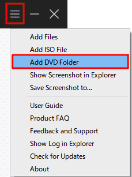
ステップ 6. 全てのDVDタイトルが表示されます。タイトルを選択して、再生ボタンを押せばタイトルの内容をプレビューできます。
また、各タイトルのサイズと再生時間も表示されますので、時間の短いタイトルのチェックを外して、DVD映画の本編だけをMP4に変換することができます。
字幕や音声の選択もできます。
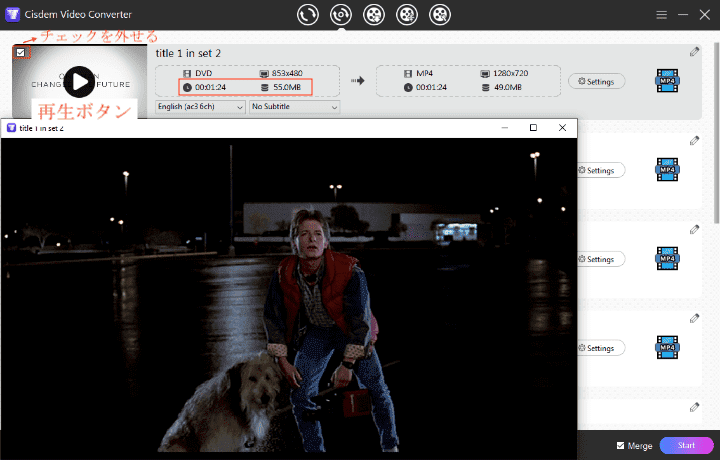
ステップ 7. 左下隅の「Convert all tasks to...」で出力形式をMP4に設定します。高画質の動画が欲しい場合は「4K Video」、「HD 1440p」などを選択しましょう。右の歯車ボタンで詳細設定を行うことができます。
「Save to」のところで出力するファイルの保存場所を変更できます。
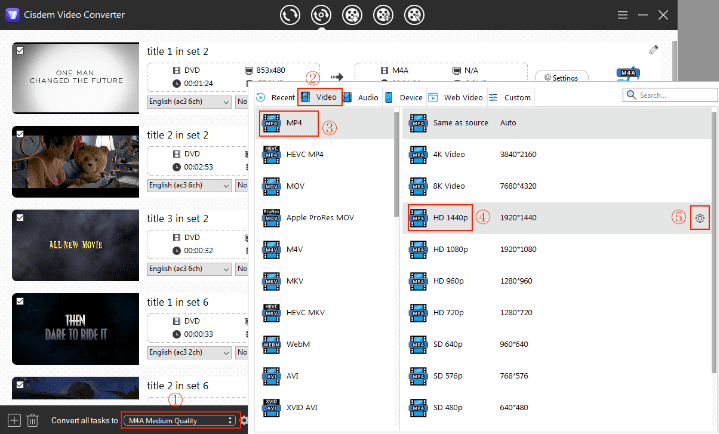
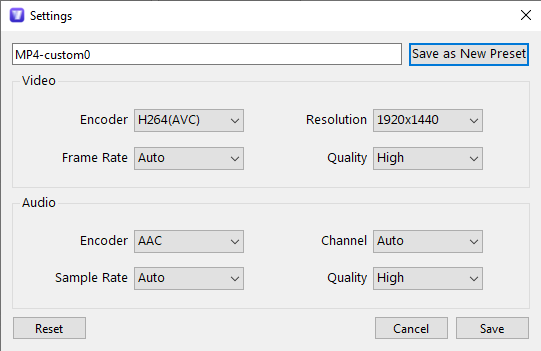
ステップ 8. 最後に右下隅の変換ボタンをクリックすればDVDリッピングが始まります。複数のDVDタイトルがある場合、隣の「Merge」機能を有効にすれば、全てのDVDタイトルを結合して1つの動画ファイルとして出力できます。
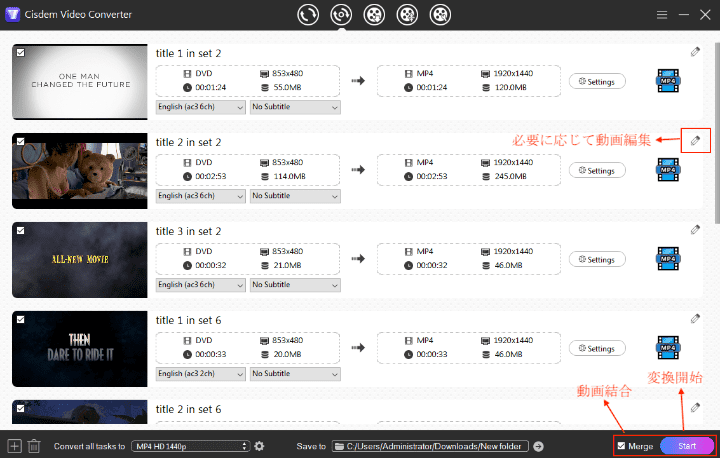
Tips:各タイトルの右上にある編集ボタンをクリックすればそのタイトルを編集できます。編集完了後は必ず「Save」ボタンを押してください。でないと変更は保存されません。
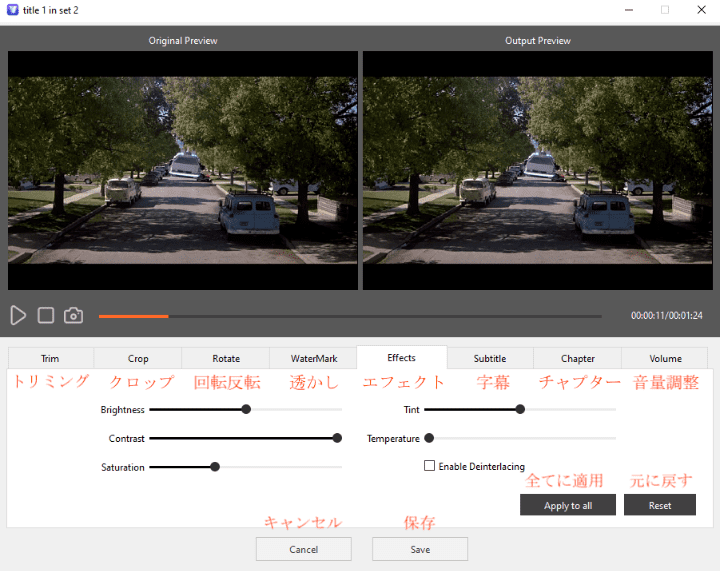
【フリーソフト】VLCでDVDをMP4に変換する方法
VLCはメディアプレーヤーとして有名で、それをパソコンにインストールしている方が多いでしょうので、ここではVLCで自作DVDをMP4に変換する方法も紹介します。
しかし、やり方は紹介しますが、実際VLCでDVDをMP4に変換するのがオススメしません。VLCは動画とDVDの再生、動画と音声形式の変換に優れていますが、DVDを変換する際にはいつも変なバグが発生してしまいます。
- VLCを起動します。「メディア」>「ディスクを開く」をクリックします。
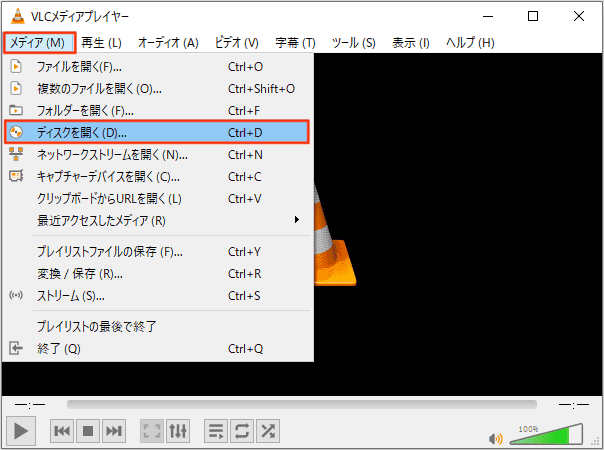
- 挿入されているDVDが自動的に「ディスクデバイス」のところで表示されているはずです。他のDVDディスクを選択する場合は「参照」をクリックして変更します。
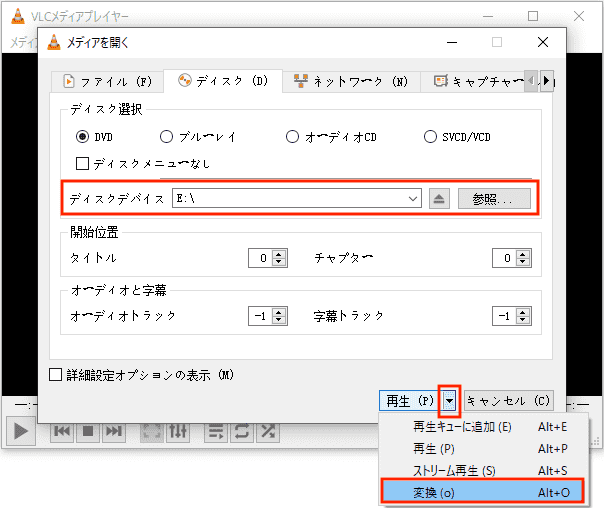
- 下の「再生」ボタンの右の下向き三角ボタンをクリックして、「変換」をクリックします。
- 変換画面に入ります。「プロファイル」のところで出力形式を「Video - H.264 + MP3(MP4)」に設定します。そして「出力ファイル」の右の「参照」をクリックします。
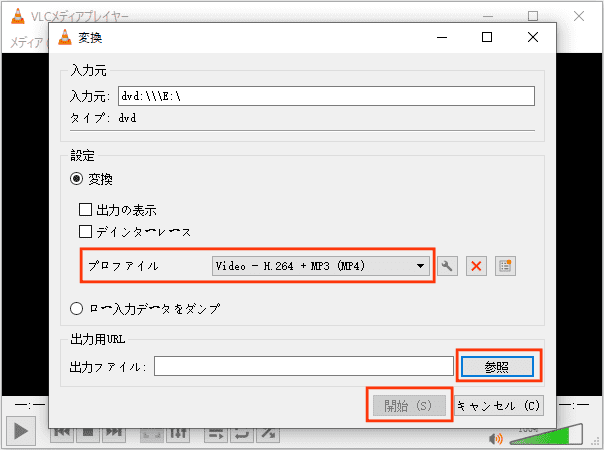
- 保存場所とファイル名を設定します。ファイル名の後ろの拡張子を手動で「.mp4」に変更してください。そして「保存」をクリックします。
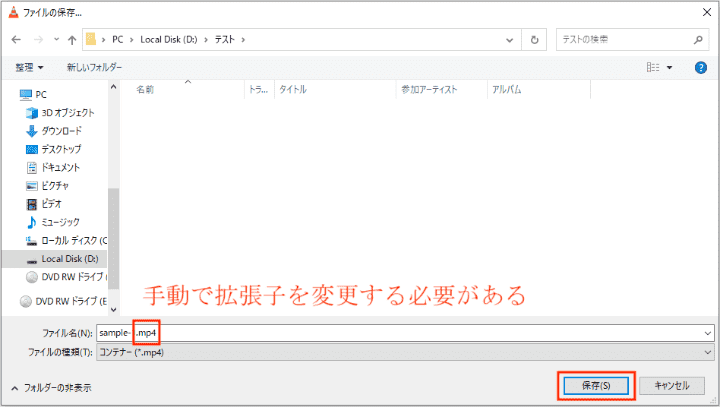
- 「開始」をクリックしてDVDをMP4に変換し始めます。プログレスバーが一番右まで行くと1つのタイトルが変換完了です。そして自動的に次のタイトルの変換が始まり、プログレスバーもまた一番左に戻ります。全てのタイトルは1つのMP4ファイルとして出力されますので、変換完了まで気長に待ちましょう。また、DVDメニューがある場合、DVDメニューも変換されます。

ここまでは順調そうに見えますが、バグはこのステップで発生します -- 変換はいつまでも終わりません。今回私が変換するDVDには、1つのDVDメニューと、4つのDVDタイトルがあります。つまり、プログレスバーが一番右まで行くのを5回待てば完了で、変換プロセスも自動的に終了するはずですが、全く終了してくれません。6回、7回、8回...変換はいつまでも続くようです。そして手動で右上隅の「X」をクリックしてソフトを終了し、変換後のMP4ファイルを確認したところ、その再生時間はとんでもなく長くなり、1つのタイトルを2回も3回も重複変換されていました。
また、1番目のタイトルの前の数秒だけがなくなる場合もあります。
※VLCはコピーガードのかかっているDVDには対応できません。変換は行いますが、出力されたファイルは完全に再生できません。
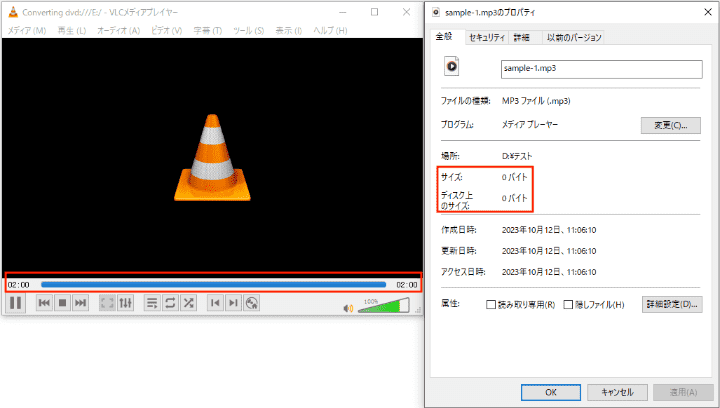
【フリーソフト】HandBrakeでDVDをMP4に変換する方法
HandBrakeは非常に有名なDVDリッピングソフトと動画形式変換ソフトです。簡単にDVDをMP4に変換できます。ただし、市販DVDには対応できません。HandBrakeでコピーガードのかかっているDVDをMP4に変換しようとすると下図のようになります -- サムネイルを表示できず、タイトルの長さも数秒しかありません。
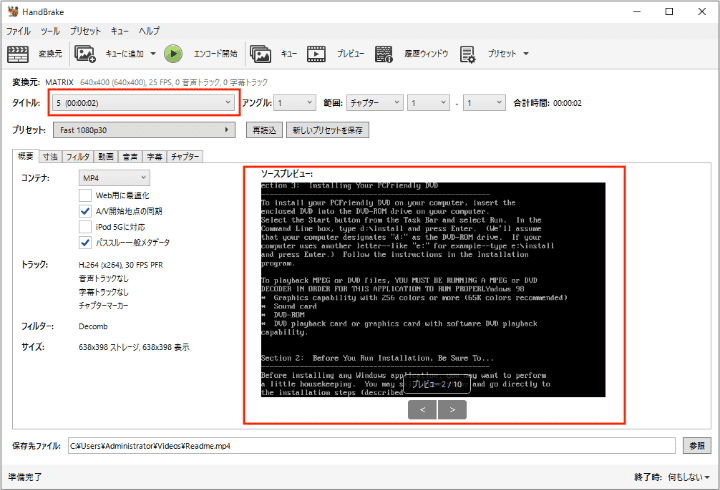
- HandBrakeを起動します。自動的にDVDを認識してくれますので、左カラムでDVDを選択すればOKです。あるいは、DVDドライブを右カラムにドラッグします。
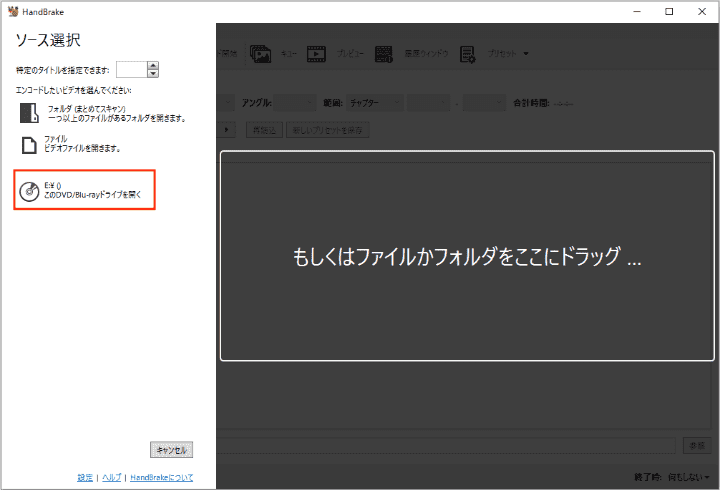
- 「タイトル」のところに変換するタイトルを選択して、「概要」>「コンテナ」で出力形式をMP4に設定します。下で出力フォルダを変更できます。1つのDVDタイトルのみを変換する場合は、上部メニューで「エンコード開始」をクリックすればOKです。複数のDVDタイトルを変換する場合は、「キューに追加」をクリックします。
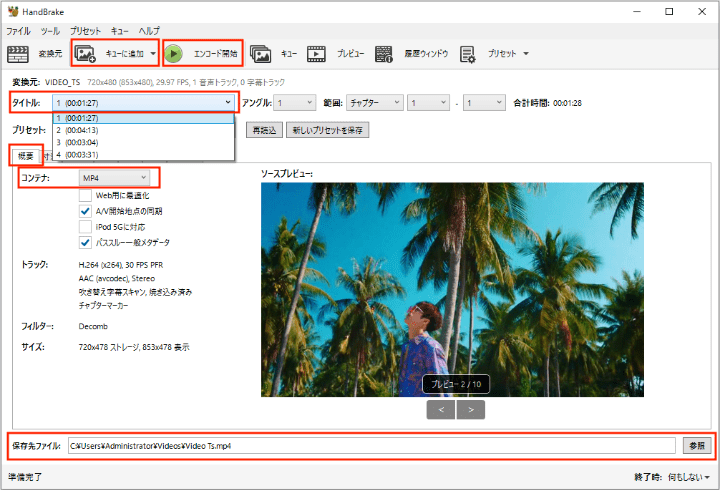
- DVDタイトル数がたくさんある場合は、手動で1つ1つファイル名を変更してキューに追加するのが面倒ですので、一気に全てのタイトルをキューに追加しましょう。この場合、まず「ツール」>「基本設定」をクリックします。
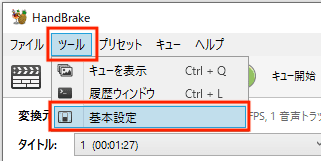
- 「設定」>「出力ファイル」タブで「出力ファイルに自動的に名前を付ける」にチェックを入れて、「ファイル名規則」を設定します。例えばここでファイル名規則を「{source}{title}」に設定します。デフォルトの保存先も設定できます。
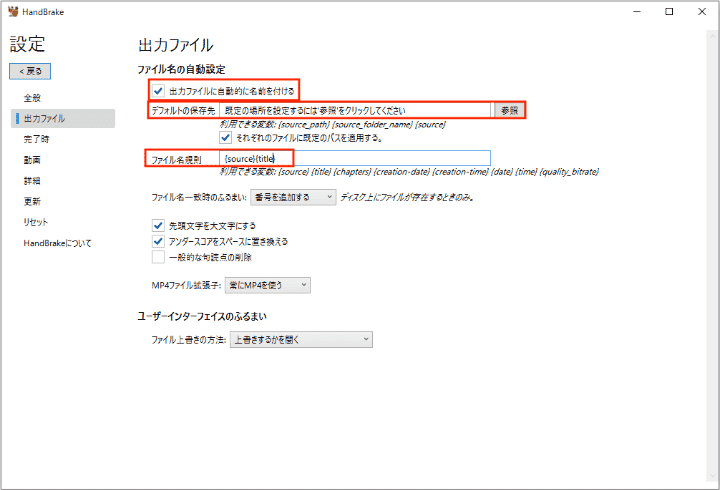
- メイン画面に戻り、「キューに追加」>「全て追加」をクリックします。そして「キュー」ボタンをクリックします。
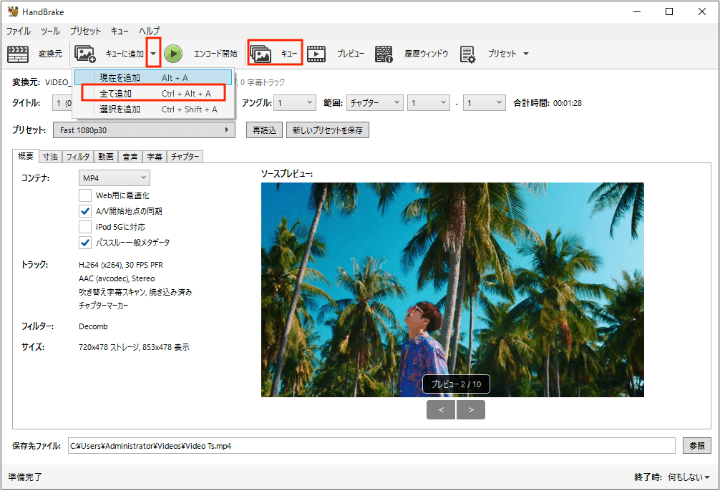
- 「キューの表示」画面に入ります。ファイル名規則を「{source}{title}」に設定しましたので、追加されたタイトルの出力ファイル名の後ろには自動的に「1」「2」などの数字がつけられました(設定したファイル名規則によって違います)。
「キュー開始」をクリックして、全てのDVDをMP4に変換し始めます。
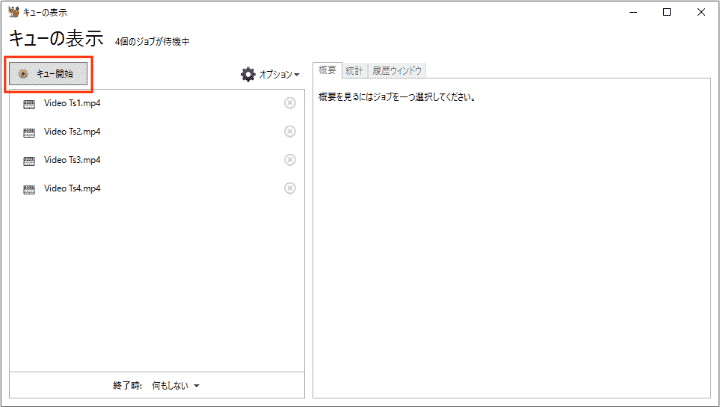
【フリーソフト】XMedia RecodeでDVDをMP4に変換する方法
XMedia Recodeは動画形式変換ソフトで、DVDをMP4に変換することもできます。その画面と使い方少しだけHandBrakeに似ています。
- XMedia Recodeを起動し、ドラッグ&ドロップでDVDをソフトに追加します。
- 「形式」タブで出力形式を「MP4」と設定します。下の「出力方法」で出力フォルダを設定します。
- そして変換したいタイトルを選択して、上の「リストに追加」ボタンをクリックします。「リスト」タブに切り替えて、先ほど追加したタイトルを選択し、「エンコード」をクリックすればDVDをMP4に変換できます。
- コピーガードのかかっているDVDを追加しようとすると、「書き込み不可」の警告が表示されます。対応できないようです。
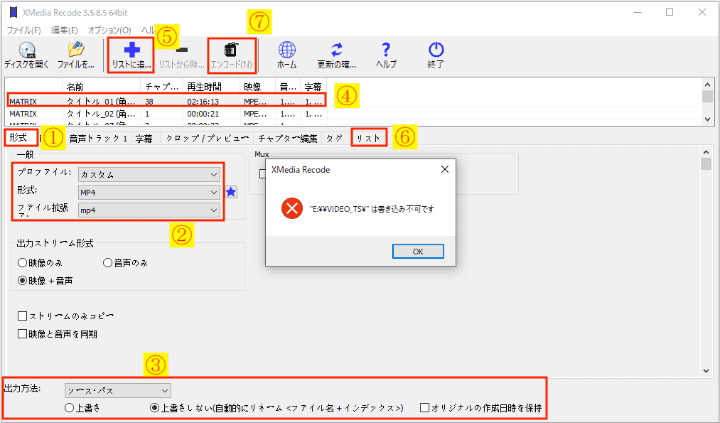
【フリーソフト】VidCoderでDVDをMP4に変換する方法
VidCoderもDVDをMP4に変換できるソフトです。
- VidCoderを起動します。DVDは自動的に認識されているはずですので、選択します。
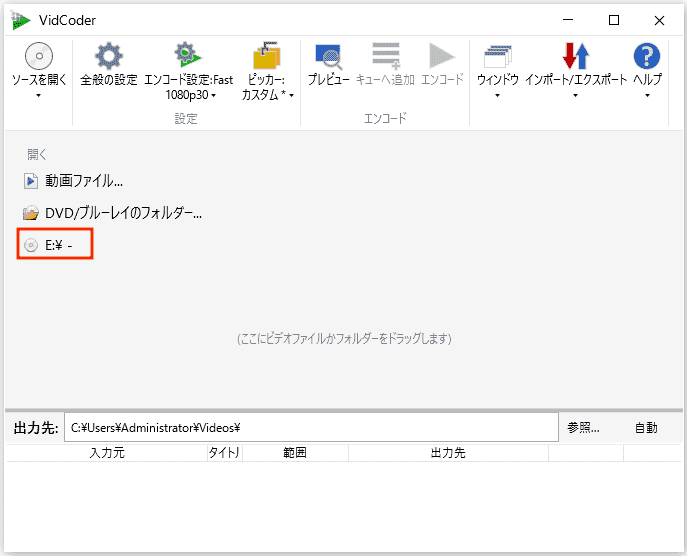
- 「タイトル」のところでタイトルを選択し、音声と字幕などを設定できます。
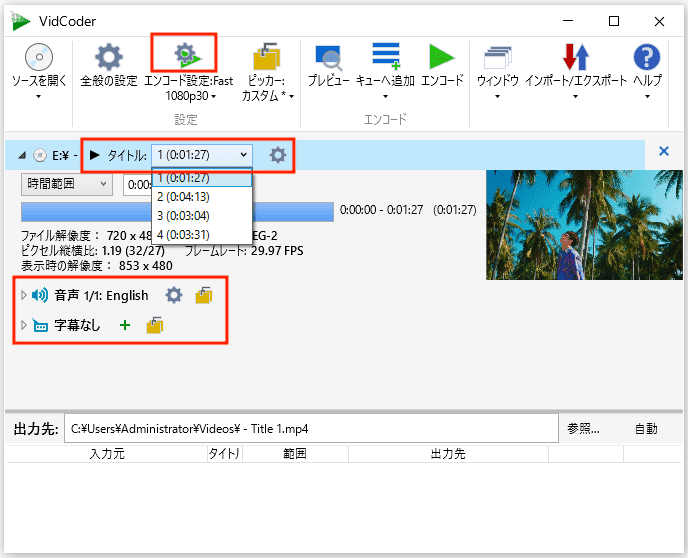
- 上の「エンコード設定」の歯車ボタンをクリックして、出力形式設定画面に入ります。「コンテナー」で出力形式を「MP4」に設定し、「拡張子」も「.mp4」に選択します。
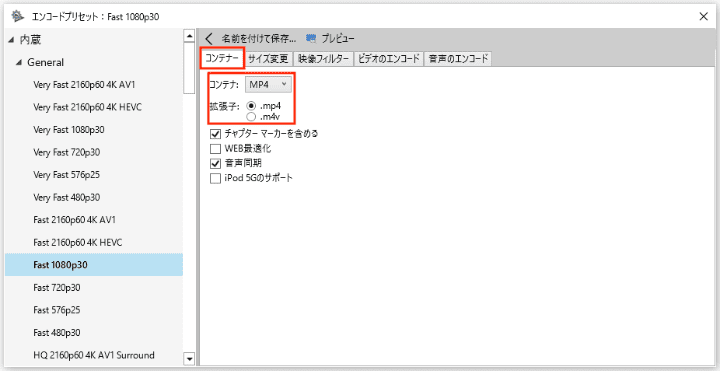
- メイン画面に戻ります。変換したいタイトルを選択して、「キューへ追加」をクリックします。複数のタイトルがある場合、「キューに複数のタイトルを追加」をクリックします。
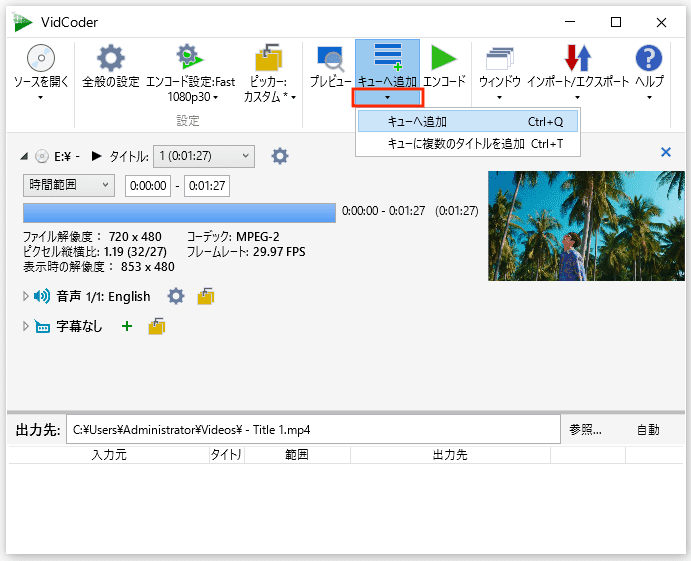
- 追加したいタイトルにチェックを入れて、「キューへ追加」をクリックします。
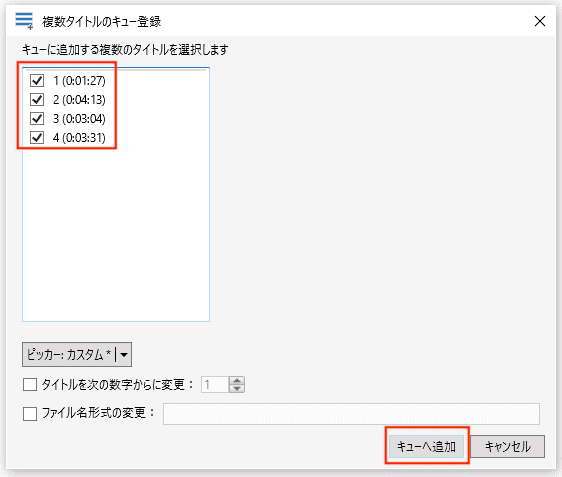
- 下のカラムに追加されたタイトルが表示されます。「出力先」の右の「参照」ボタンをクリックすれば保存フォルダを変更できます。
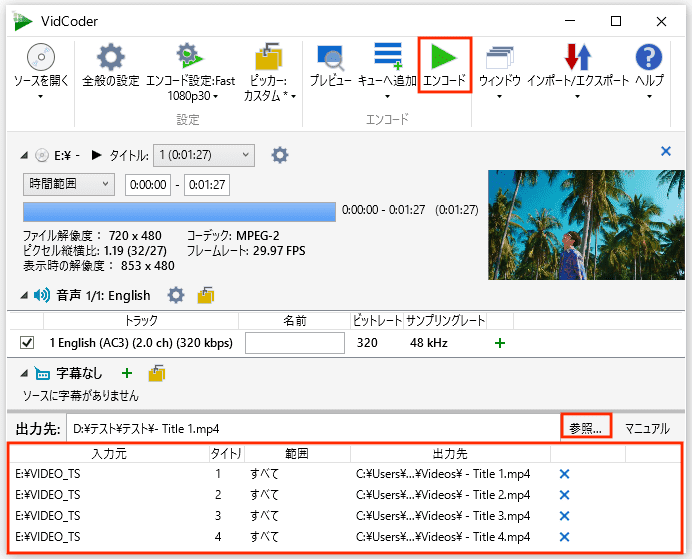
- 最後に「エンコード」ボタンをクリックして、DVDをMP4に変換し始めます。
VidCoderでコピーガードのあるDVDをMP4に変換しようとすると、プレビューのサムネイルは表示されません。タイトルの時間は正確に表示してくれましたので、試しに変換を行ってみましたが、時間を費やして出力したファイルはうまく再生できませんでした。
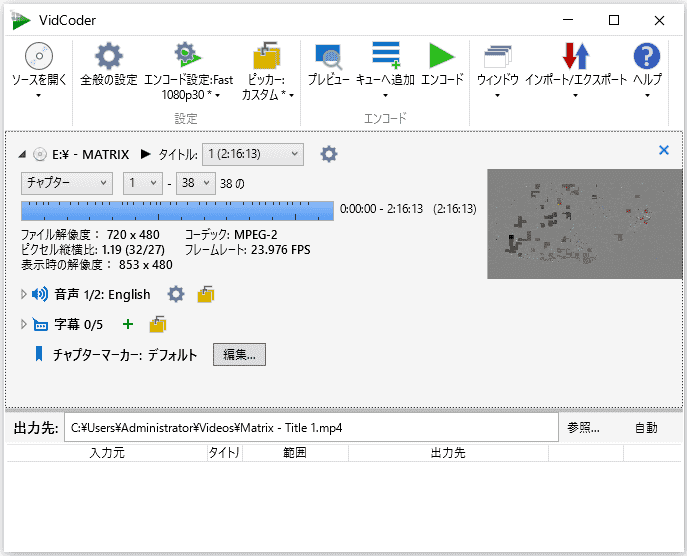
【フリーソフト】MakeMKVでDVDをリッピングする方法
MakeMKVはDRM保護のある市販DVDをリッピングできるソフトです。今回のテストで、市販DVDをリッピングできたのはCisdem Video ConverterとMakeMKVのみでした。ただし、その出力形式はMKVのみですので、DVDをMP4に変換したい場合は、出力したMKVファイルをMP4に変換する必要があります。また、MakeMKVは長く更新されていませんので、一部のコピーガードを解除することができない場合があります。
- MakeMKVを起動します。「ファイル」>「ディスク開く」でDVDディスをクリックすればDVDタイトルをインポートできます。
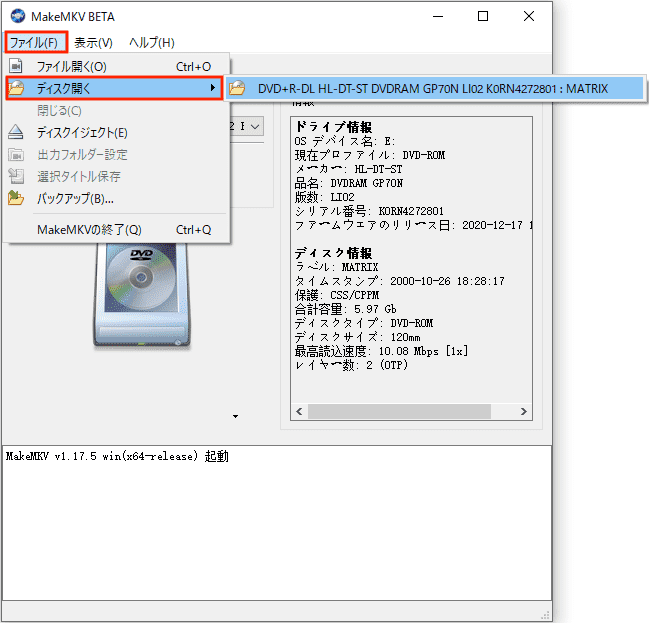
- 注意:既定では120秒以内のタイトルは飛ばされます。120秒以内のDVDタイトルもリッピングしたい場合は、「表示」>「設定」をクリックして、「ビデオ」>「設定」で「最短タイトル長さ」を「0」に設定してください。必要の場合は「保護」タブに切り替えてDVDのコピーガード種類を選択できます。特に必要がない場合はデフォルトのままでOKです。
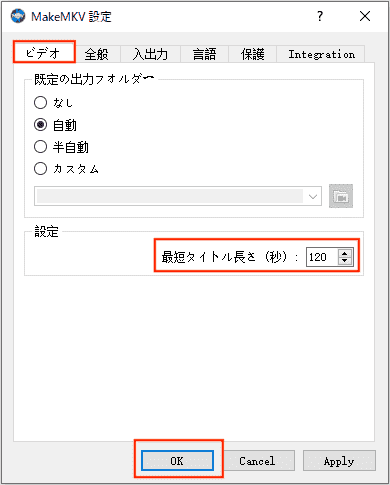
- リッピング完了後、左のカラムで全てのタイトルが表示されます。必要に応じてタイトルのチェックを外すことができます。そして右の「Make MKV」をクリックしDVDをMKVに変換し始めます。
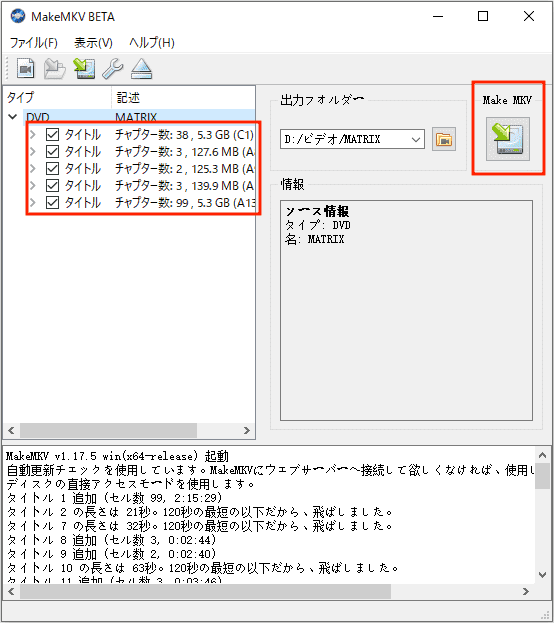
- サイズが大きいDVD映画を変換する場合は時間がかかりますので気長に待つ必要があります。
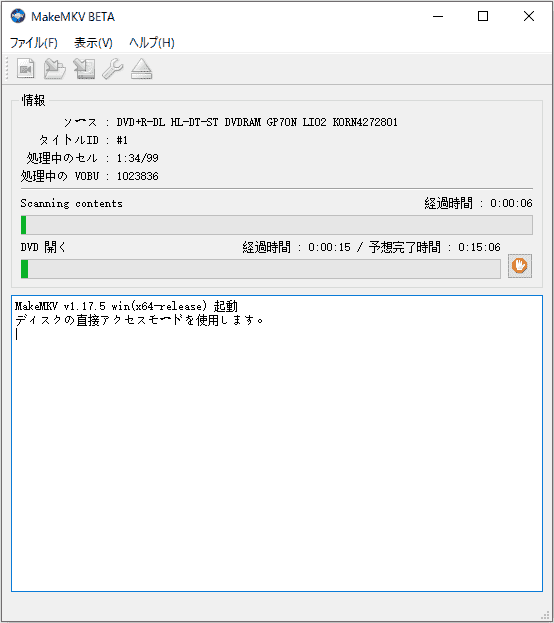
- 出力したMKVファイルをMP4に変換したい場合は、こちらの記事をご参考ください。
MakeMKVは数少ない無料で市販DVDをリッピングできるソフトですので、長く使い続けたいですが、それには無料使用期限があります。使用期限がすぎてむ依然無料で利用したい場合は、公認コードを取得する必要があります。ここでは、その公認コードを取得する方法も紹介します。
- MakeMKVの公式サイトhttps://www.makemkv.com/に入り、左メニューバーで「Forum」をクリックします。
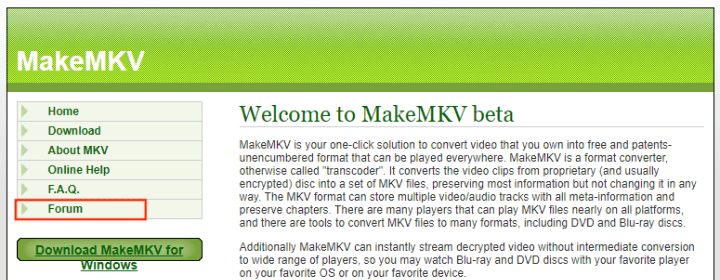
- 一番上の「News and Announcements」をクリックします。
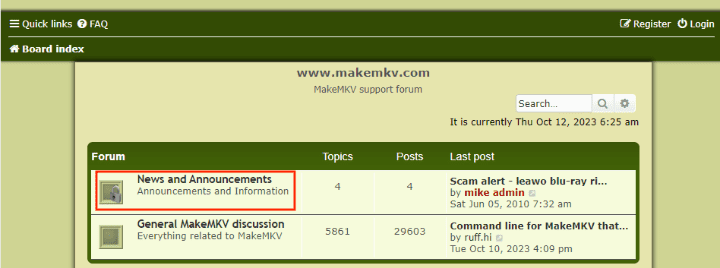
- 「MakeMKV is free while in beta」をクリックします。
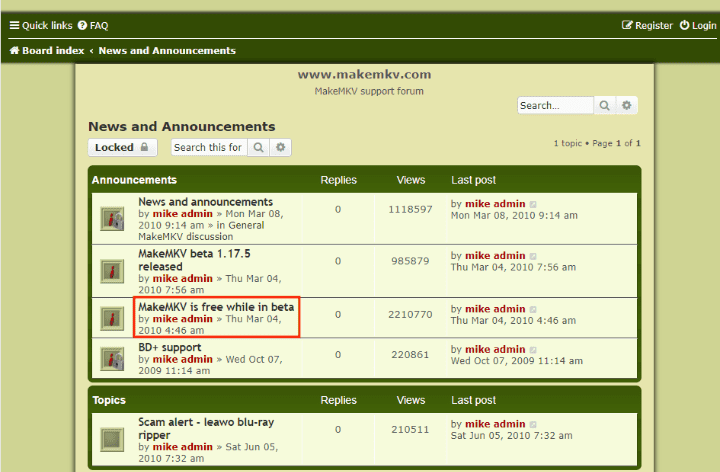
- 公認コードが見つかります。コピーします。
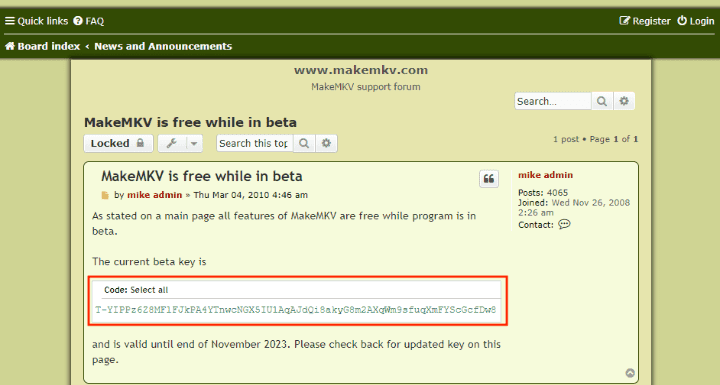
- MakeMKVを起動し、「ヘルプ」>「公認」をクリックします。
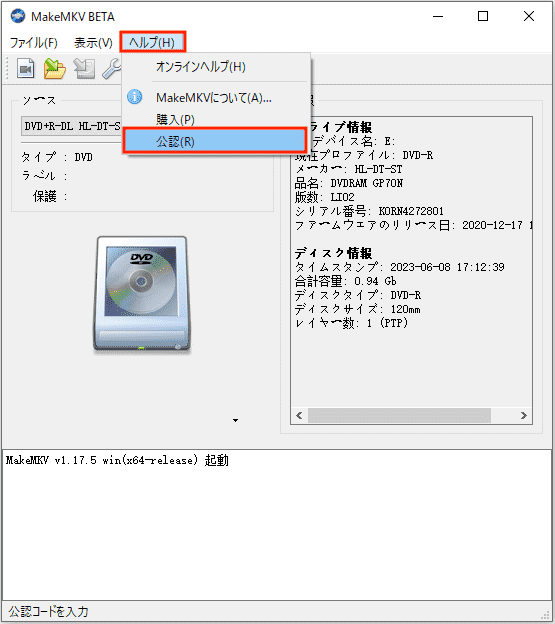
- テキストボックスに先ほどコピーした公認コードを貼り付けて、「OK」をクリックします。
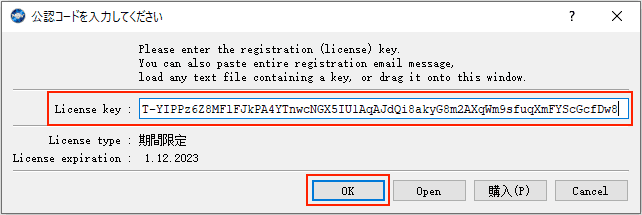
- これで無料期間を延長できました。ただし、2ヶ月くらいに一度公認コードを更新する必要があります。
まとめ
今回テストしてみたところ、フリーソフトのうち、市販DVDに対応できるのはMakeMKVのみでした。しかし、DVDをMP4ではなく、MKVに変換してしまいますので、MP4形式のファイルが欲しい場合はもう一度動画形式変換を行う必要があります。
コピーガードのあるDVDをMP4に変換し、動画の編集や、音声の抽出、タイトルの結合などを行いたい場合は、やはり専門ソフトCidem Video Converterがオススメです。

本を読み、自分の感想を記録するのは鈴木の趣味です。そのため、Cisdemの編集者になるのは彼女に向いています。PDFの編集・変換方法についての文章を書くことに没頭しています。
 無料ダウンロード Windows 11/10/8/7
無料ダウンロード Windows 11/10/8/7  無料ダウンロード macOS 10.12とそれ以降
無料ダウンロード macOS 10.12とそれ以降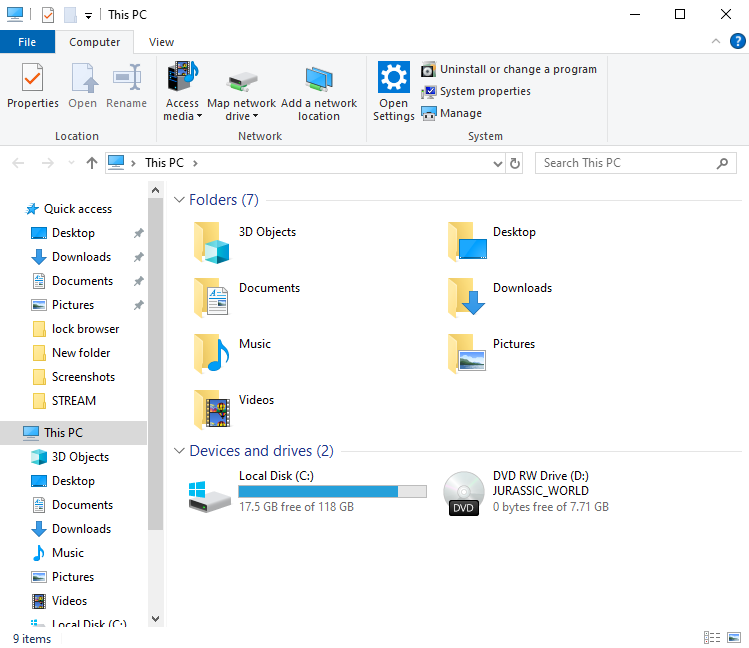
 無料ダウンロード Windows 11/10/8/7
無料ダウンロード Windows 11/10/8/7  無料ダウンロード macOS 10.12とそれ以降
無料ダウンロード macOS 10.12とそれ以降