たまに「家のスペースが足りなくて、やむを得ず今まで持ってきたCDを処分するしかないか...」というような無力感や「あまりにも気に入る内容だから、形のあるCDはいつか壊れたり、失くしたりしないか」というような心配が生じることのある方はいないでしょうか。こういう時、やはり「もしCDにある内容を再生可能のファイルとしてパソコンに保存できたらいいなぁ」とか思ってしまいますよね。
そこで今回は、初心者でも手軽にDVDをMacに取り込む方法をご紹介します。ちなみに私は面倒なことが苦手で、できるだけ簡潔にご紹介していきます。シンプルな説明をお求めの方におすすめです。
まず最初に知っておかなければならないことは、同じDVDと呼ばれるとしてもコピーガードのかかっているものとかかっていないものの二種類があることです。前者は制限なく、普通の手段だけでMacに取り込むことができます。しかし後者の場合は、ディスクユーティリティでは無理で、専門なソフトを利用する必要があります。
この記事では、両方のDVDをMacに取り込む方法を紹介します。
 無料ダウンロード Windows 11/10/8/7
無料ダウンロード Windows 11/10/8/7 無料ダウンロード macOS 10.13 および以降
無料ダウンロード macOS 10.13 および以降ディスクユーティリティを使う
ディスクユーティリティでDVDをMacに取り込む操作手順を詳しく紹介します。
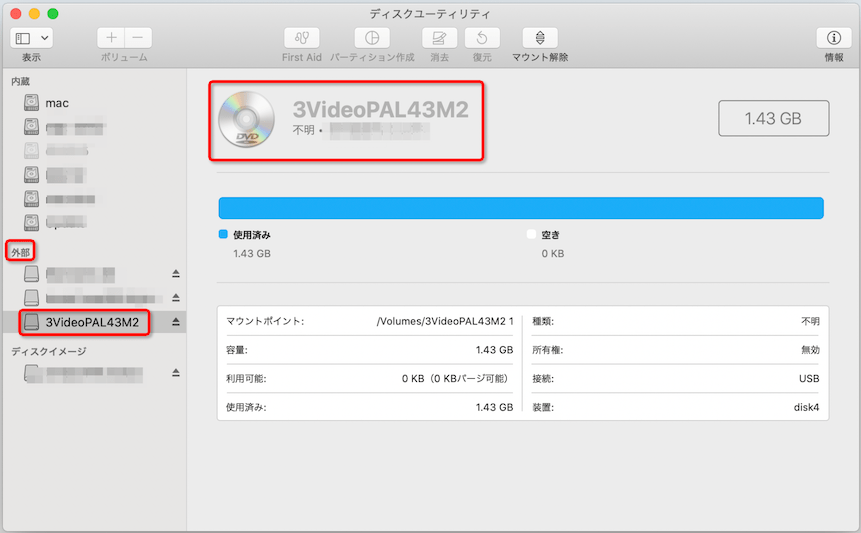

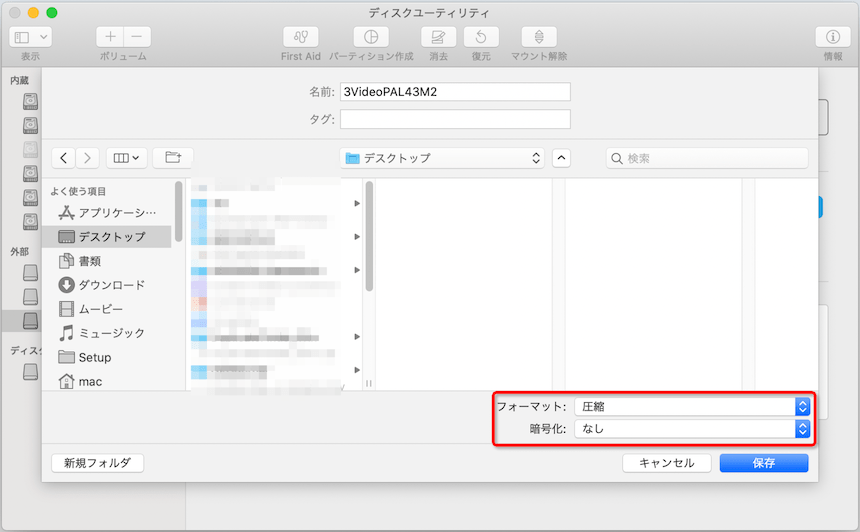
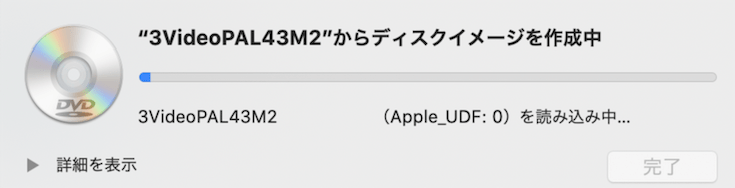

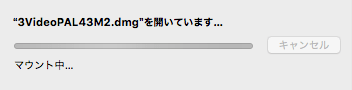

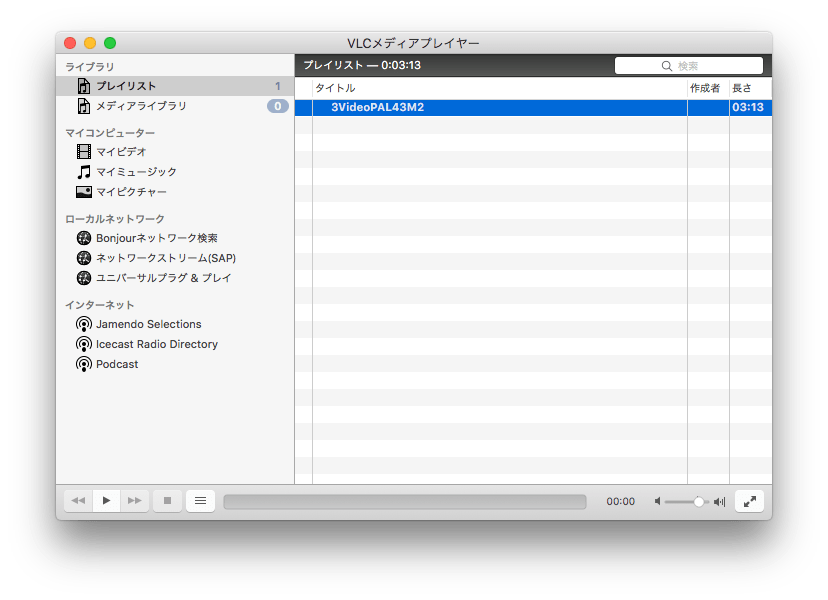
注意: 「DVD名.dmg」ファイルを追加するではなく、ステップ 9でマウント後の「DVD名」アイコンを追加してください。dmgファイルを追加すると正常に再生できない可能性があります。
MacのディスクユーティリティでDVDを取り込み、作成されたディスクイメージ(dmgファイル)を送ることで、DVDの内容を簡単に家族や友人に共有できます。ただし、ディスクユーティリティで対応できるのはコピーガードのない自作DVDのみで、コピーガードのかかっている市販DVDやレンタルDVDの場合は、方法二を使いましょう。
1.Cisdem Video Converterを利用する(おすすめ)
コピーガードのあるDVDをMacに取り込みたい場合は、専門なソフトが必要です。迅速、高品質、無劣化でDVDの内容をパソコンに取り込むならば、Cisdem Video Converterが一番のおすすめです。
Cisdem Video Converterは出力する動画/音楽の形式も設定できて、その動画を編集したり形式変換したりする機能も搭載しています。また、1000以上の動画共有サイトから動画をダウンロードすることもできます。一つのソフトで複数の問題を解決してくれるのがその最大な特徴でしょう。
 無料ダウンロード Windows 11/10/8/7
無料ダウンロード Windows 11/10/8/7 無料ダウンロード macOS 10.13 および以降
無料ダウンロード macOS 10.13 および以降
主な機能:
Cisdem Video ConverterでDVDをMacに取り込む操作手順
Cisdem Video Converterをダウンロードしてインストールし、起動します。画面上部に3つのタブがあり、それぞれ動画/音楽形式変換用、DVDリッピング用、動画/音楽ダウンロード用です。ここでは2つ目のアイコンをクリックします。
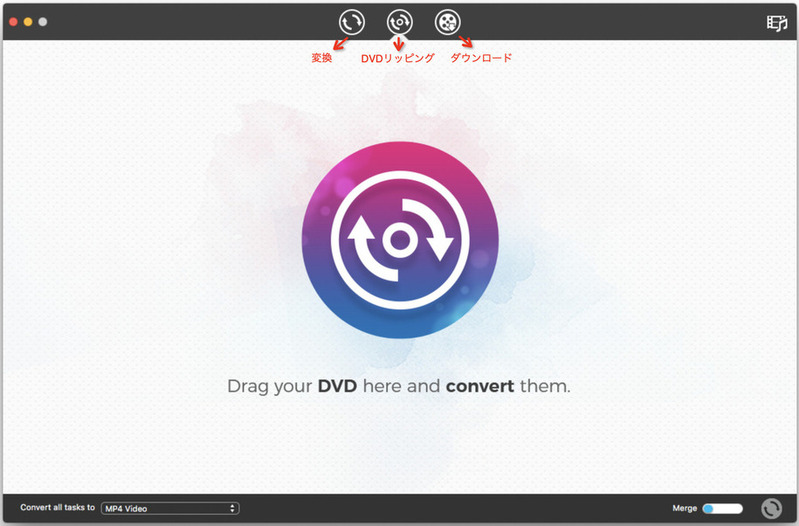
ドラッグ&ドロップでDVDあるいはVIDEO-TSフォルダをソフトに追加します。上部のメニューバーで「File」>「Add DVD」をクリックして追加することもできます。
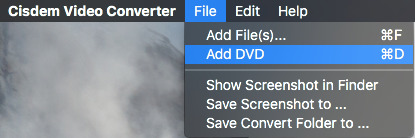
追加されたDVDに複数のタイトル、複数の音声言語と字幕言語がある場合があります。動画を選択して、再生ボタンをクリックすればプレビューできますので、必要に応じて言語を選び、不要な動画の左上のチェックを外しましょう。
すべてのタイトルを一つのファイルとして出力したい場合は、右下隅の「Merge」機能を有効にします。
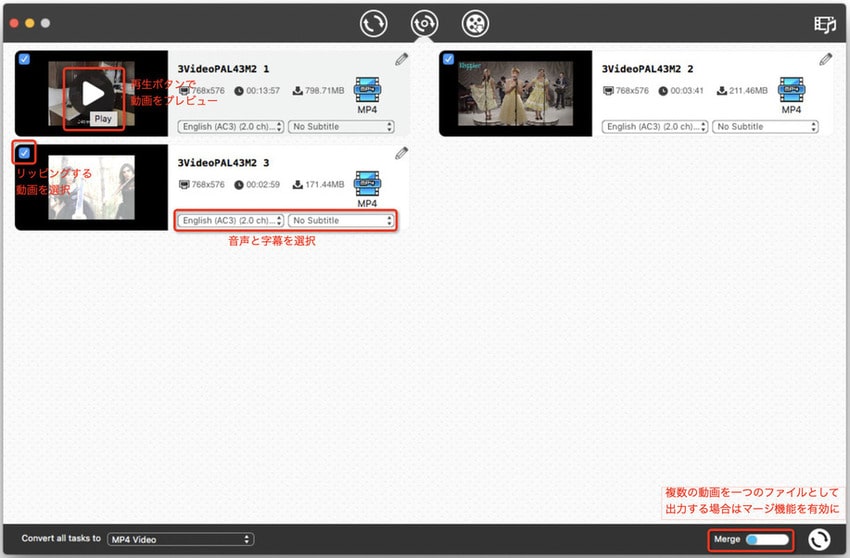
動画は既定でMP4形式に出力されます。形式を一括変更したい場合は、画面左下の「Convert all tasks to(MP4 Video)」のところで、すべての動画の出力形式を指定できます。(特定の動画だけを他の形式で出力したい場合はその動画の右にある形式アイコンをクリックしましょう。)
tips: 直接デバイスやソフトを選択すれば、動画がそのデバイス/ソフトが対応する形式で出力されます。
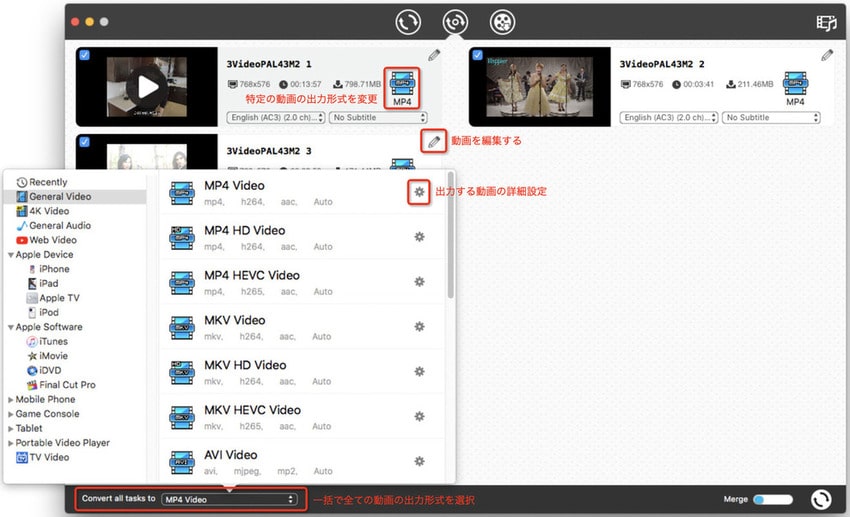
形式の右にある をクリックすれば、動画の解像度やビットレートなど、詳細設定を調整できます。
をクリックすれば、動画の解像度やビットレートなど、詳細設定を調整できます。
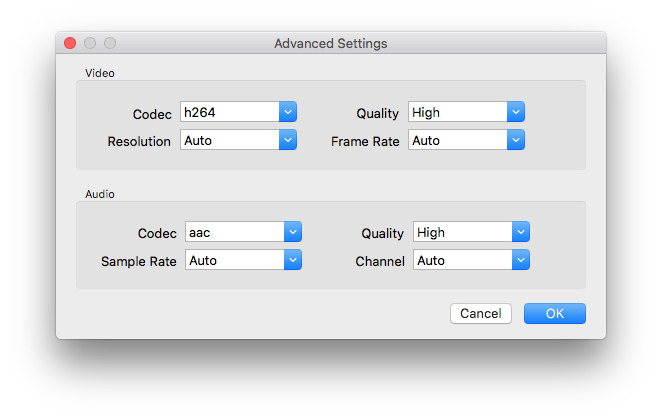
動画の右上の.png) アイコンをクリックすれば、その動画を編集できます。
アイコンをクリックすれば、その動画を編集できます。
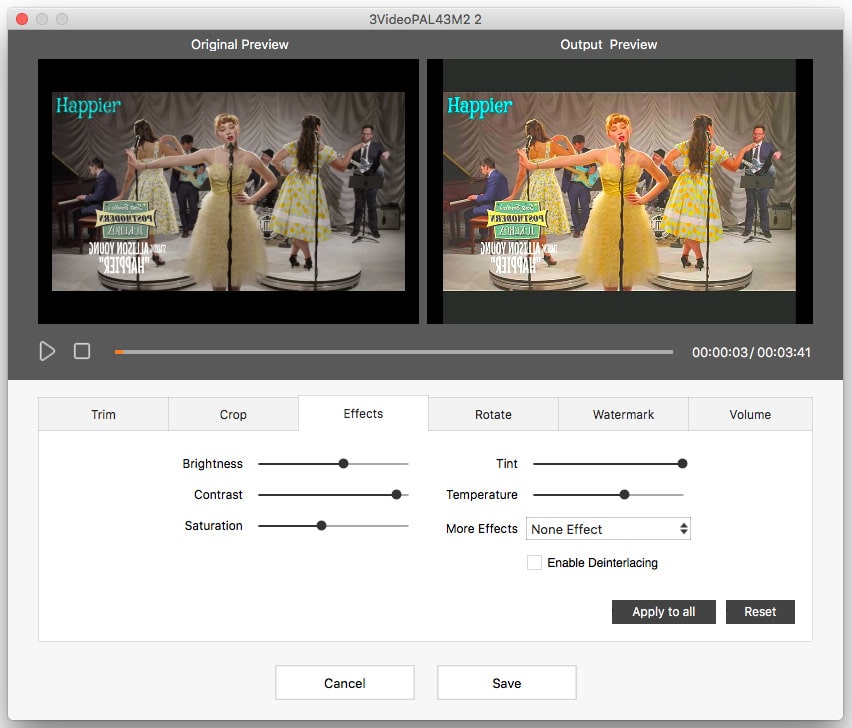
すべての設定ができましたら、画面右下隅の.png) ボタンを押して、DVDをMacに取り込みましょう。
ボタンを押して、DVDをMacに取り込みましょう。
2.MakeMKVを利用する
MakeMKVは、DVDやBlu-rayディスクの内容を無劣化でMKV形式にリッピングできるソフトウェアです。ディスクに施されたコピーガードを自動的に解除し、高画質・高音質のままパソコンに保存することができます。
1. 準備するもの
| 項目 | 内容 |
|---|---|
| DVDディスク | 市販品でも自作でもOK |
| DVDドライブ | 内蔵型、またはUSB接続の外付けタイプ |
| MakeMKV | 無料のDVDリッピングソフト(ベータ版) |
| 空き容量 | 映画1本で4~8GB以上必要なことも |
2. MakeMKVのインストール(macOSの場合)
“MakeMKV” cannot be opened because the developer cannot be verified.
(開発元が未確認のため開けません)
「システム設定」>「プライバシーとセキュリティ」>「このアプリを許可」→「このまま開く」
3. DVDの読み込み
DVDをドライブに挿入
MakeMKVを起動
中央に表示される「DVDアイコン」をクリック(ディスクを開く)
数秒〜数分でディスク内容を解析
タイトル(映像チャプター)がリストアップされる(最も長いものが本編であることが多い)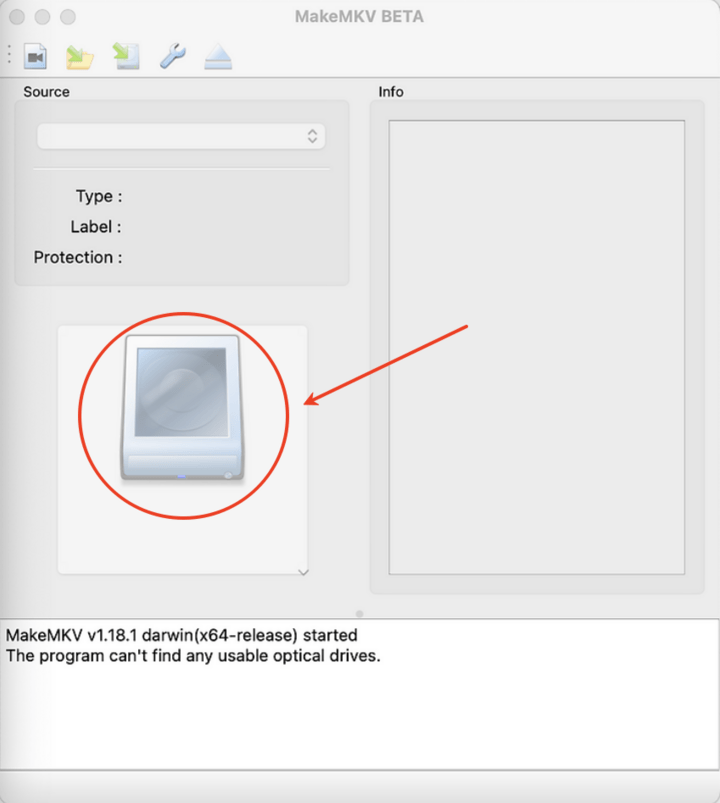
4. 保存内容を選択・出力先を設定
5. MKVファイルに変換する
主要DVD保存方法の比較
| 比較項目 | Cisdem Video Converter | MakeMKV | ディスクユーティリティ |
|---|---|---|---|
| コピーガード付きDVD対応 | ✅ 強力に対応(市販DVD可) | ◯ 一部対応(制限あり) | ✖ 非対応 |
| 対応出力形式 | ✅ MP4 / MOV / MKV / AVI / MP3 など豊富 | △ MKVのみ | △ .cdr(ISO類似形式) |
| ファイルサイズ調整・圧縮 | ✅ 自由に設定可(高圧縮も画質維持) | ✖ 不可(無圧縮固定) | ✖ 不可 |
| 字幕 / 音声トラックの選択 | ✅ 柔軟に選択・編集可能 | ◯ 一部選択可能 | ✖ 不可 |
| 動画編集機能 | ✅ トリミング・結合・エフェクト対応 | ✖ なし | ✖ なし |
| YouTubeなどの動画ダウンロード | ✅ 対応(多サイト対応) | ✖ 非対応 | ✖ 非対応 |
| 初心者向けの使いやすさ | ✅ 完全日本語対応&直感的UI | △ 英語UI・操作がやや特殊 | ◯ シンプルだが機能制限あり |
| 価格 | ◯ 有料(機能に見合う価値) | ✅ 無料(ベータ版) | ✅ 無料(標準搭載) |
これでお分かりいただけましたでしょうか。DVDをMacに取り込んでバックアップとして保存すれば、DVDディスクが汚れたり壊れたりしても大丈夫ですし、その内容を再び他のディスクに書き込むこともできます。それに、DVDをMacに取り込むことで、今後また見たい時はディスクを探し出す必要がなく、いつでも見られます。私みたいなミニマリストにとっては最適と言えるべきなのでしょう。保存方法は状況次第ということは忘れないようにご注意を。
もちろん、便利でメリットがいっぱいとは言え、違法になる行為はしないようにするのも、ご注意ください。

本を読み、自分の感想を記録するのは鈴木の趣味です。そのため、Cisdemの編集者になるのは彼女に向いています。PDFの編集・変換方法についての文章を書くことに没頭しています。

