MKVは、Matroska Videoの略称で、1つのファイルに動画、音声、字幕データを格納でき、高画質で動画を再生できるフォーマットの1つです。
そしてMP4は、もっとも汎用性の高い動画フォーマットの1つで、ほぼ全てのデバイスで再生できます。
MKV形式のメリットが多いですが、そのファイルサイズは比較的に大きく、再生できるデバイスも少ないですので、それをMP4形式に変換したい方がいます。
この記事では、MacまたはWindowsパソコンでMKVをMP4に変換する方法を紹介します。
 無料ダウンロード Windows 11/10/8/7
無料ダウンロード Windows 11/10/8/7  無料ダウンロード macOS 10.13とそれ以降
無料ダウンロード macOS 10.13とそれ以降
Cisdem Video Converterは、動画/音声形式変換、動画ダウンロード、DVDリッピングなどのことができるソフトで、一括で複数のMKVをMP4に変換できます。また、動画編集や結合などもできますので、編集する必要のある方にオススメです。
1. Cisdem Video Converterをダウンロード、インストールし、起動します。
 無料ダウンロード Windows 11/10/8/7
無料ダウンロード Windows 11/10/8/7  無料ダウンロード macOS 10.13とそれ以降
無料ダウンロード macOS 10.13とそれ以降
2. 既定で形式変換タブに入ります。変換したいMKVファイルをメイン画面にドロップして追加します。
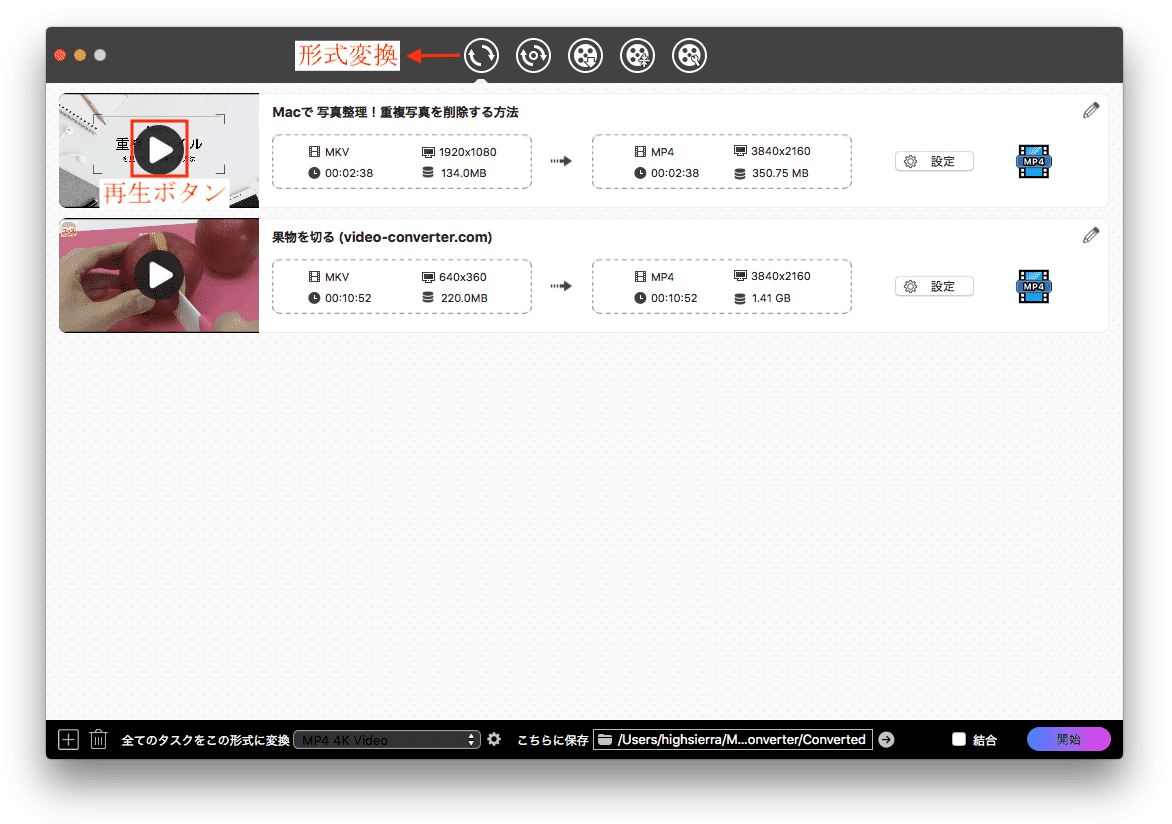
3. 底部の「全てのタスクをこの形式に変換」の右で出力形式をMP4に設定します。高画質の動画を出力したい場合は、「4K Video」を選択します。
その右にある歯車ボタンをクリックすれば詳細設定を変更できます。
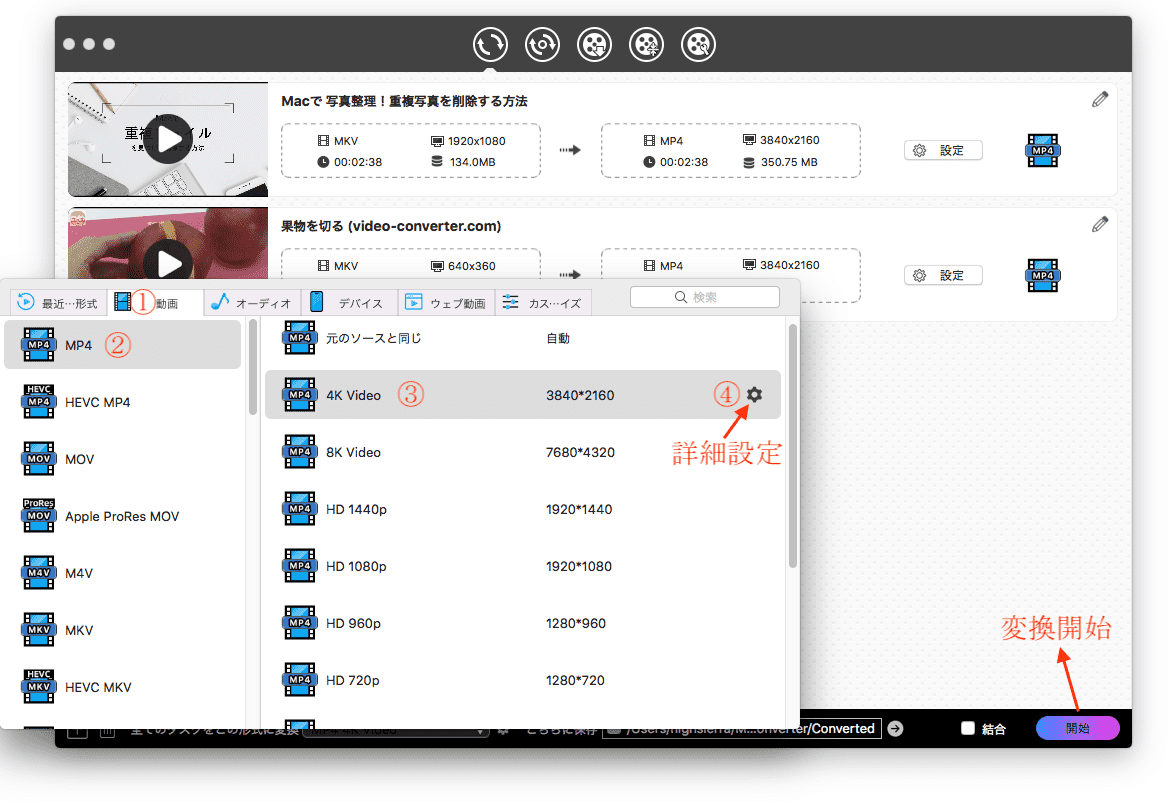
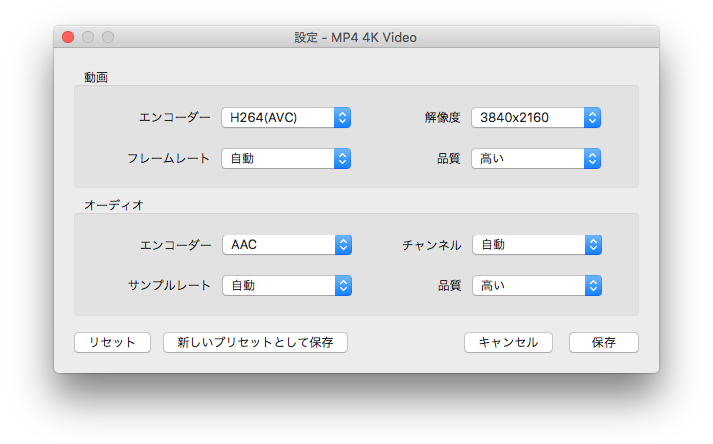
4. 動画右上の編集ボタン![]() をクリックすれば動画を編集できます。編集完了後、「保存」をクリックして変更を保存します。
をクリックすれば動画を編集できます。編集完了後、「保存」をクリックして変更を保存します。

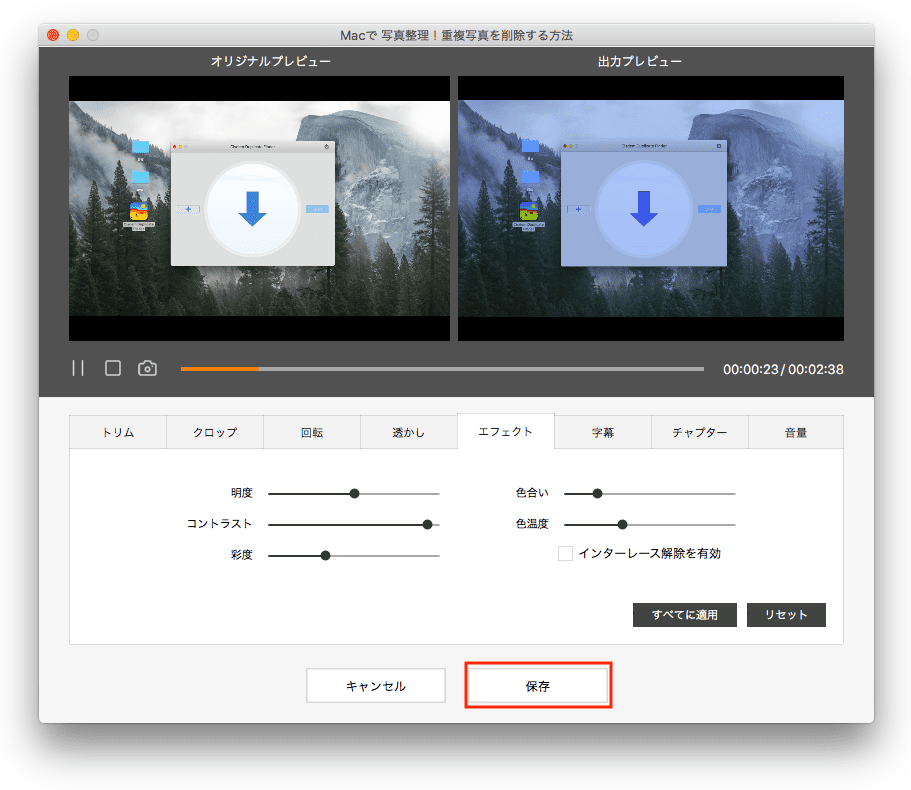
5. メイン画面に戻ります。右下隅の開始ボタンをクリックして変換を開始します。開始ボタンの左にある結合機能を有効にすれば全てのMKVファイルを1つのMP4に結合できます。

6. 変換完了後、チェックボタンを押して保存フォルダを開きます。

Windowsユーザーの場合、直接標準搭載のアプリで動画形式を変換できます。サードパーティ製ソフトをインストール必要がありません。Windows 10とWindows 11でのやり方は少し違いますので、両方ともに紹介します。
Windows 10のフォトアプリには、トリミングやテキスト追加などの編集機能が搭載されていて、MKV動画を編集できます。そして編集された動画は、MP4形式に変換されます。よってフォトアプリの編集機能を利用すれば、簡単にMKVをMP4に変換できます。
ただ編集画面に入り、何もせずに出力すれば動画をMP4形式に変換できますので、編集したくない人にも向いています。
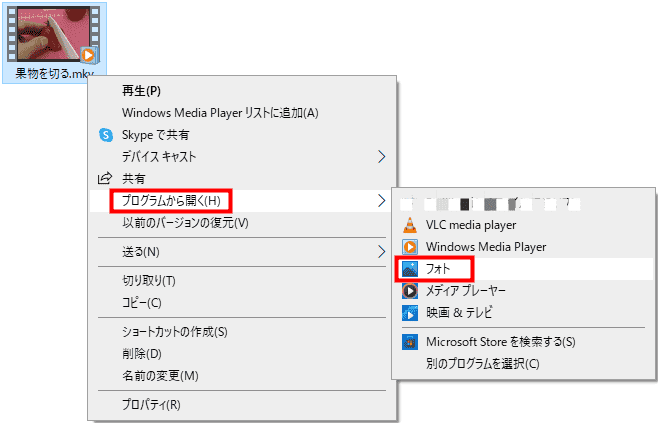
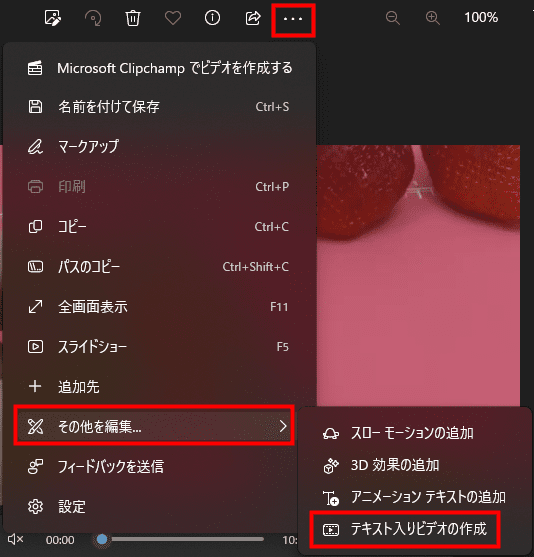
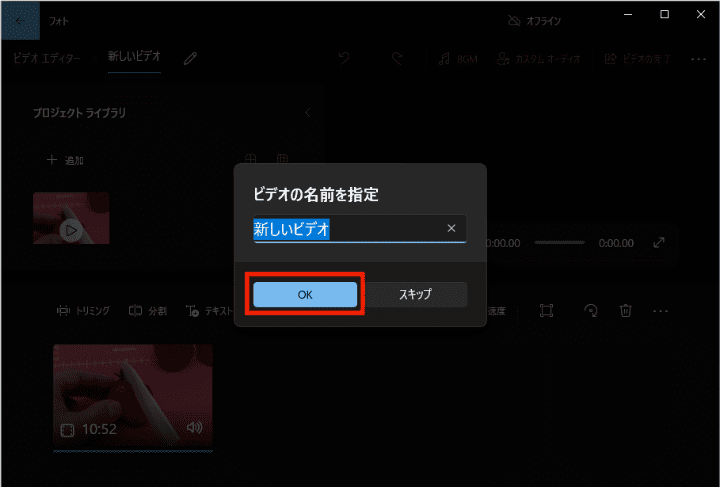

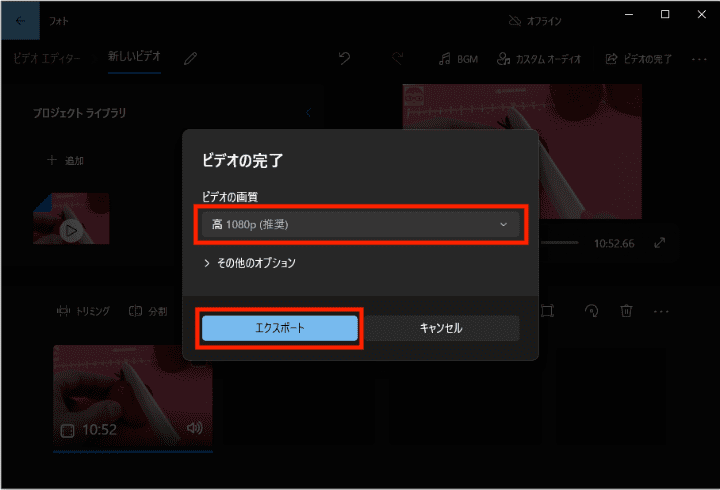
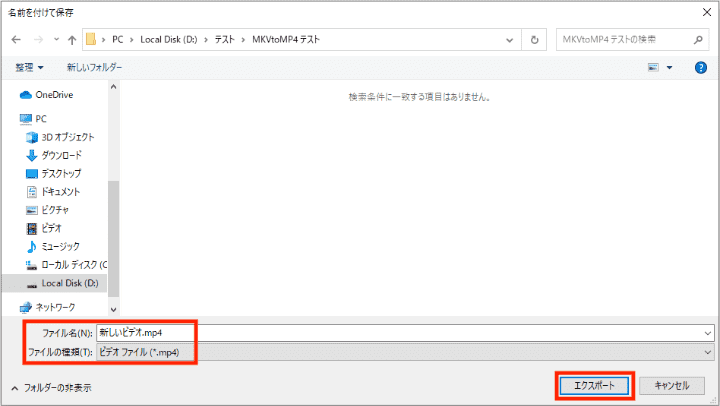
Windows 11の場合、残念ながらバージョンアップ後のフォトアプリには「テキスト入りビデオの作成」機能がなくなってしまいました。MKVをMP4に変換するには、もう一つの編集機能「トリミング」を利用するしかありません。また、編集ぜずに直接エクスポートすることもできなくなりましたので、嫌でも少しだけトリミングを行う必要があります。
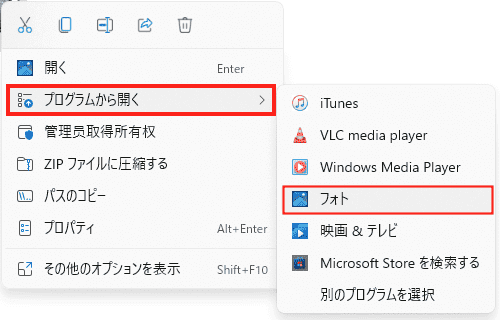
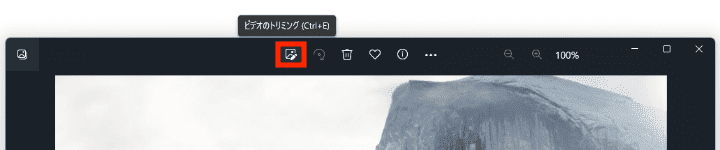
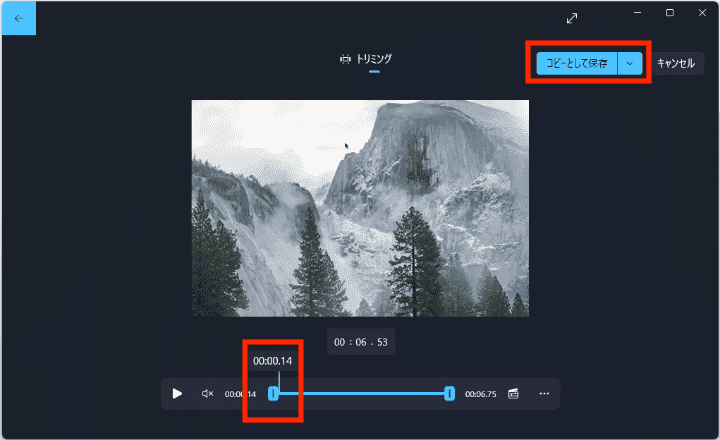
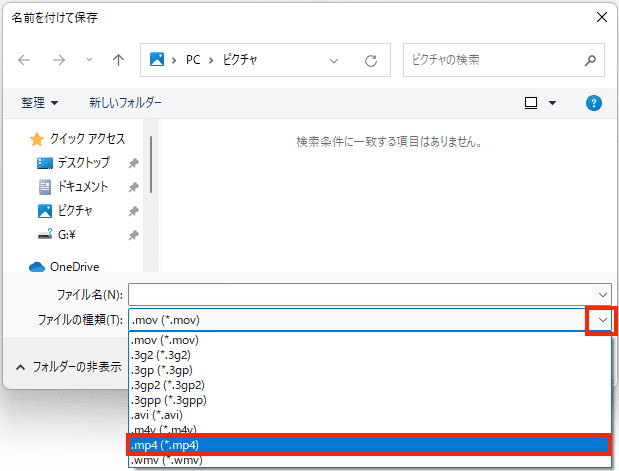
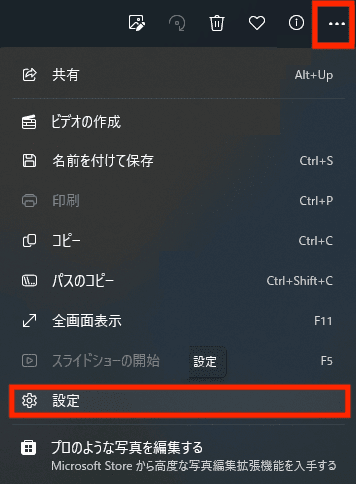
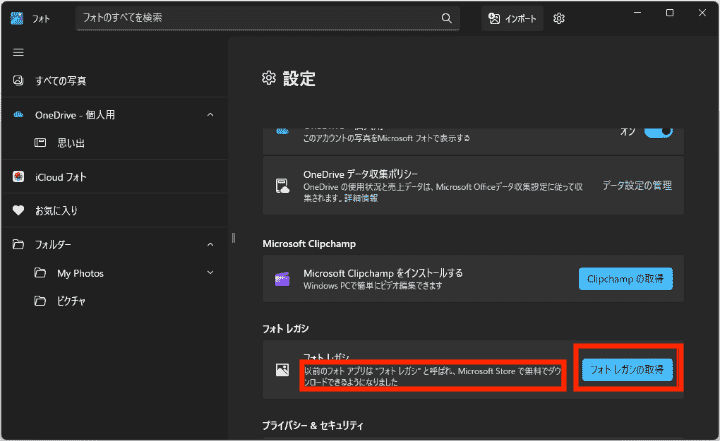
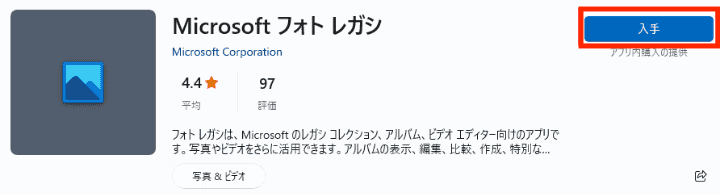
すーぱー連続動画変換は無料で利用できる動画形式変換ソフトで、インストール不要で利用できます。シンプルでわかりやすいUIを持ち、動画から音声のみを抽出することもできます。
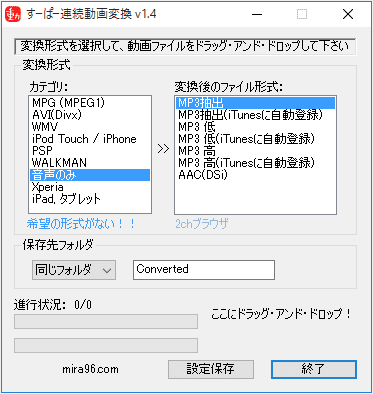
Moo0 動画変換器もシンプルで動画形式変換機能しかないソフトです。軽量で使い方も簡単です。
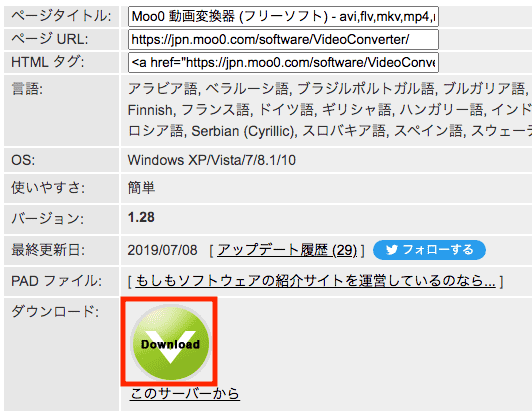
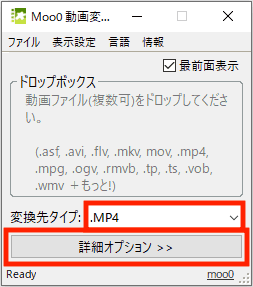
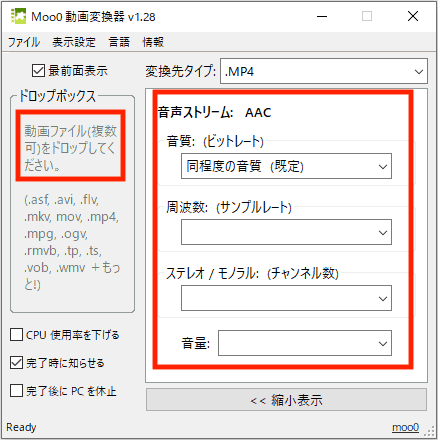
VLCは多くの方々に愛用されているメディアプレーヤーです。メディアプレヤーとして少し重いと感じる人もいますが、サポートする形式が多く、動画形式変換もDVDリッピングもできる上、無料で利用できますので、定番ソフトと言えるかもしれません。
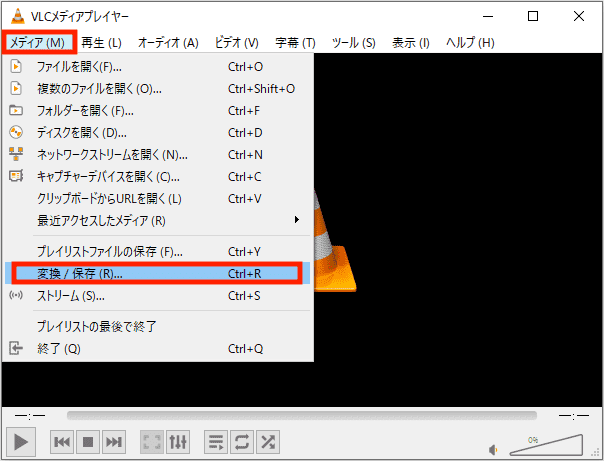
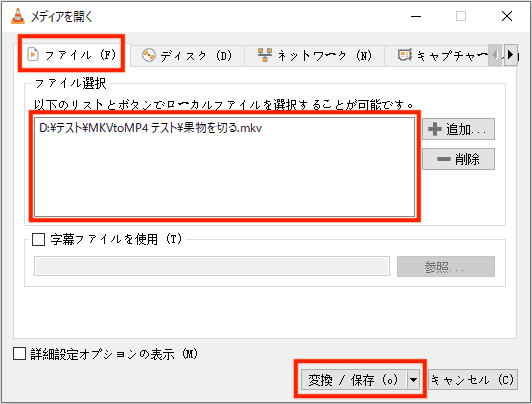
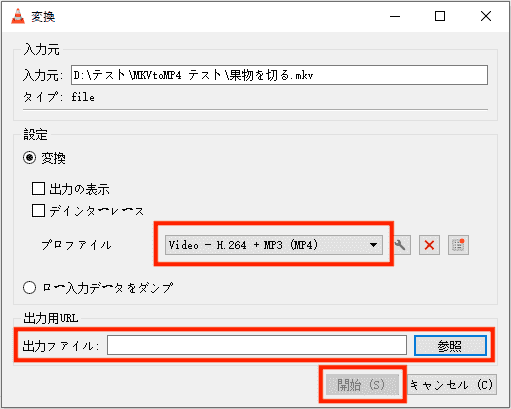
HandBrakeはDVDリッピングソフトとして有名ですが、実際動画形式変換機能もあります。その出力形式は少ないとは言え、MKVをMP4に変換するならば問題なくできます。
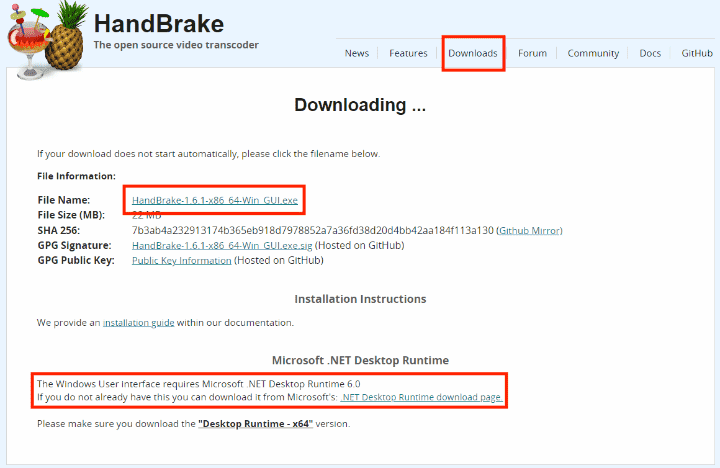
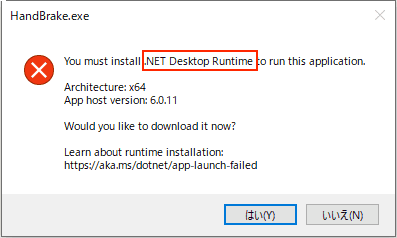
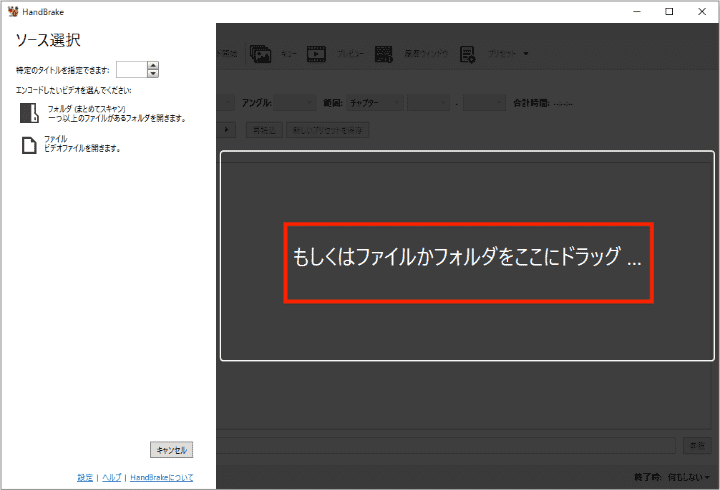
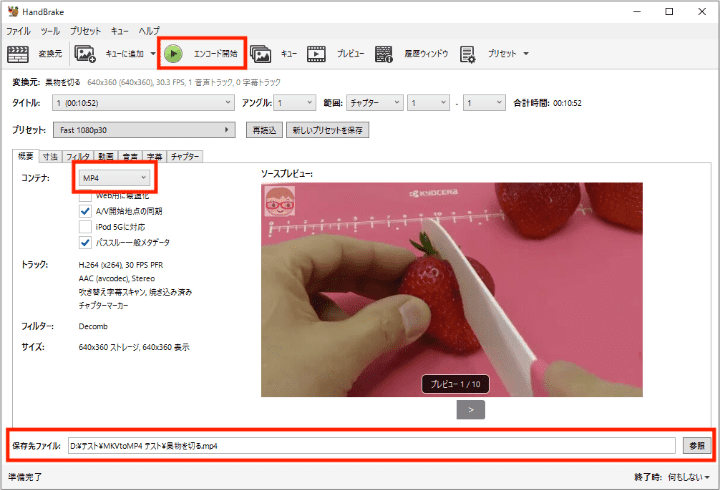
オンラインで無料でMKVをMP4に変換できるサイトもたくさんあります。その操作手順は基本同じですので、ここでは1つのサイトを例に紹介します。
オンラインサイトはソフトをインストールする必要がなく便利ですが、通常一度に変換できるファイルの数や、最大ファイルサイズが制限されています。また、MKVには高品質の動画がほとんどですので、サイズの大きいファイルが多く、オンラインで変換するにはファイルをアップロードしたりダウンロードしたりする必要があり、時間がかかります。
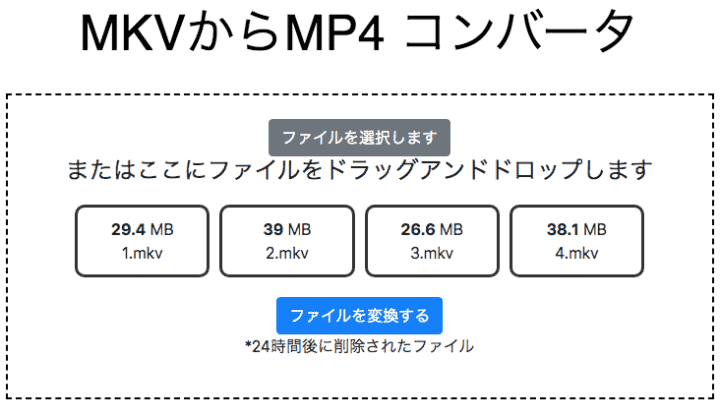
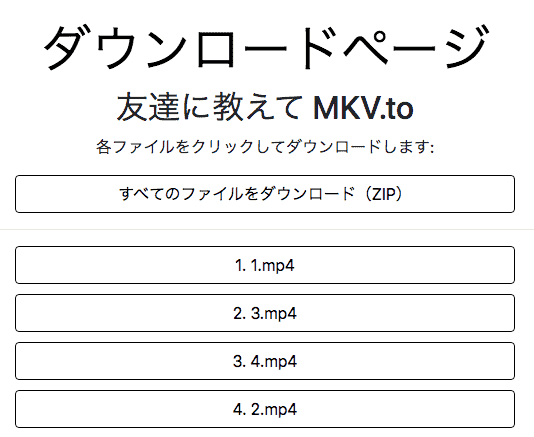
MKVに対応できるデバイスやソフトがMOVやMP4に比べて割と少なく、特にMacユーザーの場合、標準搭載アプリで変換するのは難しいです。課金したくない場合は、VLCやHandBrakeのようなフリーソフトで変換しましょう。動画を編集したり、結合したりしたく、そして一括で複数のMKVファイルをMP4に変換したい場合は、専門の形式変換ソフトを利用するのがオススメです。

本を読み、自分の感想を記録するのは鈴木の趣味です。そのため、Cisdemの編集者になるのは彼女に向いています。PDFの編集・変換方法についての文章を書くことに没頭しています。

