MacやWindowsパソコンでiTunesを使えば、動画や音楽をきちんと管理できる上、パソコン、iPhone、iPad、iPod touchなどの間で同期することもできますので、結構便利ですね。
しかし、DVDの場合はどうでしょうか?直接DVDをiTunesに取り込むことができるのでしょうか?
この記事では、WindowsとMacパソコンでDVDをiTunesに取り込む方法を紹介したいと思います。コピーガードのないDVDと、コピーガード付きの市販DVD・レンタルDVDをiTunesに入れる方法が違いますので、必要に応じて方法を選びましょう。
 無料ダウンロード
無料ダウンロード  無料ダウンロード
無料ダウンロード
自作DVDの場合の取り込み方法を一言でいうと、ディスクをWindowsパソコンに接続してから、エクスプローラーで開いて、直接コピーアンドペーストでDVDをパソコンに取り込んで、最後に取り込んだDVD動画や音楽をiTunesにドラッグ&ドロップで入れればOKです。数ステップで完了でき、簡単かつ無料、それにソフトなしでできます。
では、自作DVDをiTunesに取り込む詳しい手順を紹介しましょう。
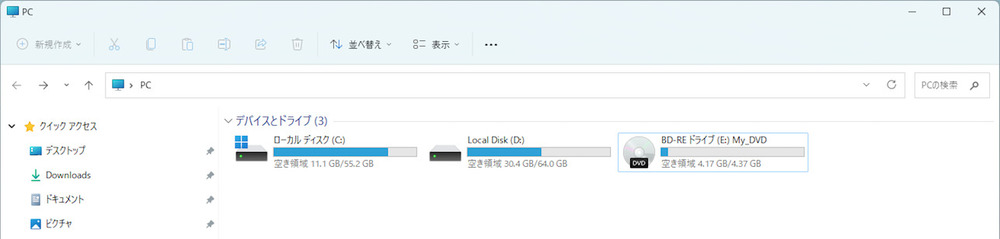
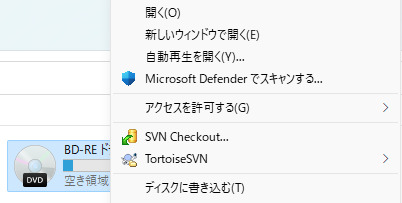
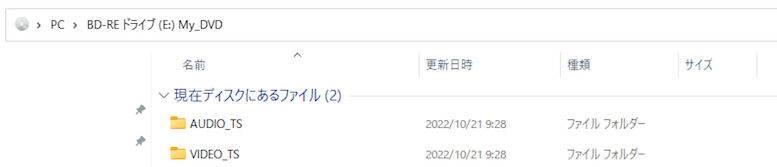
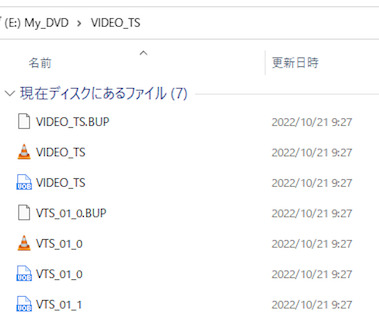

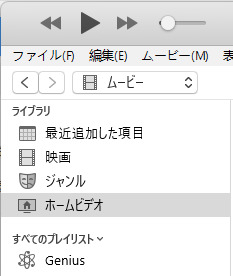

以上は無料かつソフトなしでDVDをiTunesに取り込む方法です。しかし残念ながら、iTunesが対応できるファイル形式は限られていますので、すべての自作DVDに通用するわけではありません。
今回私が例として使ったDVDにあるビデオファイルの形式はVOBとなっていて、iTunesが対応できる形式ではありませんので、直接iTunesに追加できません。この場合は、DVD動画の形式を変換する必要があります。
動画形式を変換する方法はたくさんあります。ここでは、Cisdem Video Converterを利用する方法を紹介します。
1. Cisdem Video Converterを起動して、デフォルトで動画変換画面に入ります。
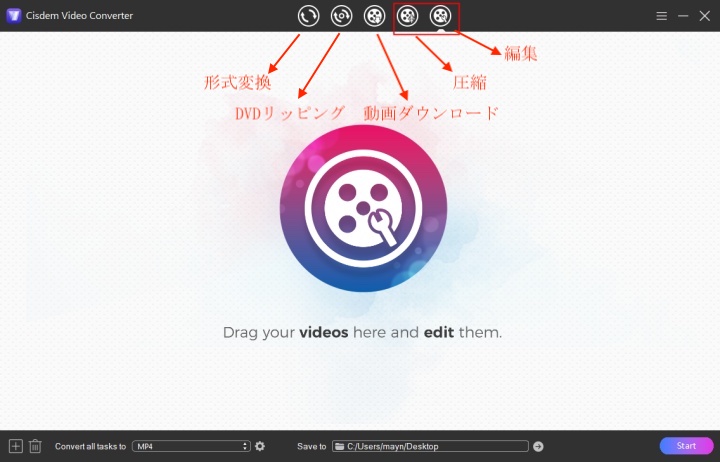
2. VOBファイルをソフト画面にドラッグします。
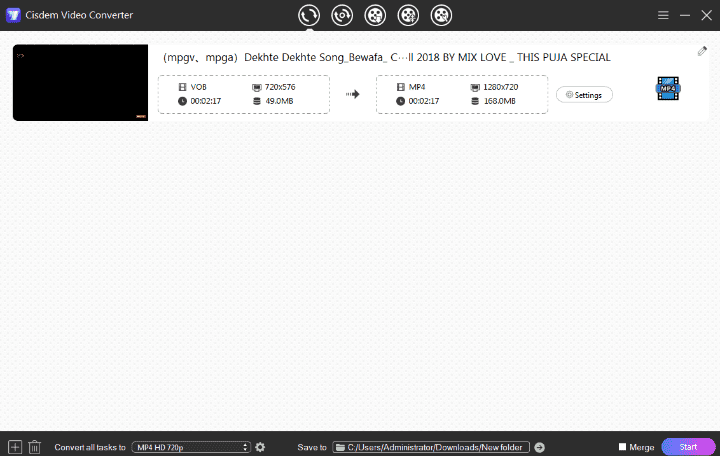
3. 左下の「Convert all tasks to XXX」で、すべてのファイルの出力形式を設定できます。DVDをiTunesに取り込み、そしてiPhoneに入れたい場合は、やはりMP4形式を選んだほうが一番無難でしょう。
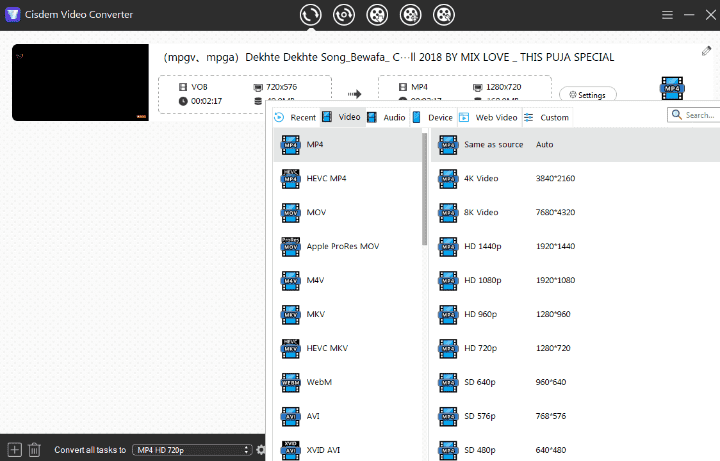
また、DVDの音源(音声のみ)をiTunesに取り込みたい場合は、MP3などの音声形式を選びましょう。
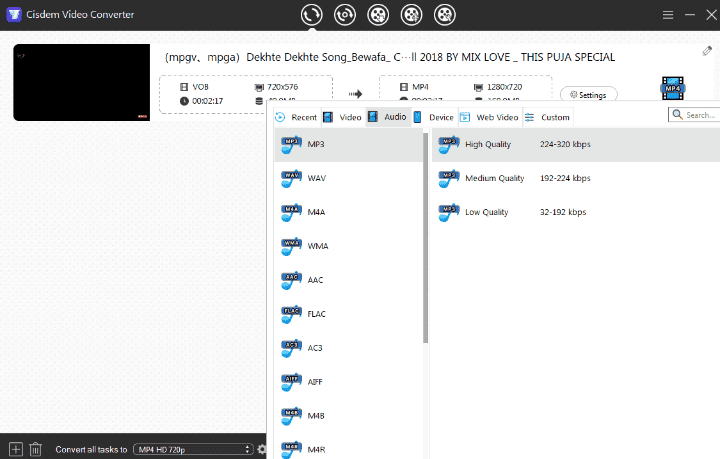
4. 最後に右下隅にある を押せば変換開始です。完了後
を押せば変換開始です。完了後![]() を押して、変換後のDVD動画をエクスプローラーで表示し、iTunesにドラッグ&ドロップで追加しましょう。
を押して、変換後のDVD動画をエクスプローラーで表示し、iTunesにドラッグ&ドロップで追加しましょう。
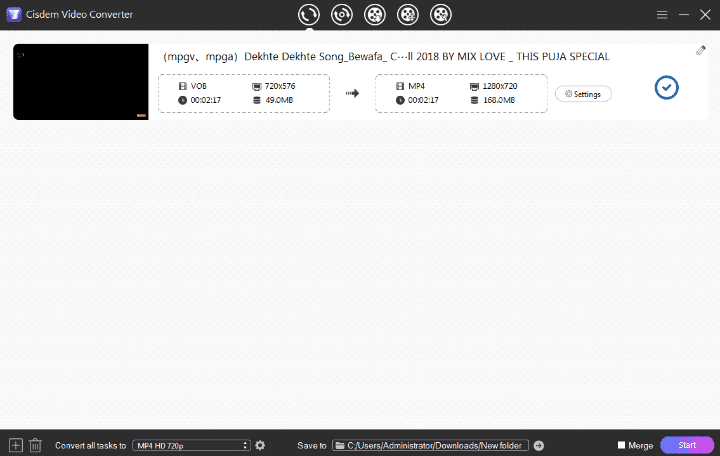
コピーガード付きのDVDをiTunesに取り込む場合は、専門のDVDリッピングソフトを利用する必要があります。Cisdem Video Converterは、市販DVD、レンタルDVDなどほとんどのDVDに対応できるソフトで、初心者でも簡単にDVDをリッピングしてiTunesに取り込むことができます。
Cisdem Video Converterの主な機能:
では、Cisdem Video Converterでコピーガード付きDVDをiTunesに取り込む方法を詳しく紹介しましょう。
ソフトをインストールして、起動します。デフォルトで動画変換画面に入ります。上部の5つのボタンの中、2つ目のボタンをクリックして、DVDリッピング画面に切り替えます。
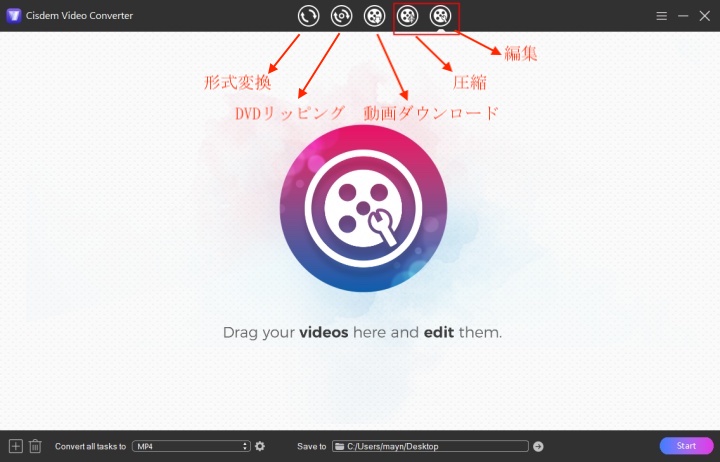
DVDをパソコンに接続して、ドラッグ&ドロップでソフトに追加します。
追加できましたら、DVDにあるすべてのタイトルが表示されます。タイトルをプレビューして、不要なタイトルのチェックを外したり、サウンドトラックと字幕を選択したりできます。
複数のタイトルを一つのファイルにマージして出力したい場合は、右下の「Merge」機能を有効にしましょう。
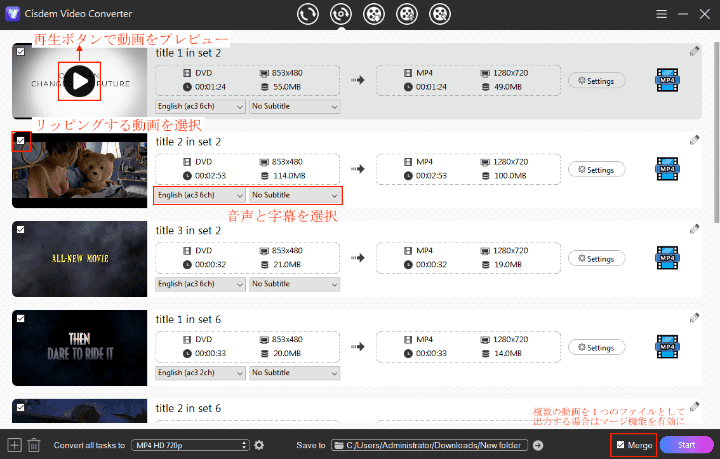
.png) で動画を編集することはできます。
で動画を編集することはできます。
画面左下の「Convert all tasks to XXX」のところですべてのタイトルの出力形式を選択できます。DVDの音源(音声のみ)をiTunesに取り込みたい場合は、MP3などの音楽形式を選択しましょう。
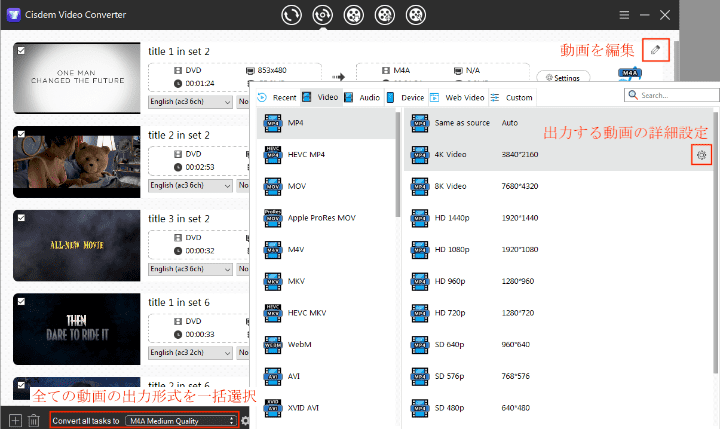
また、Macをご利用の場合、「Apple Software」>「iTunes」でiTunesが対応している形式を選択しましょう。
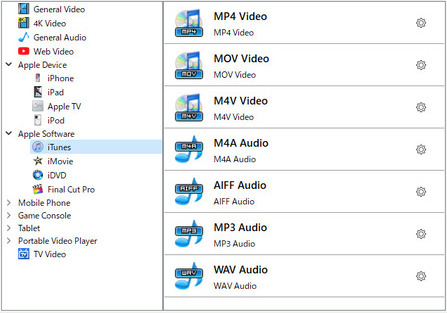
 をクリックすれば出力する動画の解像度、コーデック、品質などを調整できます。
をクリックすれば出力する動画の解像度、コーデック、品質などを調整できます。
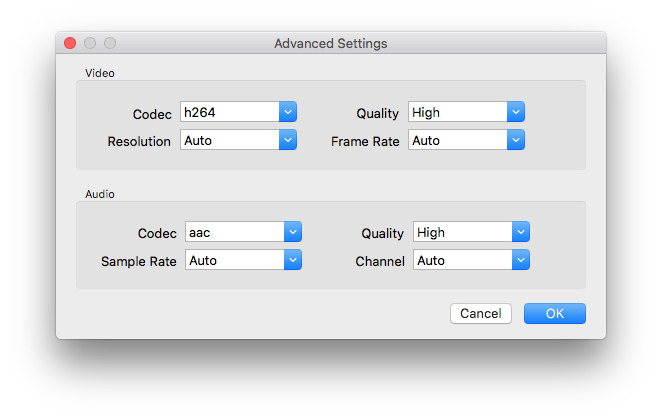
すべて設定完了しましたら、画面右下隅の (Macの場合、
(Macの場合、.png) )をクリックして、DVDリッピングし始めます。リッピング完了後、
)をクリックして、DVDリッピングし始めます。リッピング完了後、![]() を押して動画を保存しているフォルダを開き、ドラッグ&ドロップでiTunesにDVDを取り込みましょう。iTunesを通じてiPhoneやiPad、iPodなどに入れることもできます。
を押して動画を保存しているフォルダを開き、ドラッグ&ドロップでiTunesにDVDを取り込みましょう。iTunesを通じてiPhoneやiPad、iPodなどに入れることもできます。
以上はiTunesにDVDを取り込む方法でした。iTunesに取り込み成功しましたら、iPhoneなどに入れるのも簡単になります。これでDVD動画をバックアップして、いつでも楽しむことができる上、DVDディスクを紛失したり、壊したりしても心配はいりません。

本を読み、自分の感想を記録するのは鈴木の趣味です。そのため、Cisdemの編集者になるのは彼女に向いています。PDFの編集・変換方法についての文章を書くことに没頭しています。

