音楽を聴くのが好きで、パソコンに音楽ファイルをいっぱい保存している方がいるでしょう。長い間保存してきた音楽ファイルですが、重複が発生する可能性が高いです。どうすればこれらの重複音楽ファイルを見つけて削除できるのでしょうか?この記事では、Windows 10/11パソコンで手動でわりと簡単に重複した音楽ファイルを検索し削除する方法を紹介します。
また、数百、数千、数万曲がある場合、手動で探すのがさすがに難しいですので、一括で重複音楽を削除できるとその使い方も紹介します。
 無料ダウンロード Windows 11/10/8/7
無料ダウンロード Windows 11/10/8/7  無料ダウンロード macOS 10.11とそれ以降
無料ダウンロード macOS 10.11とそれ以降
重複音楽はそれほど多くなく、時間もある方の場合、手動で削除するのも1つの方法です。ここでは、エクスプローラーで手動で重複音楽を削除する際に役に立つかもしれない方法を紹介します。
1. 重複音楽の入っているフォルダに入ります。サブフォルダがいっぱいあっても大丈夫ですので、一番大きいフォルダに入ります。
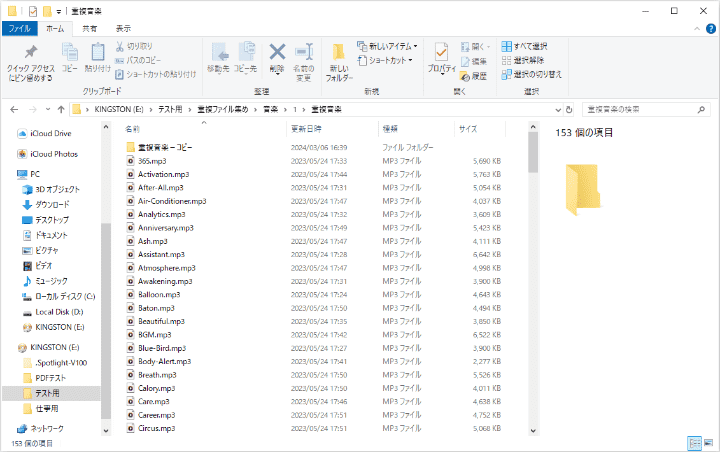
2. 右上の検索ボックスをクリックして、検索ツールを呼び出します。
ただクリックするだけで検索ツールが表示されない場合があります。この場合、適当に数字や文字を入力して、検索ツールが表示されるとその文字を削除すればOKです。
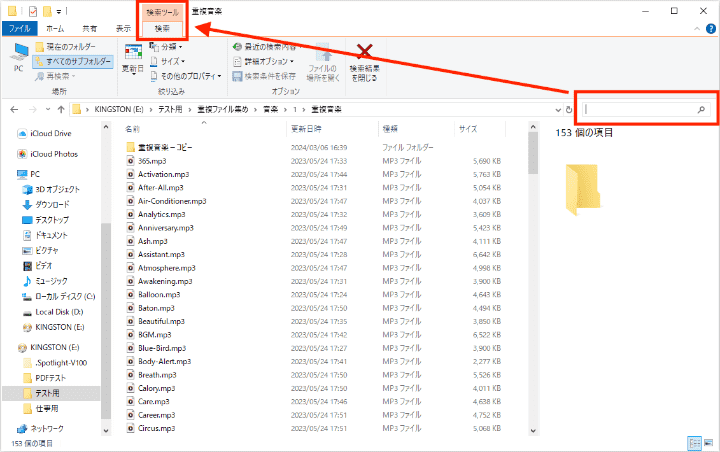
3. 「すべてのサブフォルダー」を選択します。そして「分類」>「音楽」をクリックします。
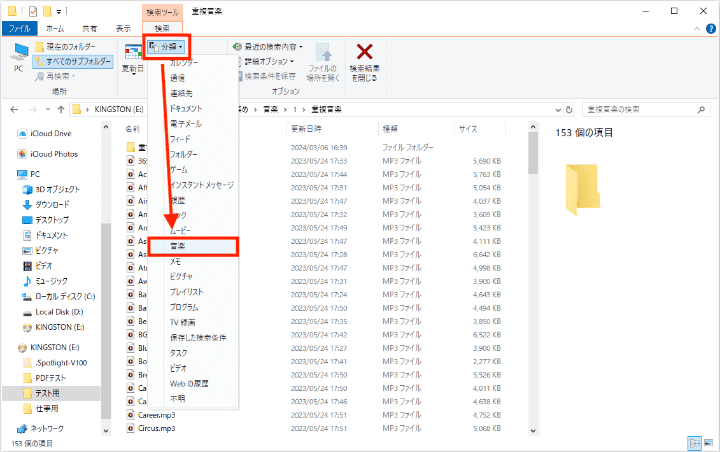
4. これですべての音楽ファイル(サブフォルダにあるのも)が表示されます。「表示」タブに切り替え、「レイアウト」で「詳細」を選択して、ファイルの詳細情報を表示します。
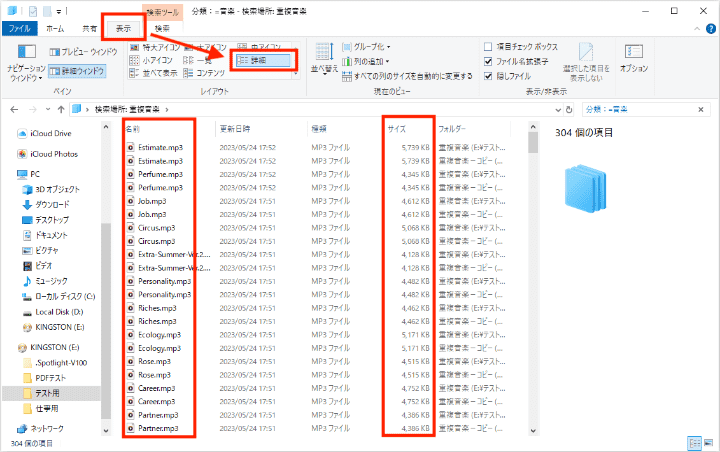
5. ファイル名が同じ/似ている重複音楽ファイルの場合、名前順で並び替えれば簡単に見つけ削除できます。ファイル名が違う重複音楽ファイルの場合、サイズ順で並び替えれば見つけやすいです。
「現在のビュー」>「列の追加」>「列の選択」をクリックすれば、表示するファイルの情報を追加できます。
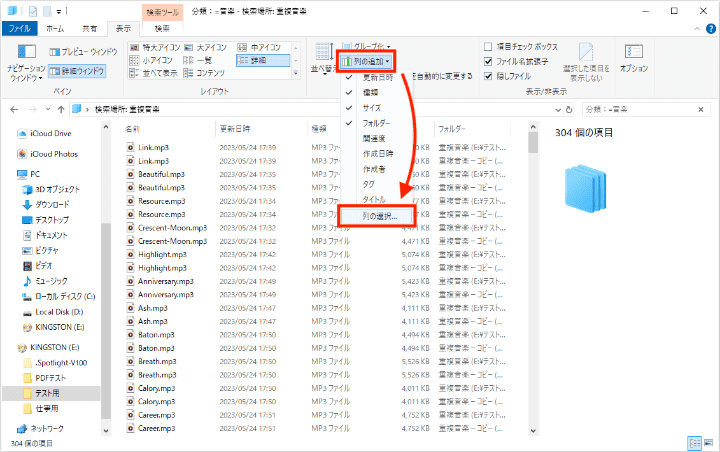
6. 例えば、「長さ」にチェックを入れて、音楽ファイルの長さを表示します。
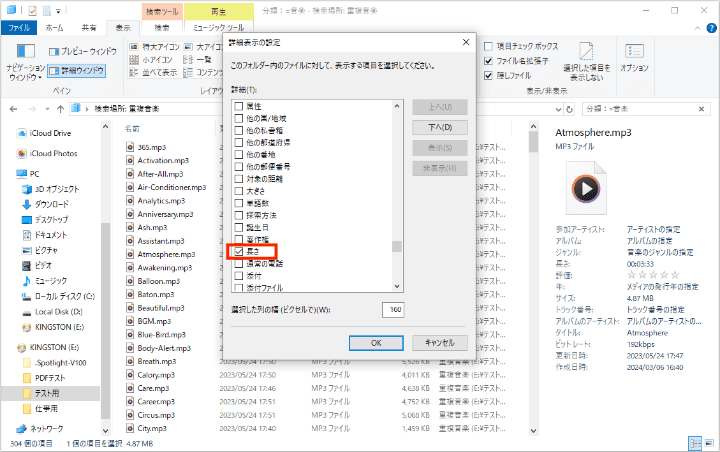
7. そして「アルバム」にチェックを入れて、音楽ファイルのアルバムを表示することができます。
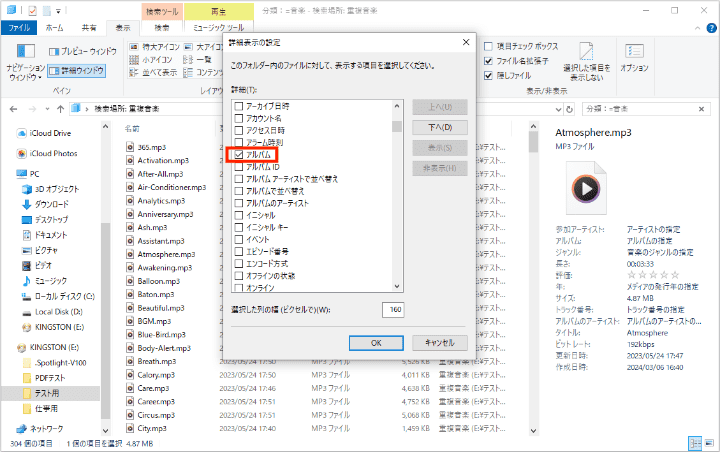
8. こうすれば、長さで音楽ファイルを並び替えて、重複ファイルを見つけ出すことができます。

9. アルバムで並び替えることもできます。
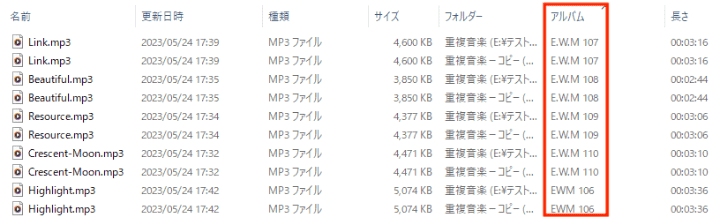
10. 最後は削除する重複音楽を選択し、「削除」をクリックすればOKです。Ctrlキーを押せば一度に複数のファイルを選択できます。
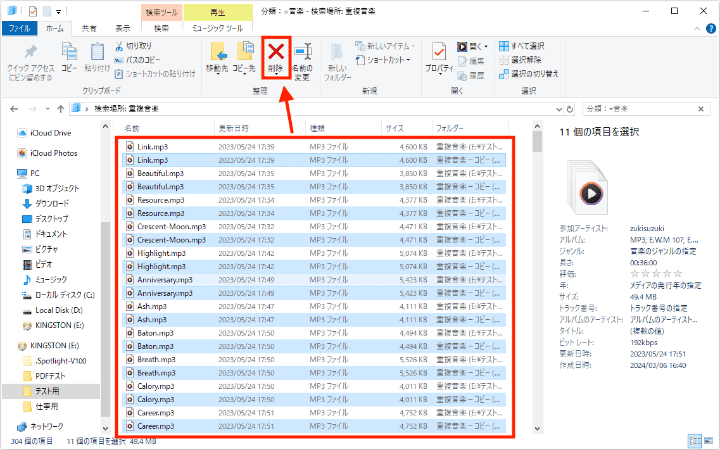
普段Windows Media Playerで音楽を聞いたり管理したりする方の場合、Windows Media Playerで重複した音楽ファイルを削除できます。
1. Windows Media Playerを起動します。下図のように既定でライブラリが表示されていない場合、「表示」>「ライブラリ」をクリックしてライブラリを表示します。

2. 左カラムで「音楽」を右クリックして、「音楽ライブラリの管理」を選択します。
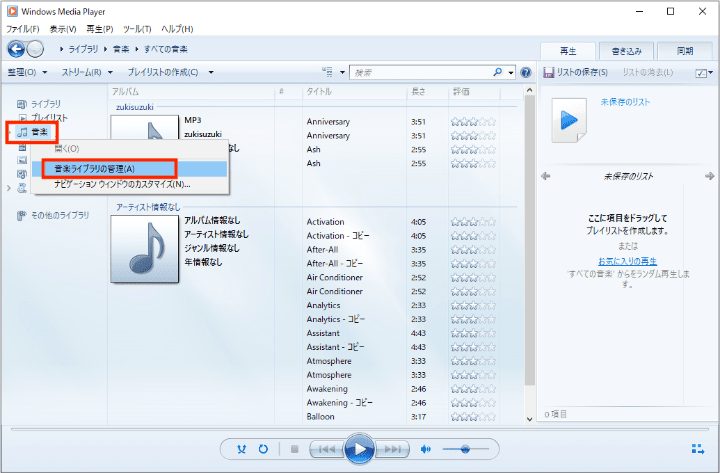
3. Windows Media Playerライブラリ(ミュージックフォルダ」はすでに追加されています。「追加」をクリックすれば、他のフォルダを追加して、違うフォルダに重複した音楽ファイルがないかを確認することができます。
追加完了後、「OK」をクリックします。
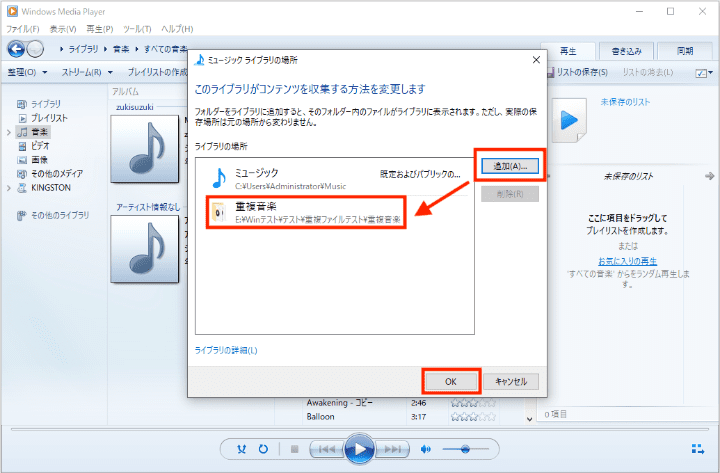
4. これでミュージックフォルダにある音楽ファイルも、他のフォルダにある音楽ファイルもWindows Media Playerに表示されます。
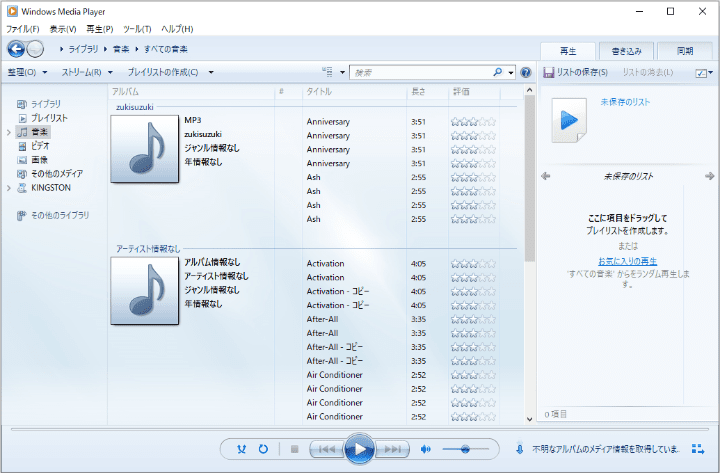
5. 重複音楽ファイルのファイル名が同じまたは似ている場合、「タイトル」のところをクリックして、ファイル名で並び替えれば、簡単に重複ファイルを見つけ出せます。
ファイル名が違う場合、「サイズ」のところをクリックして、サイズ順で並び替えるのがおすすめです。
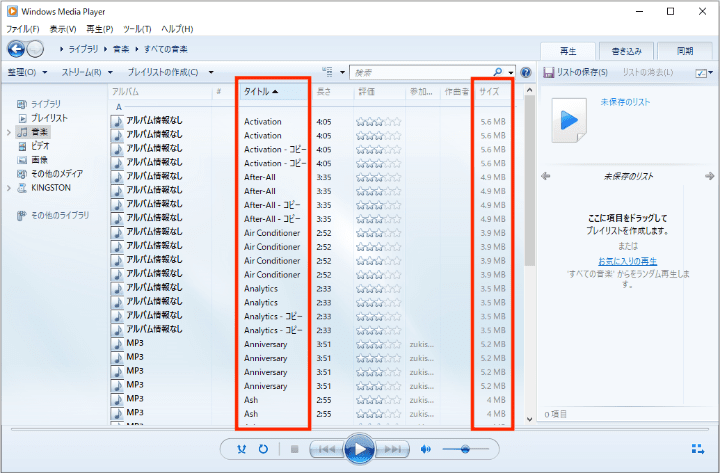
6. 「サイズ」という列が見つからない場合、列のところを右クリックして、「列の選択」をクリックします。
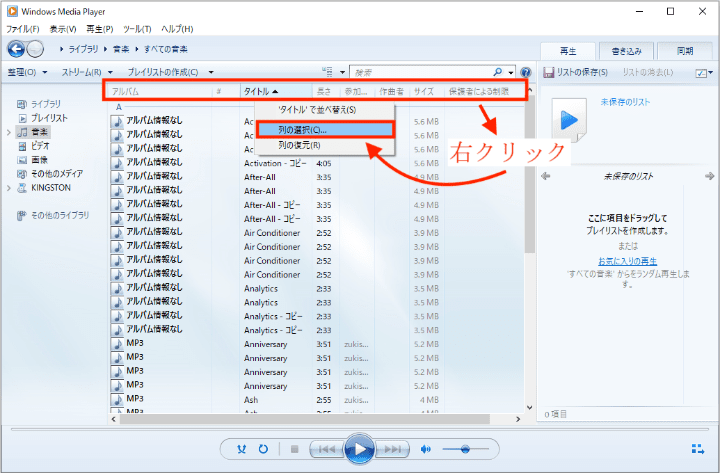
7. 「列の選択」画面で「サイズ」を見つけ、チェックを入れます。必要に応じて他の項目のチェックを外すこともできます。設定完了後、「OK」をクリックすれば「サイズ」列が表示されるはずです。
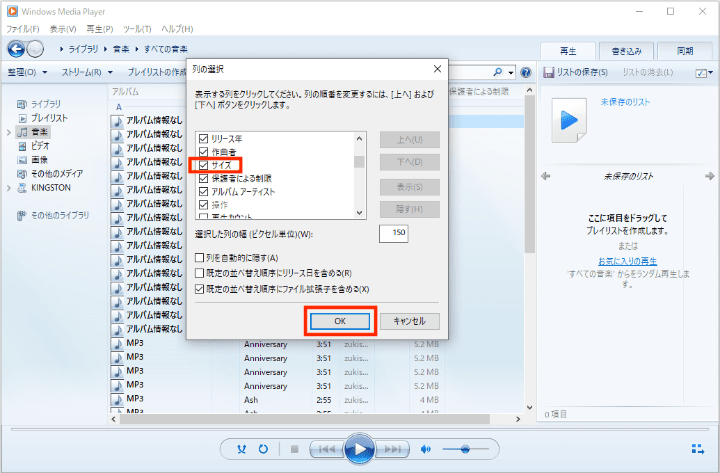
8. Ctrlキーを押しながら削除する重複音楽を選択し、右クリックして「削除」をクリックします。
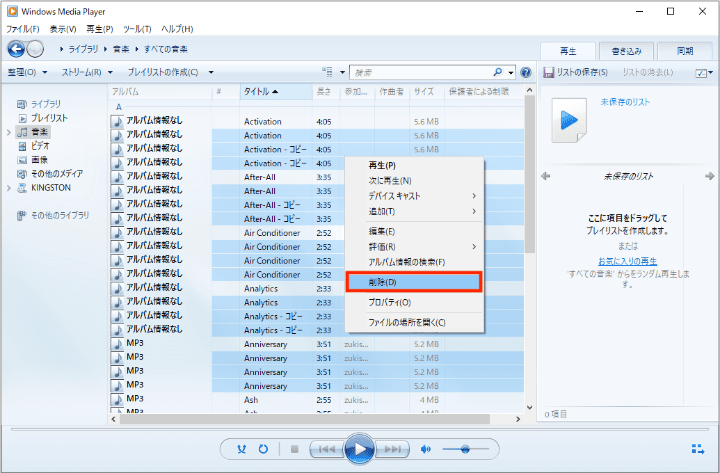
9. 「ライブラリとコンピューターから削除する」を選択して、「OK」をクリックします。
「ライブラリからのみ削除する」を選択しないでください。
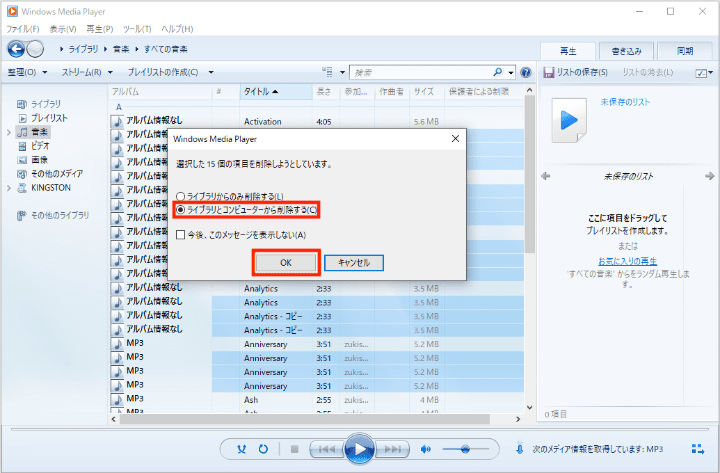
10. 「ライブラリにある音楽は残す、他のフォルダにある重複音楽は削除」をしたい方の場合、ステップ6と7で紹介した方法で各ファイルのファイルパスを表示して、ファイルパスを確認しながら削除する重複音楽を選択しましょう。
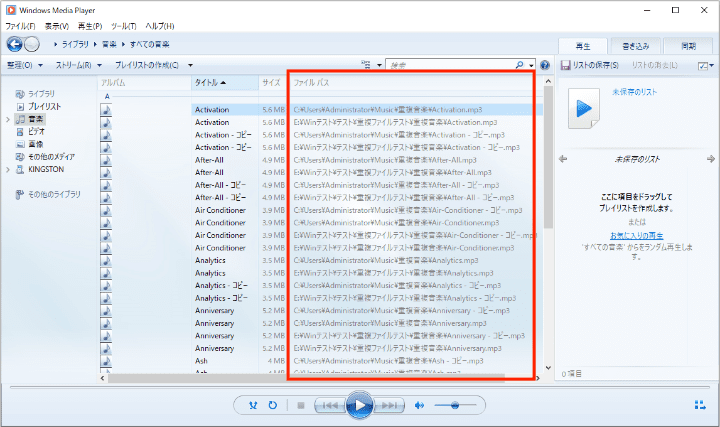
エクスプローラーでWindows Media Playerの音楽ライブラリにある重複音楽を削除することもできます。WMPの音楽ライブラリの保存フォルダを開き、フォルダ内でファイルを整理すればOKです。

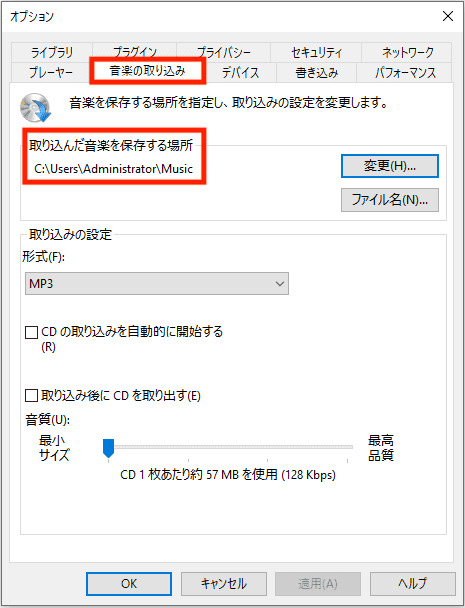
アップルデバイスを持つ方の場合、iTunesで音楽を管理している可能性がありますので、iTunesで重複した音楽ファイルを削除する方法も紹介します。
1. iTunesを起動します。「ミュージック」>「曲」に入ります。
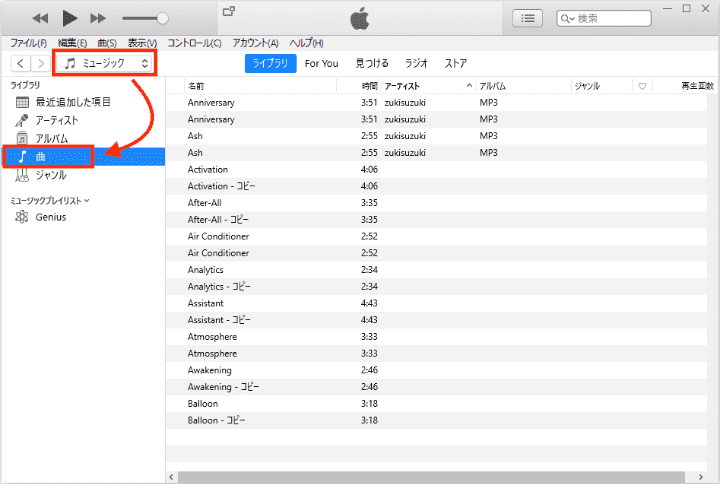
2. iTunesには、重複する項目のみ表示する機能があり、重複した音楽を見つけ出すのに役立ちます。この機能を使うには、「ファイル」>「ライブラリ」>「重複する項目を表示」をクリックします。
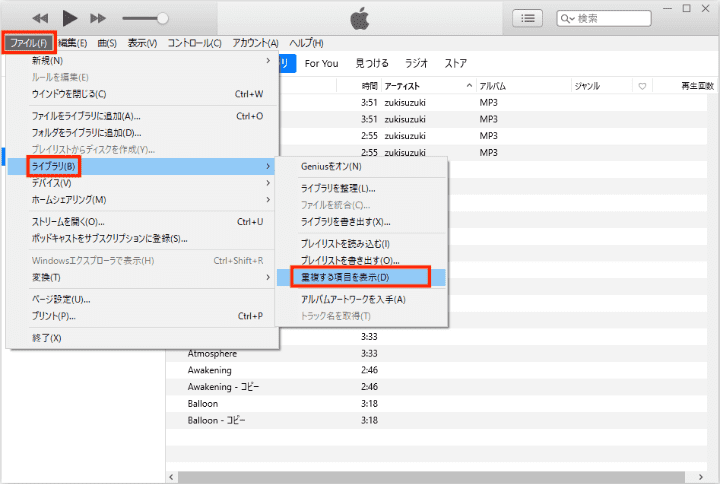
3. ですが、この機能を使うと、一部の重複音楽が見つけられない場合があります。下図のように、10組の重複音楽があるのに、「重複する項目を表示」機能を使うと4組しかなくなりました。
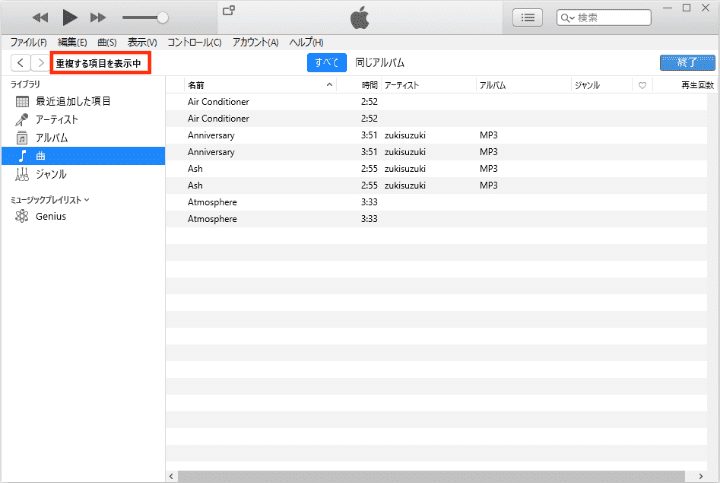
4. ファイル名が同じ/似ている場合、名前順で並び替えれば重複音楽を簡単に見つけ出します。ファイル名が違う場合、サイズ順で並び替えましょう。「サイズ」という列がない場合、「表示」>「表示オプションを表示」をクリックします。
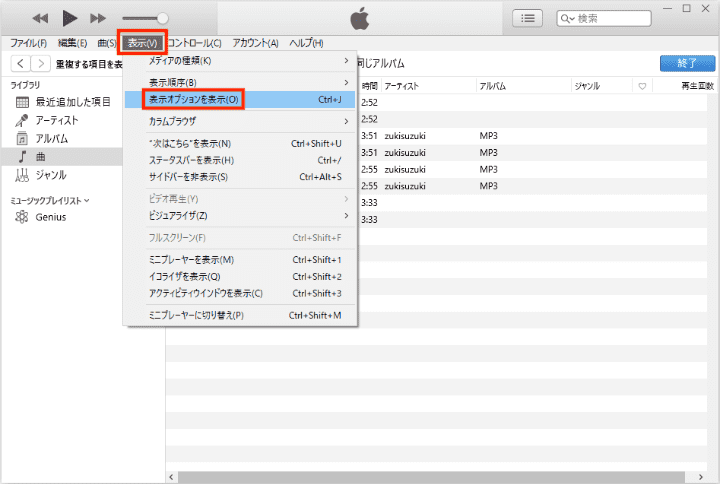
5. 「表示順序」を「サイズ」に設定します。そして下の「ファイル」>「サイズ」のところでサイズにチェックを入れます。
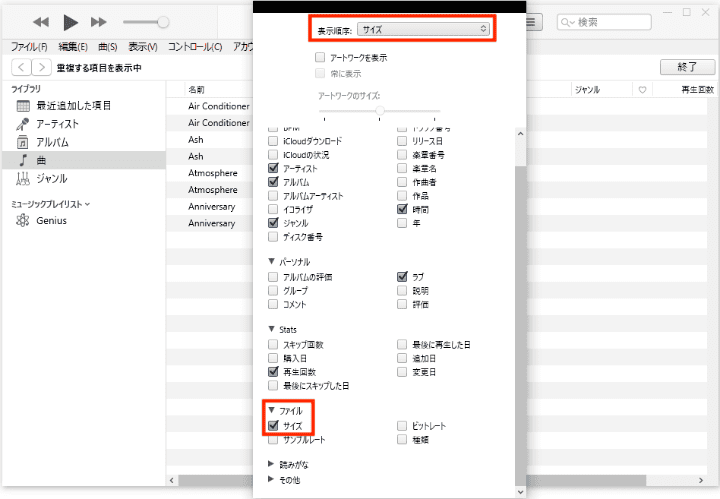
6. これで「サイズ」列が表示され、ファイルがサイズ順で並び替えられます。
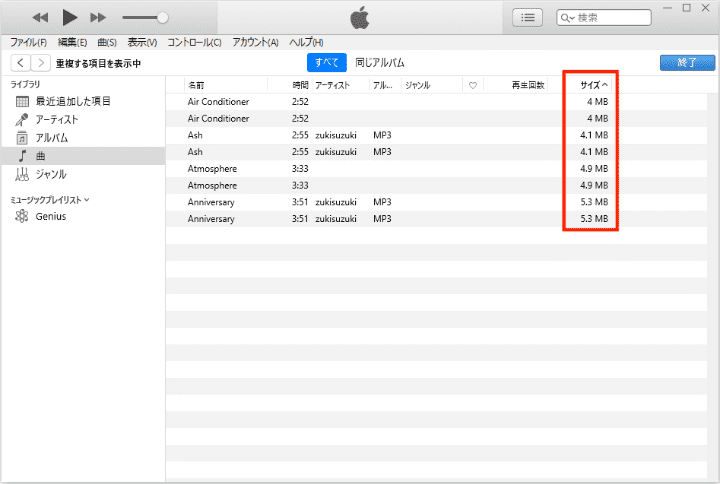
7. Ctrlキーを押しながら削除するファイルを選択して右クリックし「ライブラリから削除」をクリックします。
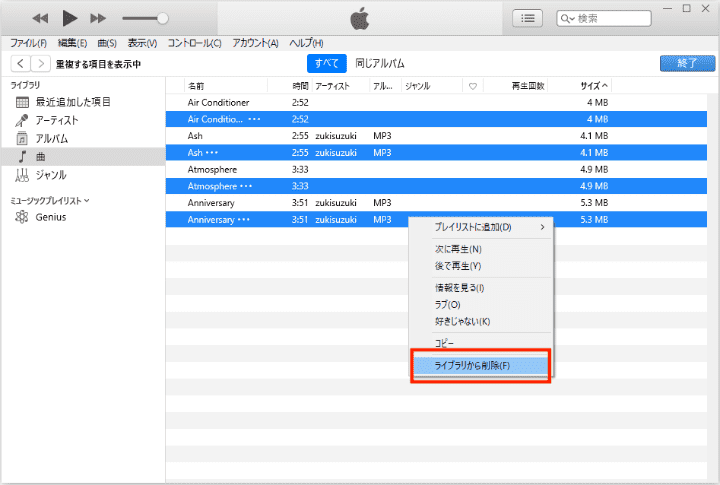
8. 「曲を削除」をクリックすればOKです。
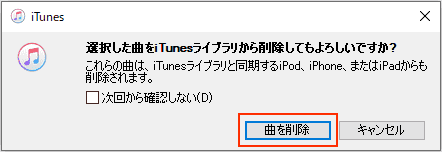
9. そして右上の「終了」ボタンをクリックして、「重複する項目を表示」機能を終了します。すると全ての音楽ファイルが表示されます。残りの重複音楽をもう一度探し、選択して、削除します。
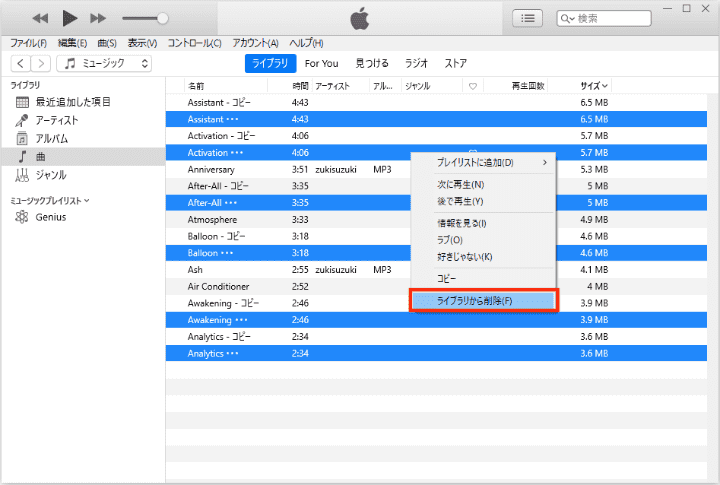
10. これでiTunesにある全ての重複した音楽ファイルを削除できました。
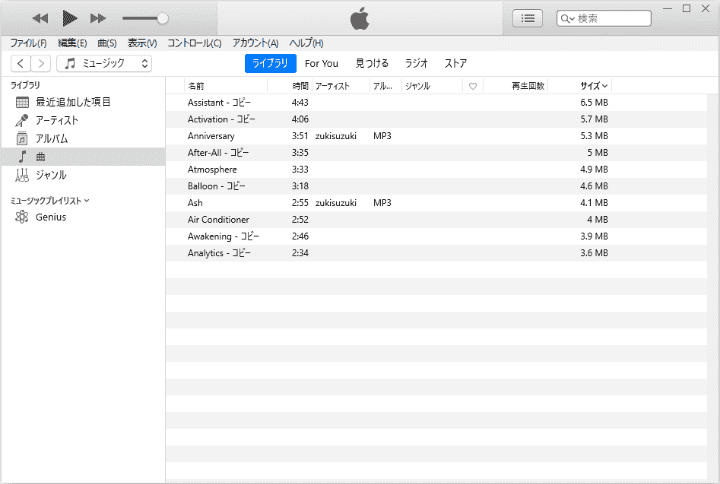
WMPの音楽ライブラリーと同じ、エクスプローラーでiTunesライブラリにある重複音楽を削除することもできます。
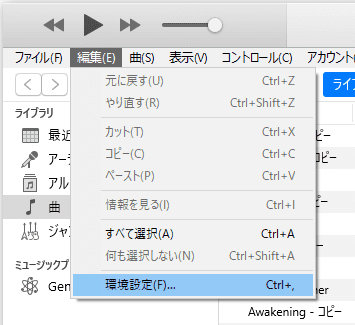
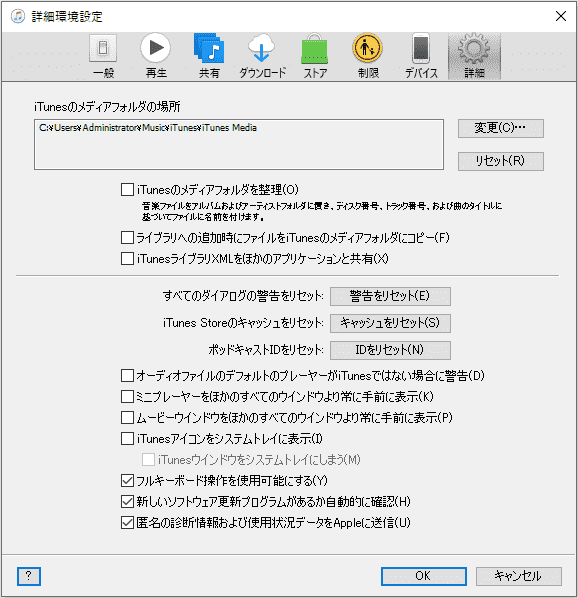
Cisdem Duplicate Finderは、重複した音楽、画像、動画、ドキュメント、アーカイブ、フォルダなどほどんど全ての重複ファイルを検索し一括削除できるソフトで、たくさんの重複音楽などのファイルを持つ方の場合、この専門ソフトを使うのがオススメです。
1. Cisdem Duplicate Finderをダウンロード、インストールし、起動します。
 無料ダウンロード Windows 11/10/8/7
無料ダウンロード Windows 11/10/8/7  無料ダウンロード macOS 10.11とそれ以降
無料ダウンロード macOS 10.11とそれ以降
2. 重複音楽のあるフォルダをソフトに追加します。ミュージックフォルダやiTunes Mediaフォルダを追加することもできます。
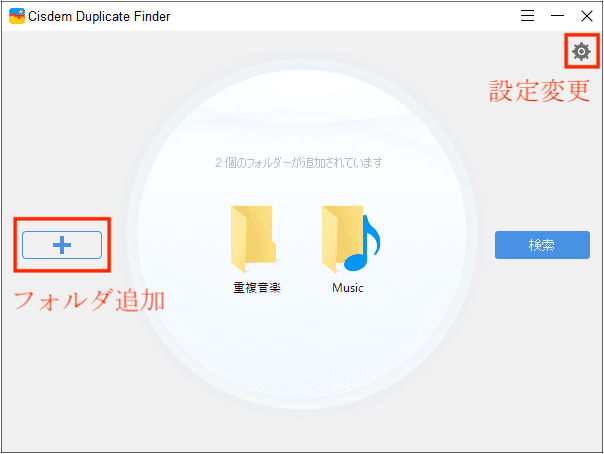
3. 右上の設定ボタンをクリックすれば、設定画面に入り、削除方法や、検索から除外するファイルやフォルダ、拡張子などを設定できます。
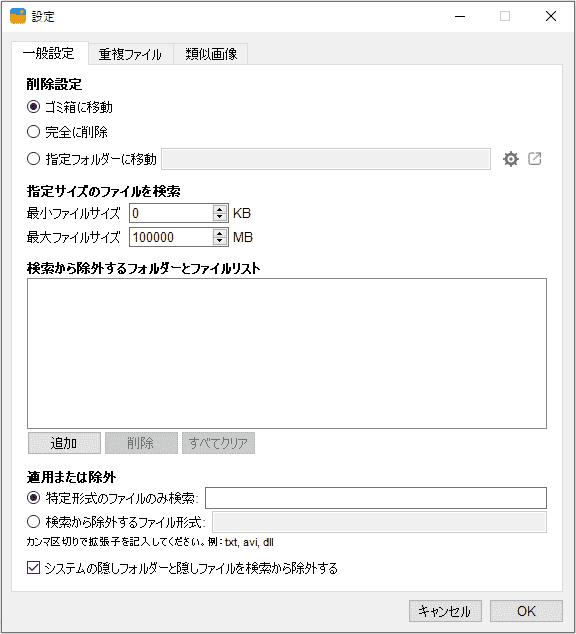
4. 「重複ファイル」タブに切り替えれば、自動選択ルールなどを設定できます。例えば2つのフォルダの間に重複ファイルがあり、特定のフォルダにある音楽を優先的に削除したい場合、「優先度で重複ファイルを選択し削除」にチェックを入れて、下のカラムでそのフォルダを追加し、優先度を高く設定すればOKです。
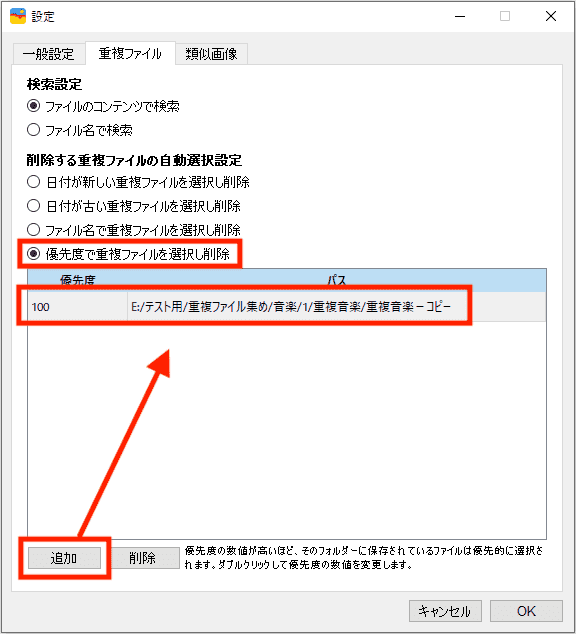
5. 「OK」をクリックしてメイン画面に戻り、「検索」をクリックして重複音楽ファイルを検索し始めます。
検索完了後、自動的に結果ウィンドウに入り、全ての重複音楽が表示されます。削除する音楽はすでに選択され済みです。
左下でグループファイル名、サイズなどの順で並び替えしたり、特定のファイルを検索したりすることができます。
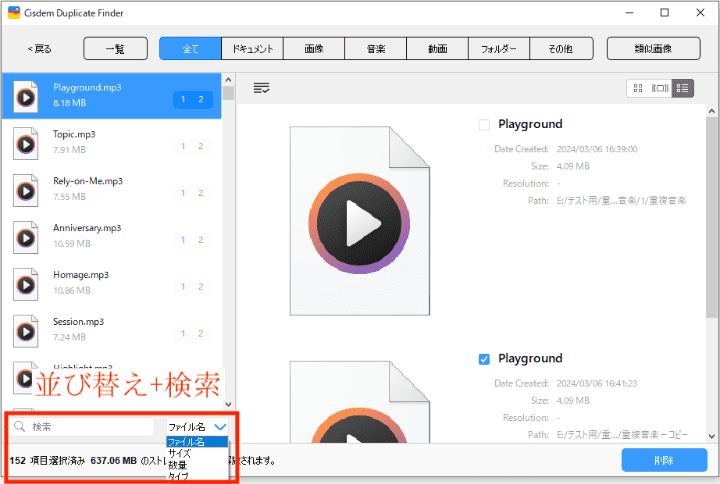
6. 右上でプレビューモードを変更できます。3つのプレビューモードがあります。
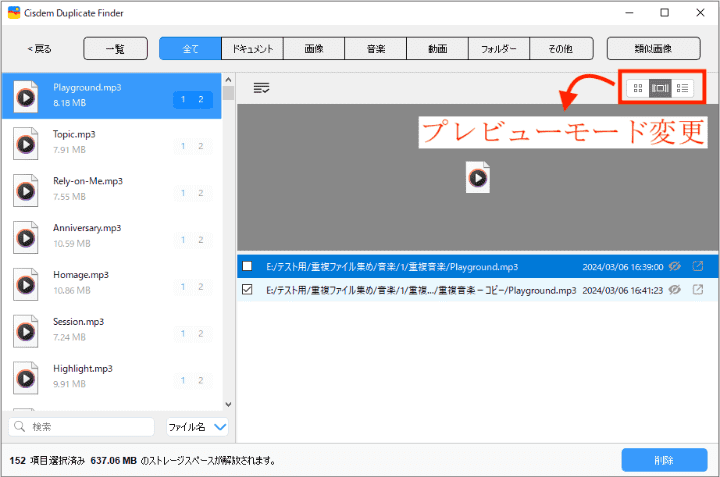
7. 「フォルダー」タブに切り替えてみましょう。今回は2つ全く同じのフォルダをテスト用に検索しました。Cisdem Duplicate Finderは重複フォルダにも対応できますので、この2つのフォルダも検出しました。誤削除を防止するように、重複フォルダはデフォルトでは選択されていません。
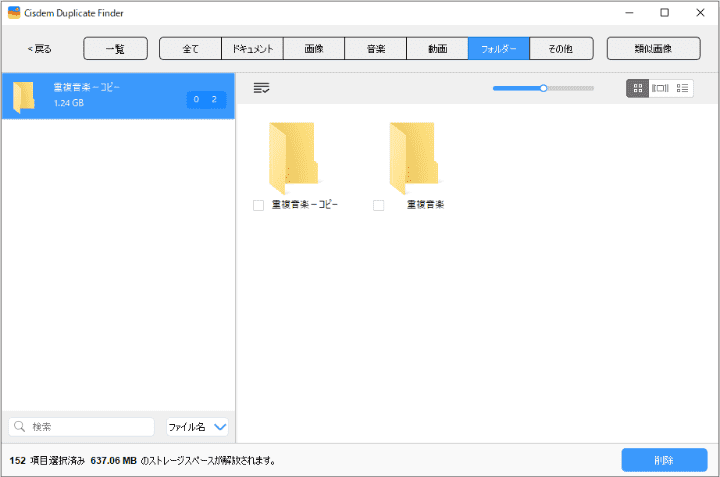
8. 「音楽」タブに入れば、全ての重複音楽が表示されます。自動選択ルールを変更したい場合は、まず左カラムで全ての項目を選択し(Ctrl+Aキーで)、そして右カラムの左上隅のボタンをクリックしてルールを変更します。
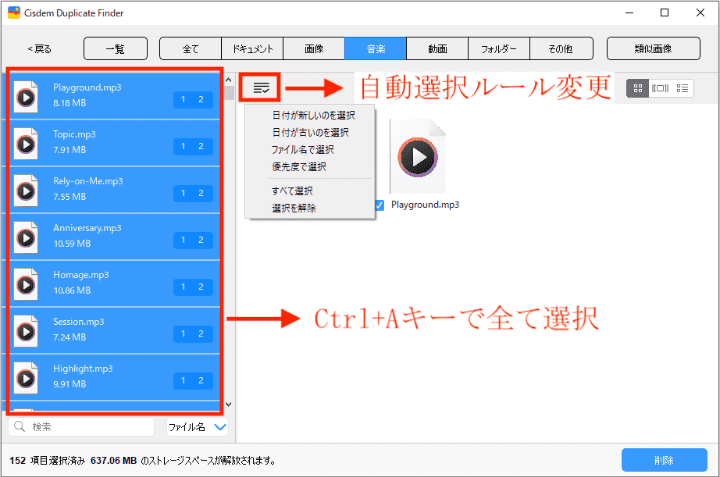
9. 最後は右下隅の削除ボタンをクリックすればWindows 10/11パソコンで全ての重複音楽ファイルを一括で削除できます。
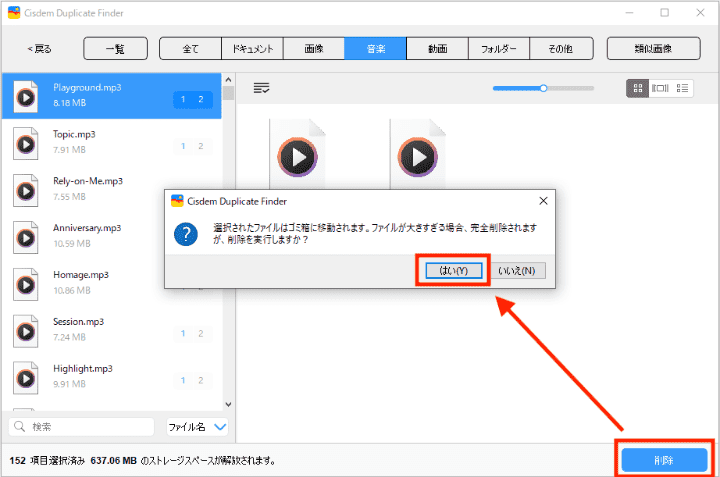
重複した音楽ファイルを削除する方法は以上になります。手動で削除した方は方法1から方法3を確認し、たくさんの重複ファイルを一括削除したい方は方法4を確認してください。Cisdem Duplicate Finderは、重複音楽だけではなく、他の形式にも対応でき、高い重複ファイル検出率を持つソフトですのでおすすめです。

本を読み、自分の感想を記録するのは鈴木の趣味です。そのため、Cisdemの編集者になるのは彼女に向いています。PDFの編集・変換方法についての文章を書くことに没頭しています。

