「iTunesに同じ曲が2つあります。重複した曲の片方を削除したいですが、何かいい方法はないでしょうか?」のような質問を抱いている方は大勢いるらしいです。iTunesの曲が少ない場合はまだ簡単に整理できますが、重複ファイルが大量にある場合、手動で一つずつ削除するのはさすがに無理なところがあります。
では、簡単にiTunesライブラリにある重複した曲を削除して、一つだけ残すことは可能でしょうか?もちろん可能です。この記事では、iTunesに同じ曲が2つある時手動で重複ファイルを削除する方法と、ソフトを利用して大量のiTunesの重複音楽を一括して削除する方法を紹介します。Windows PCにもMacにも対応します。
 Cisdem Duplicate Finder
Cisdem Duplicate Finder 無料ダウンロード macOS 10.11とそれ以降
無料ダウンロード macOS 10.11とそれ以降 無料ダウンロード Windows 11/10/8/7
無料ダウンロード Windows 11/10/8/7
 App Storeからダウンロード
App Storeからダウンロード Google Playからダウンロード
Google Playからダウンロード
iTunesで重複する音楽が発生する原因はいろいろありますが、主に以下の3つが考えられます。
原因はどうであれ、結果としてはiTunesに同じ曲が2つ、あるいはそれ以上出てきてしまいました。下図のようです。
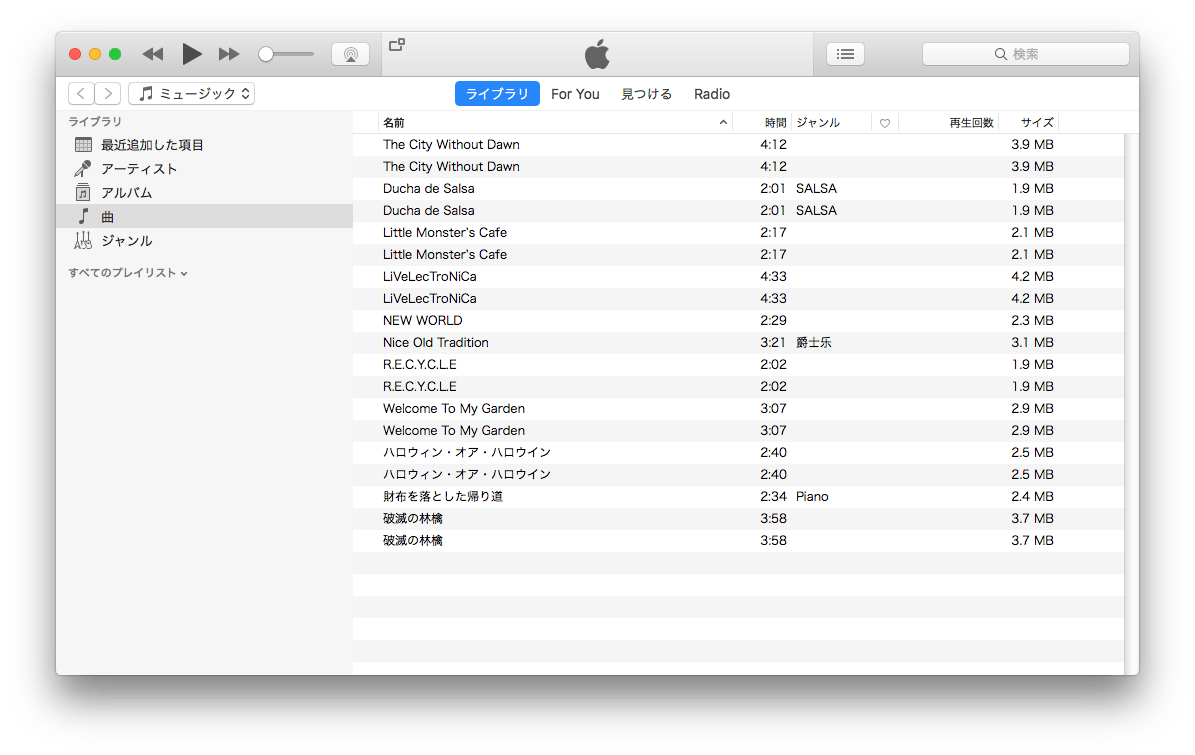
重複した曲が数曲、数十曲しかない場合は、直接iTunesで削除すればいいです。操作手順は以下になります:
今回は重複した曲を削除しますので、「ミュージック」>「曲」を選択してすべての曲だけを表示しましょう。
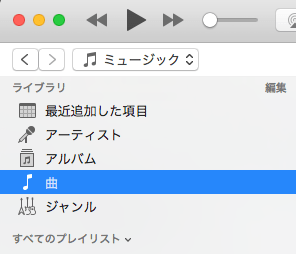
重複する曲と重複していない曲がありますので、まず重複していない分を非表示にしましょう。iTunesを起動し、「ファイル」>「ライブラリ」>「重複する項目を表示」をクリックすればいいです。
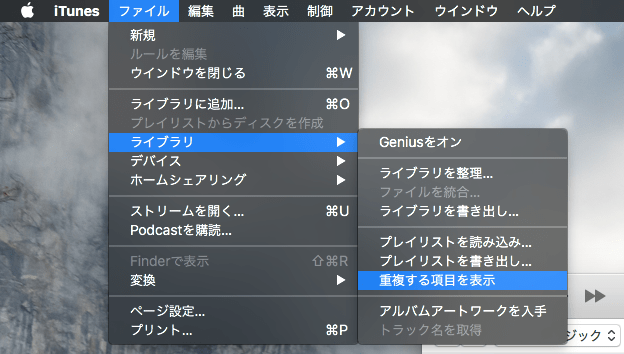
念のために曲名、アーティスト名、アルバムなどが完全に重複している曲しか削除したくない方は、Macの場合はaltキー、Windowsの場合はshiftキーを押しながら「ファイル」>「ライブラリ」をクリックしましょう。これで「完全に重複する項目を表示」という選択肢が出てきます。
少しても楽にiTunesの重複した曲を削除できるように、Macの場合はcommandキーを押しながら選択し、Windowsの場合はctrlキーを押しながら選択しましょう。不連続選択できますので、こうすればすべての重複した曲を全部まとめて選択してから、右クリックして「ライブラリから削除」を押して一回で削除できます。
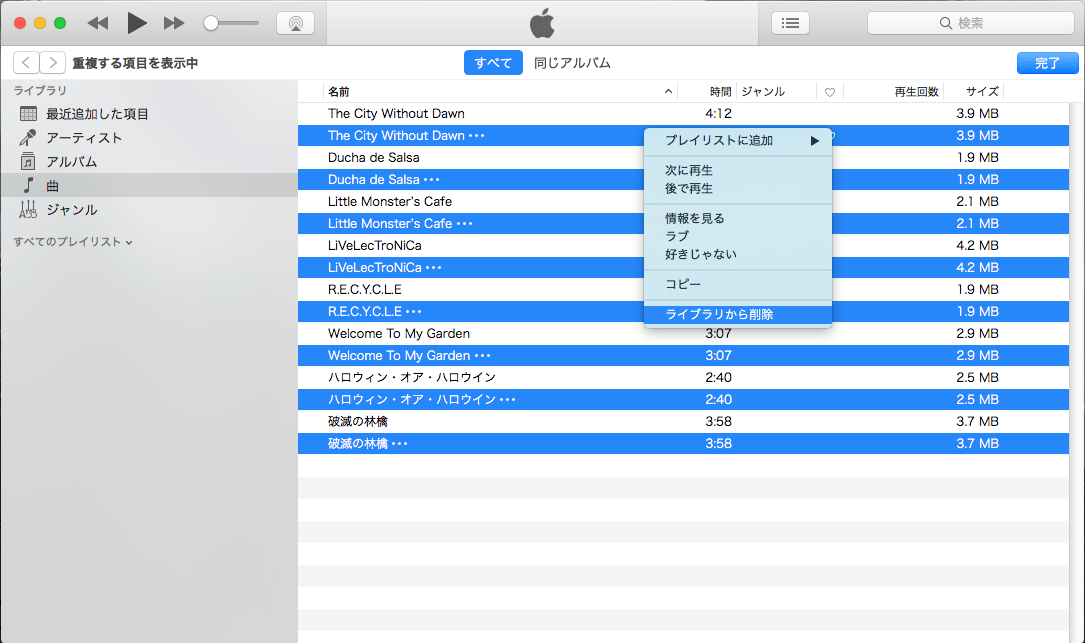
削除を確認する必要がありますので、1回目のポップアップウィンドウで「曲を削除」をクリックし、2回目のポップアップウィンドウで「ゴミ箱に入れる」を選択すれば、iTunesで重複した曲がゴミ箱へ移動されます。ファイルをゴミ箱へ移動したくない場合は、「ファイルを保持」を選択します。
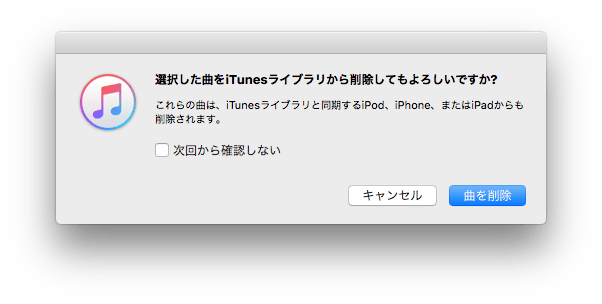
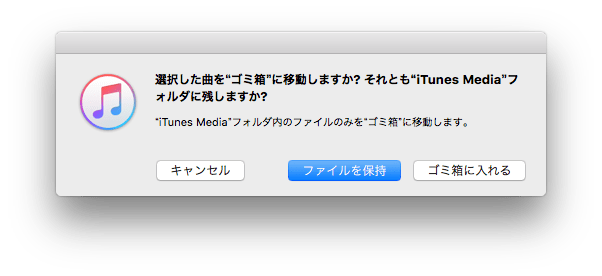
これでiTunesライブラリにある重複した曲は削除されます。最後に右上隅の「完了」ボタンをクリックすれば、重複のないスッキリしたリストが表示されます。
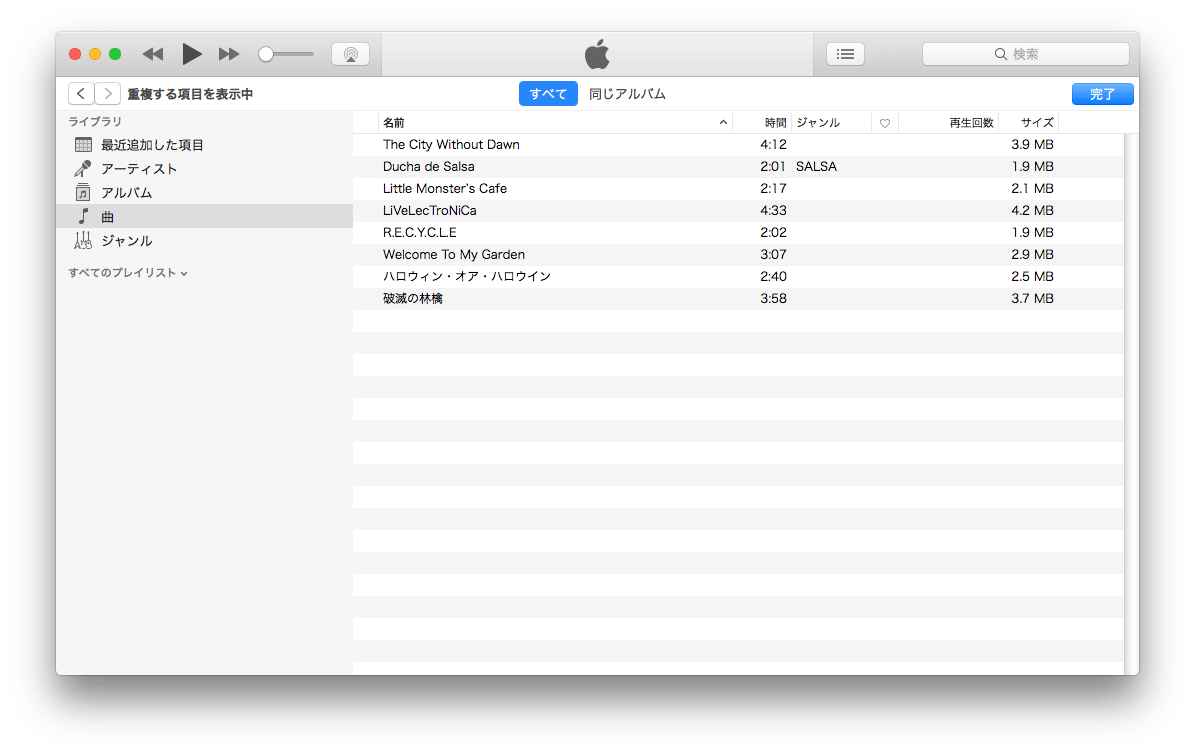
手動でiTunesで重複した曲を削除する方法は、曲の少ない方に向いています。iTunesライブラリに数千数万曲も登録している場合、一つずつ削除するのは大変時間がかかりますので、専門のソフトを利用して削除したほうがいいです。
Cisdem Duplicate Finderは重複ファイルを削除するためのソフトで、Mac、Windows PC、iPhone、Androidスマホに対応しています。安全にiTunesにある重複した曲を自動で選択し、一括削除できます。また、重複動画、写真、画像、ドキュメント、アーカイブなども見つけてくれます。ここでは、Cisdem Duplicate FinderでiTunesの重複ファイルを削除する操作手順を紹介します。
iTunesを起動します。メニューバーで「iTunes」>「環境設定」>「詳細」をクリックして(Windowsの場合は「編集」>「環境設定」>「詳細」をクリック)、「iTunes Mediaフォルダの場所」でiTunesの曲が保存しているフォルダを確認します。
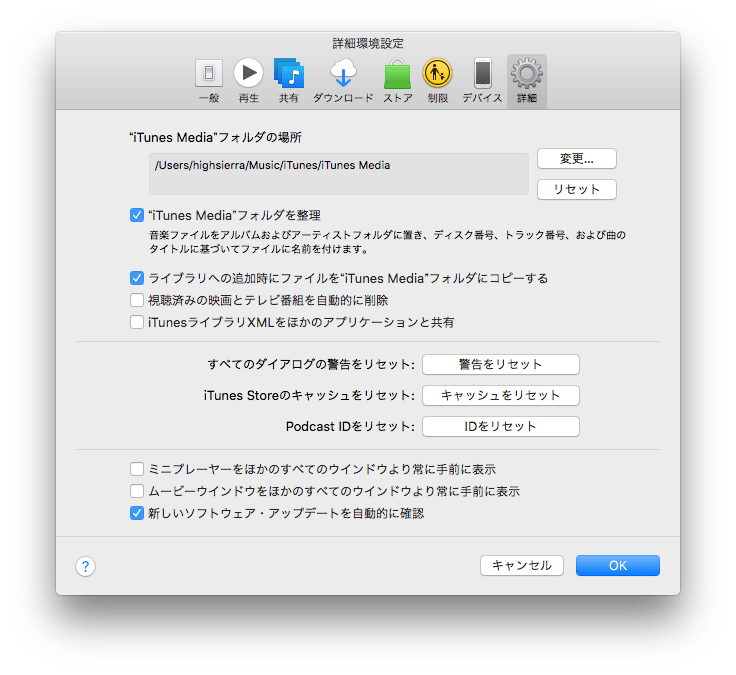
Cisdem Duplicate Finderをダウンロードして、インストールします。それを起動すると、メイン画面が表示されます。右上隅の歯車アイコンをクリックしてソフトの設定(削除方法、検索設定、自動選択設定など)をカスタマイズできます。
 無料ダウンロード macOS 10.11とそれ以降
無料ダウンロード macOS 10.11とそれ以降  無料ダウンロード Windows 11/10/8/7
無料ダウンロード Windows 11/10/8/7
設定変更完了後、メイン画面に戻ります。ステップ 1で見つけたiTunes Mediaフォルダをソフトにドラッグ&ドロップするか、もしくはプラスボタンをクリックしてフォルダを追加することができます。
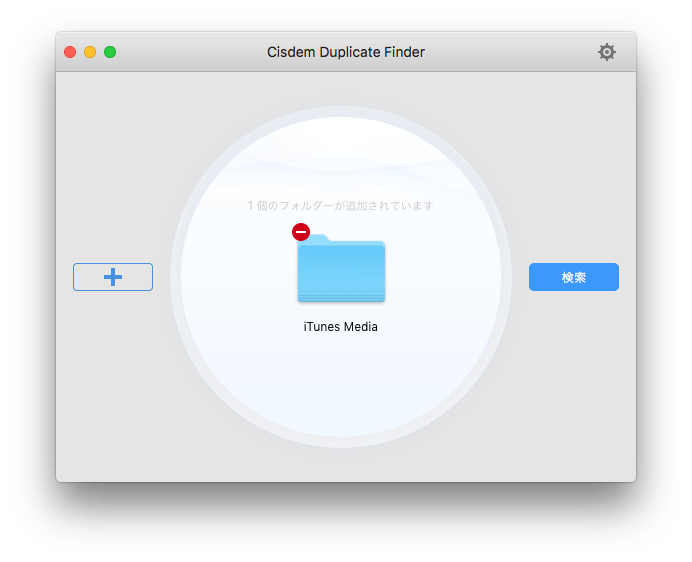
「検索」ボタンをクリックして検索を始めます。検索が完了したら、新しい画面の「音楽」タブに移動します。iTunesライブラリにある重複した曲がそこに表示され、削除する曲が自動で選択されています。
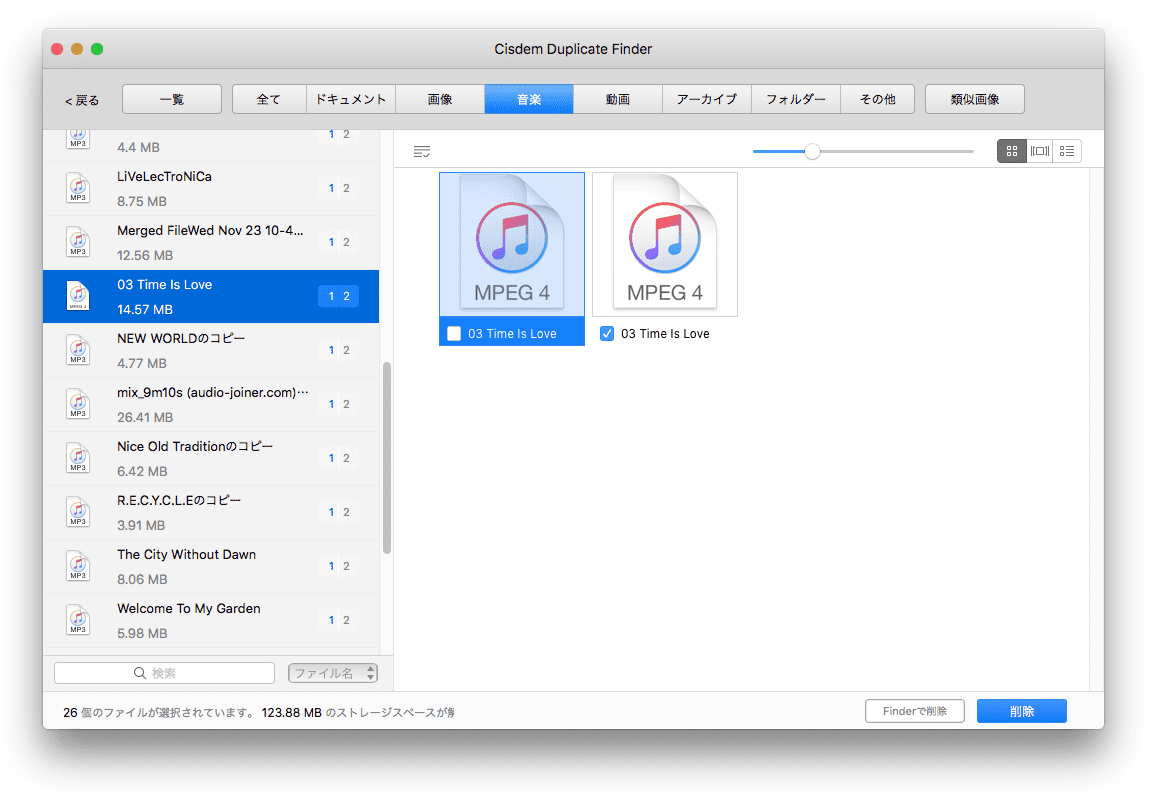
「削除」ボタンをクリックして重複した曲を削除します。
注意:ステップ 2で削除方法を「完全削除」と選択した場合、ファイルは完全に削除されます。また、削除方法を「ゴミ箱に移動」または「指定フォルダーに移動」と選択した場合、重複ファイルは自動的にゴミ箱/指定フォルダへ移動されますが、iTunesアプリに追加されている曲は依然としてiTunesで再生できます。よって、これらの曲を外付けHDDなどにバックアップしてから、完全削除を行いましょう。
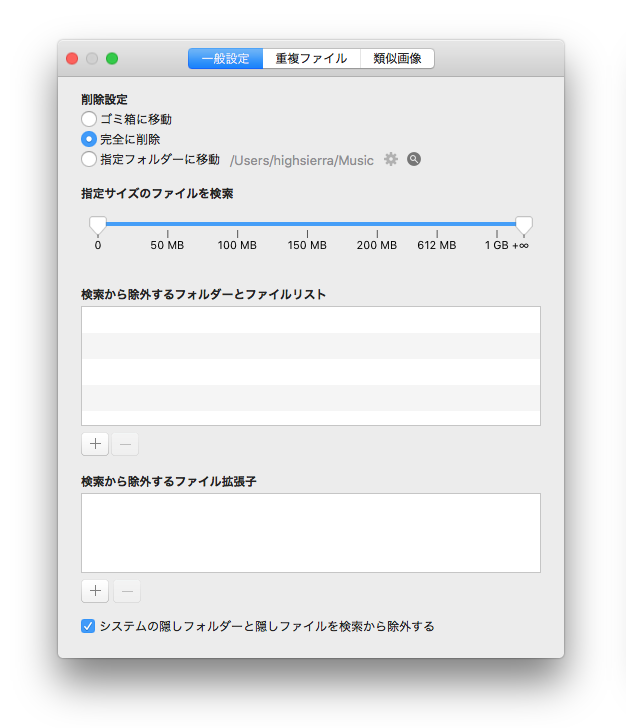
専門ソフトでiTunesの重複した曲を完全削除した後、その曲は依然iTunesリストに表示されていますが、再生しようとすると、「元のファイルが見つからない」との警告が出てきて、曲名の前に「!」マークが表れます。これらの存在しない曲を一気に削除する方法も紹介します。
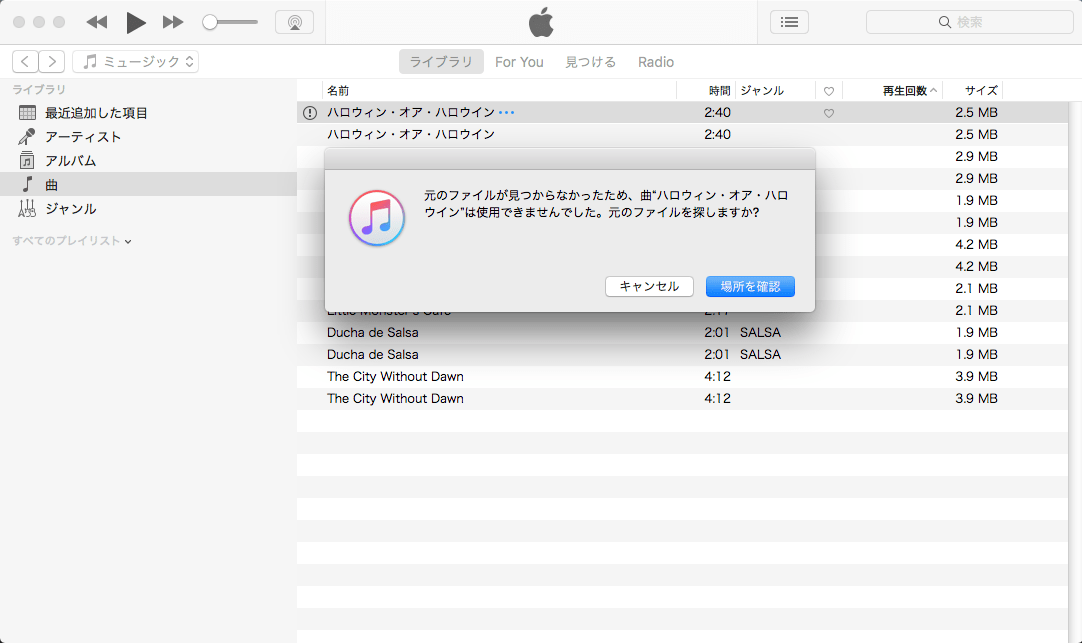
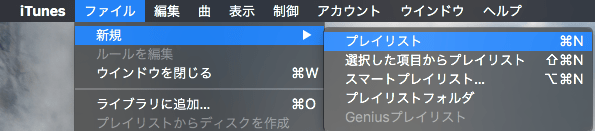
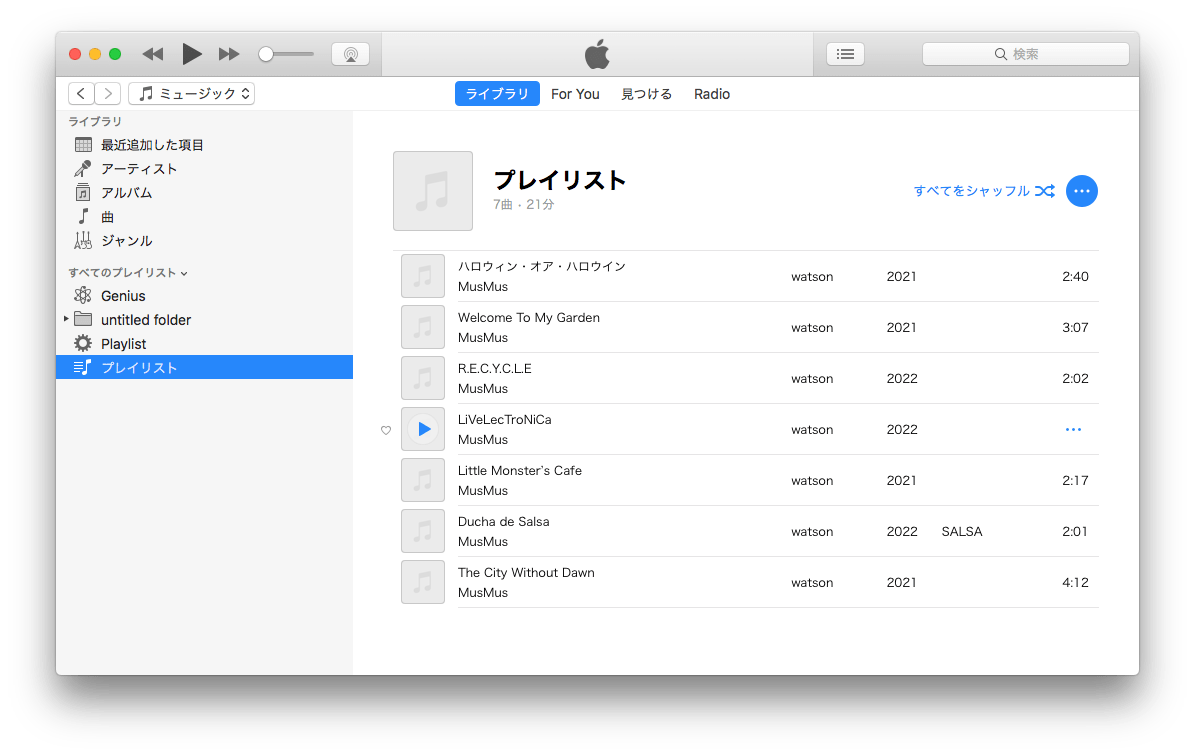
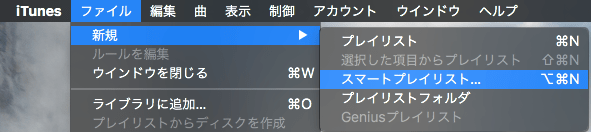
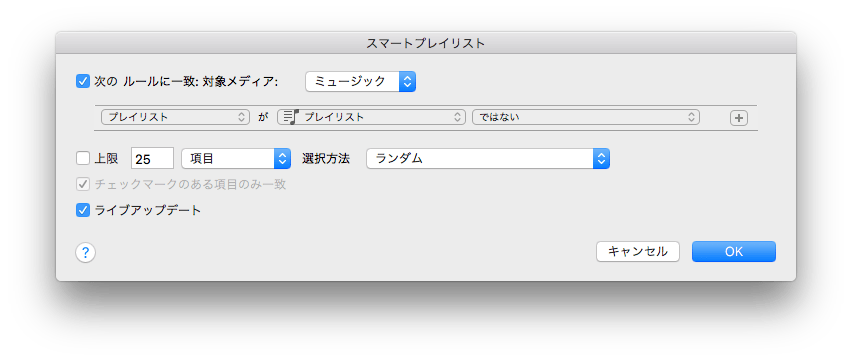
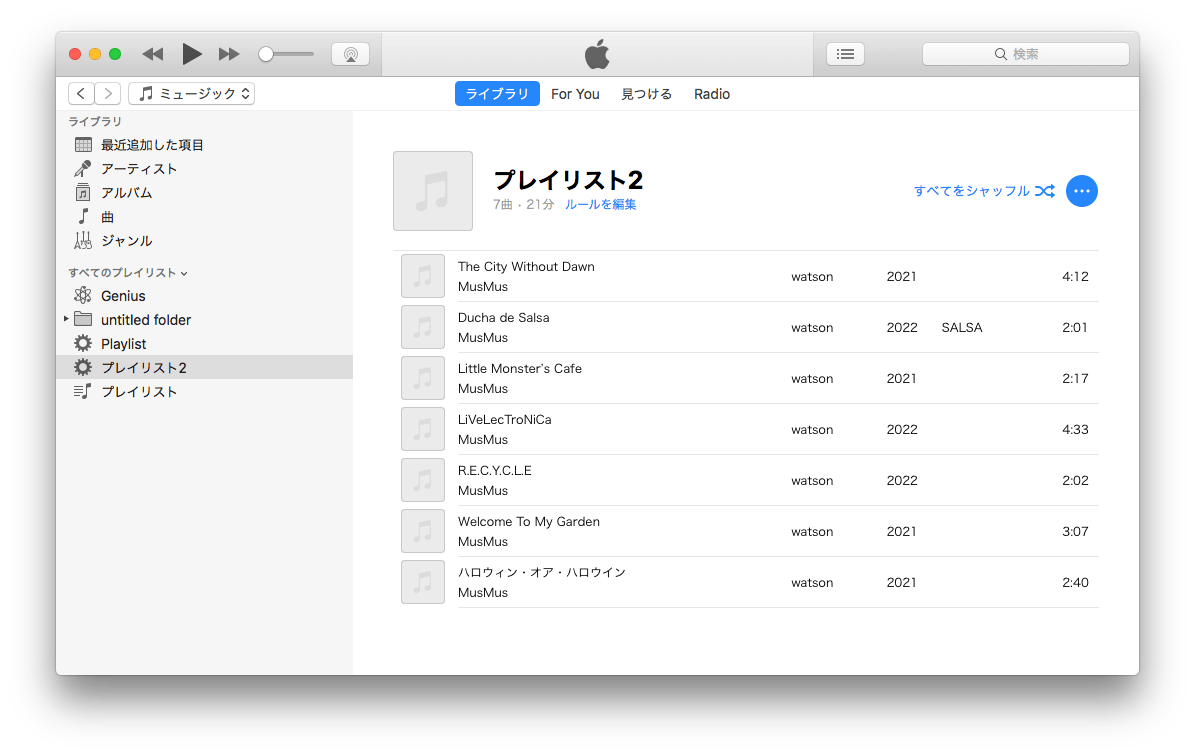
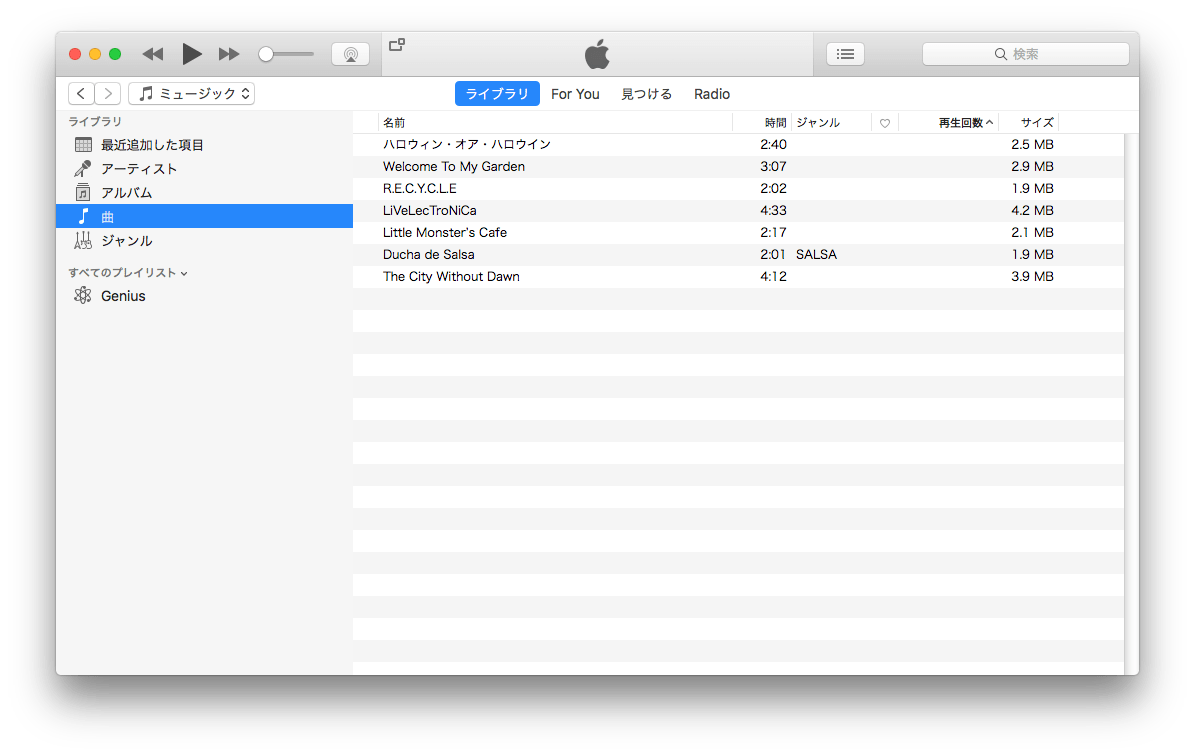
ソフトを利用してiTunesライブラリにある重複した曲を削除する操作手順は以上になります。結構長くて複雑そうに見えますが、実際にやってみると非常に簡単です。曲が多すぎて手作業でiTunesの重複した曲を削除したくない方はぜひ試してみてください。
iTunesリストに同じ曲が2つあるから、その重複に気づき、整理して重複ファイルを削除しようとする方が多いですが、実は、iTunesリストに一つしかない曲も、重複ファイルが発生しているかもしれません。なぜなら、iTunesには、「ライブラリへの追加時にファイルを『iTunes Media』フォルダにコピーする」という設定があるからです。
他のところで手に入れた曲を、iTunesで再生する人も多いと思います。しかし、この設定が有効になっている場合、他のフォルダに保存している曲をiTunesに追加または再生すると、その曲が即時にiTunes Mediaフォルダにコピーされます。したがって、同じ曲が2つ出てきて、重複が発生してしまいます。
ヒント: iTunesを起動し、メニューバーで「iTunes」>「環境設定」>「詳細」をクリック(Windowsの場合は「編集」>「環境設定」>「詳細」をクリック)すれば、この「ライブラリへの追加時にファイルを”iTunes Media”フォルダにコピーする」機能が有効になっているかどうかを確認できます。
この機能を有効にすることで、iTunesに追加した曲を一箇所できちんと管理できるようになり、パソコンを変える時も、バックアップをしたい時も、iTunes Mediaというフォルダだけを移動/コピーすればいいですので、結構役に立つ機能で、有効にしたほうがおすすめです。しかし、これが原因で重複ファイルが発生する可能性も高まります。
この原因によるiTunesの曲の重複を防止するには、この機能を無効にするか、あるいは今後直接曲をiTunes Mediaフォルダに保存する必要があります。そうはいかない場合、あるいはすでに重複ファイルが発生した場合は、Cisdem Duplicate Finderを利用して削除することができます。iTunes Mediaフォルダと、その他の音楽を保存しているフォルダをソフトに追加して、検索すれば重複ファイルを見つけられます。音楽があちこち散在している場合は、パソコンごとに検索することもできます。
もちろん、Windows PC/Macにいっぱいファイルが入っている場合、パソコンごとに検索するのにかなり時間がかかるかもしれません。その上、音楽だけでなく、動画などの重複ファイルも探し出され、自動的に選択されますので、重複した音楽だけ削除したい場合は、他のファイルの選択を解除することを忘れないようにしてください。
iTunes Mediaフォルダにある曲のみを残し、他のフォルダにある重複した曲を削除したい場合、ソフトの自動選択条件を「Select Oldest」(Windowsの場合は「日付が古いのを選択」)と設定することがオススメです。曲はまず他のフォルダに存在していて、その後iTunesに追加され、iTunes Mediaフォルダにコピーされましたので、iTunes Mediaフォルダにある曲のほうが作成日時が新しいはずですから。とは言え、削除する前に確認しておいたほうが最善だと思います。
iTunesを使っているうちに、重複した曲をたくさん作ってしまう方がいるかもしれません。それは利用体験に悪い影響を与えるだけでなく、パソコンの容量も消費します。そしてiTunesライブラリを整理するのも難しくなります。重複ファイルを手動で削除するのもいいですが、時間と手間をかける可能性が高いですので、iTunesにたくさんの曲を保存していて、大量の重複した曲を一括削除する必要のある方には、Cisdem Duplicate Finderがオススメです。Windows PCでもMacでも利用できますので、まずは無料体験版をダウンロードして使ってみましょう。
 無料ダウンロード macOS 10.11とそれ以降
無料ダウンロード macOS 10.11とそれ以降  無料ダウンロード Windows 11/10/8/7
無料ダウンロード Windows 11/10/8/7

本を読み、自分の感想を記録するのは鈴木の趣味です。そのため、Cisdemの編集者になるのは彼女に向いています。PDFの編集・変換方法についての文章を書くことに没頭しています。

