Windows 11にアップグレードした方、使い慣れましたか?Windows 11にアップグレードすると、タスクバーやエクスプローラーのリボン、そして右クリックメニューも結構変わりました。また、いつも使っているアプリも正しくWindows 11で動作できなくなった場合があるでしょう。
Windows 11で重複ファイルを削除する方法はWindows 10と比べて、変わったところもあれば変わっていないところもあります。この記事では、写真や動画、音楽、文書など、Windows 11のパソコンにいっぱいある重複ファイルを削除する方法を紹介したいと思います。
 Cisdem Duplicate Finder
Cisdem Duplicate Finder 無料ダウンロード Windows 11/10/8/7
無料ダウンロード Windows 11/10/8/7  無料ダウンロード macOS 10.11とそれ以降
無料ダウンロード macOS 10.11とそれ以降
インストール不要でWindows 11の重複ファイルを削除するには、エクスプローラーの検索機能を利用するのが良い方法です。ファイルが少ない場合は結構便利に重複ファイルを削除できるかもしれません。
1. Windows 11パソコンでエクスプローラを起動し、重複ファイルを保存しているドライブやフォルダに入ります。(特定のドライブまたはフォルダではなく、パソコンごとにすることもできますが、システムファイルの誤削除の心配がありますし、時間もかかりますので、おすすめしません。)

2. まずは検索ボックスに任意の文字を入れて検索を行い、検索ツールを呼び出します。

必要がない方はこちらをクリックして直接ステップ 3に飛んでください。
Windowsのエクスプローラでの検索が遅い場合は、インデックス機能を使って検索速度を上げましょう。
インデックス(Index)は「索引」という意味で、辞書などで読者が必要な内容を容易に検索できるように作成されます。インデックスがあれば、検索スピードがかなり上がりますので、Windowsのエクスプローラーでファイルの検索が遅い際にインデックスを作成するのがオススメです。
それでは、Windowsでインデックスを作成する方法を詳しく紹介します。
①画面下部にあるWindowsボタンを押して、上部の検索バーで「インデックス」を入力して検索します。検査結果のところに「インデックスのオプション」をクリックします。
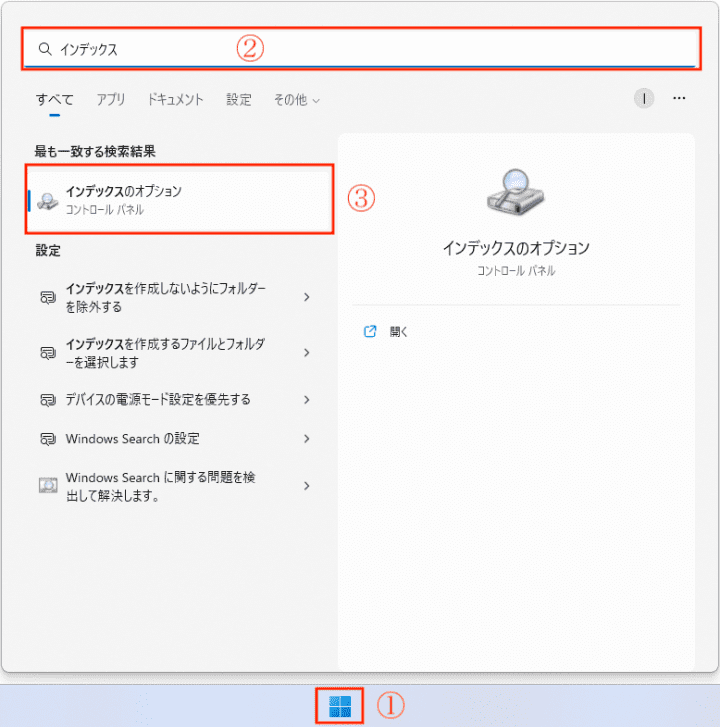
②現在インデックスを作成する対象が表示されます。「変更」をクリックして、重複ファイルが保存されているフォルダやドライブを追加しましょう。
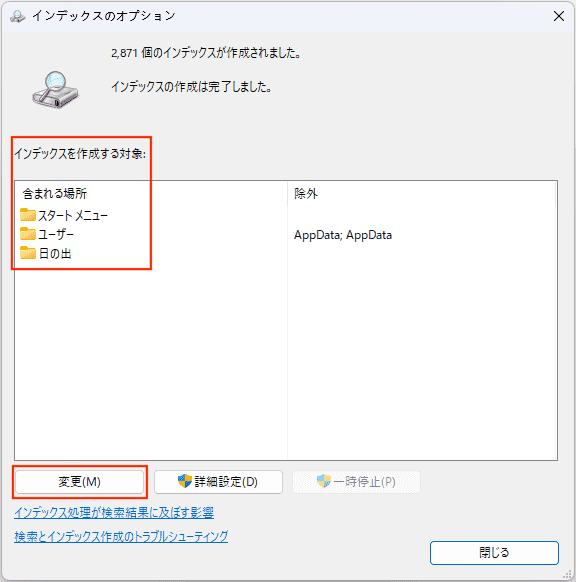
③重複ファイルが保存されているフォルダにチェックを入れます。チェックボタンの隣にある矢印ボタンをクリックすればドライブに含まれているフォルダを表示できます。
選択されたフォルダは下のカラムに表示されます。
注意:全てのドライブとフォルダを選択するのはお勧めしません。かなり時間がかかりますし、インデックスを作成する際にパソコンが非常に重たくなってしまう場合があります。できれば重複ファイルが保存されているフォルダのみを選択してください。
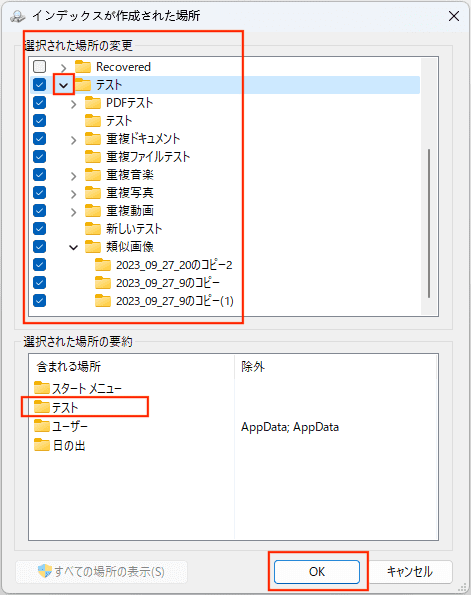
④選択完了後、「OK」をクリックして、少し待てば、上部に表示されている「OO個のインデックスが作成されました」の数字が増えます。これでインデックスの作成が完了です。ファイルが多い場合は時間がかかるかもしれません。
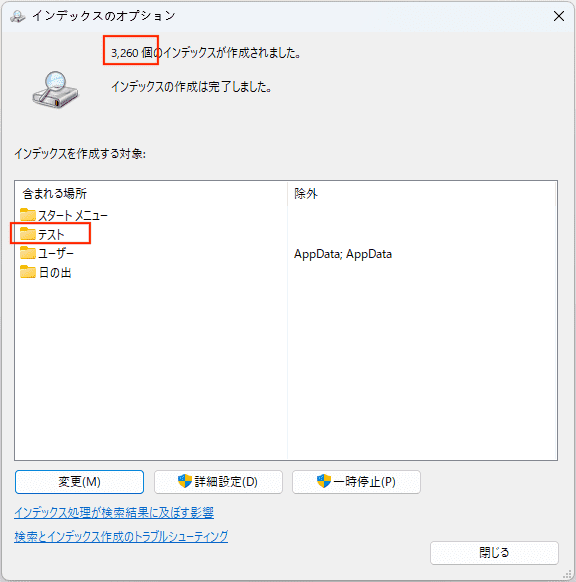
⑤「詳細設定」をクリックすれば、インデックスの場所やファイルの種類もカスタマイズできます。特に必要がない場合はデフォルトのままでOKです。
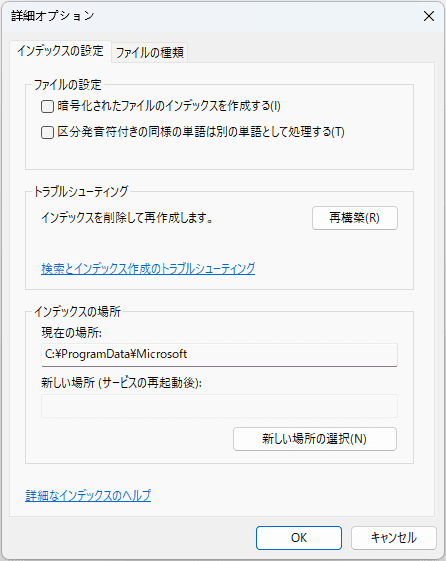
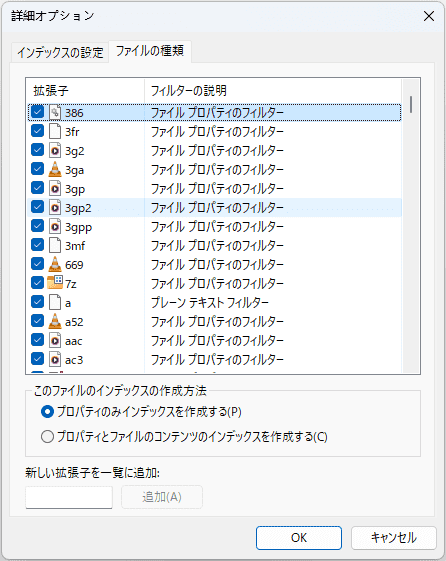
インデックス作成完了後に検索を行ってみましょう。スピードがかなり上がっているはずです。これで楽に重複ファイルを探せるようになります。
では、Windows 11のエクスプローラーで重複ファイルを削除する続きをしましょう。
3. 検索ツール「検索オプション」が表示されましたら、検索ボックスにある文字を削除します。そして「検索オプション」>「分類」>「ピクチャ」をクリックすれば、そのドライブ/フォルダにあるすべての画像が表示されます。
もちろん、必要に応じて他の分類、例えばドキュメントやムービー、音楽を選択することもできます。
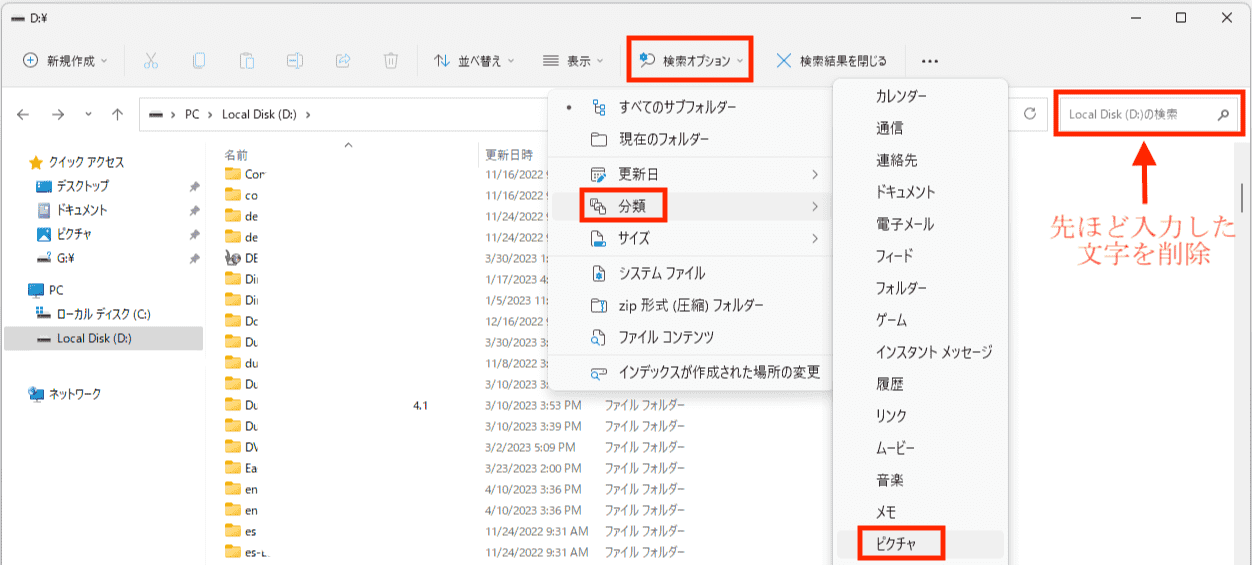
4. 「表示」>「特大/大/中/小アイコン」でファイルをアイコン表示すれば画像のサムネイルが表示されますので、重複ファイルを見つけて削除できます。カーソルをファイルに合わせれば詳細情報が表示されます。
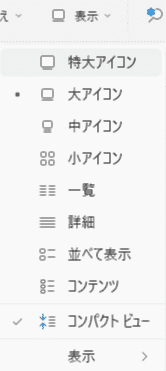
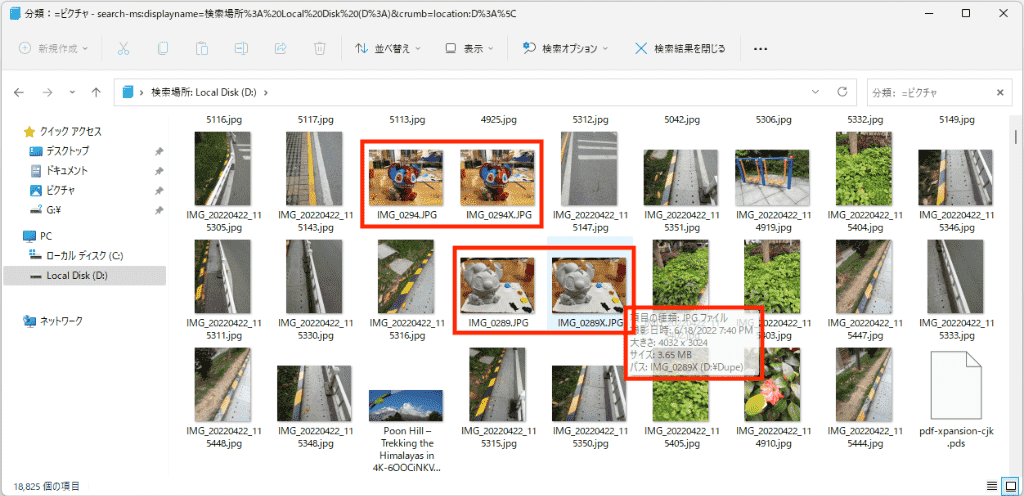
5. 「並び替え」>「その他」>「サイズ」を順にクリックして、大きさでファイルを並び替えれば、同じサイズの重複ファイルを割と簡単に見つけます。「表示」は「アイコン」ではなく、「コンテンツ」に変更すれば、画像のサムネイルもサイズも解像度も表示されます。ドキュメントなどの重複ファイルの場合もこの方法がおすすめです。
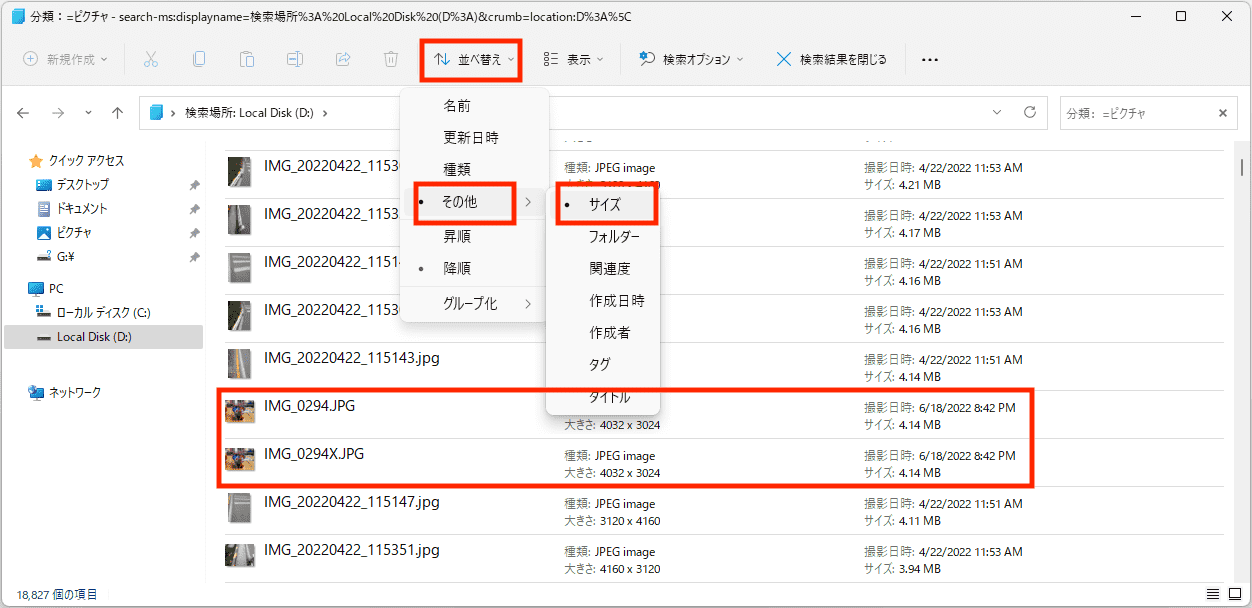
6. 「並び替え」>「グループ化」>「種類」を選択すれば、拡張子が違うファイルをグループ分けできますので、そこでサイズ順で並び替えれば、さらに簡単に同じサイズで同じ種類のファイルを見つけ出せます。
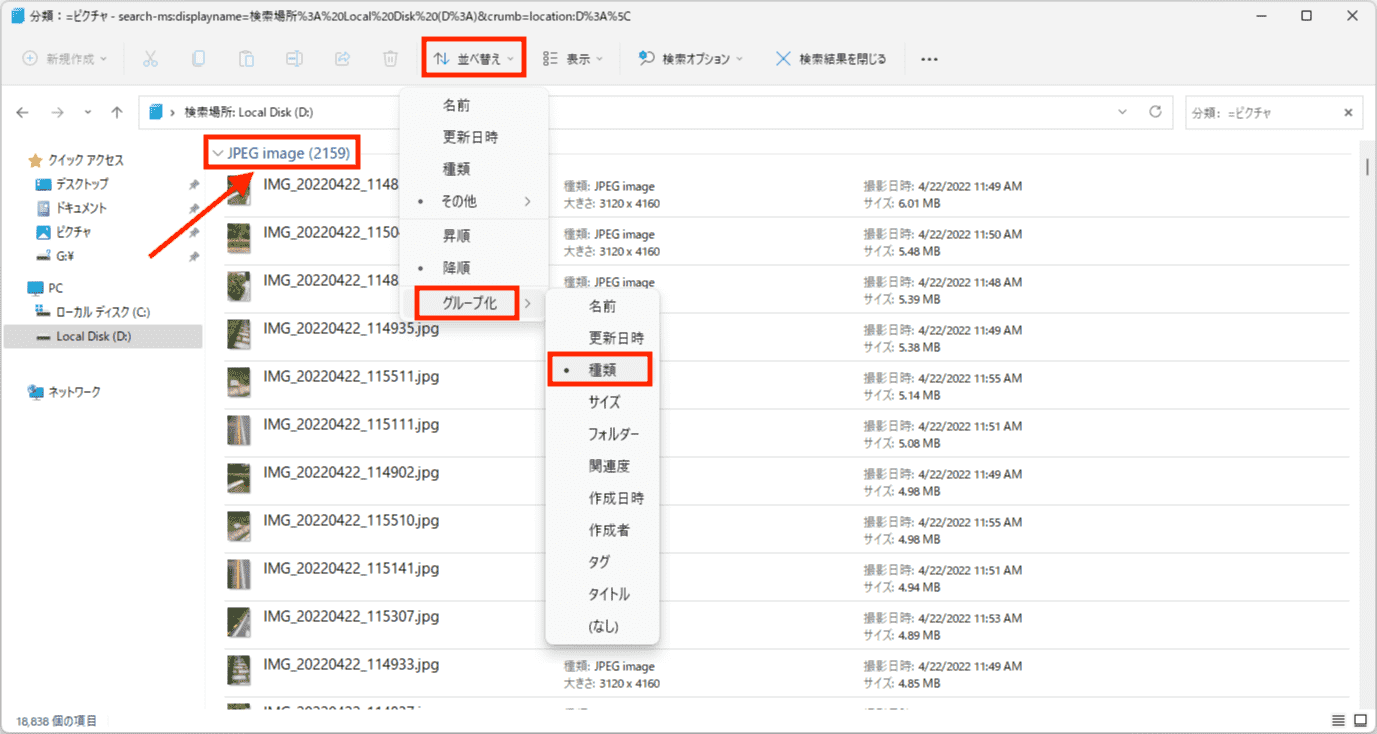
7. そして「並び替え」>「その他」>「関連度」で並び替えれば、関連度の高いファイルが一緒に並べられます。
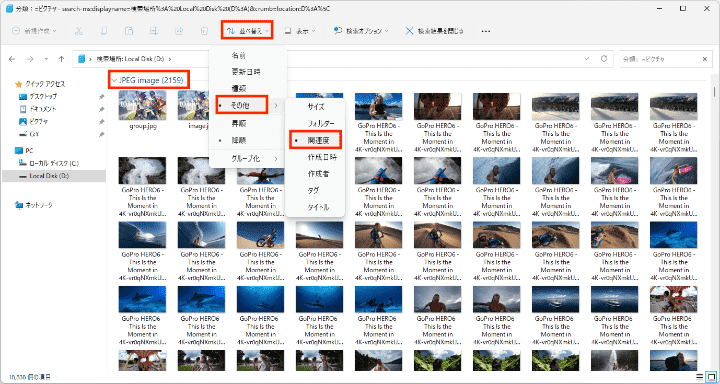
8. 最後に重複ファイルを選択して、「削除」アイコンをクリックすればOKです。
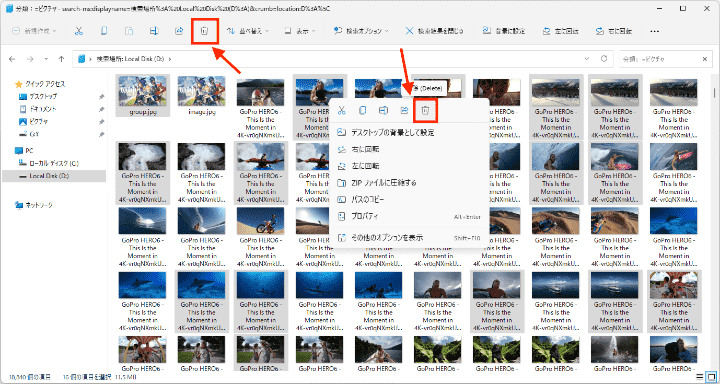
このインストール不要の方法でWindows 11の重複ファイルを削除できますが、ファイルが多い場合は依然莫大な時間と手間がかかります。すべての重複ファイルを一括削除したい方には、重複ファイル削除専門ソフトがおすすめです。
Powershellはコマンドラインインターフェイス(CLI)シェルで、Windows 7以降のOSに標準搭載されています。Powershellは無料でインストールする必要がありませんが、その使い方が初心者にあまりやさしくありません。
1. Windows 11のメイン画面にある検索ボックスに「Powershell」と入力します。Windows Powershellを開きます。
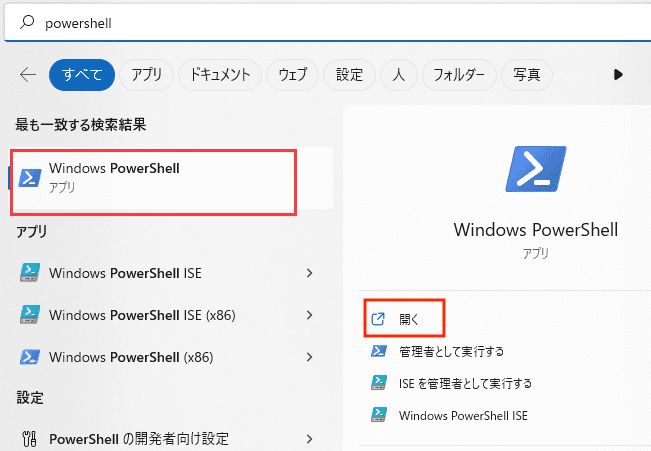
2. 重複ファイルのパスをコピーして、「Get-FileHash -Algorithm MD5 -Path ○:\○\○\○\* | Group-Object -Property Hash | Where-Object { $_.Count -gt 1 } | ForEach-Object { $_.Group }」というコードの「○:\○\○\○」と置き換えます。
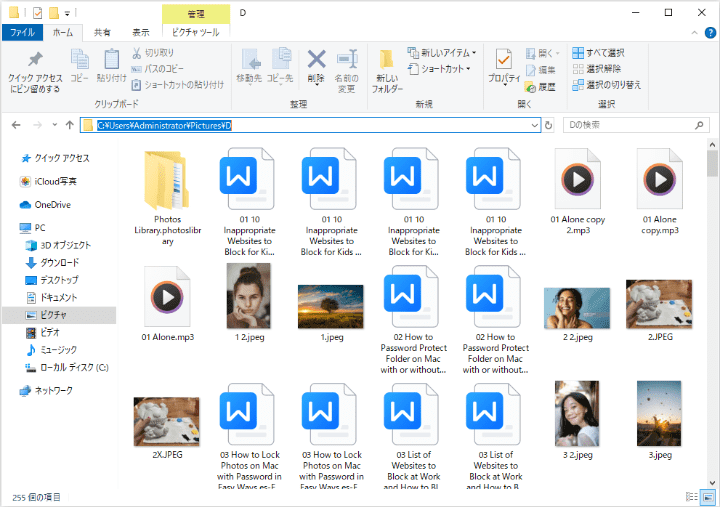
3. 例えば、「C:\Users\Administrator\Pictures\D」から重複画像をスキャンしたい場合、下図の通りにコードを入力し、Enterキーを押せばOKです。
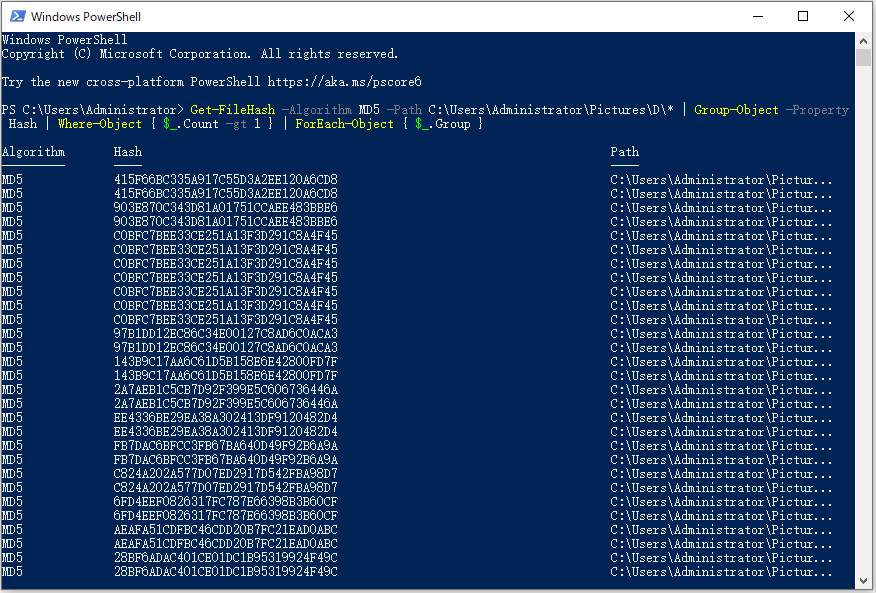
4. スキャン完了後、同じMD5ハッシュ値のファイルが表示されます。「Get-FileHash -Algorithm MD5 -Path C:\Users\Administrator\Pictures\D\* | Group-Object -Property Hash | Where-Object { $_.Count -gt 1 } | ForEach-Object { $_.Group | Select-Object -Skip 1 | Remove-Item -Force }」とのスクリプトを実行すれば、重複ファイルが削除されます。
Cisdem Duplicate Finderは指定フォルダやWindows 11パソコン全体、外付けHDD、Googleドライブなどから写真、動画、音楽、ドキュメント、アーカイブなど様々な形式の重複ファイルを一括削除できるソフトです。また、類似画像/写真にも対応しています。
 無料ダウンロード Windows 11/10/8/7
無料ダウンロード Windows 11/10/8/7  無料ダウンロード macOS 10.11とそれ以降
無料ダウンロード macOS 10.11とそれ以降
Cisdemをインストールして起動します。重複ファイルを保存しているフォルダ、ドライブ、外付けHDDなどをドラッグ&ドロップでCisdemに追加して、「検索」ボタンを押します。
検索を開始する前に右上の設定ボタンを押せば設定変更できます。
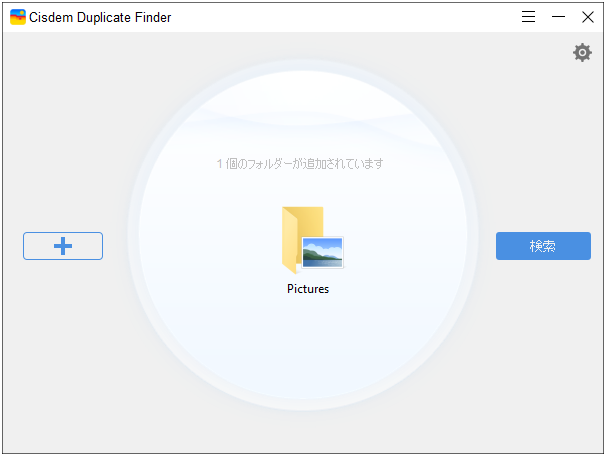
検索完了後、結果画面に入ります。上部メニューで「全て」タブに移動すれば、すべての重複ファイルが左カラムにグループ分けで表示されます。(注意:類似画像は「全て」タブに含まれていません。)
削除する重複ファイルは自動的に選択されています。自動選択条件を変更したい場合は、Ctrl+Aキーで全てのグループを選択し、右カラムの左上隅にあるボタンをクリックしてください。
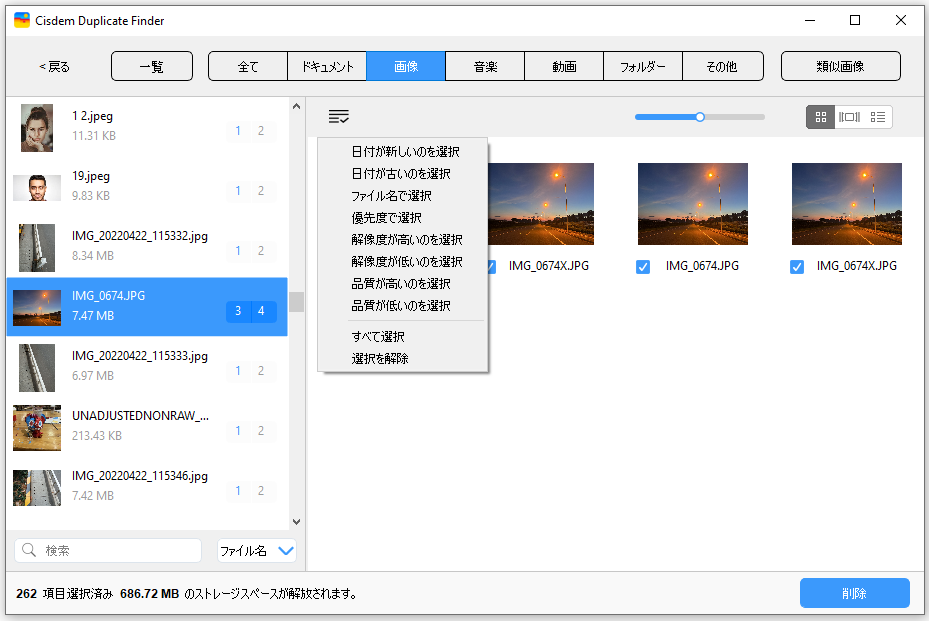
左カラムの下のテキストボックスで、キーワードを使って特定のファイルを検索したり、ファイル名やサイズで検索結果を並び替えたりできます。
右カラムの上でサムネイルを拡大・縮小できます。右上隅にある3つのボタンでプレビューモードを変更すれば、各ファイルの詳細情報が表示されます。
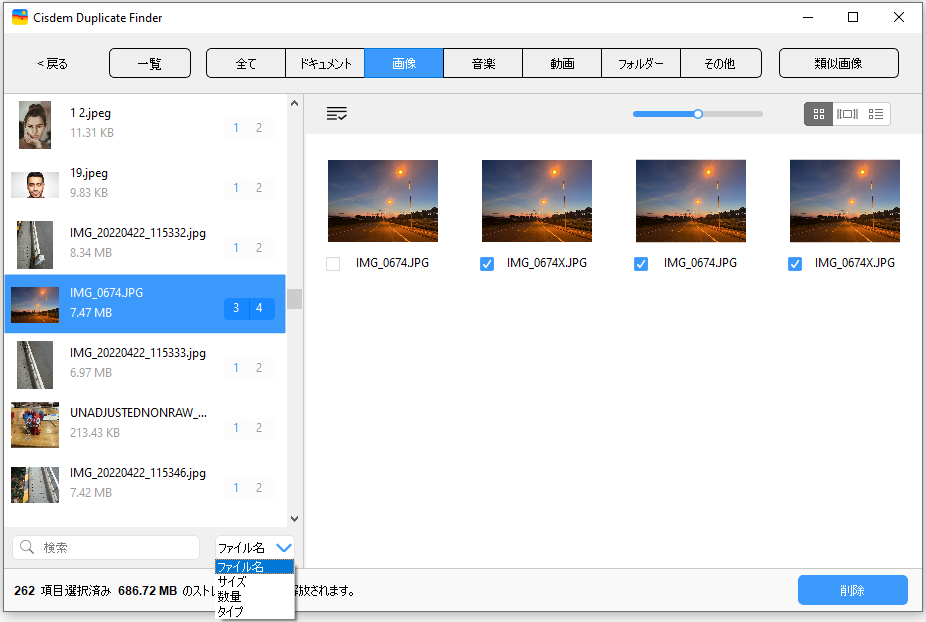
確認完了後、右下の「削除」ボタンですべての重複ファイルを削除します。
類似画像は「全て」タブに含まれていません。また、誤削除を避けるために、自動選択もされていません。
類似画像も一緒に削除したい場合は、「類似画像」タブに切り替え、Ctrl+Aキーで全てのグループを選択し、右カラムの左上隅にあるボタンをクリックして、自動選択条件をクリックすればOKです。
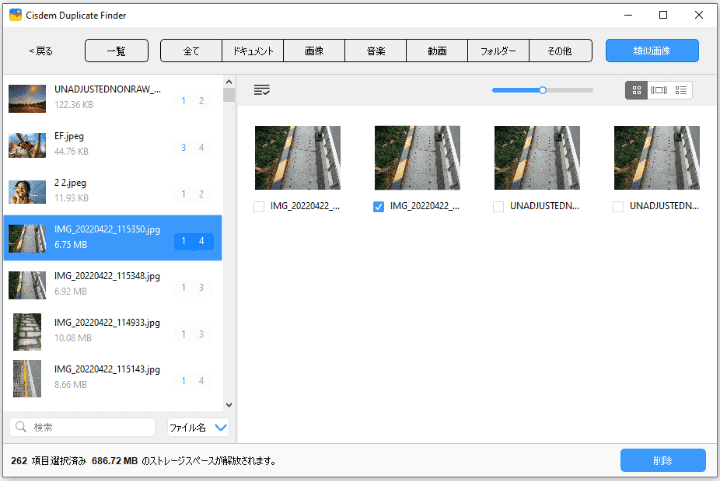
設定画面で、削除方法を変更したり、指定サイズのファイルを検索したり、検索から除外するフォルダ/ファイル/拡張子を設定したり、重複ファイルや類似画像に関する設定を変更したりできます。ただし、設定を変更する必要のある場合は、検索を始める前に変更してください。
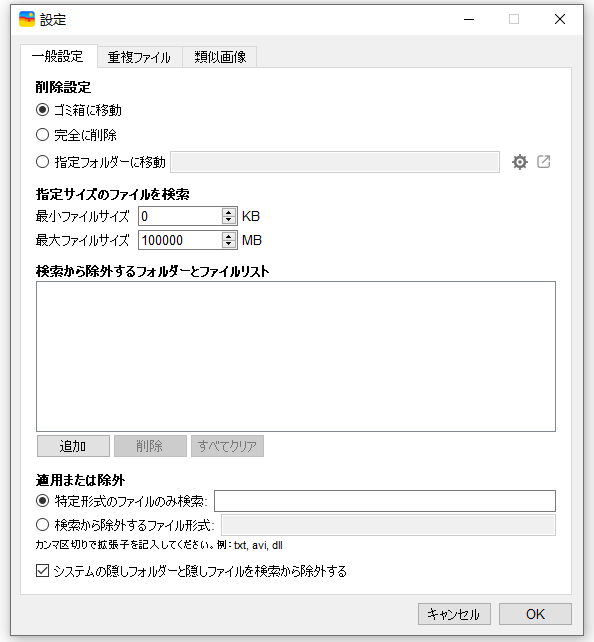
専門のソフト以外に、重複ファイルを無料削除できるアプリもたくさんあります。この部分では、無料でWindows 11の重複ファイルを削除できるアプリを2つ紹介します。
FileManyは、写真、動画など様々な重複ファイルを見つけて削除できる、かなり強力なアプリです。重複した画像を内蔵のプレビュー機能で確認することもできます。検索方法も、ハッシュ値で検索、ファイルサイズで検索などが選択でき、検索から除外する機能もありますので、結構カスタマイズ性が高いです。
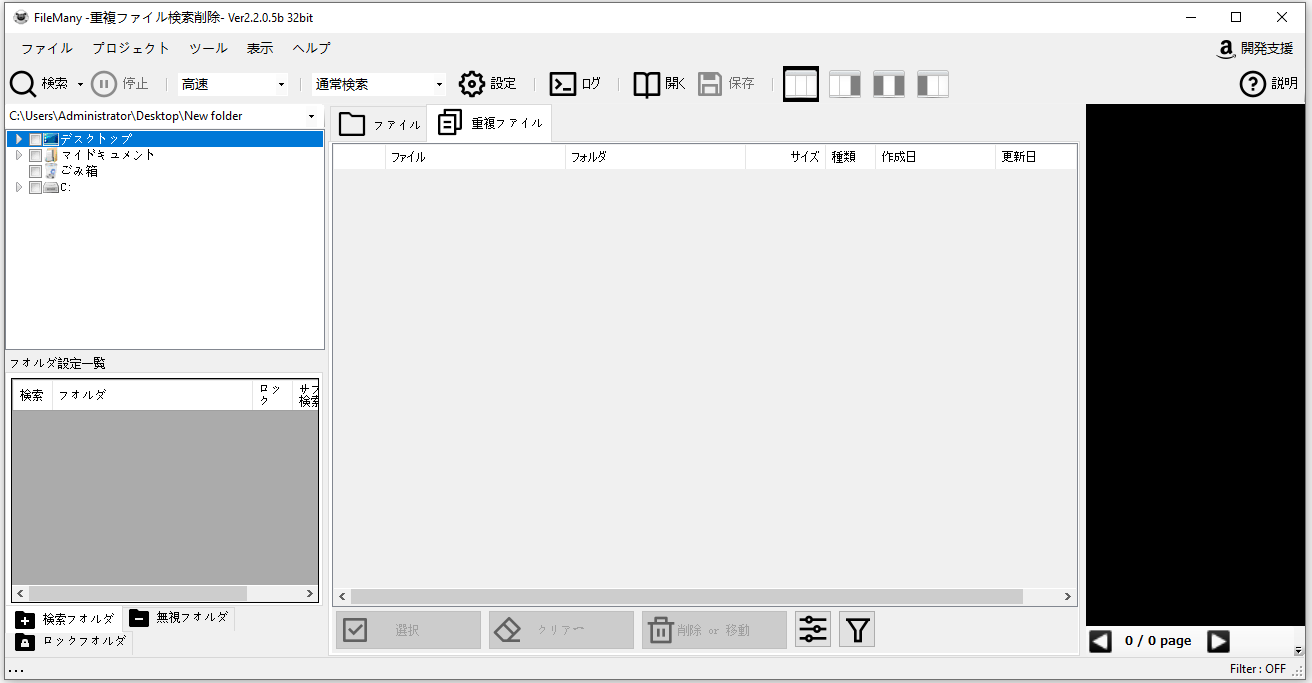
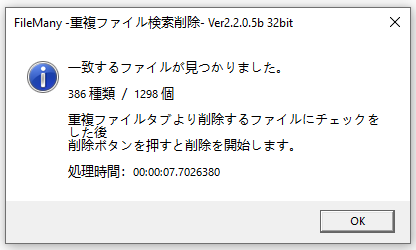
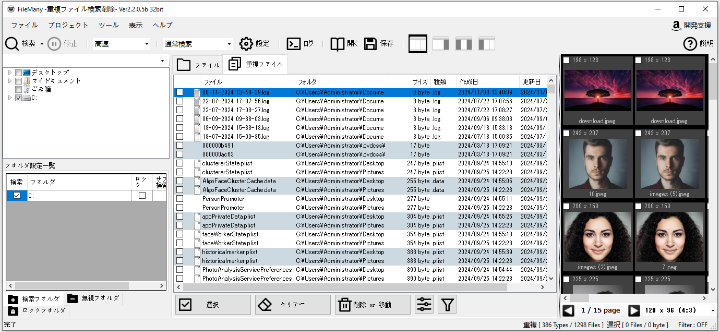
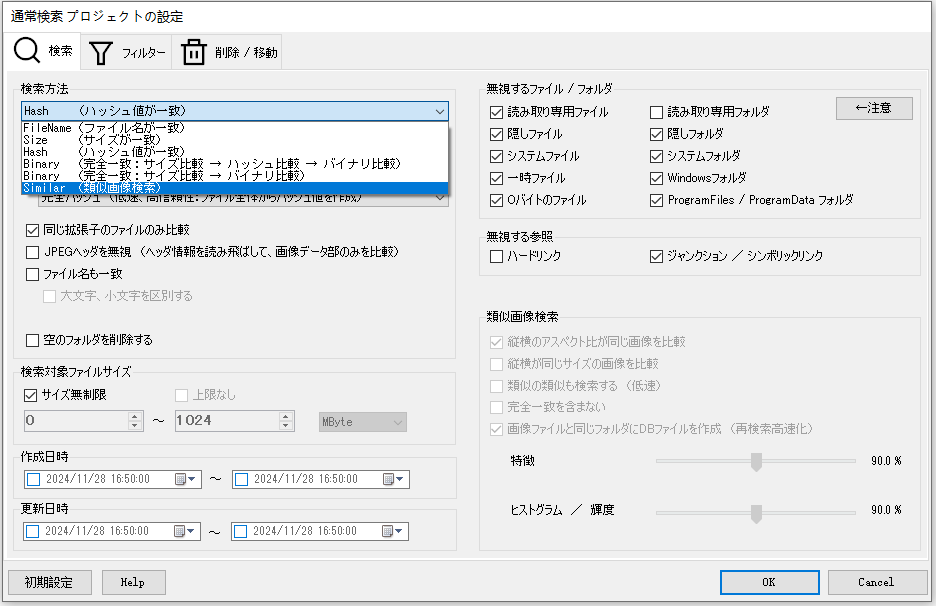
重複検索はCCleanerに内蔵されているツールです。このアプリは無料で利用できますし、有料版もあります。名前、サイズ、更新日、内容を条件にして検索したり、スキャンするファイルのサイズもカスタマイズしたりできます。検索完了後、数回のクリックだけで選択された重複ファイルを削除できます。実にWindows 11のストレージ容量の解放に向いています。
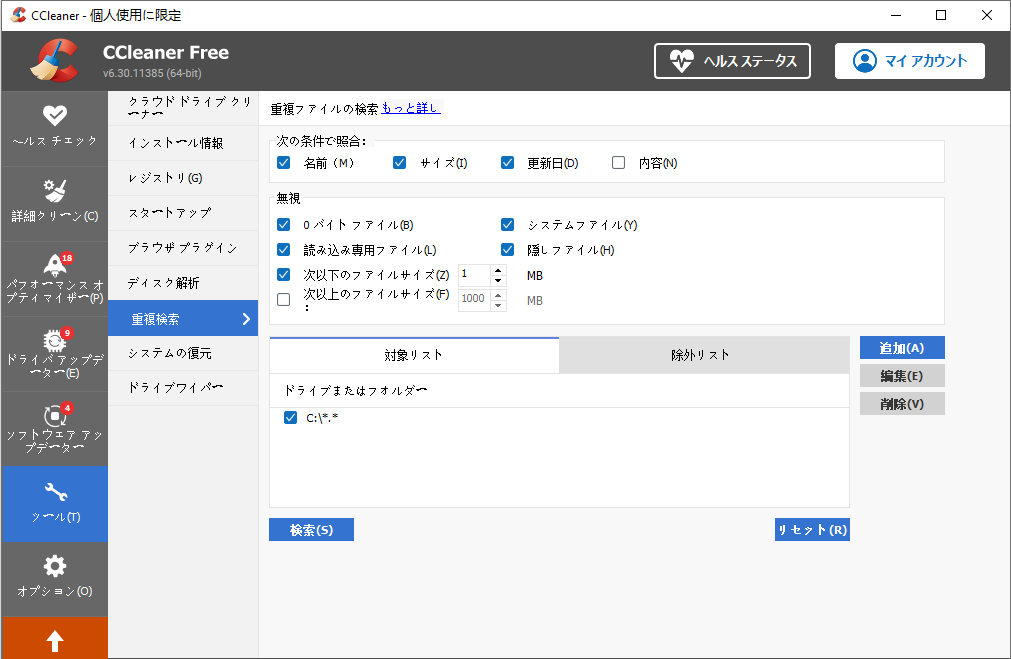
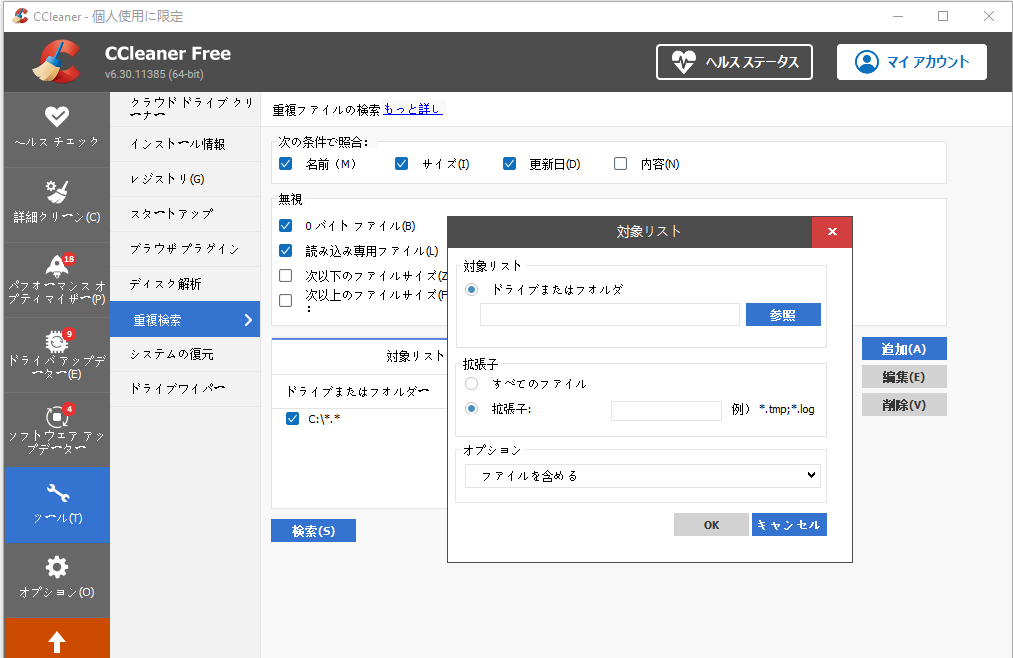
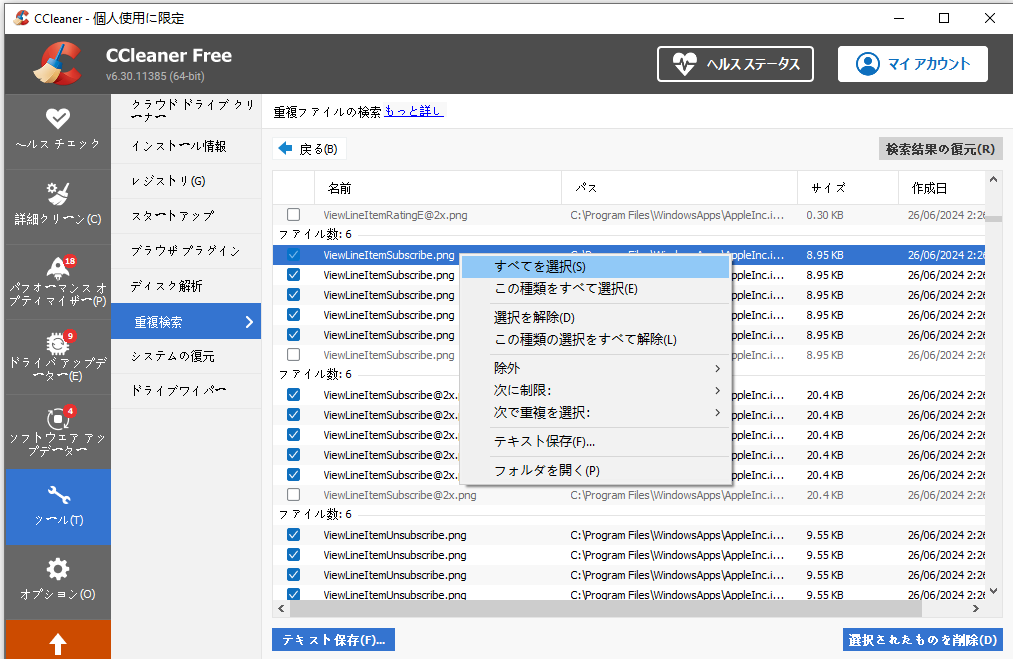
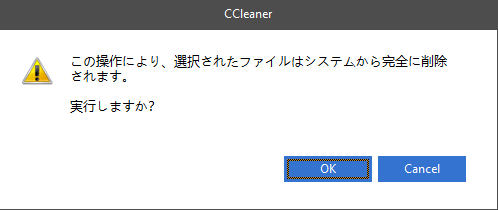
以上はWindows 11で重複ファイルを削除する方法でした。この記事では、手動で削除する方法と、無料のアプリと有料ソフトで削除する方法を紹介しました。インストール不要で手動で削除するのは、重複ファイルが少ない方にとって便利ですが、重複ファイルが多い場合は、専門のソフトがおすすめです。

本を読み、自分の感想を記録するのは鈴木の趣味です。そのため、Cisdemの編集者になるのは彼女に向いています。PDFの編集・変換方法についての文章を書くことに没頭しています。

