Amazon Photosは写真や動画を保存するためのクラウドストレージサービスで、Amazon無料会員は5GBまで、プライム会員は無制限の写真ストレージスペースが利用可能です。プライム会員であるか否かに関係なく、Amazon Photosに保存している重複写真を削除することで、ストレージ解放にもなりますし、写真の閲覧体験の向上もできます。
この記事では、Amazonフォトの重複写真と動画を一括に削除できる方法を紹介します。この方法がうまくいくかどうかは場合によりますが、やり方を詳しく説明しますので、下記を読んでご自身に向いているかを判断してください。
目次
 Cisdem Duplicate Finder
Cisdem Duplicate Finder 無料ダウンロード
無料ダウンロード  無料ダウンロード
無料ダウンロードAmazon Photoのアカウントにはよく重複ファイルが発生します。ある同期設定のせいか、そもそもAmazon Photosに写真をアップロードする時に重複ファイルがあった場合もあります。
Amazonフォトは重複ファイルを防止できるのかというと、できる場合もできない場合もあります。Amazon PhotosはWebブラウザ、Mac、Windows、iOS、AndroidとFireデバイスで利用できますが、ここではウェブサイトで利用するAmazon Photosを例に、この問題を詳しく説明したいと思います。
クラウドストレージサービスとして、Amazonフォトは「ある画像がすでにアカウントに存在している」と認識した場合、その画像の重複アップロードを防止してくれます。しかし、Amazon Photosがどうやって重複画像を認識しているのかはわかりませんが、実際認識できない場合がよくあります。これで重複ファイルが発生してしまいます。
全く同じの重複写真(ファイル名が異なる場合もある)をアップロードしてみました。アップロード成功したのが多いです。
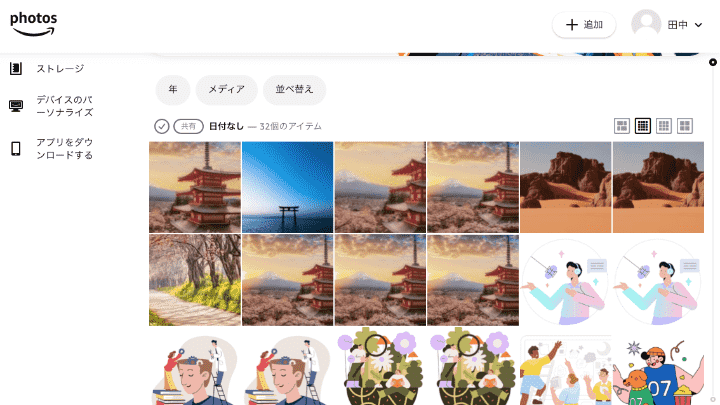
また、完全に重複している写真の他、似ている写真とサイズや形式だけが違う写真も存在しますが、これらの類似写真は重複だと認識されませんので、もちろんアップロードできます。
Amazon Photosはアカウントにアップロードされ済みの重複写真に対して、重複を検出したり一括削除したりする機能がありません。しかし、何千枚か何万枚の写真の中から手動で重複を探し出して削除するのがあまりにも面倒な作業ですので、他の方法を探してみました。この記事で、私が見つけた解決方法を紹介します。
最初に紹介するのは、自動的にAmazonフォトで重複した写真や動画を探し出し、その重複ファイルを一括で選択し削除できる方法です。私はこの方法でうまくAmazon Photosにある重複ファイルを削除できました。
この方法は、Amazon Photosにある全てのファイルをパソコンに同期する必要があります。まずはAmazon Photosの公式デスクトップアプリを使って、パソコンに同期フォルダーを作ります。そして重複ファイル検索ソフトで同期フォルダーにある重複ファイルを探し出して削除します。この削除操作は自動的にAmazon Photosに同期されますので、これでうまくAmazon Photosにある全ての重複画像を削除できます。
それでは、2つの部分に分けて、そのやり方を詳しく説明します。
1. Amazon Photosウェブサイトにアクセスし、「デスクトップ用にダウンロードする」ボタンをクリックします。

2. AmazonPhotosInstaller.dmgファイルをダウンロードします。ダウンロード完了後、ファイルをダブルクリックして起動し、表示された画面でAmazon Photosのアイコンをダブルクリックすればインストール開始です。
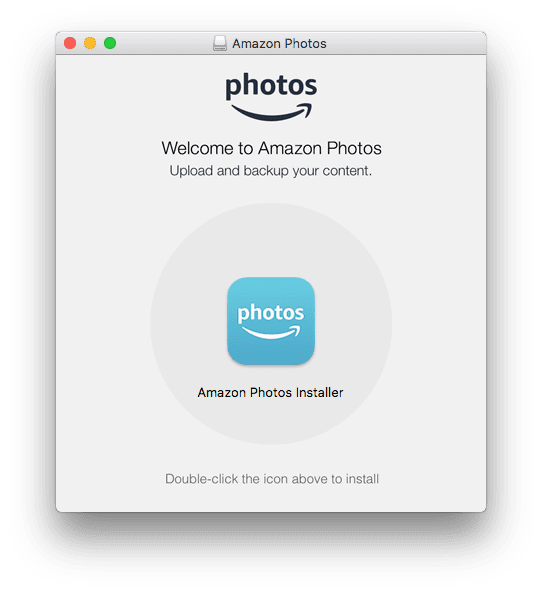
3. インストール完了後、アプリケーションフォルダまたはLaunchpadでAmazon Photosを見つけ、起動します。初利用の場合はサインインする必要があります。
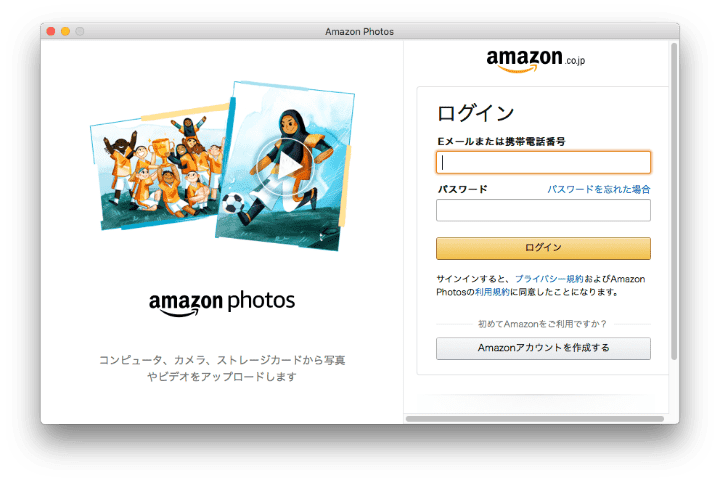
4. 左メニューで「設定」をクリックして、「環境設定」画面に入ります。
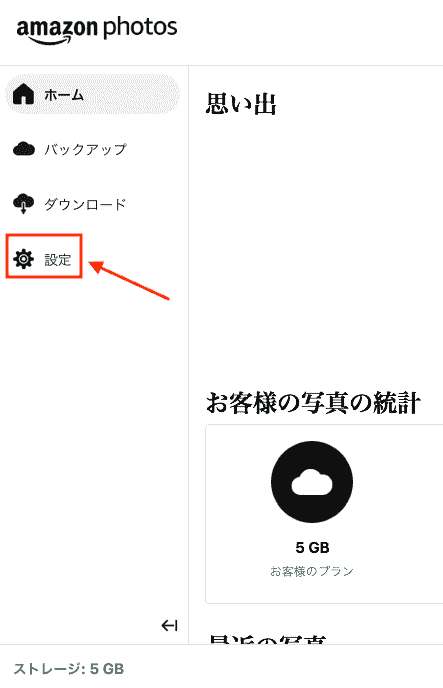
5. 「同期」タブに移動し、「同期の有効化」をクリックします。
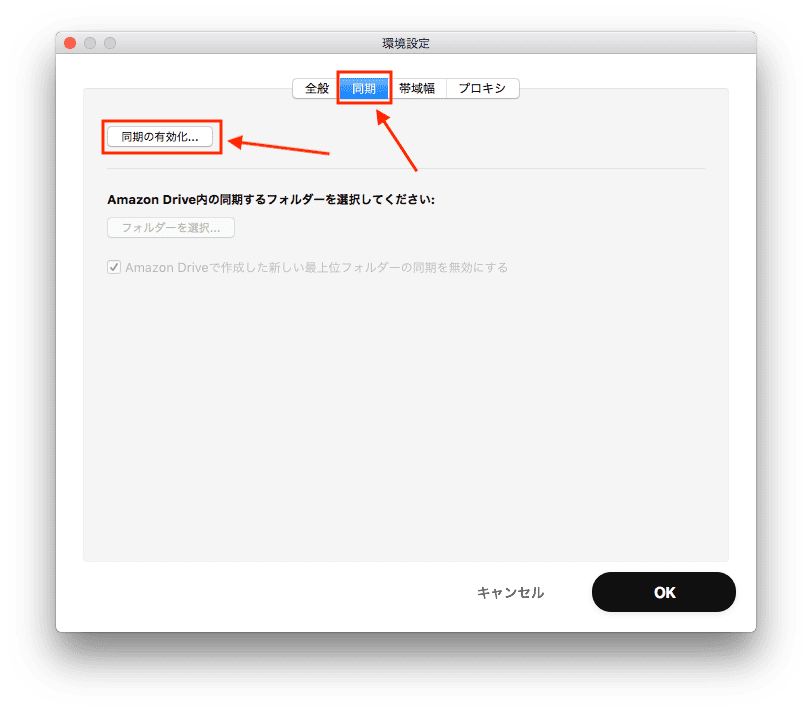
6. 「はい」をクリックします。
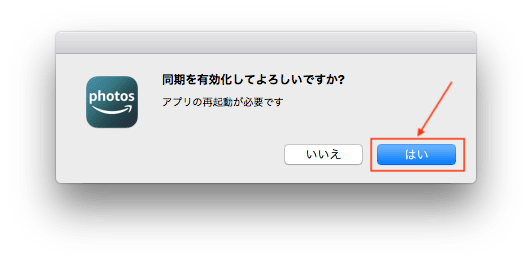
7. アプリを再起動すれば、下記の画面に入ります。「ローカルの同期フォルダー」でパソコンにある同期フォルダの保存場所を選択できます。
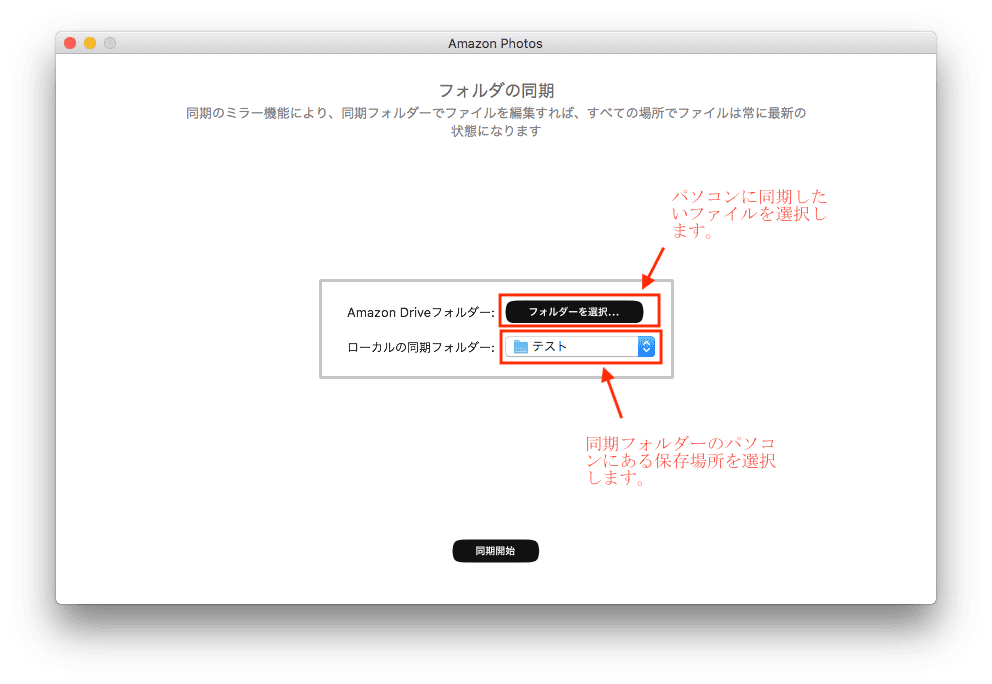
8. 「Amazon Driveフォルダー」の隣の「フォルダーを選択」をクリックして、パソコンに同期したいファイルを選択します。ここでは「Pictures」にチェックを入れて、「同期」>「同期開始」をクリックします。
注意:Amazon Photosの同期フォルダーを作成するつもりですが、実際これはAmazon Driveの同期フォルダーとも言えます。ここで「ドキュメント」などにもチェックを入れた場合、Amazon Photosにある写真だけではなく、Amazon Driveにあるファイルも同期されます。それが嫌な場合、「Pictures」だけを選択してください。
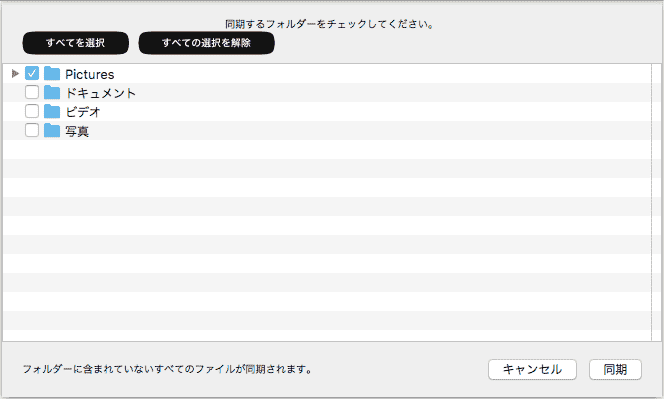
9. 同期が始まります。上部のメニューバー(Mac)あるいはタスクバー(Windows)でAmazon Photosのアイコンをクリックすれば進捗を確認できます。ファイルの数量やサイズによってかなり時間がかかるかもしれません。
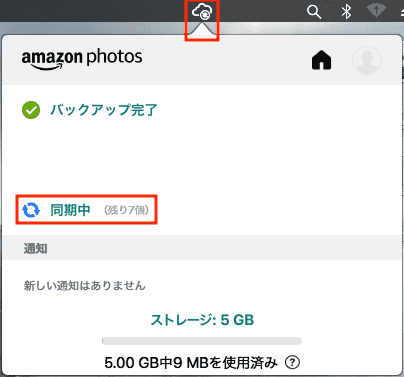
10. ホームボタンを押してメイン画面を開けば、左メニューに「同期」タブが表示されていますので、そこで進捗を確認することもできます。右上の「ステータスを表示」のところで同期失敗したファイルも確認できます。同期に失敗したファイルが多く、あるいは、たくさんのファイルが「同期中」のままでいつまで経っても同期完了できない場合がありますが、残念ながらこの場合はこの重複ファイル削除方法を利用できません。(一応アカウントにある全ての写真をパソコンにダウンロードして、ソフトを使って重複ファイルを削除するのも一つの方法になります。ただしこの方法はアカウントにある写真を一度全部削除して、整理した後の写真をもう一度アップロードする必要がありますので、それも結構面倒です。)
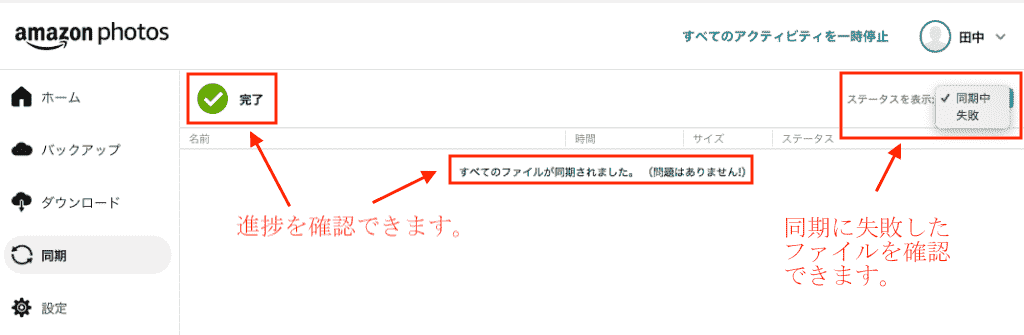
11. 同期完了後、ステップ 7で選んだ保存場所に「Amazon Drive」フォルダーが出てきますので、Finder(Mac)あるいはエクスプローラー(Windows)で「Amazon Drive」フォルダーを開き、「Pictures」>「Web」にAmazon Photosの画像が同期されています。
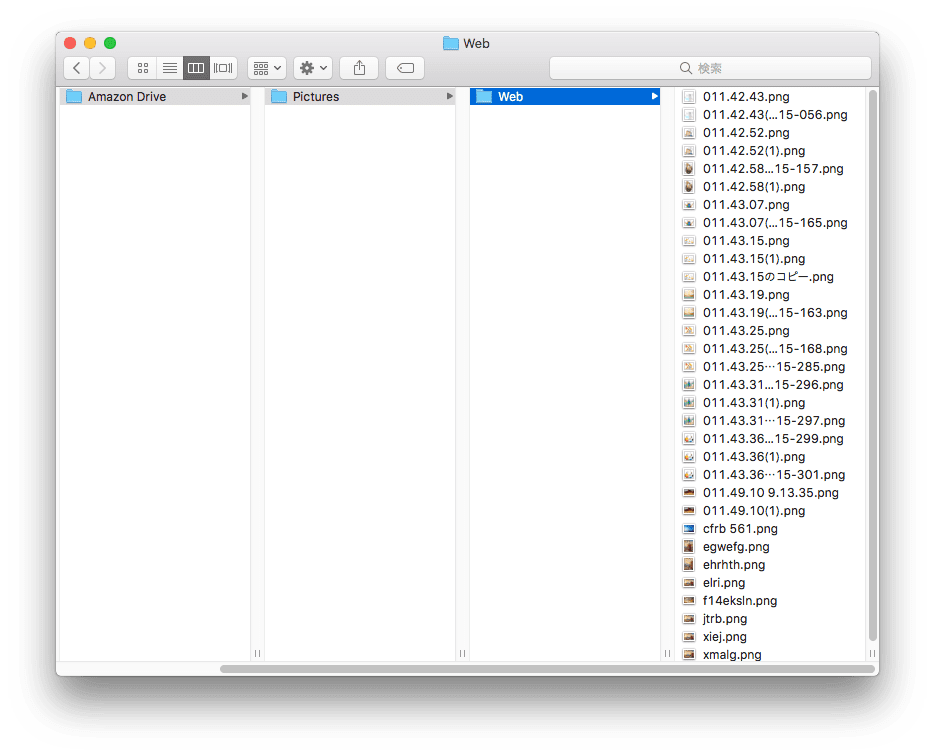
これで同期フォルダーの作成ができました。同期フォルダーにある重複写真を削除すれば、Amazonフォトに自動的に同期されます。試しにファイルを削除して、https://www.amazon.com/photosにアクセスし、同期が成功したかを確認してみましょう。同期に時間が必要ですので、しばらく間を置いてからページの再読み込みで同期の進捗を確認してください。
「ほぼ全てのファイルがパソコンに同期できる、そして同期フォルダーで行ったファイル削除はAmazonフォトにも同期できる」、と確認した方は、続いてこの部分をお読みください。この部分では、Amazon Photosの重複ファイルを探し出し削除できるソフトを紹介します。
私が利用している重複ファイル削除ソフトはCisdem Duplicate Finderです。重複した写真、動画、音楽、ドキュメント、アーカイブスなど、あらゆる重複ファイルを識別し削除でき、操作も簡単なソフトです。
このソフトはMac版とWindows版があり、MacとWindows両方で利用できます。ここではMacでの使用方法を例にして説明しますが、Windows PCでの利用方法もだいたい同じですのでご参考ください。
1. Cisdem Duplicate Finderをダウンロードしインストールします。
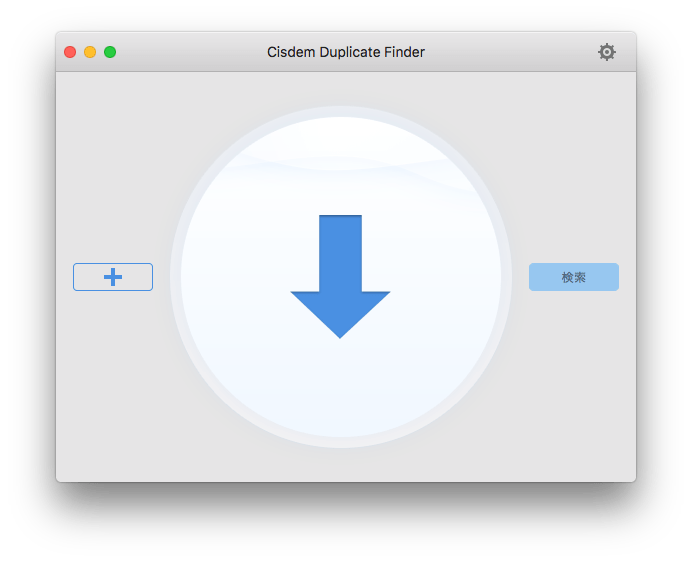
2. 「Amazon Drive」フォルダーをソフトに追加します。一度に複数のフォルダを追加できますので、必要に応じて他のフォルダも追加しましょう。
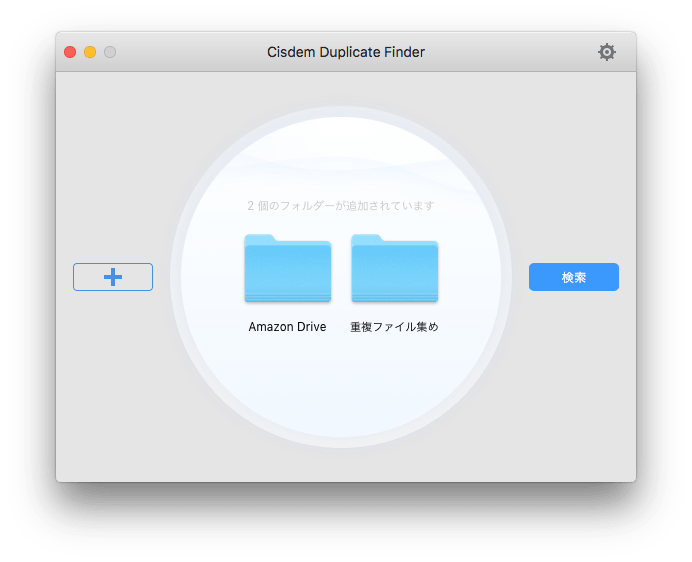
3. スキャン完了後、Amazon Photoの重複画像と動画をプレービューできます。
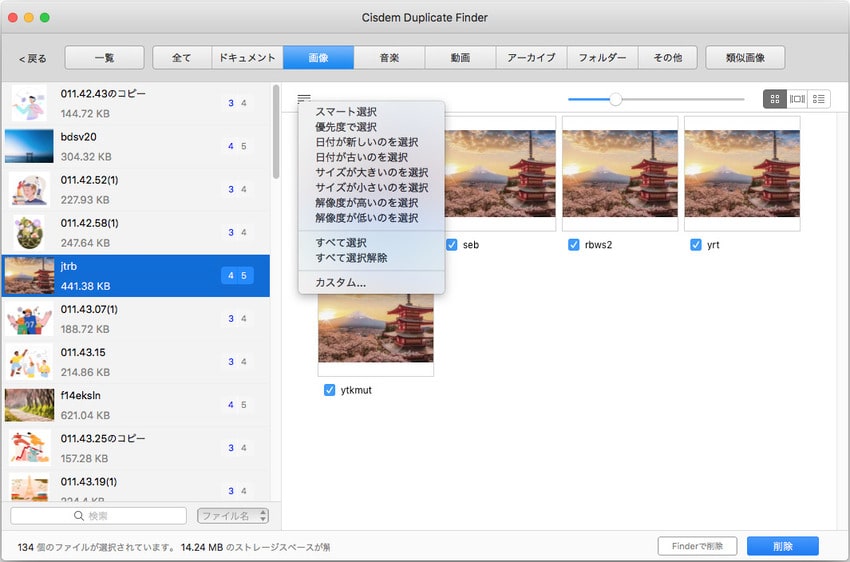
4. 重複ファイルは自動的に選択され済みですので、「削除」をクリックすれば一括削除できます。また、「類似画像」タブもあります。形式の違う、サイズの違う重複画像、そして似ている画像が類似画像タブにありますので、そこも確認しましょう。
自動選択条件も変更できます。必要な場合は「全て」タブに移動し、command + A(Windowsの場合はCtrl+A)を押して全ての重複ファイルを選択してから、選択条件を変更してください。類似画像がある場合は、類似画像タブに移動して自動選択条件を変更することもお忘れなく。
5. いらない重複ファイルが全部選択されたかを確認し、「削除」をクリックしAmazonフォトの重複ファイルを一括削除します。
6. 「はい」をクリックします。
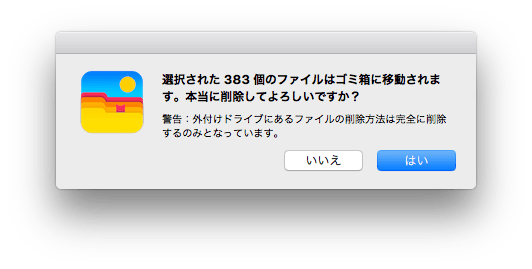
Amazon Photosは重複ファイルが削除されたことを自動的検出し、それをクラウドに同期します。同期完了後、Amazonフォトに重複した写真がなくなります。iPhoneまたはAndroidスマホでAmazon Photosを利用している方も、そこに重複写真と動画が消えていることが確認できるはずです。
上記は自動的にAmazon Photosの重複ファイルを一括削除する方法をご紹介しました。手動で識別し削除する方法もあります。Amazonフォトのファイルが少ない(それに重複ファイルがたくさんある)場合は、手動で削除するのも便利です。
手動で削除する場合、Amazon PhotosまたはAmazon Driveを利用してもOKです。それぞれメリットとデメリットがあります。
1. Amazon Photosにアクセスしサインインします。
2. 左メニューで「写真」をクリックします。Amazon Photosのファイルは右にサムネイルで表示されます。
3. 画像右上のアイコンでサムネイルの表示方法を選びます。2つ目の表示方法がおすすめです。並び替えもできます。重複写真だけを削除したい場合は、「メディア」で「写真」を選択しましょう。
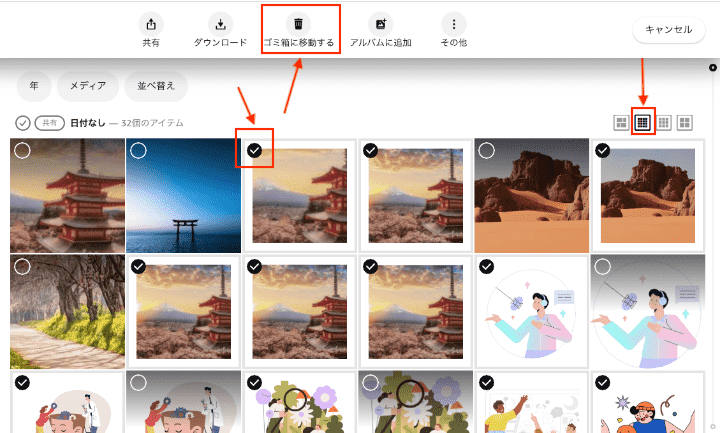
4. サムネイルで重複ファイルを見つけ出し、画像左上隅にチェックを入れて、「ゴミ箱に移動する」をクリックします。
5. 「削除」をクリックすればOKです。
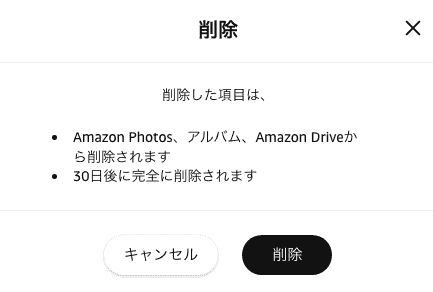
6. ゴミ箱に移動された画像は30日後に完全削除されます。直ちに完全削除したい場合は、ゴミ箱に移動して、ファイルを選択し、「永久に削除する」をクリックしましょう。
Amazon Photosで重複写真を削除する場合、画像のサムネイルを確認しながら削除できますが、ファイル名やサイズなどの情報を確認するのが面倒です。また、重複画像が結構離れて保存されている場合もありますので、見落とす可能性もあります。
Prime会員の方は、Amazonフォトの重複写真の確認がさらにしやすくなるように、画像識別機能で同じ人物、場所、物のある写真を一緒に並べることができます。
1. Amazon Driveにアクセスして、サインインすれば、「全てのファイル」タブに入ります。
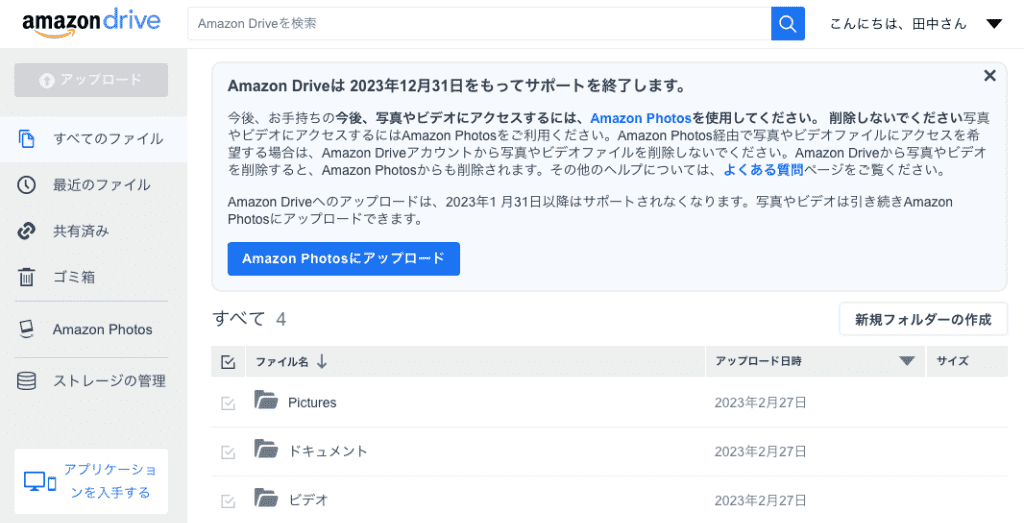
2. 「Pictures」をクリックして、「Pictures」>「Web」フォルダに入ります。Amazon Photosの画像がそこに保存されています。
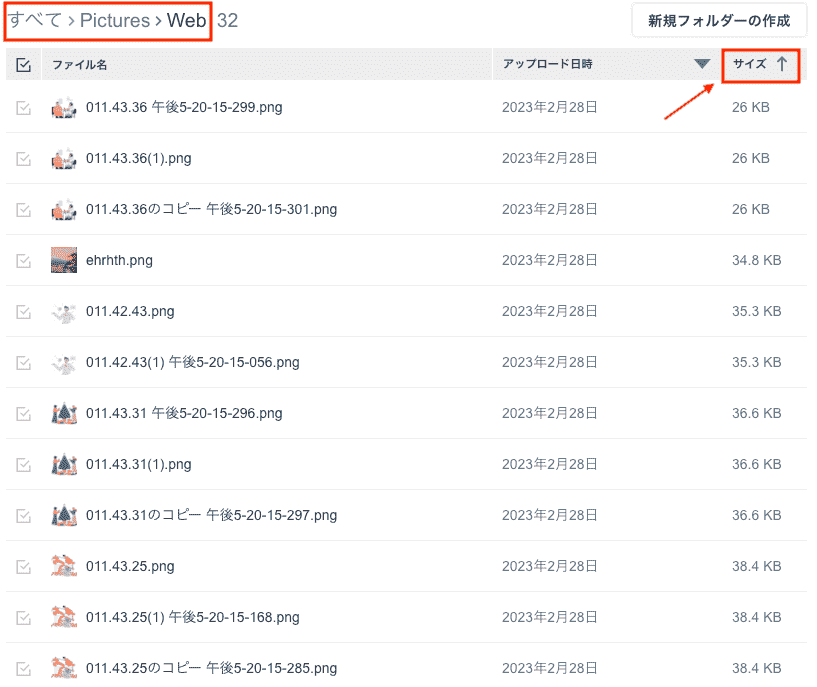
3. サイズ順で並び替えれば、サイズが同じである重複ファイルを簡単に見つけ出します。重複ファイルにチェックを入れて、ゴミ箱に移動しましょう。
Amazon Driveで同じサイズの重複を簡単に削除できますが、サムネイルが小さいですので、見間違いの可能性もありますので気をつける必要があります。
「Amazon Photosにある写真を全て削除したいが写真が多すぎて一つ一つ選択して削除するのがしんどい」と解決方法を尋ねている方もいましたので、ここではAmazon Photosにある写真を全選択+全削除する超簡単な方法を紹介したいと思います。同じくAmazon PhotosまたはAmazon Driveを利用してもOKです。
1. Amazon Photosにアクセスしサインインし、左メニューで「写真」に入れば、Amazon Photosのファイルは右にサムネイルで表示されます。
2. 1つ目の写真、つまり一番上で一番左の写真にチェックを入れます。
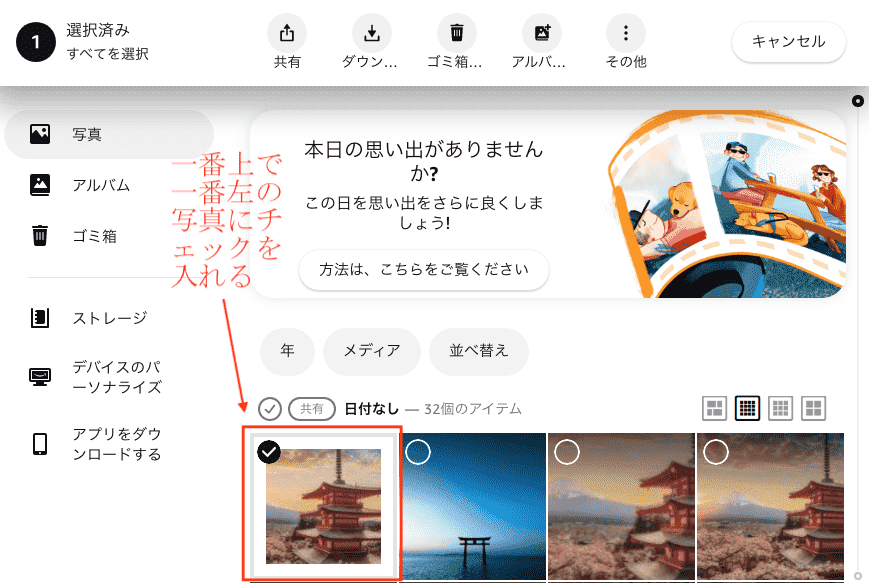
3. 一番下にスクロールします。スクロールバーで一番下にスライドすればOKです。ショートカットキー「End」を使ってもいいですが、一部のパソコンではショートカットキーが違うようです。
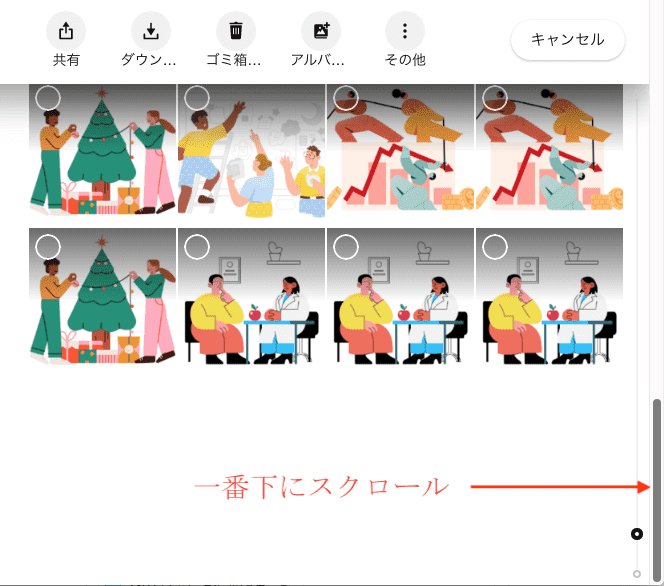
4. 「Shift」キーを押しながら、最後の画像、つまり一番下で一番右の画像にチェックを入れれば、全ての画像が選択されます。
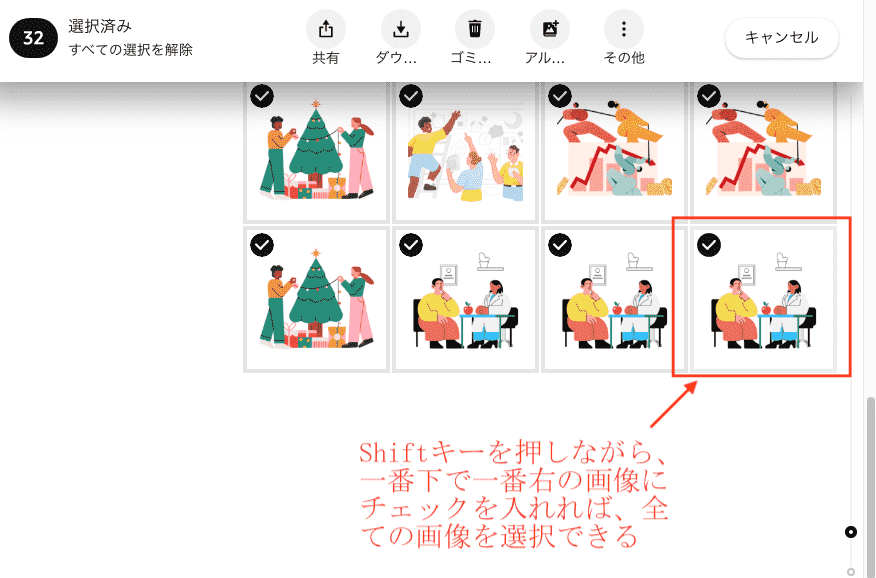
5. 最後に「ゴミ箱に移動する」>「削除」をクリックすればOKです。
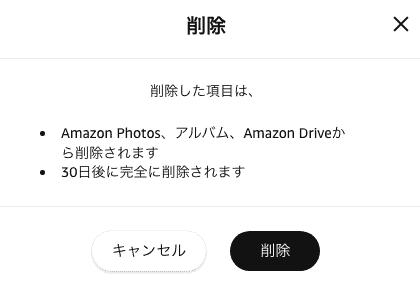
6. 直ちに全ての画像を完全削除したい場合は、ゴミ箱に移動し、全ての画像を選択して、「永久に削除する」をクリックすればOKです。やり方は前述と同じです。
Amazon DriveでAmazon Photosの写真を全選択+全削除する方法はさらに簡単です。
1. Amazon Driveにアクセスして、サインインすれば、「全てのファイル」タブに入ります。
2. 「Pictures」フォルダにチェックを入れて、「ゴミ箱に移動する」>「削除」をクリックすれば、Amazon Photosの写真を一気に削除できます。
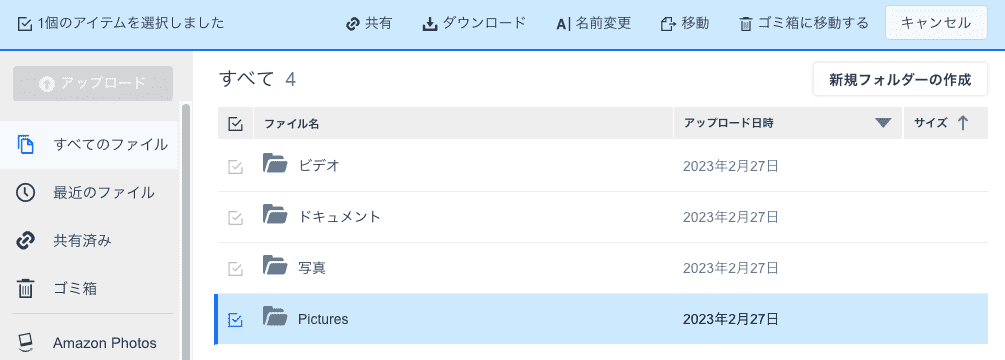
3. ゴミ箱に移動されたファイルは30日後に完全削除されます。直ちに完全削除したい場合は、「ゴミ箱」に移動して「Pictures」フォルダを全て削除しましょう。
Amazon Photosに重複した写真や動画が2つも3つもそれ以上もいりません。写真をもっと便利で効率的に閲覧するように、Amazon Photosの重複ファイルを削除するのはいいアイディアだと思います。本記事で紹介したCisdem Duplicate Finderは自動的に数秒で重複ファイルを識別し、それを一緒に並べて一括削除できます。また、内部と外部のストレージから重複ファイルを削除することもできます。

本を読み、自分の感想を記録するのは鈴木の趣味です。そのため、Cisdemの編集者になるのは彼女に向いています。PDFの編集・変換方法についての文章を書くことに没頭しています。

