Googleフォトは非常に人気のあるツールで、それを利用して写真を管理している人が10億人以上もいます。しかし、時間が経つにつれて、そこに保存された写真がどんどん増えてきて、重複写真や似てる写真の数もだんだん多くなっています。Google フォトが有料化された今、保存容量を確保するために、数多くの写真を整理して、重複写真を検出・削除したい方も大勢いるでしょう。
しかし、Googleフォトには重複写真を検出・削除する機能を持っていません。写真が少ない場合はまだしも、何千何万枚もの写真を保存している場合は、手作業で複数の同じ写真を一つ一つ見つけ出して、削除するのはあまりにも時間がかかりますし、大変です。
この記事では、Googleフォトからすべての重複写真を検出して、一括削除する方法を紹介します。
 Cisdem Duplicate Finder
Cisdem Duplicate Finder 無料ダウンロード macOS 10.11とそれ以降
無料ダウンロード macOS 10.11とそれ以降  無料ダウンロード Windows 11/10/8/7
無料ダウンロード Windows 11/10/8/7
まずGoogleフォトに重複写真が発生する原因を紹介します。原因がすでに把握している方はこちらをクリックして適当に読み飛ばしてください。
今はスマホ、タブレット、パソコンなどを同時に持っている人が増えています。バックアップを取るために、異なるデバイスを使って同じ写真を違う時間帯でGoogleフォトに何度もアップロードしたことがよく発生するらしいです。
可能性が低いですが、私がブラウザを使ってGoogleフォトの写真を整理する時に実際に発生したことです。ゴミ箱を一時保存用のフォルダとして扱う癖がありますので、一度ゴミ箱に入れた写真を戻して、そのことを忘れて写真を再度アップロードした結果、まったく同じ写真が二枚になってしまいました。皆さんはこんなことにならないようにゴミ箱の扱いに気をつけましょう。
基本的にはまったく同じ写真や動画ファイルはGoogleフォトに保存されなく、同じ写真をアップロードしようとしてもできません。よって一見重複写真のように見えていても、実際その形式(JPGやPNGなど)やサイズ、解像度などに違いがありますので、Googleフォトは違う写真と認識し、保存します。このような写真は、「類似写真」と呼ぶほうが的確かもしれません。なぜ類似写真が発生するかと言うと、
などが原因かもしれません。
Googleフォトに重複写真がほとんど発生しません。そのため、「ある日急にスマホのGoogleフォトに同じ写真が2枚ずつ表示されている」とのような問題が発生した場合は、慌てて削除したりしないで、まず本当にダブりが存在しているかどうかを確認しましょう。もしこれはただの同期問題で実際重複ではない場合、1枚を削除すると2枚共になくなってしまいますので、ぜひぜひ削除前に確認してください!!
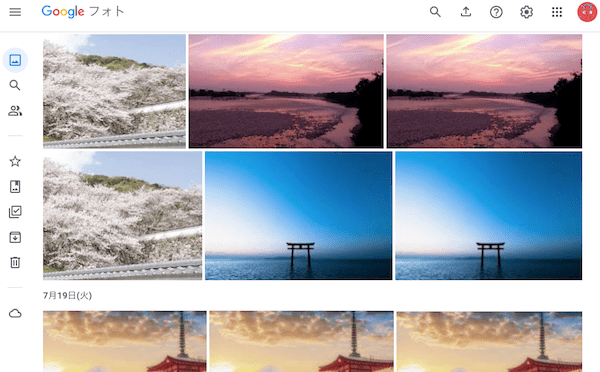
重複しない場合は何もしないで、数時間か数日経つと自動的に重複写真が消えます。重複した場合は、下記で紹介する削除方法をやってみましょう。
この方法は、専門の重複写真削除ソフトを利用してGoogleフォトの重複写真を削除する方法です。まずはGoogleフォトの写真をすべてパソコンにダウンロードする必要があり、写真が多い場合は時間がかかりますが、その後Googleフォトにある写真を全て削除したり再アップロードしたりする必要がなく、すでに作成したアルバムにも影響がありませんので、手間も影響も最低限に抑えられると思います。
では、詳しい操作手順を紹介します。
(動画で確認したい方はこちら:)
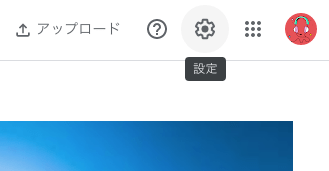
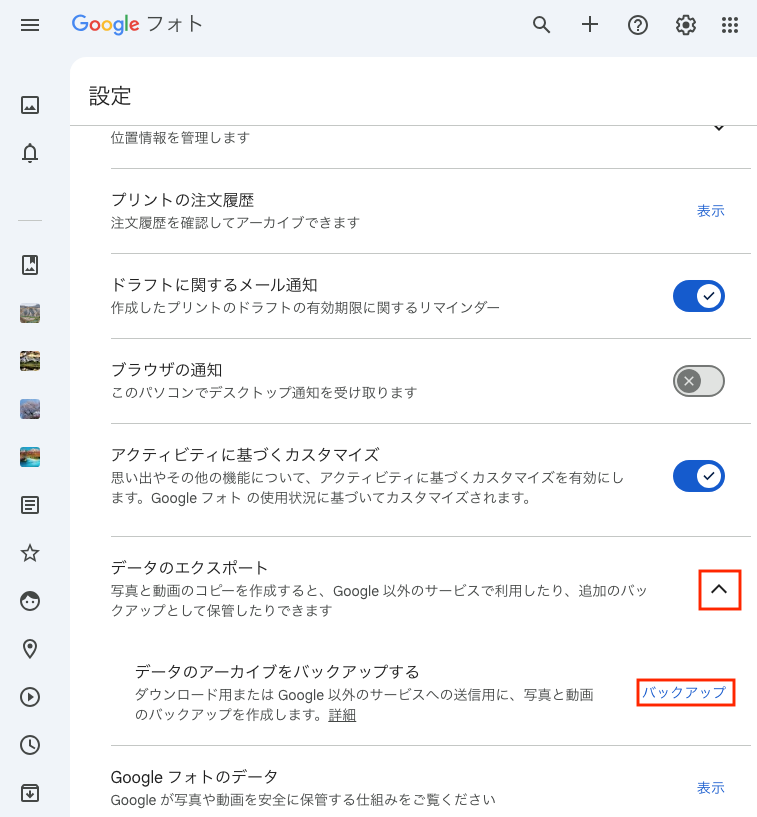
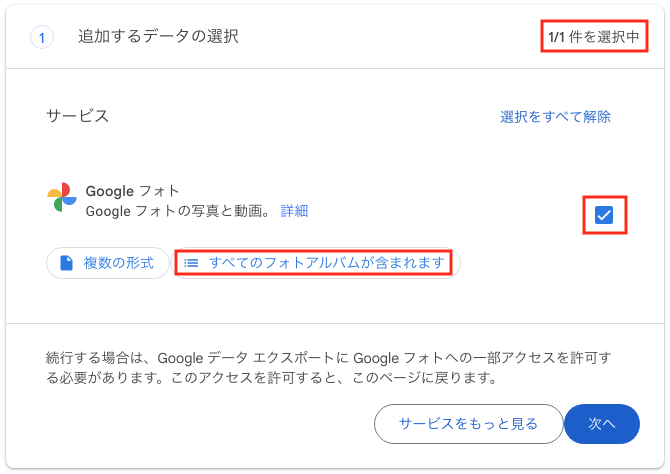 ご注意:下図のようにサービスがいっぱい表示され、全て選択されている場合もあります。Googleフォトの写真だけをダウンロードし、他のはいりませんので、まずは「選択をすべて解除」をクリックして、全てのチェックを外します。そして下にスクロールして、Googleフォトを見つけ、チェックを入れてから、「すべてのフォトアルバムが含まれます」をクリックします。
ご注意:下図のようにサービスがいっぱい表示され、全て選択されている場合もあります。Googleフォトの写真だけをダウンロードし、他のはいりませんので、まずは「選択をすべて解除」をクリックして、全てのチェックを外します。そして下にスクロールして、Googleフォトを見つけ、チェックを入れてから、「すべてのフォトアルバムが含まれます」をクリックします。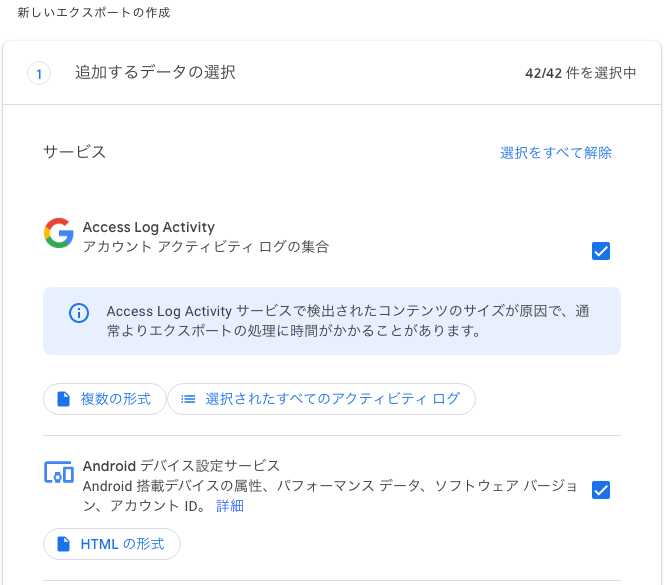
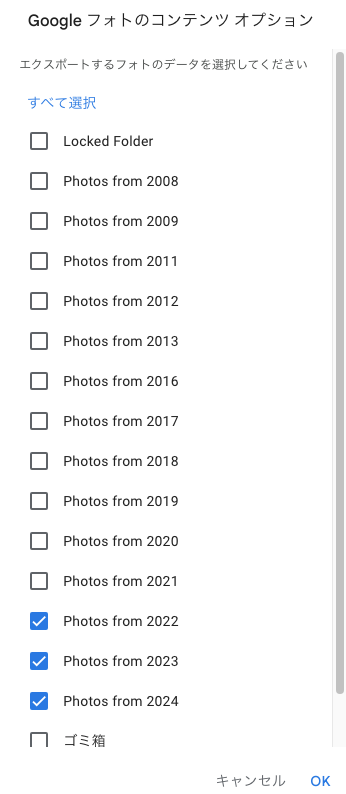
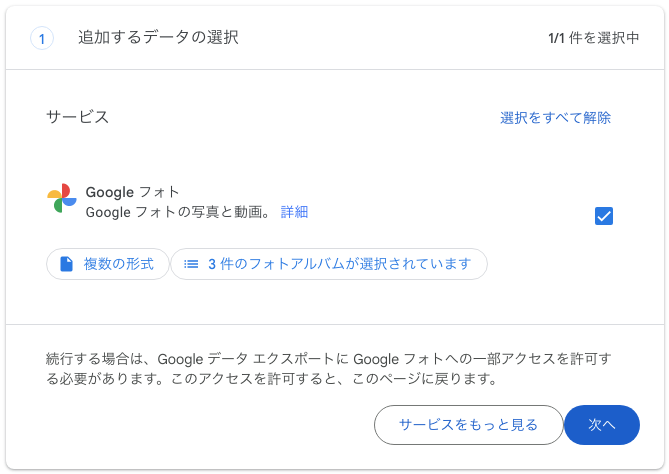
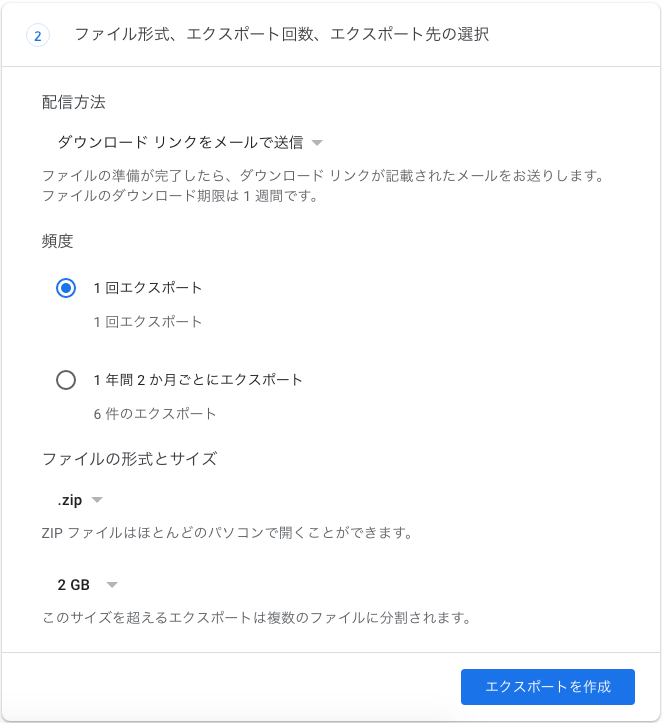
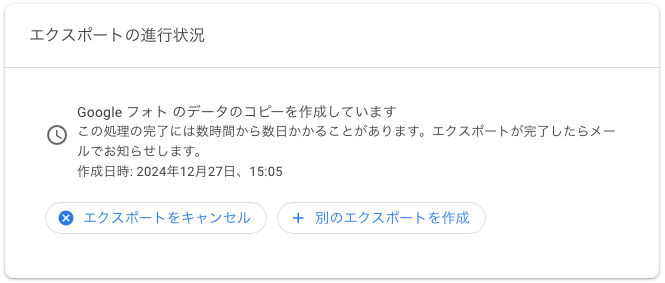
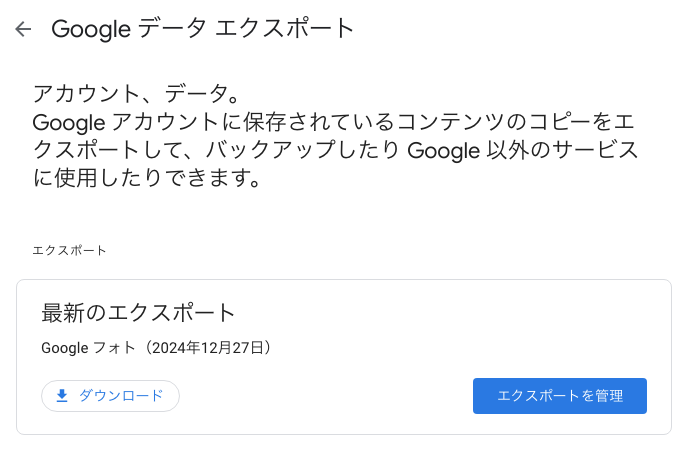 ご注意:写真が非常に多い場合、エクスポートにかなり時間がかかりますので、一旦ページを閉じても構いません。Googleアカウントにエクスポート終了のメールが来るまで待ちます。メールが来ると、「ファイルをダウンロード」をクリックします。
ご注意:写真が非常に多い場合、エクスポートにかなり時間がかかりますので、一旦ページを閉じても構いません。Googleアカウントにエクスポート終了のメールが来るまで待ちます。メールが来ると、「ファイルをダウンロード」をクリックします。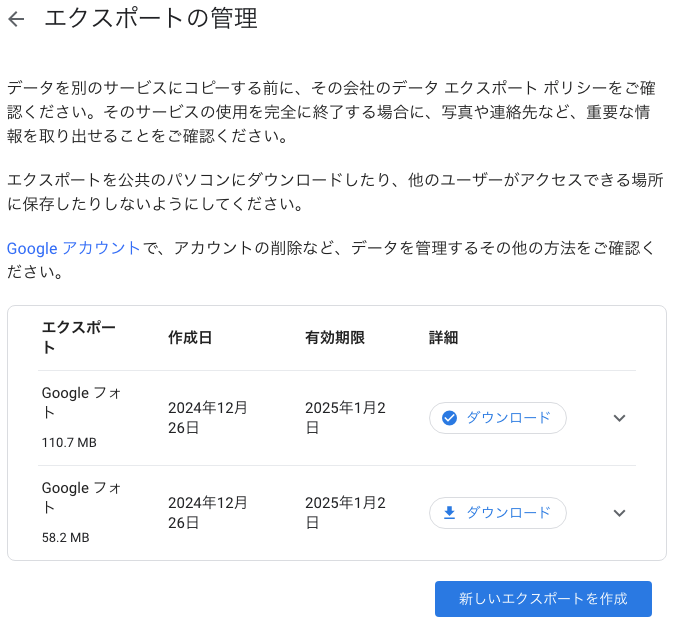

ヒント: ZIPファイルはGoogleフォトのバックアップとして保存してもOKですよ。
Googleフォトの写真や動画がすべてパソコンにダウンロードしましたので、これからはCisdem Duplicate Finderを使って、重複写真を一括消去する方法を紹介します。
Cisdem Duplicate Finderは、重複した写真、動画、音楽、ドキュメント、アーカイブなどを識別して削除できる、強力で使いやすいソフトです。類似画像も検索できますので、Googleフォトにある同じように見えるが、形式やサイズが違う写真を削除するのにとっておきのソフトだと思います。
一度に複数のフォルダとドライブを検索し、見つけた重複ファイルを3つのモードでプレビューして、詳細情報確認や、画像を並べて見比べることができますし、完全削除、ゴミ箱へ移動、指定フォルダへ移動の3つの削除方法を提供し、Googleフォトの同じ写真をワンクリックで一括削除してくれます。
1. Cisdem Duplicate Finderをダウンロードして、インストールします。Mac版もWindows版も操作手順が同じです。
 無料ダウンロード macOS 10.11とそれ以降
無料ダウンロード macOS 10.11とそれ以降  無料ダウンロード Windows 11/10/8/7
無料ダウンロード Windows 11/10/8/7
2. メイン画面に入ります。まずは右上の設定ボタンを押して、設定変更を行う必要があります。
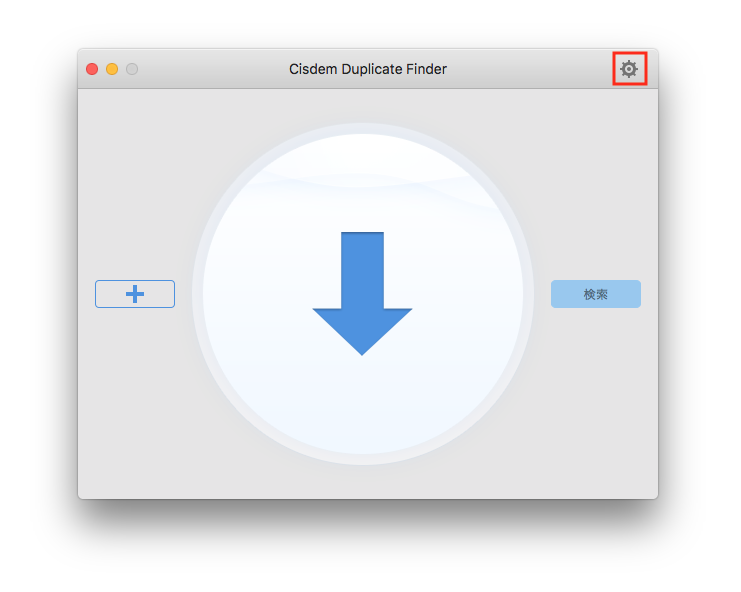
3. 「一般設定」タブに入ります。「削除設定」を「指定フォルダーに移動」と設定し、右の歯車ボタンを押してフォルダを選択します。指定のフォルダは、新しい空のフォルダにしてください。
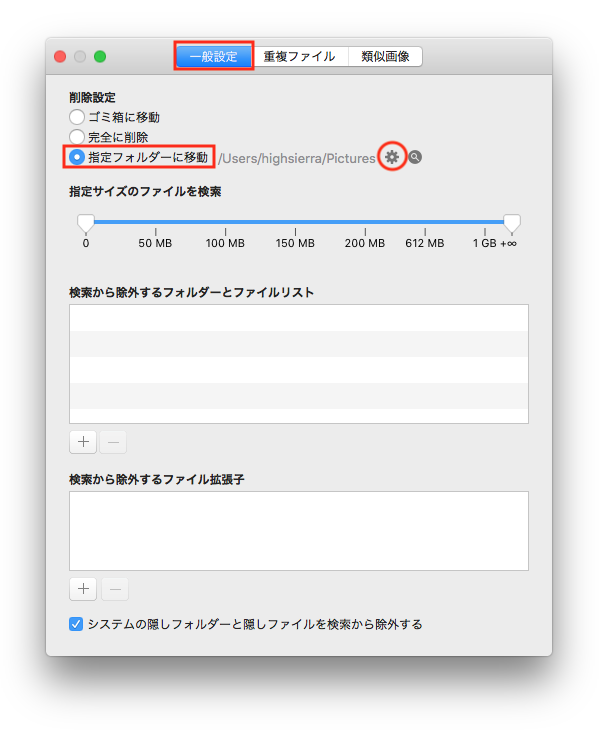
4. 「類似画像」タブに入ります。「類似画像検索機能を有効にする」にチェックが入っていることを確認します。検索の時、精度または効率優先を選択できます。
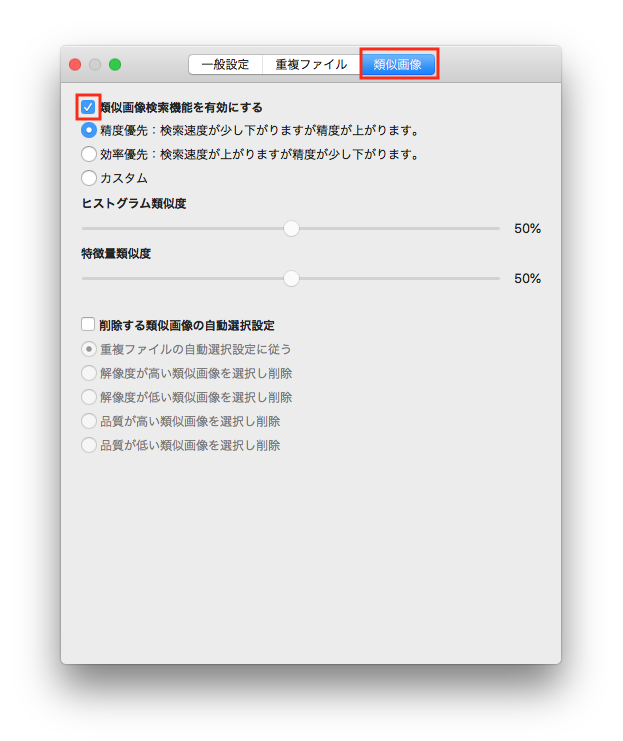
5. メイン画面に戻ります。「Google Photos」フォルダをドラッグ&ドロップで追加して、「検索」をクリックします。アルバムも一緒にダウンロードした方は、「Photos from 2024/2023/2022…」フォルダだけ追加してください。
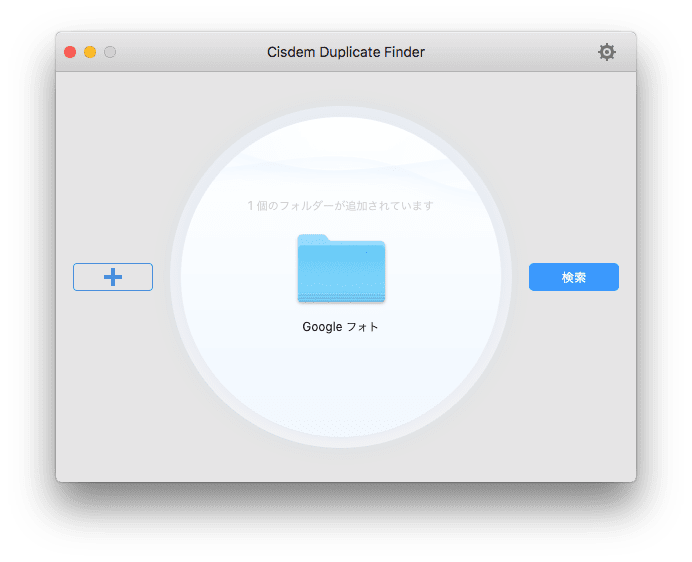
6. 検索完了後、結果ウィンドウに入ります。まったく同じ写真は「画像」タブに、形式やサイズや解像度に違いのある写真は「類似画像」タブにあります。両方ともチェックしましょう。(同じ画像に重複画像も類似画像も存在する場合は、まずは重複画像を削除してから、もう一度検索を行い、類似画像を削除するのがオススメです。)
「画像」タブにある完全に重複している画像は、自動的に選択され済みです。「類似画像」タブにある画像は、誤削除を防止するため、既定では選択されていません。
右上のボタンで画像サムネイルの大きさと、プレビューモードを変更できます。左下の検索ボックスにファイル名やサイズなどを入力することで特定の画像を検索できます。
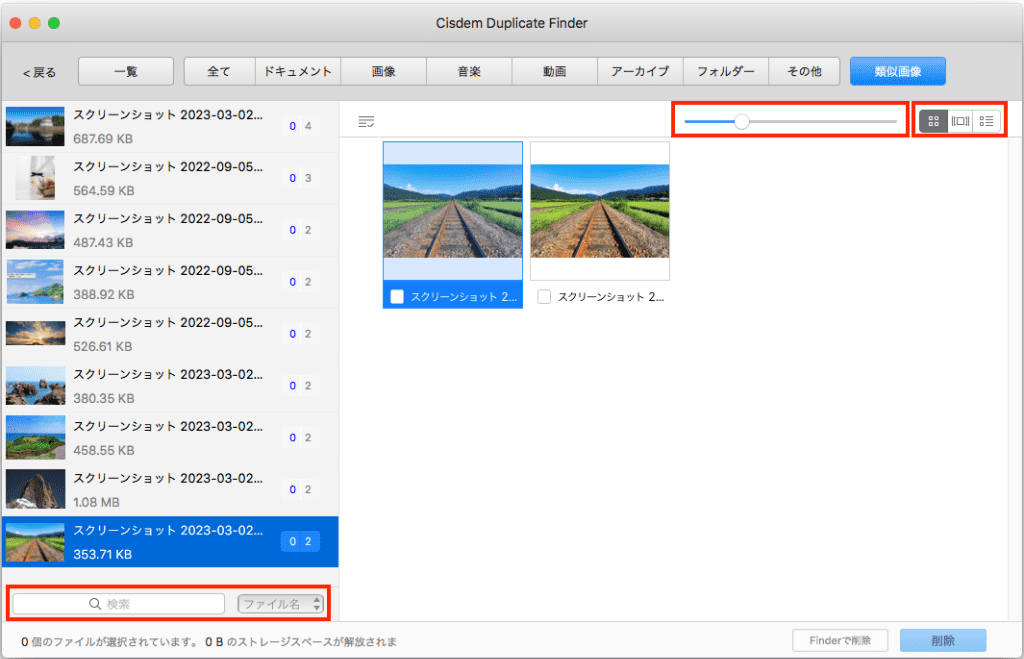
7. 詳細情報を確認するために3つ目のプレビューモードに切り替えます。このモードでは画像のサイズや解像度などの詳細情報を確認できます。同じ写真に見えますが、画像のサイズと解像度に違いがあることがわかります。
類似画像を自動的に選択したい場合は、Command+A(Windowsの場合はCtrl+A)ですべての画像を選択し、![]() をクリックします。ドロップダウンメニューから自動選択ルールをクリックすれば、削除する写真は自動で選択されます。
をクリックします。ドロップダウンメニューから自動選択ルールをクリックすれば、削除する写真は自動で選択されます。
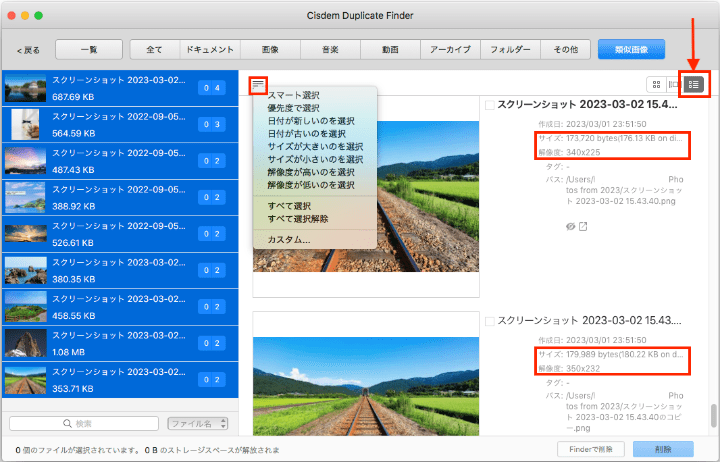
8. 右下の「削除」ボタンを押して、すべてのGoogleフォトの重複写真を一括削除します。ここでは、削除方法を「指定フォルダーに移動」と設定しましたので、削除された重複写真はステップ 3で設定したフォルダに移動されます。
パート2ではダウンロードしたGoogleフォトフォルダにある全ての重複写真を見つけ出して、特定のフォルダに移動しました。このパートでは、Googleフォトにアップロードされている重複写真を削除しましょう。
1. Googleフォトに戻ります。左カラムで「アルバム」に入り、右上で「アルバムを作成」をクリックして、新しいアルバムを作成します。
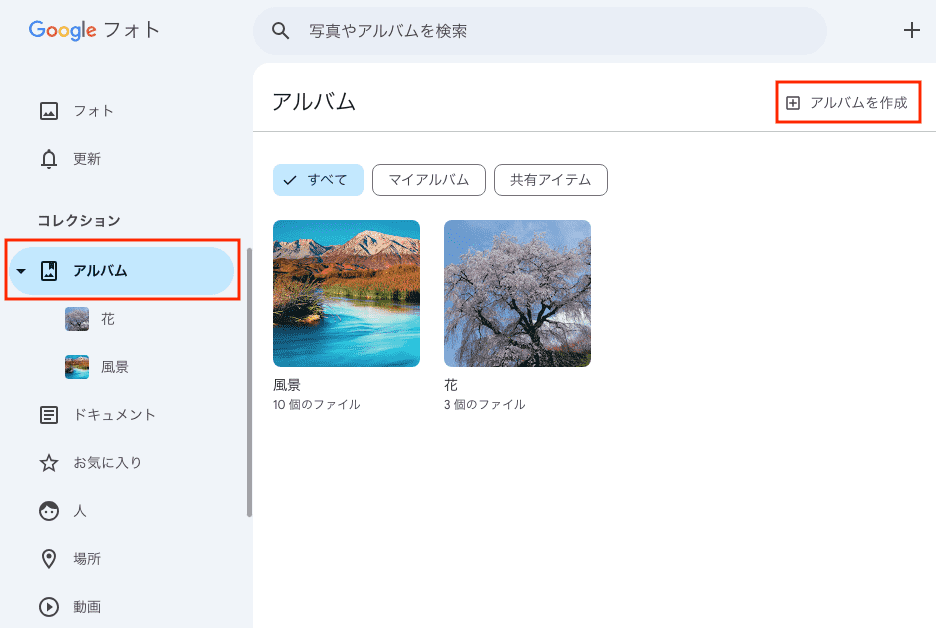
2. 新しいアルバムの名前を「重複写真」と設定しましょう。Part 2で指定フォルダに移動した重複写真を全てこのアルバムにドラッグ&ドロップします。
ご注意:ここで追加した写真は全て、Googleフォトに存在している写真ですので、Googleは自動的にこれらの写真を認識します。よって、これらの写真はもう一度アップロードされません。時間もあまりかかりません。
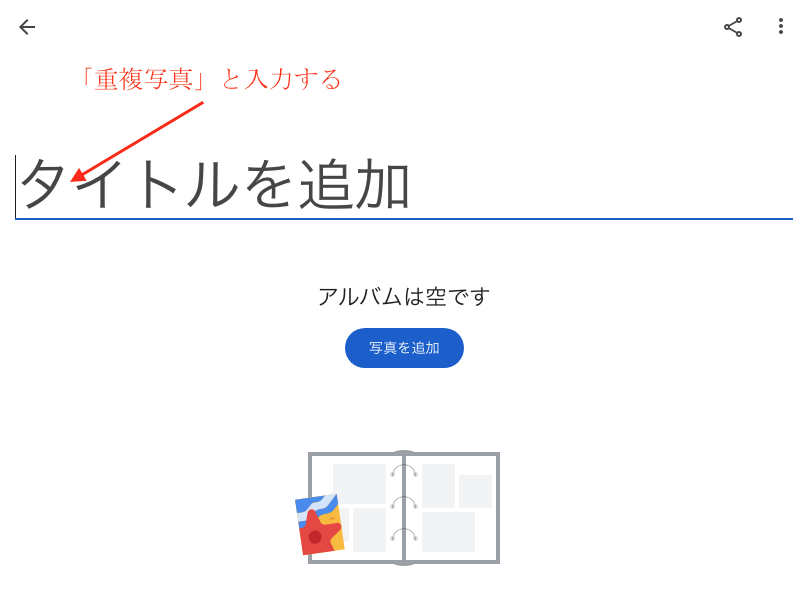
3. アルバムに追加した重複写真を全て選択します。Shiftキーを押しながら、一番最初の写真と一番最後の写真にチェックを入れれば簡単にアルバムにある写真を全て選択できます。そして右上の縦の三点アイコンをクリックして、「ゴミ箱に移動」をクリックします。
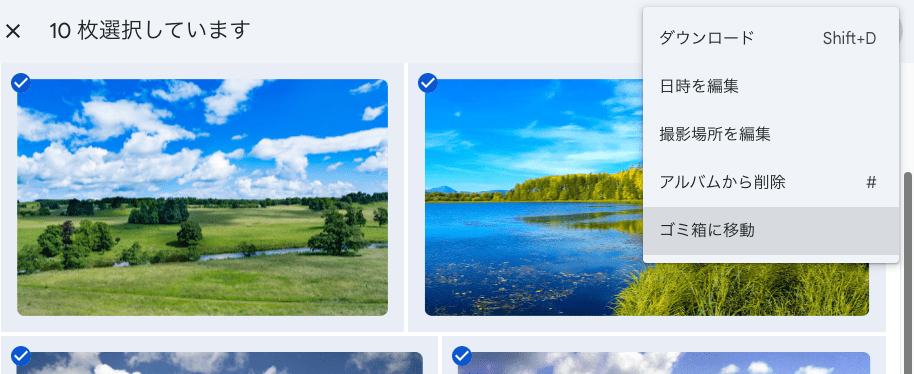
4. もう一度「ゴミ箱に移動」をクリックします。空になったアルバムを削除するかのメッセージが表示されますが、削除をクリックすればOKです。
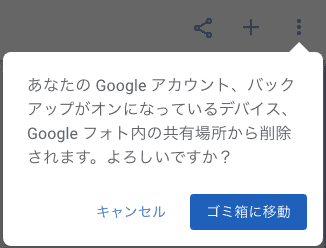
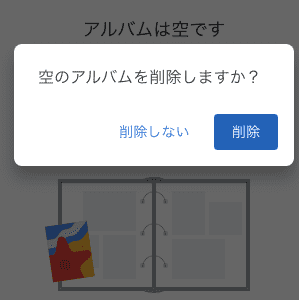
5. これでGoogleフォトにある全ての重複写真を一括削除できました。今すぐこれらの重複写真を完全削除したい場合は、ゴミ箱を空にしてください。
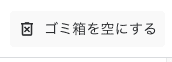
以上はGoogleフォトにある全ての重複写真を一括削除する方法でした。一度全ての写真をダウンロードする必要があるので、少し時間と手間がかかりますが、ダウンロードが完了したら次は簡単です。写真の再アップロードがいらなく、すでに作成したアルバムにある他の写真にも影響を与えません。
 無料ダウンロード macOS 10.11とそれ以降
無料ダウンロード macOS 10.11とそれ以降  無料ダウンロード Windows 11/10/8/7
無料ダウンロード Windows 11/10/8/7
Googleフォトは強い検索機能を持っています。Googleフォトの重複項目をもっと手軽に検索するのに役立ちます。https://photos.google.com/にアクセスし、左サイドバーにある「検索」をクリックしたら、「人とペット」や「ドキュメント」などのパートがあります。「全てを表示」をクリックすると、あるテーマの重複写真が見えます。検索ボックスに「ねこ」などと入力したら、Googleフォトでは猫に関わるすべての写真が表示され、重複写真の検出にも役立ちます。
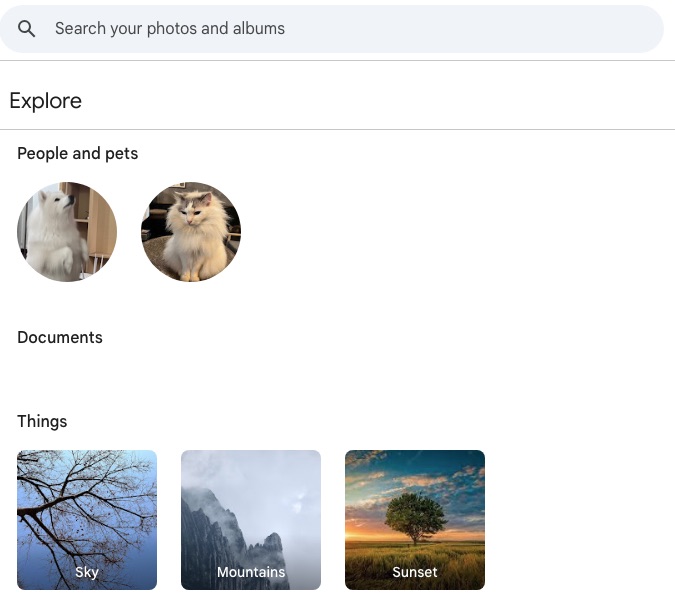
この機能を使うと、Googleフォトは大体同じ時間帯で撮った類似写真を積み重ねます。そして、それらを個々のサムネイル画像の下に組み分けします。これにより、もっと手軽にGoogleフォトで重複写真を見つけられます。この機能を有効にするには、スマホでGoogleフォトアプリを開いて、「写真」、右上の三点のアイコンをタップして、「類似した写真を積み重ねる」をオンにする必要があります。
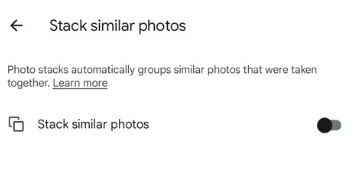
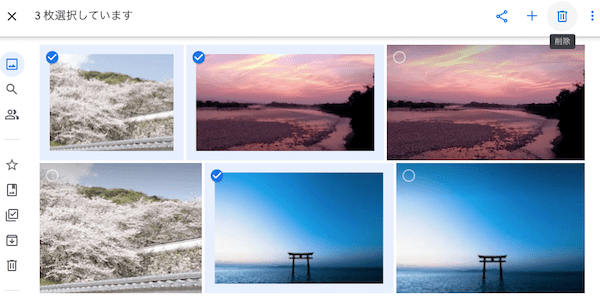
結論から言います:できません。
Googleフォトにある全ての重複写真を見つけ出して一括削除できるというソフト--「4DDiG Duplicate File Deleter」--を使ってみました。
実際使ったところ、このソフトはGoogleフォトに対応できませんでした。以下の注意事項で詳細を紹介します。
①実はGoogleフォトに対応できません。「4DDiG Duplicate File Deleter」が直接対応できるのは、Google Driveです。
つまり、パソコンに写真をダウンロードせずにGoogleフォトの重複写真を削除したい場合は、全ての写真をGoogle Driveに移動しなければいけません。移動する方法は複数ありますが、どれも時間がかかります。結局、パソコンにGoogleフォトの写真をダウンロードするよりも面倒になってしまうかもしれません。
重複写真を削除した後、引き続きGoogleフォトで写真を管理したい場合は、Googleフォトに元々あった写真を全て削除して、もう一度画像をGoogle DriveからGoogleフォトに移動しなければいけません。
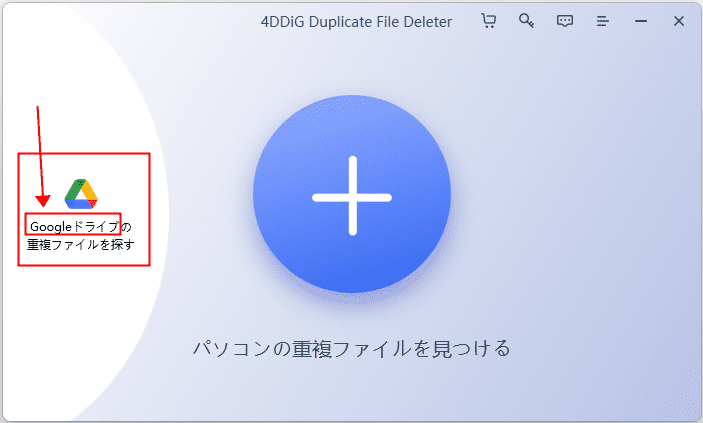
②パソコンに写真をダウンロードせずに、直接Google Driveでファイルを削除する場合、「4DDiG Duplicate File Deleter」は完全重複した写真しか対応できません。
しかし、上記(「なぜGoogleフォトに重複写真が発生するのか」の部分)でも説明しましたが、Googleフォトに完全重複した写真が発生する可能性が低いです。その多くは、重複に見えますが、形式やサイズなどが違う類似画像ですので、類似画像に対応できなければ意味がありません。
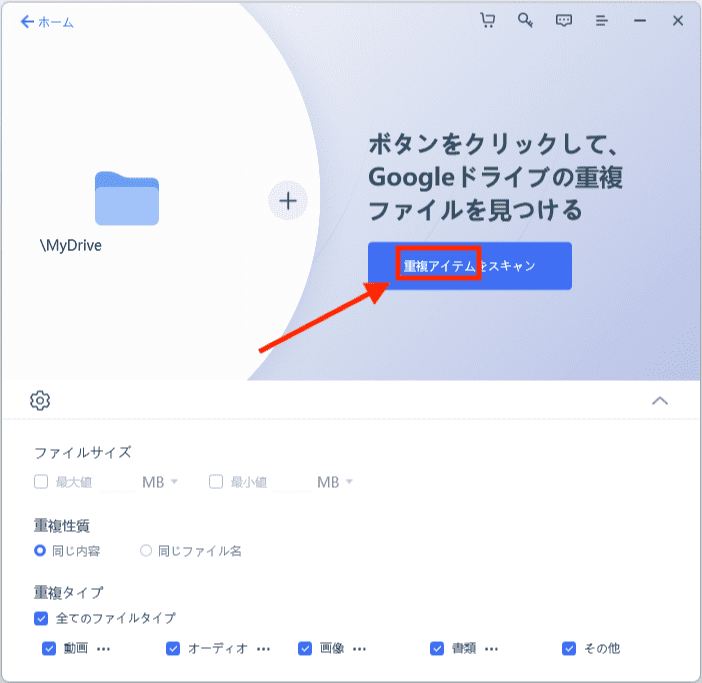
③直接Google Driveにある重複写真を削除できるのは、Windows版だけです。

Google Driveに重複ファイルがある時、このソフトが役立ちますが、Google Photosの重複写真と類似画像を削除するには、やはりパソコンにダウンロードする必要があります。
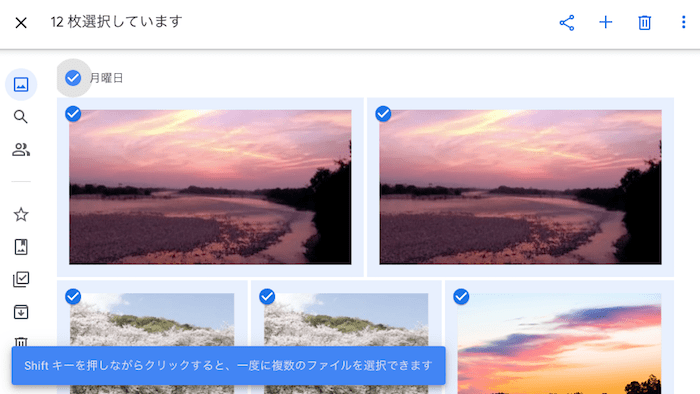
「せっかくきれいに整理したGoogleフォト、一ヶ月も経たずにまた重複だらけになってしまった!!」ということにならないように、Googleフォトで重複写真を回避する方法も把握しましょう。上記では重複写真の発生原因を紹介しました。発生原因がわかれば、重複を回避するのも簡単になるでしょう。
以上はGoogleフォトの重複写真を削除する方法です。それぞれメリットとデメリットがあるので、必要に応じて選びましょう。Googleフォトには内蔵の重複検索削除機能がないため、手動で削除する方法と、サードパーティ製ソフトを利用する方法しかありません。誤削除を避けるように、どの方法を利用しても、前もってバックアップを取るのがおすすめです。

本を読み、自分の感想を記録するのは鈴木の趣味です。そのため、Cisdemの編集者になるのは彼女に向いています。PDFの編集・変換方法についての文章を書くことに没頭しています。


ふぶき
なるほど、Googleフォトで写真が重複する原因が分かりました。普段写真をアップロードする時は確かにそういうことにあんまり気をつけませんでしたね。