OneDriveは、Microsoftが開発したクラウドベースのオンラインストレージサービスです。他のストレージサービスと同じ、OneDriveにも良く重複ファイルが発生してしまいます。スペースの無駄使いにもなりますし、ファイルの管理も難しくなりますので、その重複ファイルを定期的に削除する必要があります。この記事では、OneDriveに保存している写真を含め、重複ファイルを自動的に検索し削除する方法をご紹介します。
OneDriveは一つのアカウントに無償で5GBのストレージ容量を提供し、料金を払うと利用できるストレージ容量が増えます。しかし、ストレージ容量が多かれ少なかれ、むやみに使うとすぐ足りなくなりますので、良く管理することが大事です。OneDriveに保存している写真などの重複ファイルを削除することで、スペースの解放にもなりますし、ファイルを効率的に管理できます。
 Cisdem Duplicate Finder
Cisdem Duplicate Finder 無料ダウンロード macOS 10.11とそれ以降
無料ダウンロード macOS 10.11とそれ以降 無料ダウンロード Windows 11/10/8/7
無料ダウンロード Windows 11/10/8/7
 App Storeからダウンロード
App Storeからダウンロード Google Playからダウンロード
Google Playからダウンロード
OneDriveの重複ファイルは2種類あります。それぞれの発生原因と解決方法を紹介します。
#1 ファイル名の後ろにコンピューター名が付いているOneDriveの重複ファイルについて
このような重複ファイルは資格情報が原因で発生する可能性があります。資格情報を更新することで、OneDriveの重複ファイルが改善できます。
また、同期の競合でこのような重複ファイルが発生する可能性もあります。ファイルをあるデバイスで編集し、その同期が完了する前に、他のデバイスで同じファイルを編集すると、同期の競合が発生します。データの紛失を防ぐように、OneDriveはファイル名にデバイスの名前を付けて、両方のデバイスで編集したファイルを分けて保存します。この場合は、二つのファイルの内容を確認して、どちらか一つ削除したほうがおすすめです。

#2 確実の重複ファイル
このような重複ファイルは本記事の解決対象となります。
ファイル名はともかく、コンテンツがまったく同じファイルは、確実に重複ファイルと見なされます。OneDriveにファイルをアップロードする際に発生する可能性が高いです。
OneDriveは重複ファイルをアップロードするでしょうか?する場合もしない場合もあります。OneDriveは、既存のファイルとまったく同じ重複ファイルのアップロードを検出したら、そのファイルのアップロードをスキップします。しかし、同じファイルをOneDriveの異なるフォルダーに保存しようとする場合は、検出されないまま普通にアップロードに成功し、重複ファイルが発生してしまいます。また、検出に失敗することも時々発生します。
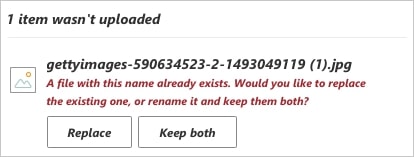
その他、OneDriveの「カメラのアップロード」機能も重複写真と動画の発生に繋がります。
OneDriveに保存している重複ファイルを削除する最善策
OneDriveにはアカウントの重複ファイルを検索し削除する機能がありません。手動で一つ一つ選択し削除するのに結構時間がかかります。OneDriveの重複写真などを見つけて削除するのに一番簡単な方法は、専門な重複ファイル検索・削除ソフトを利用することです。Windows PCとMacでこのソフトを利用する方法を紹介します。
おすすめしたい重複ファイルを検索し削除するソフトはCisdem Duplicate Finderです。このソフトでお手軽にコンピューターの内蔵HDD、外付けHDD、USBメモリ、OneDriveに保存している写真を含めた各フォーマットの重複ファイルを検出して一括削除できます。
1. まずWindows PCに公式OneDriveソフトをインストールし、OneDriveに保存しているファイルをコンピューターに同期してください。こちらのヒントがご参考になるかもしれません。
2. Cisdem Duplicate Finderをダウンロード、インストール、起動します。
 無料ダウンロード Windows 11/10/8/7
無料ダウンロード Windows 11/10/8/7
3. ファイルエクスプローラーから、一つか複数のOneDriveのフォルダー(あるいはOneDriveごと)をソフトにドラッグして、「検索」をクリックします。

4. スキャン完了後、OneDriveに保存している全ての重複ファイルが「全て」タブに表示されます。「画像」タブに移動すれば、OneDriveの重複写真だけが表示されます。

5. 必要に応じて重複ファイルを並び替え、プレビューできます。

6. ソフトは自動的に重複ファイルを選択しますので、ワンクリックで一括削除できます。もちろん、自動選択の条件を変更したり手動で選択したりすることもできます。

7. 右下の「削除」ボタンをクリックして選択された重複ファイルを削除します。
コンピューターのOneDriveフォルダーに保存していた重複ファイルが削除されました。OneDriveにオンラインでアクセスし、クラウドに同期成功したかどうかを確認しましょう。
ヒント:WindowsコンピューターにOneDriveの同期フォルダーを作成する方法
1. Windows PCにWindows版のOneDriveをダウンロードしインストールします。
2. タスクバーでOneDriveのアイコン![]() をクリックし、「サインイン」を選択します。
をクリックし、「サインイン」を選択します。
3. メールアドレスを入力して「サインイン」をクリック。
4. パスワードを入力して「サインイン」をクリック。
5. 「次へ」をクリック。
6. OneDriveフォルダーの保存場所をデフォルトのにするか、変更するかを決めて、「次へ」をクリック。
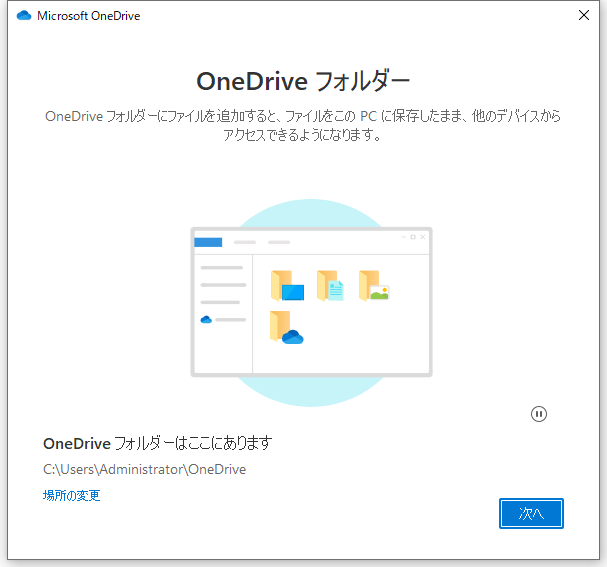
7. 「OneDriveフォルダーを開く」をクリックすると、ファイルエクスプローラーにOneDriveのフォルダーが開きます。
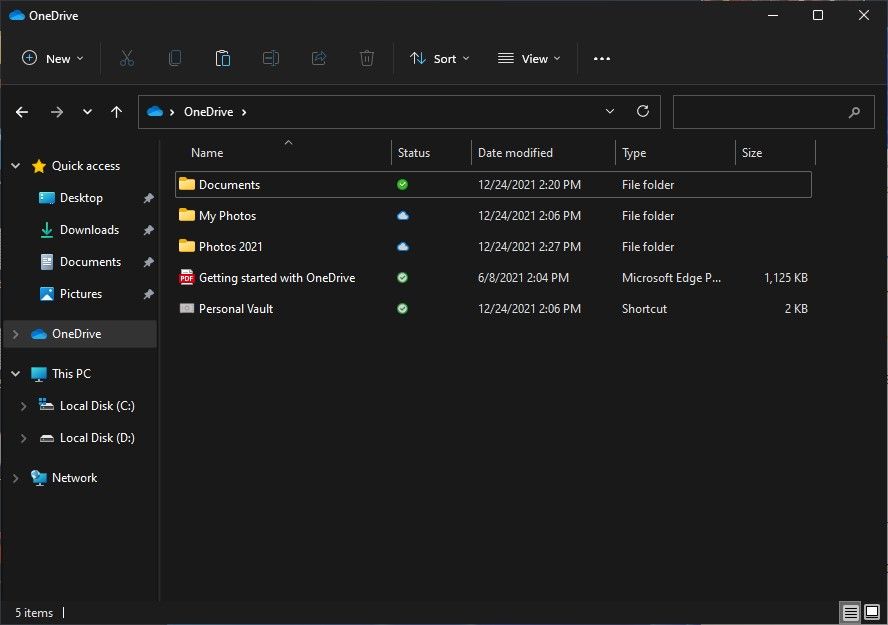
8. OneDriveの一つまたは複数のフォルダーに保存している重複ファイルを検索し削除したい場合は、その/それらのフォルダーを選び、右クリックして「このデバイス上で常に保持する」を選択してください。
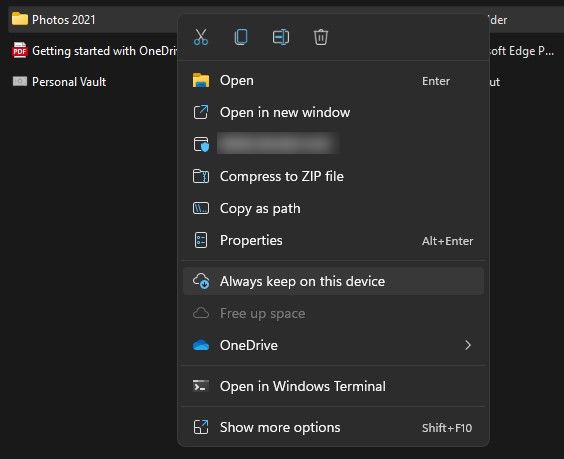
9. フォルダーの「状態」欄に緑のチェックマーク が表示されてから、OneDriveの重複ファイルを検索してください。
が表示されてから、OneDriveの重複ファイルを検索してください。
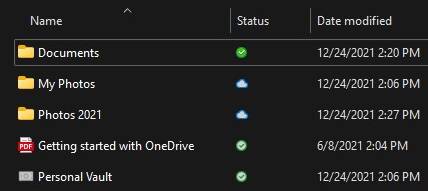
OneDriveに保存している全てのフォルダーから重複ファイルを検出し削除したい場合は、ナビゲーションウィンドウのOneDriveアイコンを右クリックし、「このデバイス上で常に保持する」を選択してください。ただ、そうするとOneDriveにあるすべてのファイルとフォルダーがコンピューターに同期し、莫大なスペースを取ってしまうかもしれませんのでご注意ください。
上記の設定操作の開始から完了までの間、OneDriveが正しく動作していることを確保してください。
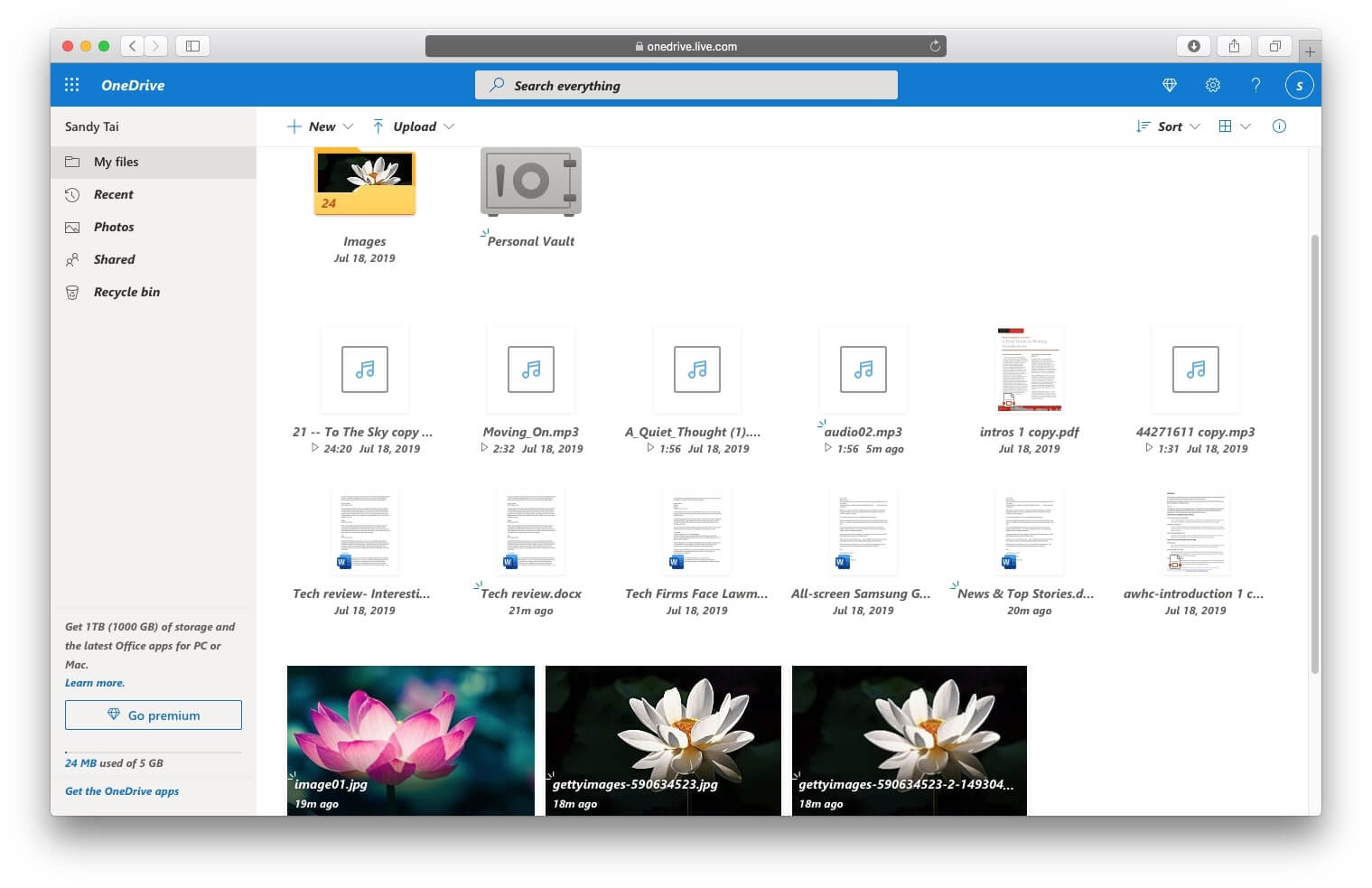
1. Mac版公式OneDriveをダウンロード、インストールし、OneDriveのファイルをMacに同期してください。同期する手順の説明はこちらをご覧ください。
2. 上部のメニューバーにあるOneDriveのアイコンをクリックして、「OneDriveは最新の状態です」と表示されたら同期完了です。
3. OneDriveの重複ファイル自動検索・削除ソフトをダウンロード、インストール、起動してください。
 無料ダウンロード macOS 10.11とそれ以降
無料ダウンロード macOS 10.11とそれ以降
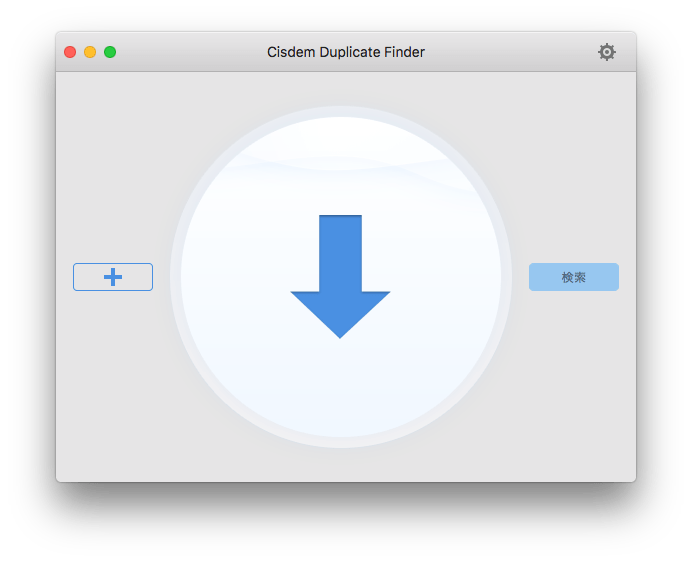
4. 「+」アイコンをクリックし、検索したいOneDriveのフォルダーを選んで「開く」をクリックします。それから「検索」ボタンを押します。
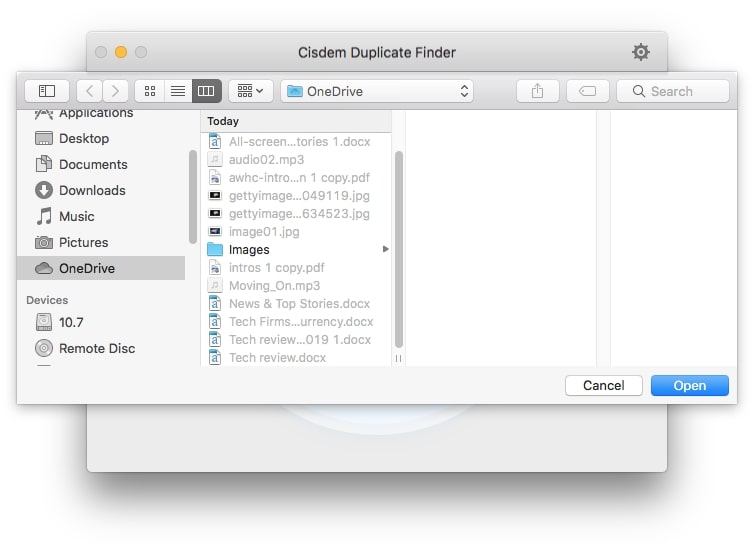
注意:ソフトにOneDriveフォルダー全体を追加すると、OneDriveに保存しているすべての重複ファイルを探し出し削除します。OneDriveのすべてのファイルではなく、サブフォルダーの重複ファイルだけ検索したい場合は、1つまたは複数のサブフォルダーをソフトに追加してください。
5. 検索完了後、OneDriveのすべての重複ファイルは「全て」タブで表示されます。簡単にそれらをプレビューして確認できます。また、「画像」タブでOneDriveの重複した写真を確認し削除できます。他のタブに移動すれば相応ファオーマットのファイルを確認できます。

Cisdem Duplicate Finderは重複した写真やドキュメント、音楽、動画を3つのモードでプレビューできます。OneDriveの写真を含めた重複ファイルの表示方法を自由に変更してください。
6. ソフトは重複ファイルを自動的に選択してくれますので、ワンクリックするだけでOneDriveに保存している重複写真などのファイルを削除できます。必要に応じて自動選択ルールを変更しましょう。
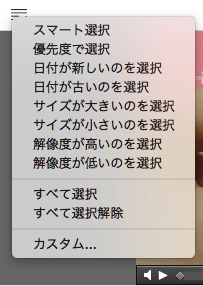
7. 青い「削除」ボタンをクリックすると、ダイアログボックスがポップアップされます。「はい」をクリックして選択された重複ファイルを削除してください。
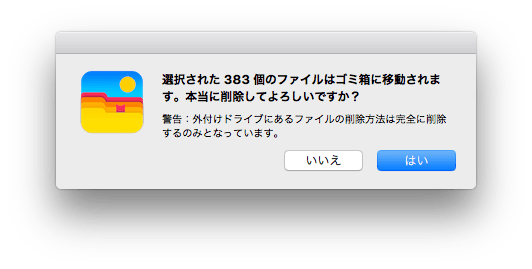
これでコンピューターのOneDriveフォルダーにある重複ファイルは削除されました。それは自動的にクラウドに同期します。
重複ファイルの自動検索・一括削除ソフトを今すぐゲットしましょう!
 無料ダウンロード macOS 10.11とそれ以降
無料ダウンロード macOS 10.11とそれ以降
ヒント:MacでOneDriveの同期フォルダーを作成する方法
1. OneDriveを起動し、Microsoftアカウントに登録します。
2. OneDriveフォルダーの保存場所をデフォルトのにするか変更するかを決めます。

3. 「OneDrive内のファイルの同期」画面に入ります。すべてのファイルとフォルダーを同期するか、あるいは特定のファイルとフォルダーを同期するかを選びます。

4. 「OneDriveフォルダーを開く」をクリックし、OneDriveの同期フォルダーを開きます。
5. 同期は自動的に始めています。完了するまで待ってください。
OneDriveソフトで同期の進捗を確認できます。Macの上部のメニューバーにあるOneDriveのアイコンをクリックするとソフトが開きます。
OneDriveのファイルが少ない場合は、手動で重複ファイルを検索し削除した方が速いかもしれません。
1. ブラウザでhttps://onedrive.live.com/にアクセスします。
2. 自分のアカウントに登録します。
3. アカウントのすべてのファイルが「My Files」にありますので、そこに移動します。
4. 表示方法を「リスト」と設定します。
5. ファイルの並び順を「サイズ」に変更します。2つの重複ファイルのフォーマットとサイズが一致していて、ファイル名も似ている場合は、サイズ順で閲覧したほうが探しやすいです。
6. OneDriveの重複写真を発見した場合は、その写真を右クリックし、「プレビュー」を選択すればその写真を確認できます。ドキュメントの場合はMicrosoft Word Onlineで開いてください。
7. 削除したい重複ファイルを選び、上部ツールバーの「削除」をクリックしてください。
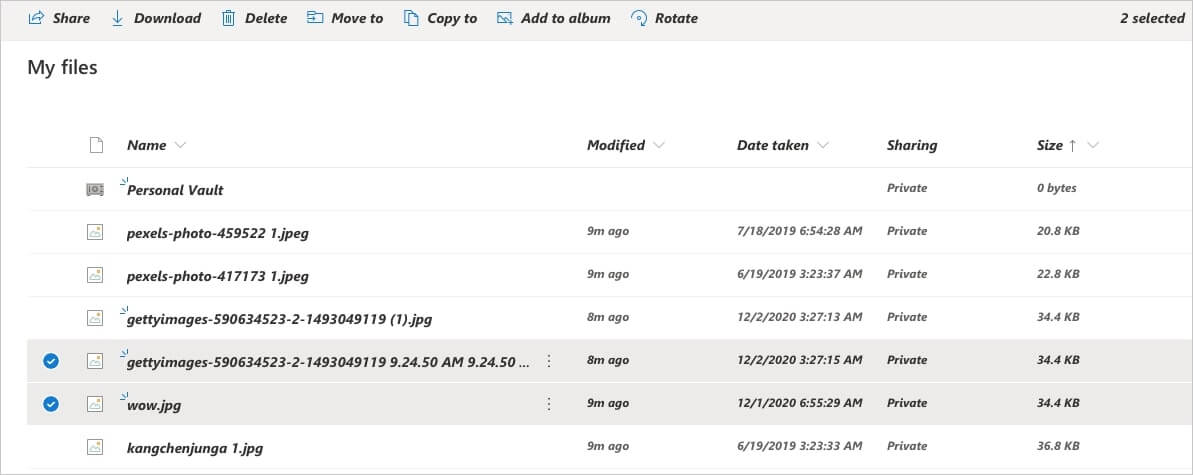
OneDriveによく重複ファイルが発生します。状況によって解決方法も違います。ファイル名の後ろにコンピューター名が付いている重複ファイルの場合は、資格情報を更新するか、もしくは同期競合を防止したほうが最適です。ファイル名にかかわらず、コンテンツがまったく同じ重複ファイルの場合は、重複ファイル検索・削除ソフトでいらない重複ファイルを削除する必要があります。

本を読み、自分の感想を記録するのは鈴木の趣味です。そのため、Cisdemの編集者になるのは彼女に向いています。PDFの編集・変換方法についての文章を書くことに没頭しています。

