TwitchのVOD(過去の配信)は7日間しか保存されません。アフィリエイトは14日間、パートナー、Turboユーザー、Primeユーザーの場合は60日間まで延長されますが、やはり自分と他人のTwitch動画をダウンロードしてMP4とMP3形式で保存し、永久に保存したい方がいると思います。
この記事では、パソコンやスマホでTwitch動画をダウンロードする方法を紹介します。ソフトだけではなく、インストール不要のオンラインダウンロードサイトやブラウザ拡張機能で過去の配信を保存する手順も案内します。
好きな実況主のライブ配信を見逃してしまったとか、ある日の配信が名シーンばかりだからパソコンに保存して今後も見たいとか、そう思った時はあるでしょう。しかし、Twitchには、他人の配信を直接保存する機能が提供されていません。この場合は、ご利用のパソコンで動画ダウンロード用の専門ソフトや、オンラインダウンロードサイトなどを使いましょう。
この部分では、PCでTwitch動画をダウンロードする専門ソフト、オンラインサイト、ブラウザ拡張機能を紹介します。
MacとWindows PCでTwitch動画をダウンロードしたい場合は、Cisdem Video Converterがおすすめです。インターフェースが直感的で初心者でもお手軽に複数のTwitch動画を一括ダウンロードできる上に、Twitchだけでなく、YouTube、TVer、ニコニコなど、数多くの動画共有サイトにも対応しています。
また、ダウンロードした動画に対して形式を変換したり、音声を抽出したり、編集したりすることもできます。その他にも、市販DVD、自作DVD、DVDフォルダ、ISOファイルをリッピングする機能が搭載されています。
Cisdem Video Converterの主要機能
Mac/WindowsでTwitch動画をダウンロードして編集する手順(Macを例に)
1. Cisdem Video Converterをダウンロード、インストールします。
 無料ダウンロードmacOS 10.12とそれ以降
無料ダウンロードmacOS 10.12とそれ以降 無料ダウンロードWindows 11/10/8/7
無料ダウンロードWindows 11/10/8/7
2. ダウンロードしたいTwitch動画にアクセスして、そのURLをコピーします。

3. Cisdem Video Converterを起動し、 アイコンをクリックしてダウンロード画面に入ります。下のURL欄にコピーしたURLを貼り付け、右のプラスボタンをクリックすると、URLへの解析が始まります。
アイコンをクリックしてダウンロード画面に入ります。下のURL欄にコピーしたURLを貼り付け、右のプラスボタンをクリックすると、URLへの解析が始まります。
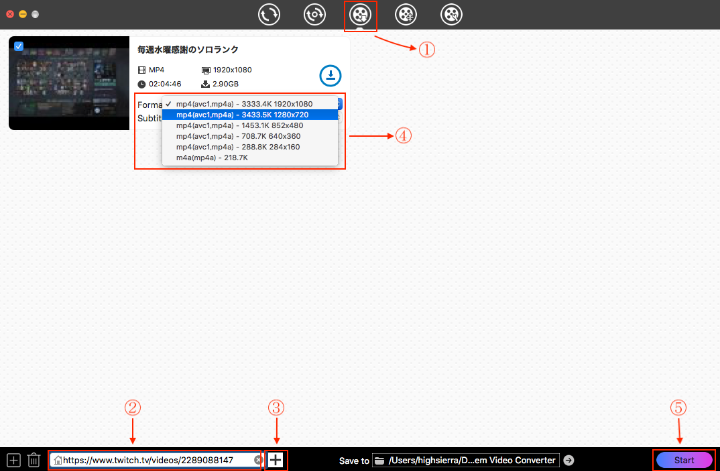
4. 複数の動画を一括ダウンロードしたい場合、左下隅の アイコンをクリックします。
アイコンをクリックします。
5. ポップアップされたウィンドウにURLを貼り付けて、「OK」で一括解析します。一行に1つのURLだけ貼り付けてください。Enterキー(Windows版)と「Alt+Enter」キー(Mac版)で改行できます。
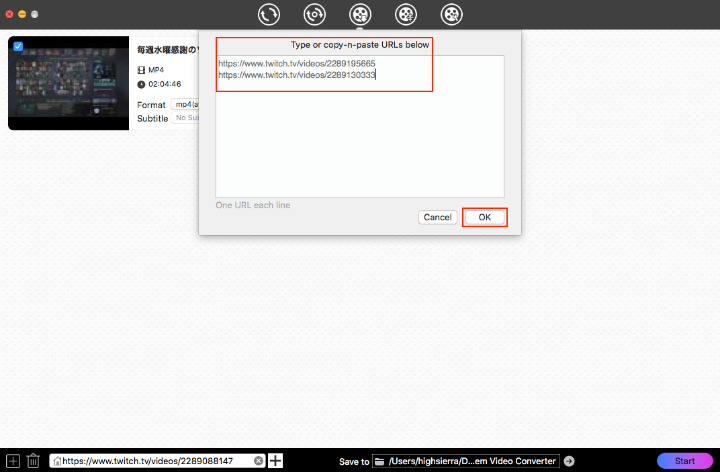
6. 解析できたら、動画のサムネイルなどの情報が表示されます。Formatのところで画質を選択し、右下隅の「Start」ボタンをクリックすると、Twitch動画がダウンロードされます。
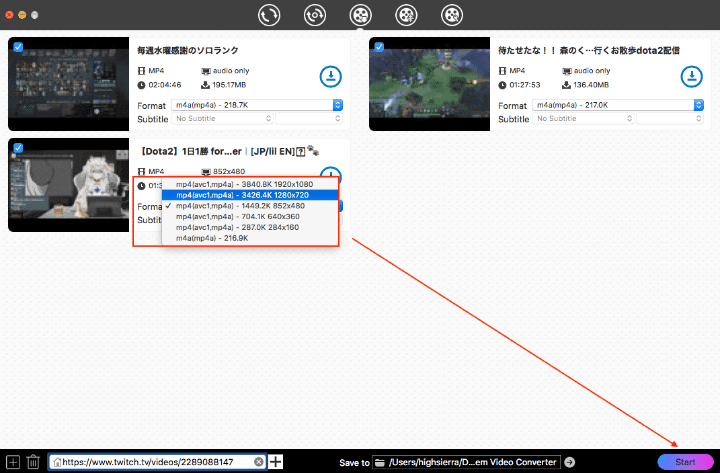
7. ダウンロード完了後、チェックボタンが表示されます。それをクリックすれば動画の保存先が分かります。サムネイルにある再生ボタンで動画をプレビューすることができます。
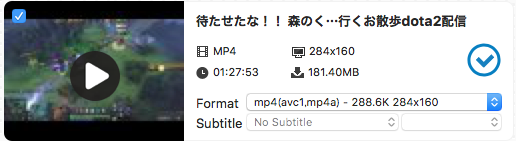
ヒント:Twitch動画を他の形式に変換する方法
ダウンロードしたTwitch動画は普通MP4形式で保存され、MacとWindowsの標準アプリで簡単に再生できます。他の形式に変換したい場合は、Cisdemの形式変換機能を使いましょう。
上部の アイコンをクリックして、形式変換画面に入ります。そこにダウンロードしたTwitch動画をドラッグアンドドロップで追加し、出力形式を選択して、右下隅の「Start」ボタンを押せば形式変換できます。
アイコンをクリックして、形式変換画面に入ります。そこにダウンロードしたTwitch動画をドラッグアンドドロップで追加し、出力形式を選択して、右下隅の「Start」ボタンを押せば形式変換できます。
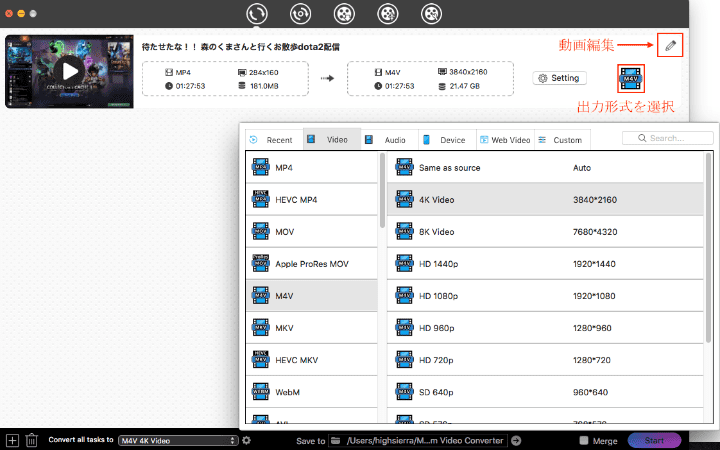
また、名シーンをトリミングしたい場合、 アイコンをクリックしてTwitch動画を編集できます。
アイコンをクリックしてTwitch動画を編集できます。
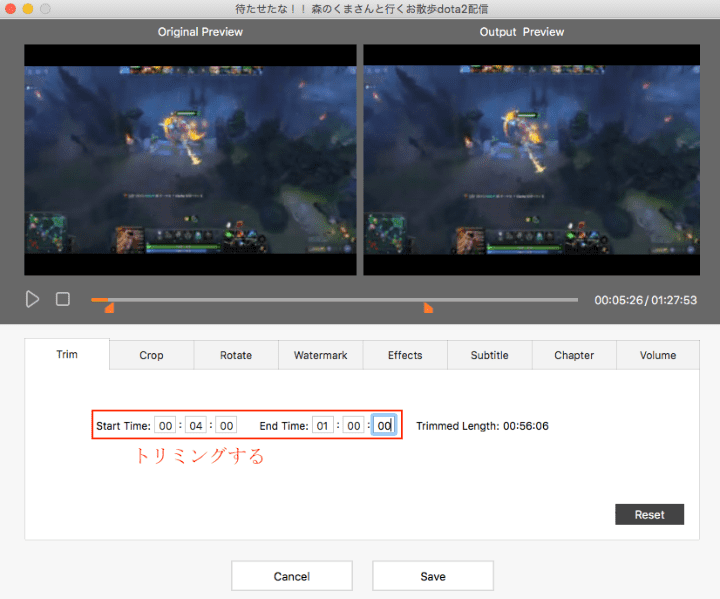
 無料ダウンロードmacOS 10.12とそれ以降
無料ダウンロードmacOS 10.12とそれ以降 無料ダウンロードWindows 11/10/8/7
無料ダウンロードWindows 11/10/8/7
多くのWindows用のTwitch動画ダウンロードソフトには、スパイウェア、アドウェア、悪質なツールバーが付いています。それに、これらのソフトはFFmpegに依存してコンテンツを保存するため、ダウンロード速度も遅いです。安心で使えるWindows用Twitch動画ダウンロードソフトが少ないですが、Twitch Leecherはその中の1つとなります。安全にTwitchから複数の動画をダウンロードできます。
Windows用Twitch動画ダウンロードソフト、Twitch Leecherの主な機能
WindowsでTwitch動画をダウンロードする手順
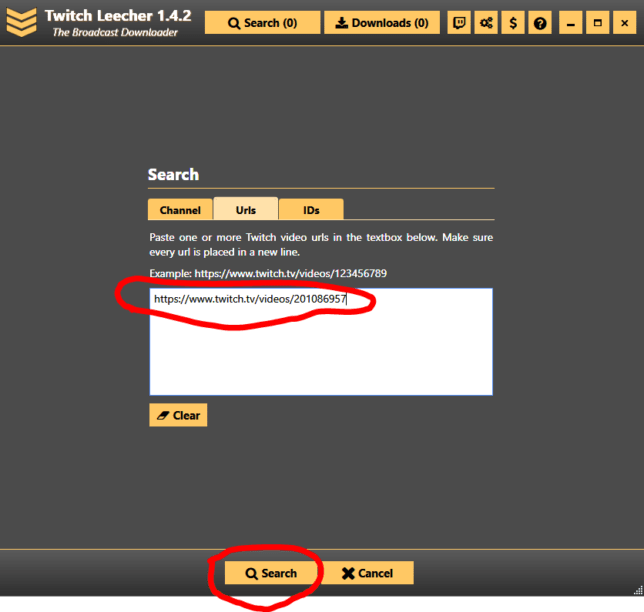
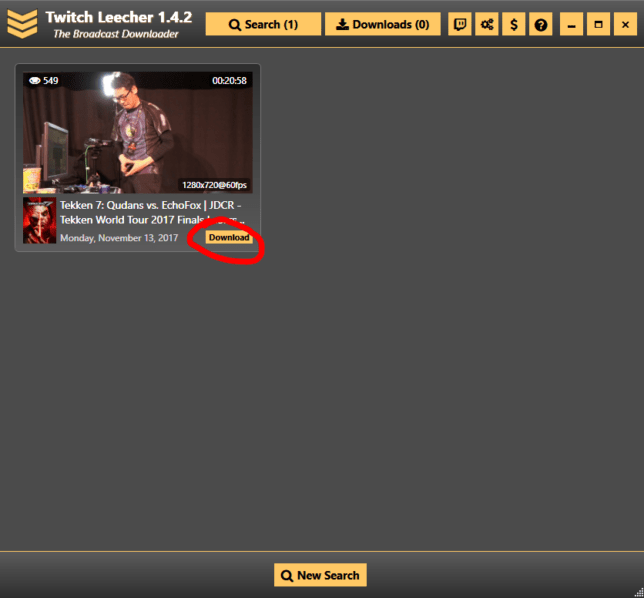
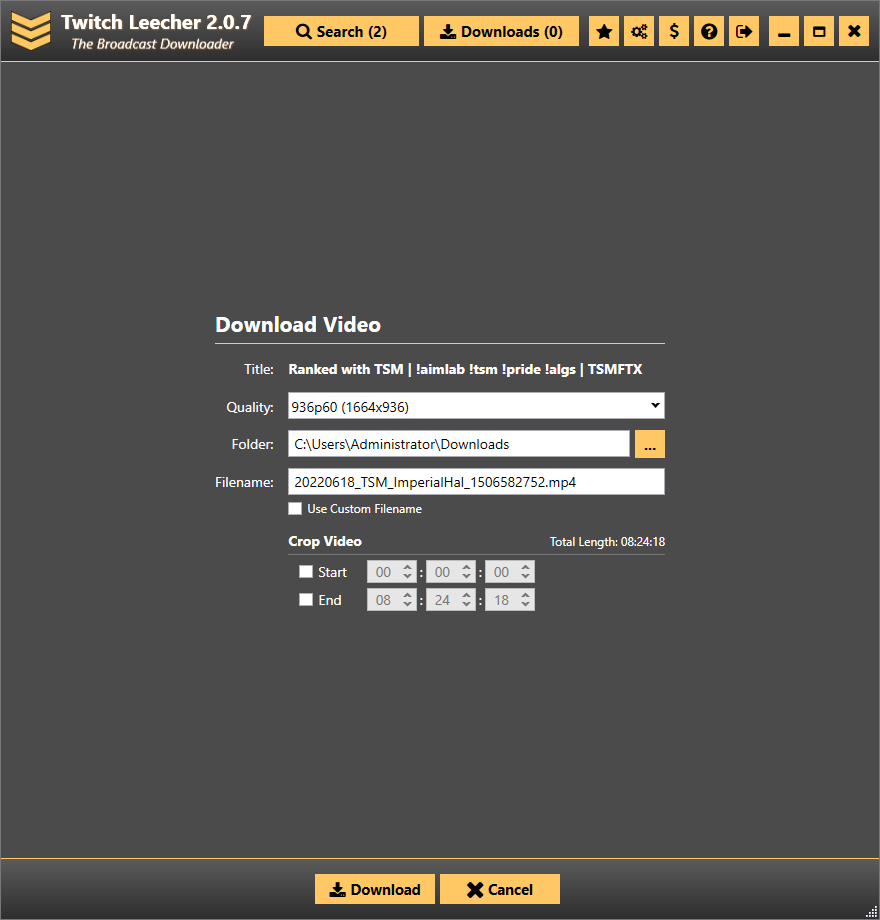
質問 1:MacやAndroidにTwitch Leecherをインストールできますか?
できません。Twitch LeecherはWindows 10/8/7のみに対応します。「Twitch Leecher Mac」や「Twitch Leecher Android」などのキーワードを使ってユーザーを引き寄せ、違うソフトをダウンロードさせる業者もいますので、ぜひ気をつけてください。
質問 2:サブスクライバー限定配信のTwitch動画をダウンロードできません。なぜですか?
サブスクライバー限定配信のTwitch動画はサブスクライバーやVIP、モデレーターなどしか視聴できません。Twitchの利用規約に基づき、実況主の配信内容を守るために、Twitch Leecherはバージョン1.8からサブスクライバー限定配信のTwitch動画をダウンロードできなくなりました。その以前のバージョンでも、サブスクライバー限定配信動画ダウンロードすると410エラーになります。
1つや2つだけのTwitch動画をダウンロードしたい場合は、無料のオンライン動画ダウンロードサイトを使ってみましょう。ただし、動画が長い場合は、複数のクリップに分けてダウンロードするサイトが多いです。また、広告がいっぱい出て来るサイトもありますので、出てきた広告をすぐ閉じて、表示されたすべてのログイン/登録要求に答えないように注意してください。
ここでは私が見つけた、現時点でまだ使えるTwitch動画ダウンロードサイトを2つ紹介します。
UnTwitch.comは、広告が少なく、速度も割と速いサイトで、一度に1時間の動画しかダウンロードできませんが、全体的に見るとおすすめです。
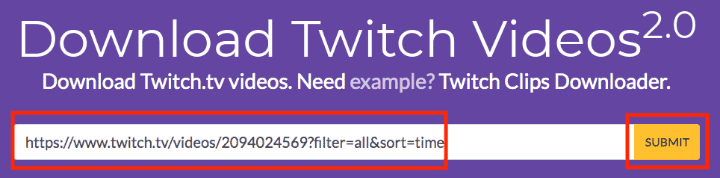
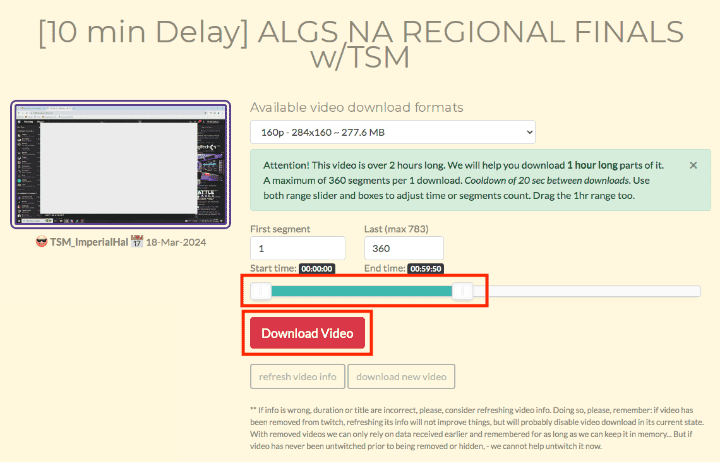
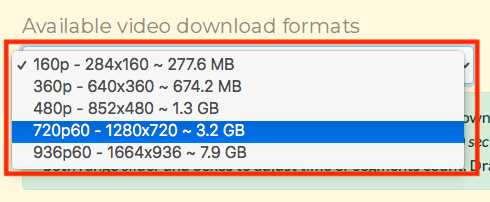
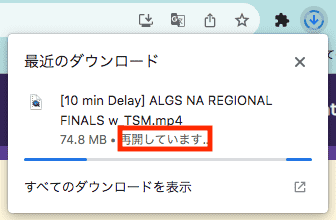
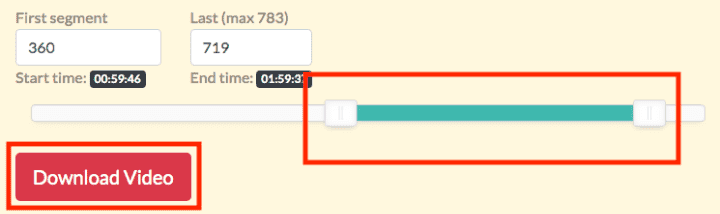
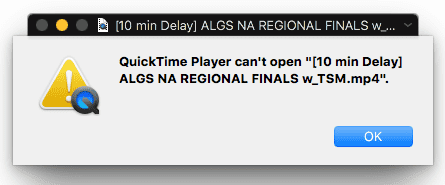
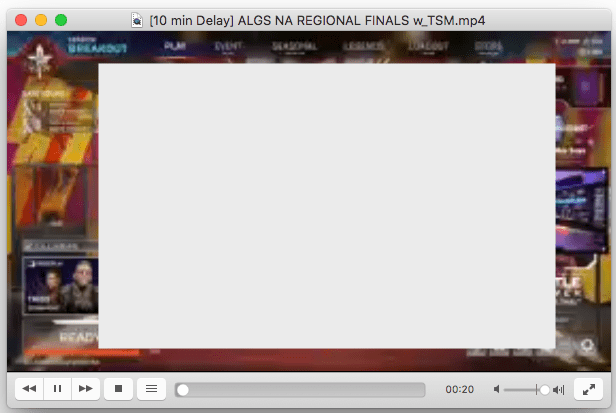
2番目に紹介するのは、「YouTubeMP3もどき」です。広告がないですのでおすすめです。名前は「YouTube」ですが、Twitchにも対応できますので心配しないでください。
長い動画でも1つのファイルでダウンロードできます。しかし、ダウンロードに失敗する場合があります。ダウンロードするのに15分以上かかった結果、エラーが発生した場合がありますので、長い動画をダウンロードしたい方は注意する必要があります。
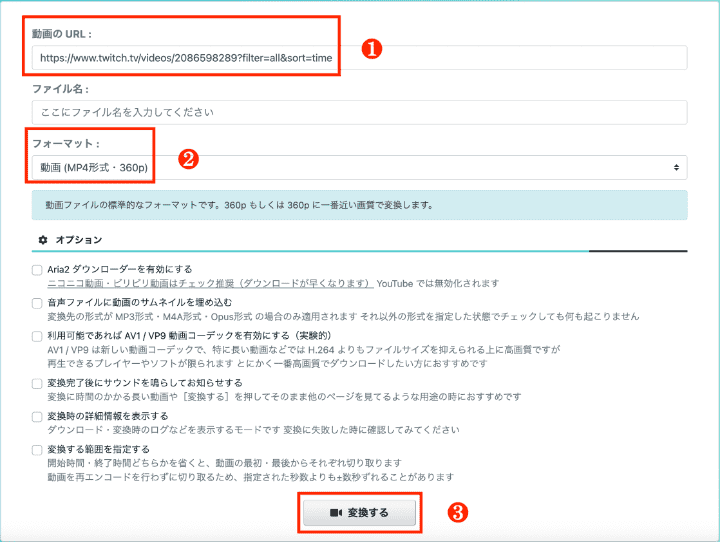
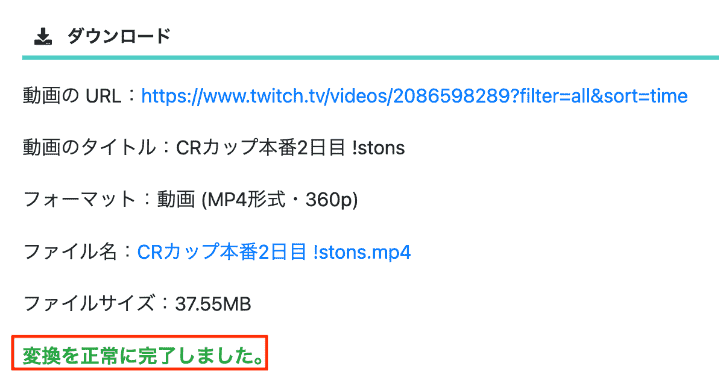
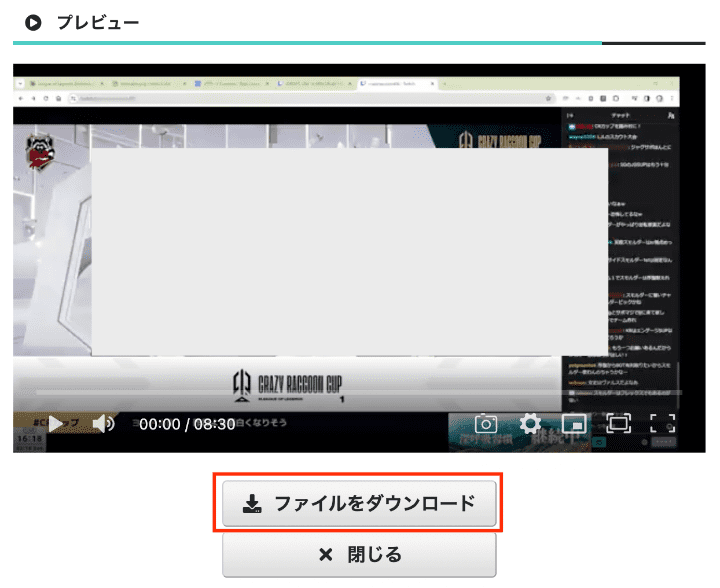
ヒント1:下記のように、「変換セッションが空くのを待っています」などが表示される場合もあります。この場合は、気長に待つ必要があります。
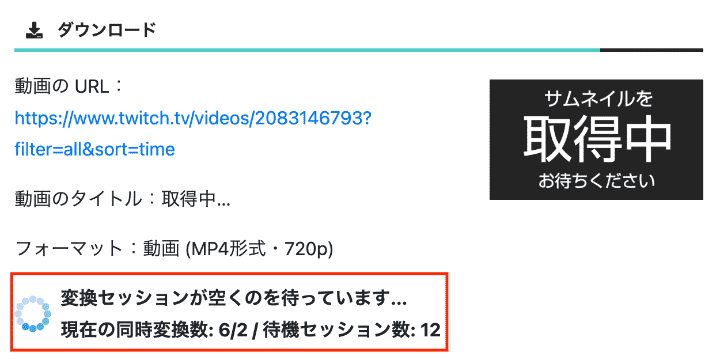
ヒント2:動画のサイズが大きい場合は、「エラー」が表示されて、ダウンロードが失敗してしまう可能性もありますので注意してください。
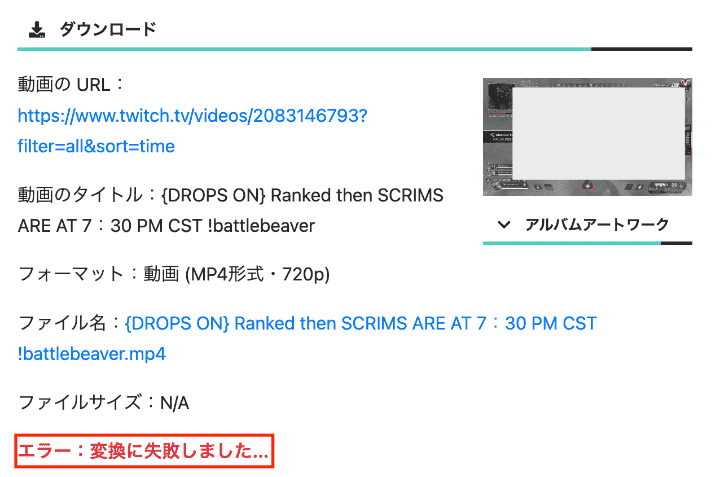
ソフトをインストールすることなくTwitch動画をダウンロードできるもう1つの方法は、ブラウザ拡張機能を使うのです。ここでは、現時点で使えるChrome拡張機能を紹介します。
Chrome拡張機能で動画をダウンロードする時、Twitchにログインしないとダウンロードが失敗してしまう場合があります。よって、まずはTwitchにアクセスして、アカウントにログインしてからChromeの拡張機能でTwitchの動画をダウンロードしてください。
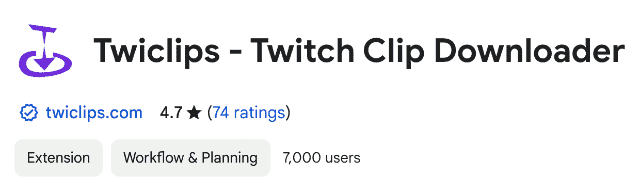
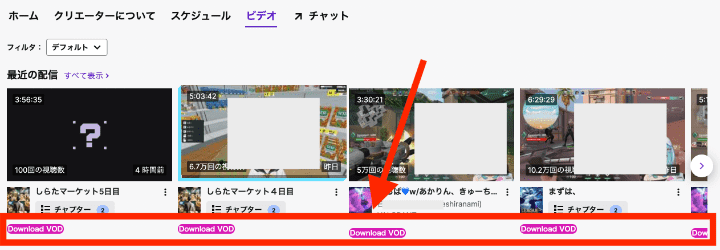
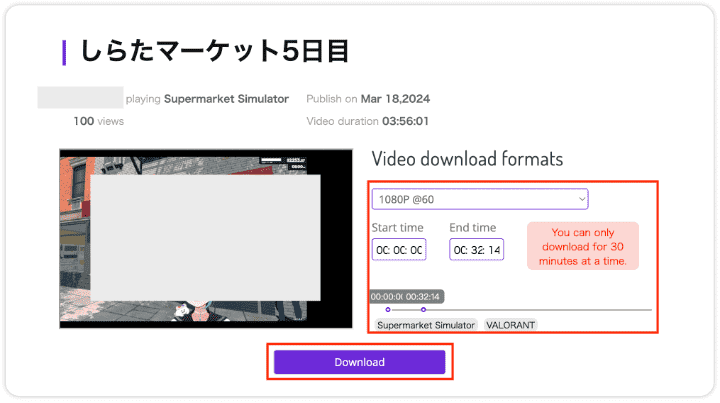
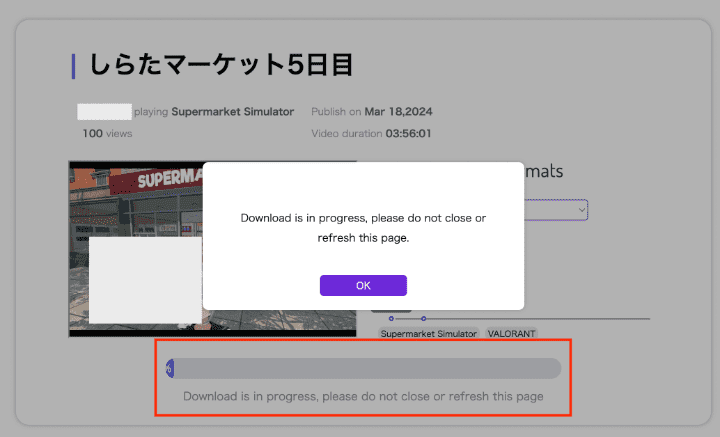
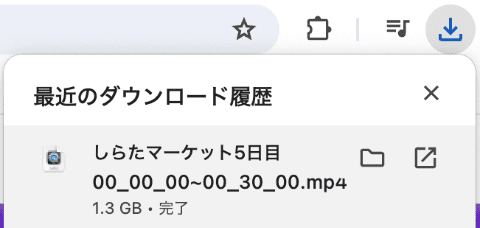
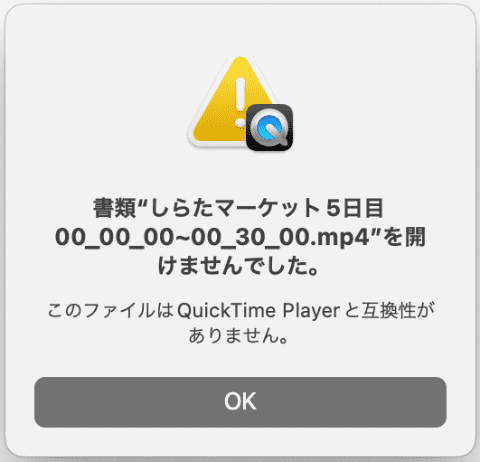
スマホでTwitchの動画やクリップを視聴するユーザーが増えていますので、この部分では、AndroidスマホとiPhoneで他人のTwitch動画をダウンロードする方法を紹介します。
Twitch用のビデオダウンローダーはAndroidでTwitch動画とクリップを無料でダウンロードするアプリです。Google PlayストアでこのAndroidアプリを見つけられます。Twitch動画をMP4とMP3ファイルに保存したり、指定された時間通りにダウンロードしたり、そして動画をSDカードに保存したりできます。ただし、広告が含まれています。
AndroidでTwitch動画をダウンロードする操作手順
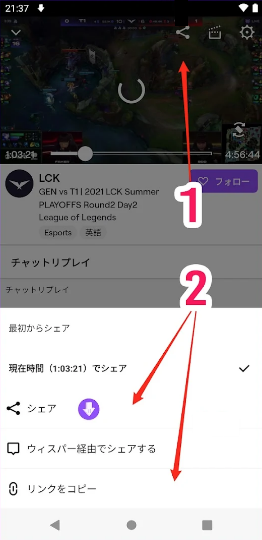
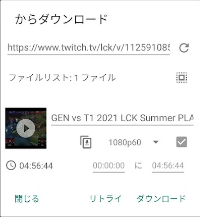
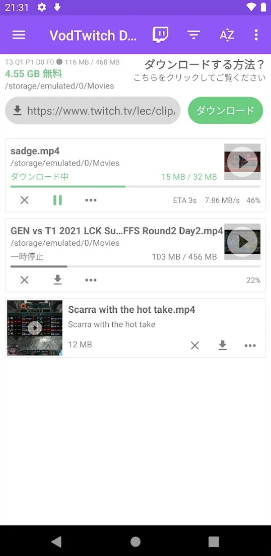
VLC iOS版はiPhone用の完璧なTwitch動画ダウンロードアプリで、他のソフトにある機能を備えると同時に、利用制限もありません。メディアプレイヤーとして、ファイル形式を変換する必要なく、すべての動画、映画、番組を再生できます。しかし、多くのユーザーは、VLCに動画をダウンロードする機能があるとのことを知りません。VLCのiOS版はApp storeに再リリースされましたのでそこでインストールできます。
iPhoneでTwitch動画をダウンロードする操作手順
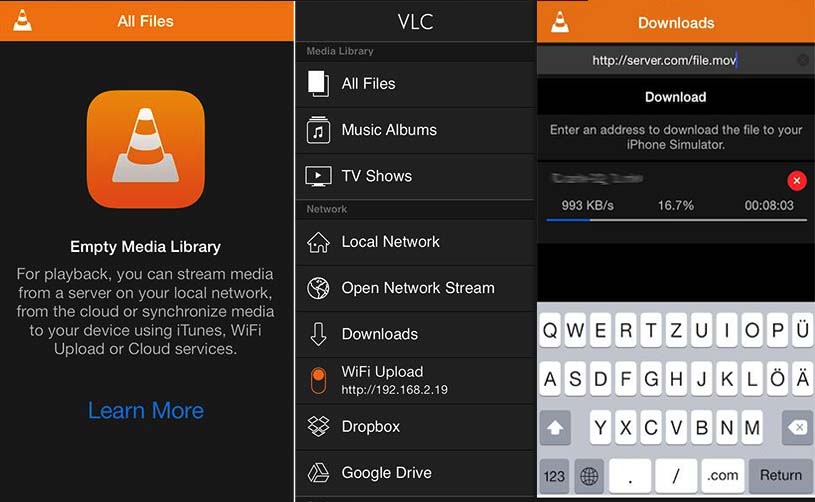
Twitchには、自分のTwitch配信のアーカイブを残し、その動画をパソコンにダウンロードして永久保存する機能が提供されています。
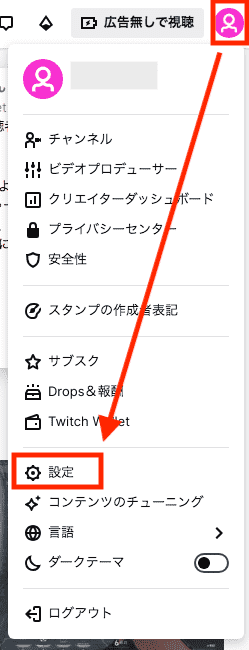
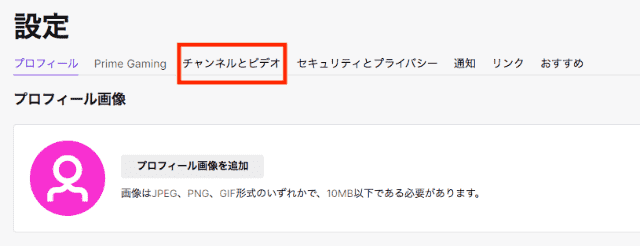
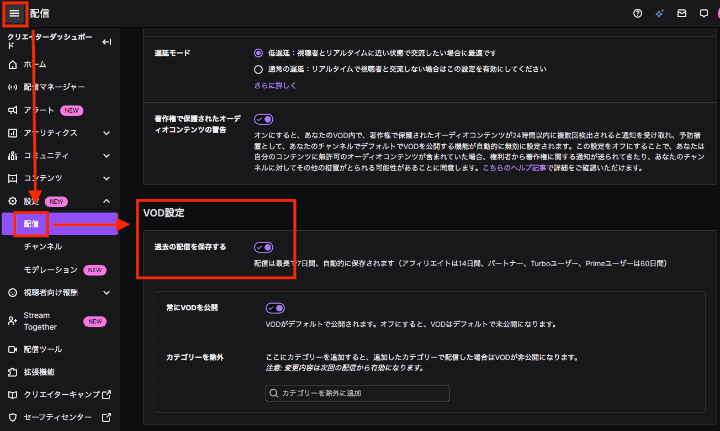
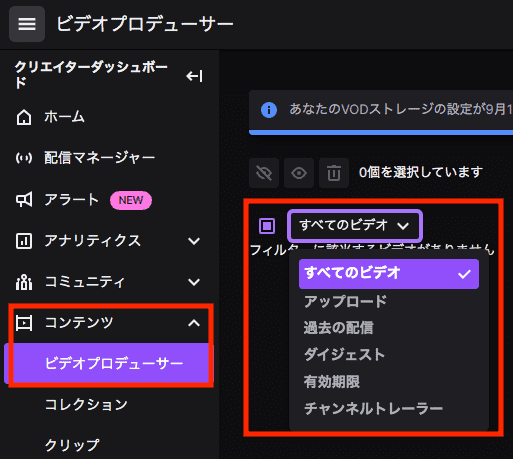
1. Twitchのライブ配信は保存できますか?
はい、可能です。個人収蔵のためにライブ配信を保存したい場合、録画ソフトを利用するか、もしくはPCとスマホに標準搭載されている録画機能を使ってください。
2. サブスクライバー限定配信のTwitch VODはダウンロードできますか?
はい、可能です。サブスクライバーである場合、Cisdem Video Converterなどのダウンロードソフトまたはブラウザ拡張機能でサブスクライバー限定配信のTwitch VODを保存できます。オンラインサイトではそのようなVODをダウンロードできません。
他人のTwitch動画を保存したい場合は、この記事で紹介した方法は全部役に立つと思います。Mac/Windowsのユーザーに一番のおすすめは、やはりCisdem Video Converterです。ソフトを使いたくない場合は、オンライン動画ダウンロードサイトを使いましょう。ただし、長い動画を何回も分けてダウンロードする必要があり、ダウンロード完了後また動画を結合する必要があります。

本を読み、自分の感想を記録するのは鈴木の趣味です。そのため、Cisdemの編集者になるのは彼女に向いています。PDFの編集・変換方法についての文章を書くことに没頭しています。


かんすけ
2時間のクリップをダウンロードできました!画質もいいし速度もはやいです。Cisdemを重宝します。
ねよ
Cisdem Video Converterは使い勝手が良く、とても助かっています。もし英語表記を日本語化できるともっとありがたいです。