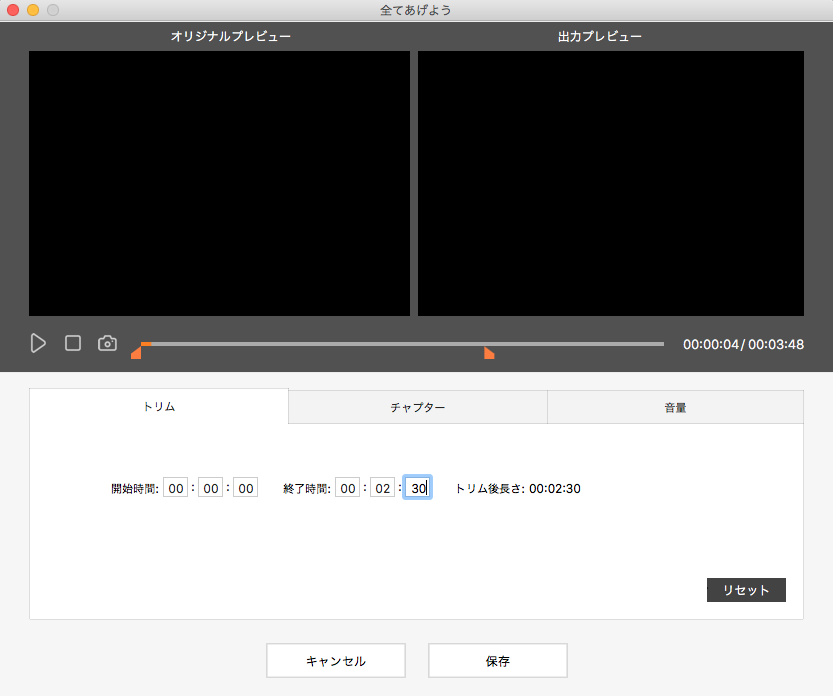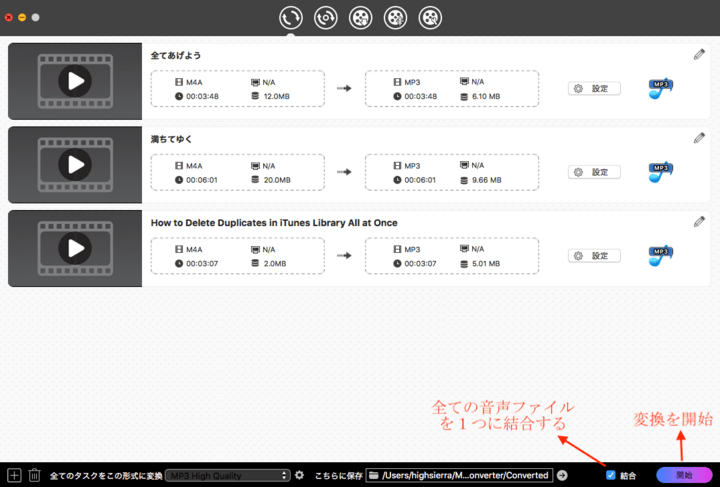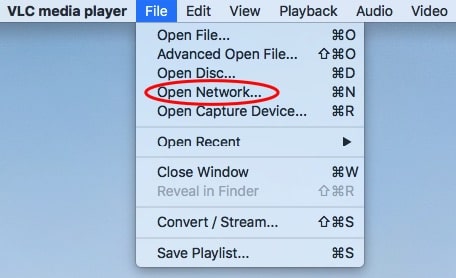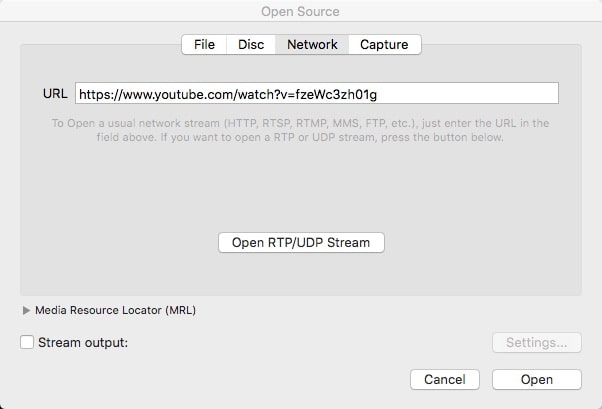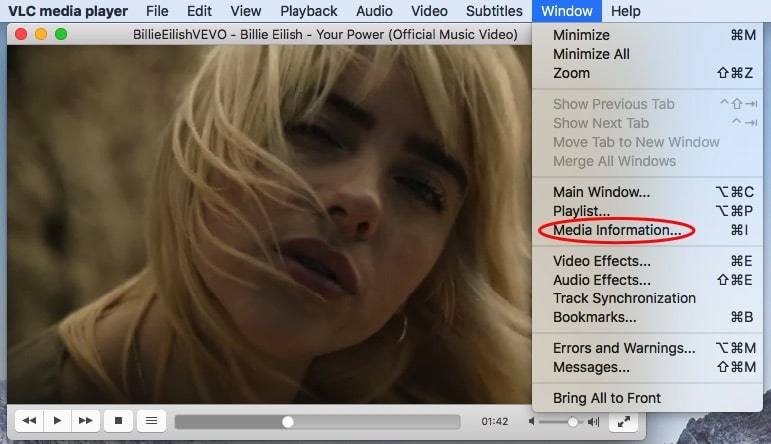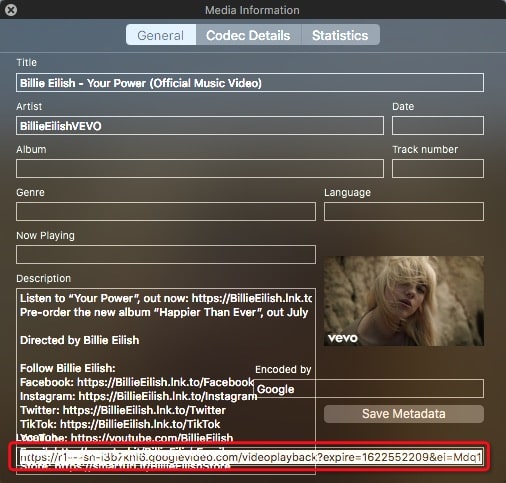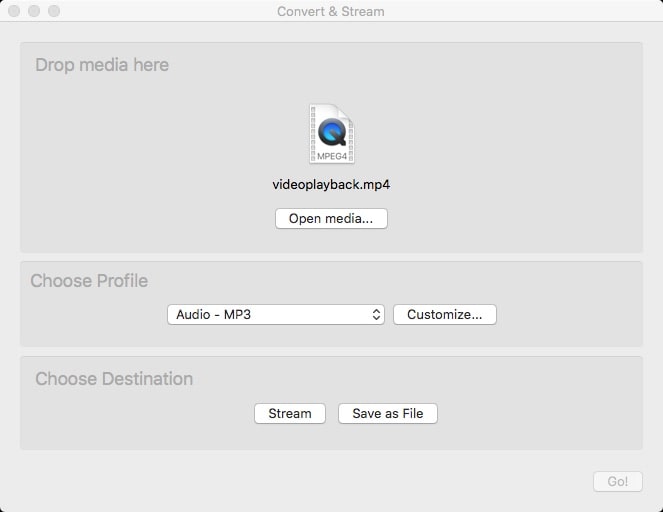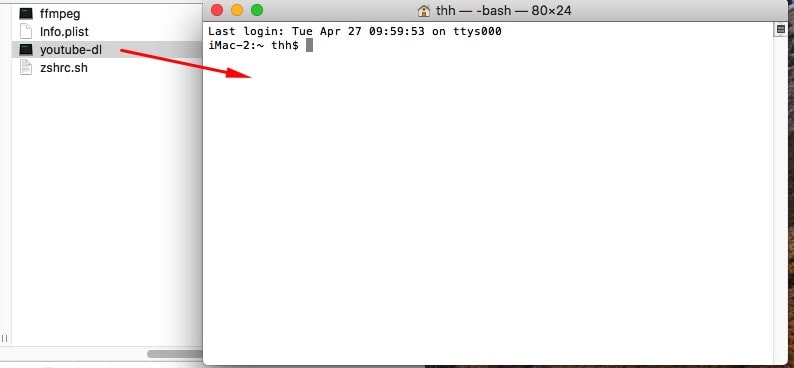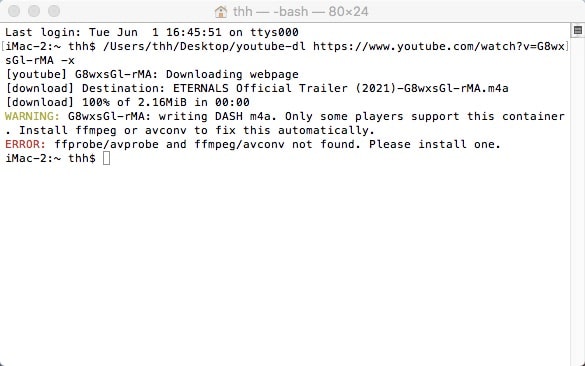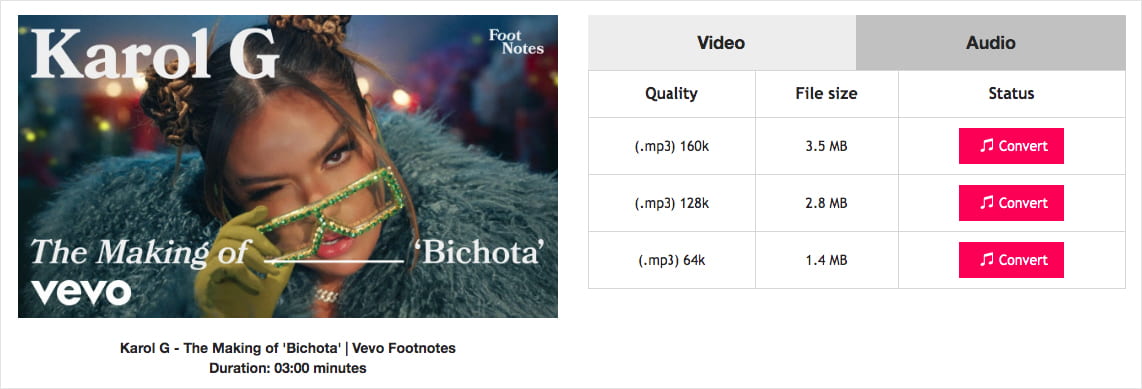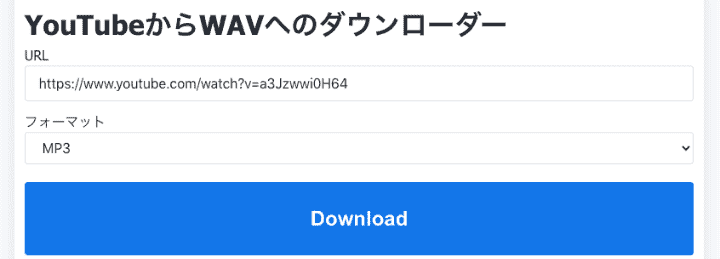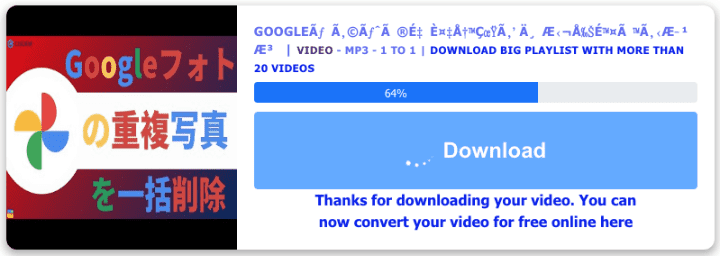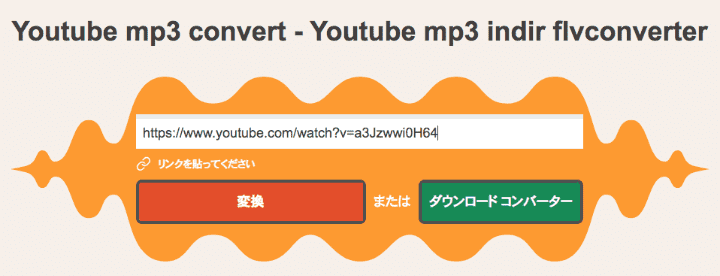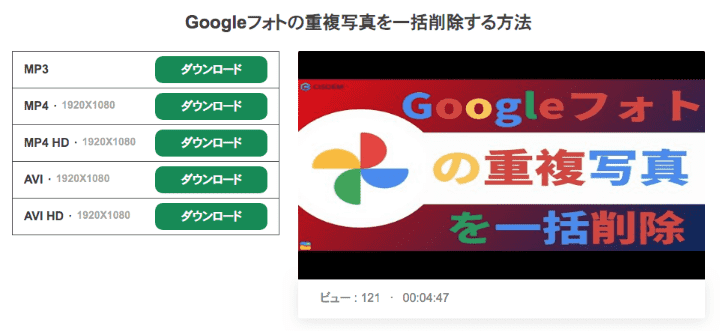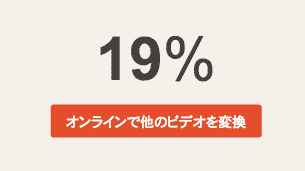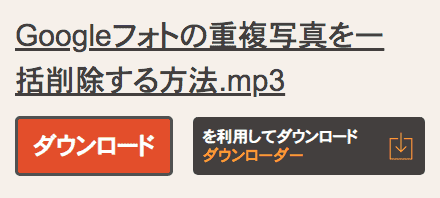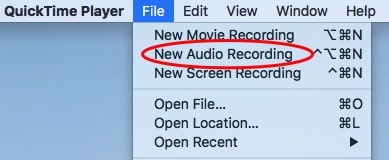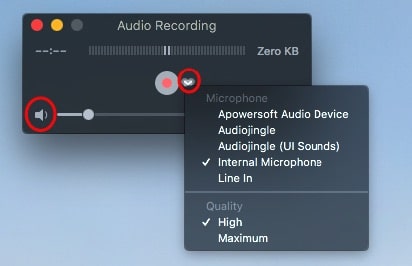YouTubeは、世界最大な動画共有サイトでありますが、音楽やオーディオブックなどを投稿している人もたくさんいます。
オフラインでも視聴したい、いつか削除されるかもしれないから先に保存したいなどの理由で、YouTube動画や音楽をダウンロードしようとする人がいます。しかし、一部のダウンロードソフトやサイトでは、YouTubeを動画形式でしか保存できません。動画形式で保存すると、ファイルサイズが大きいですし、再生する時もなんとなく音楽ファイルより面倒な感じがしますね。
この記事では、Macで直接YouTubeをMP3などの音声形式でダウンロードする方法を紹介します。また、すでにYouTubeを動画形式でダウンロードした方に、動画から音声のみを抽出する方法も紹介します。フリーソフトもオンラインサイトも紹介しますので、必要の方はぜひ最後までお読みください。
MacでYouTubeの音声のみをダンロードするベストソフト
- YouTube動画を音声形式でダウンロードする
- YouTubeプレイリストを丸ごとダウンロードできる
- 動画形式でダウンロードしたYouTube動画から音源を抜く
- ダウンロードしたYouTube音楽をMP3、M4Aなど様々な形式に変換する
- 音声形式ファイルを動画形式に変換することもできる
- YouTubeだけではなく、他の動画共有サイトにも対応
- 編集機能でダウンロードしたYouTube音声に不要な部分をトリミングしたり、音量を調整したりできる
- 複数のYouTube音楽/動画を一つに結合する
- DVDリッピング機能も搭載
- 市販DVD、自作DVD、ISOファイル、DVDフォルダなどに対応
 無料ダウンロード Windows 11/10/8/7
無料ダウンロード Windows 11/10/8/7  無料ダウンロード macOS 10.12とそれ以降
無料ダウンロード macOS 10.12とそれ以降
【オススメ】MacでYouTubeから音声のみをダウンロードする方法
Cisdem Video Converterは、YouTubeのみならず、1000+のサイトから動画や音楽をダウンロードできるソフトで、Macで無劣化でYouTubeから音声を抽出し、MP3形式に変換できます。プレイリストを簡単に丸ごとダウンロードすることも可能です。
Cisdem Video Converterの主な機能:
- YouTubeなど1000以上のサイトから音楽や動画をダウンロードする
- YouTube動画から音源だけを抜き、MP3、FLAC、WAVなど、iMovie/iTunes/iPhoneで再生できる形式に変換する
- 複数のYouTube音楽を高速で一括ダウンロードする
- YouTubeプレイリストを丸ごとダウンロードできる
- YouTube音源の品質、ビットレート(32kbps~384kbps)、サンプルレート、チャンネルなどを調整する
- トリミングやクロップ、エフェクト追加、字幕追加、透かし追加、音量調整など、YouTube動画/音楽を編集する
- YouTubeから抽出した音声を一つのファイルに結合する
- 広告無しでYouTubeビデオをダウンロードする
- わかりやすいUIで使いやすい
- DVDリッピング機能も搭載し、自作DVD、市販DVD、ISOファイル、DVDフォルダなどに対応
- MacとWindows両方に対応
 無料ダウンロード Windows 11/10/8/7
無料ダウンロード Windows 11/10/8/7  無料ダウンロード macOS 10.12とそれ以降
無料ダウンロード macOS 10.12とそれ以降
Cisdem Video ConverterでYouTubeから音声のみをダウンロードする操作手順
1.ソフトを起動する
Cisdem Video Converterをインストールして、起動します。デフォルトで形式変換画面に入りますが、上部の5つのアイコンのうち、右から3番目のアイコンをクリックして、動画ダウンロード画面に入りましょう。
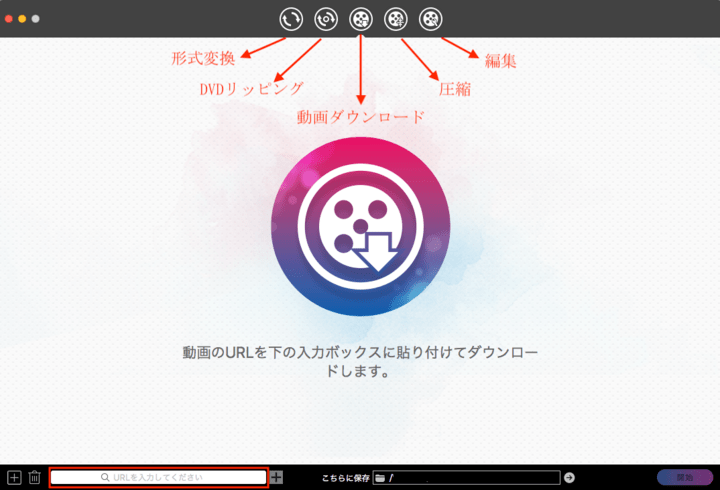
2. YouTube動画のURLをコピーする
ブラウザで好きなYouTube動画にアクセスし、動画を右クリックして、「動画のURLをコピー」をクリックします。
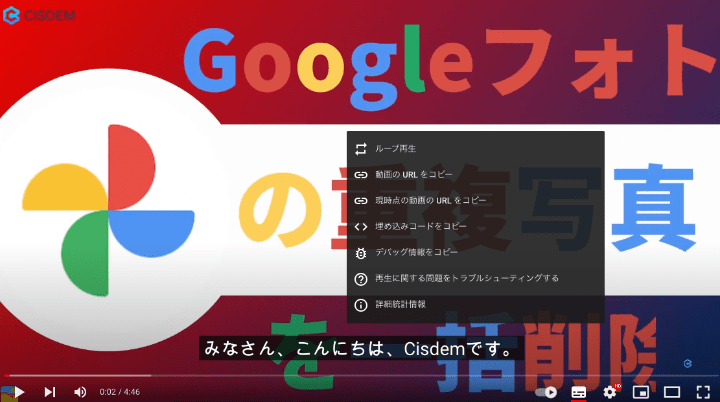
3. YouTube動画をソフトに追加する
Cisdemに戻ります。下のテキストボックスに先ほどコピーしたYouTube動画のURLを貼り付けます。右のプラスボタンをクリックして動画を分析し始めます。
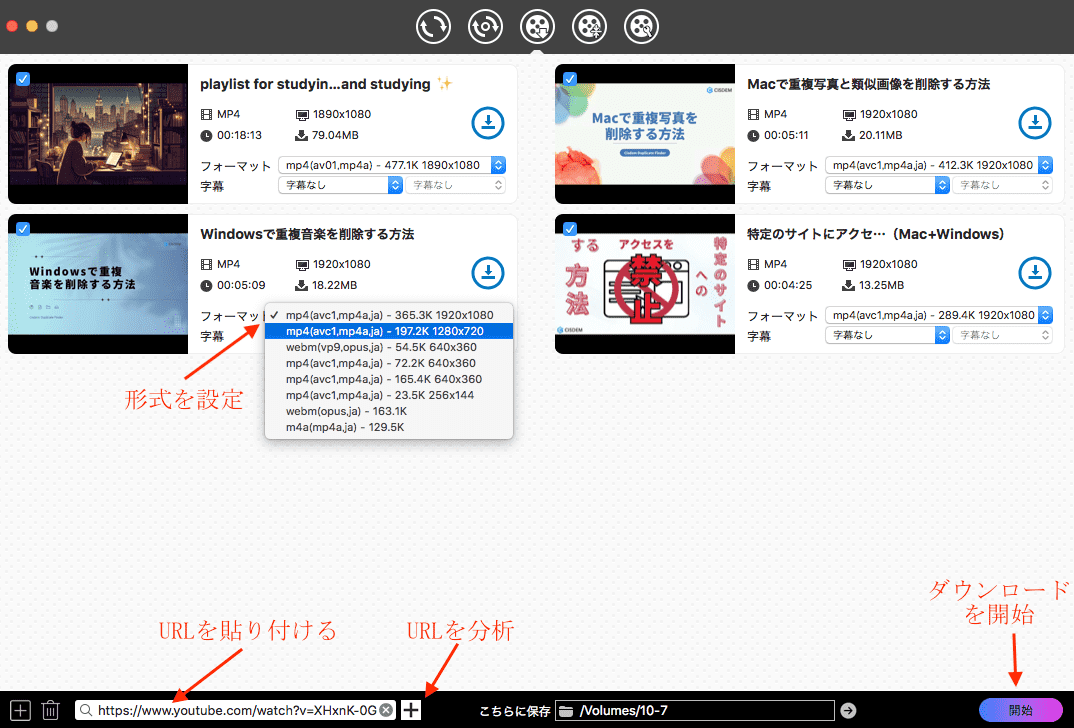
4. 好きな形式でYouTubeの音声のみをダウンロードする
分析完了後、「フォーマット」でダウンロードしたい形式を選択します。音声のみをダウンロードしたい場合は、M4Aなどの形式が選択できます。最後に右下隅の「開始」ボタンを押せばMacでYouTube音楽をダウンロードできます。
5. ダウンロードした動画をフォルダで開く
MacでYouTube音楽をダウンロードできましたら、そのサムネイルの右にチェックボタン が表示されます。チェックボタンをクリックすればそれをFinderで表示できます。
が表示されます。チェックボタンをクリックすればそれをFinderで表示できます。
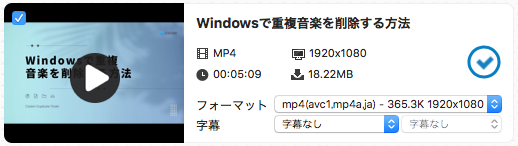
6. 一度に複数のYouTube音楽をダウンロードしたい場合
一度に複数のYouTube音楽をダウンロードしたい場合、メニューバーで「ファイル」>「URLを追加」をクリックし、ポップアップウィンドウに複数のURLを貼り付けます。
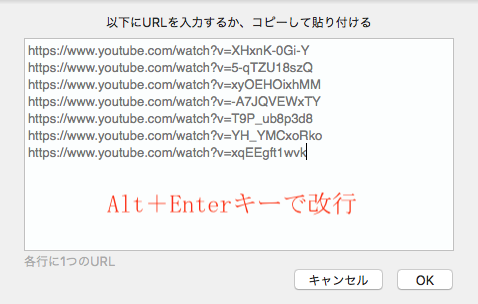
7. YouTube再生リストを丸ごとダウンロードしたい場合
テキストボックスに再生リストのURLを貼り付け、右のプラスボタンを押せばYouTube再生リストを丸ごとダウンロードできます。ただし、分析するのに時間がかかる場合があります。
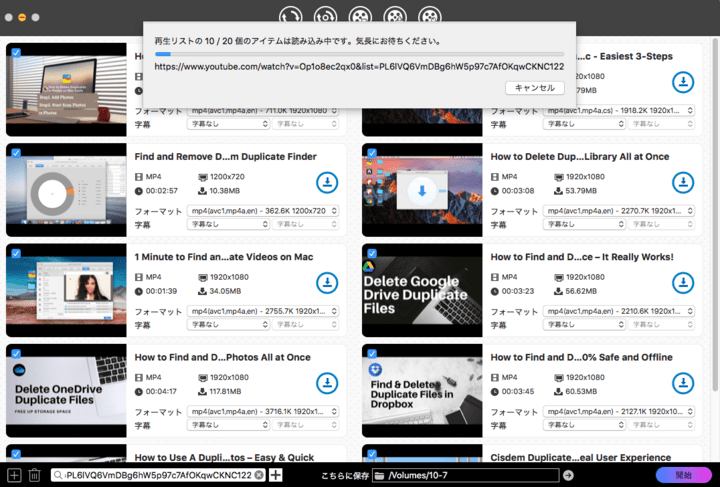
これでMacでYouTubeから音声のみをダウンロードすることができました。m4a形式の音楽はMacの標準アプリで直接再生できますので、特にMP3や他の形式が必要ではない方ならこれでOKです。
ダウンロードしたM4A形式のYouTube音楽をMP3に変換したい、あるいは動画をMP3に変換したい場合は、下記の方法をご参考ください。
【オススメ】ダウンロードしたYouTube動画/音楽をMP3など、好きな形式に変換する方法
1.  をクリックして、先ほどダウンロードしたYouTube音声の保存場所を見つけます。
をクリックして、先ほどダウンロードしたYouTube音声の保存場所を見つけます。
上部の5つのアイコンから一番左のアイコンをクリックして、形式変換画面へ移動し、ドラッグ&ドロップで動画をソフトに追加します。
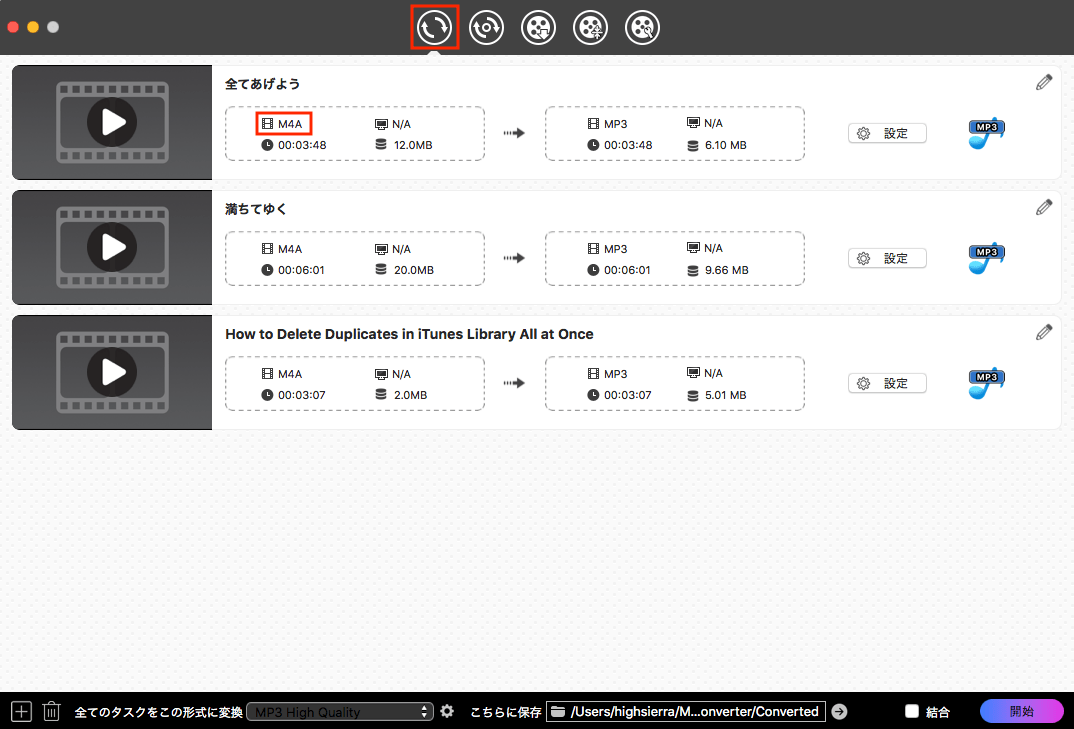
2. 左下の「全てのタスクをこの形式に変換」で出力形式を設定します。歯車ボタンを押せば詳細設定を変更できます。
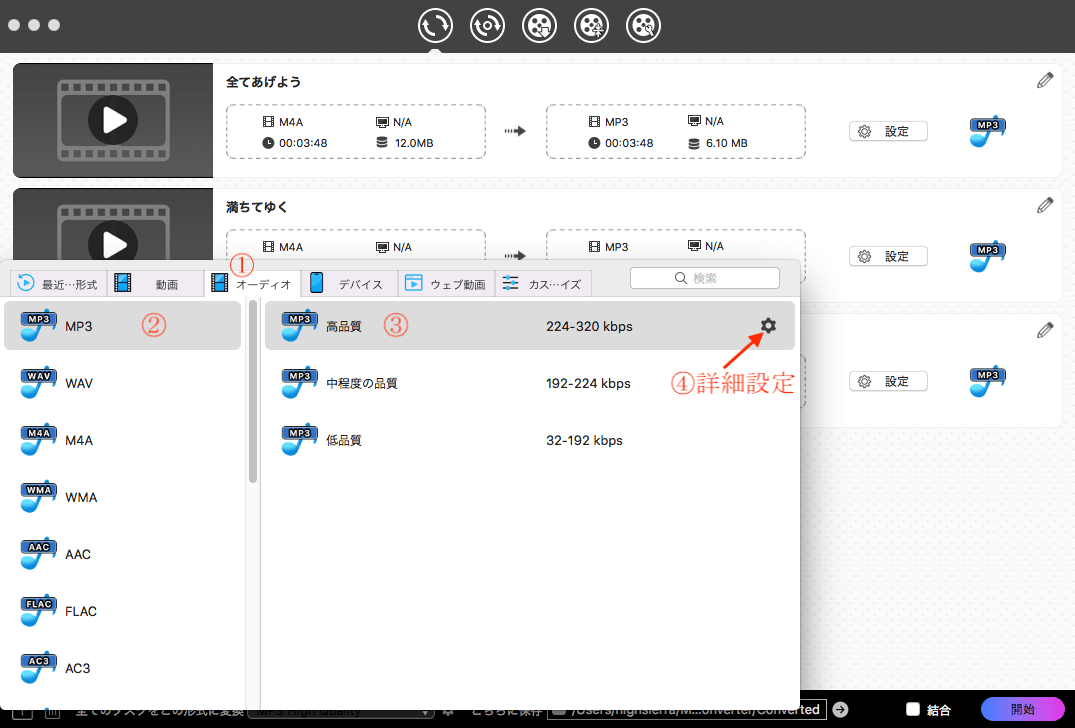
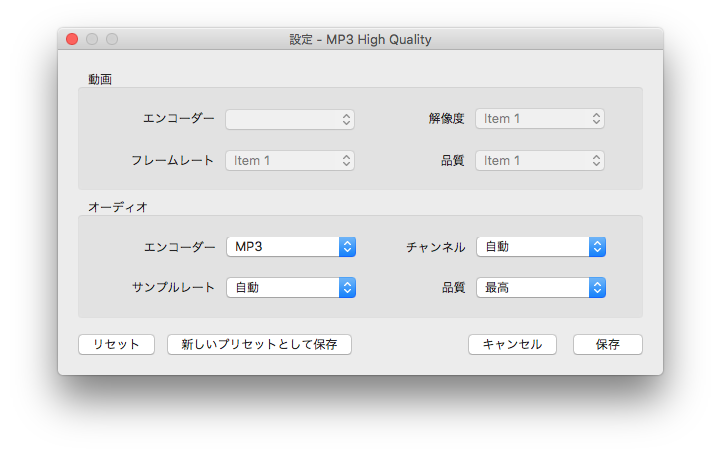
3. .png) をクリックし、必要に応じて音声を編集できます。
をクリックし、必要に応じて音声を編集できます。

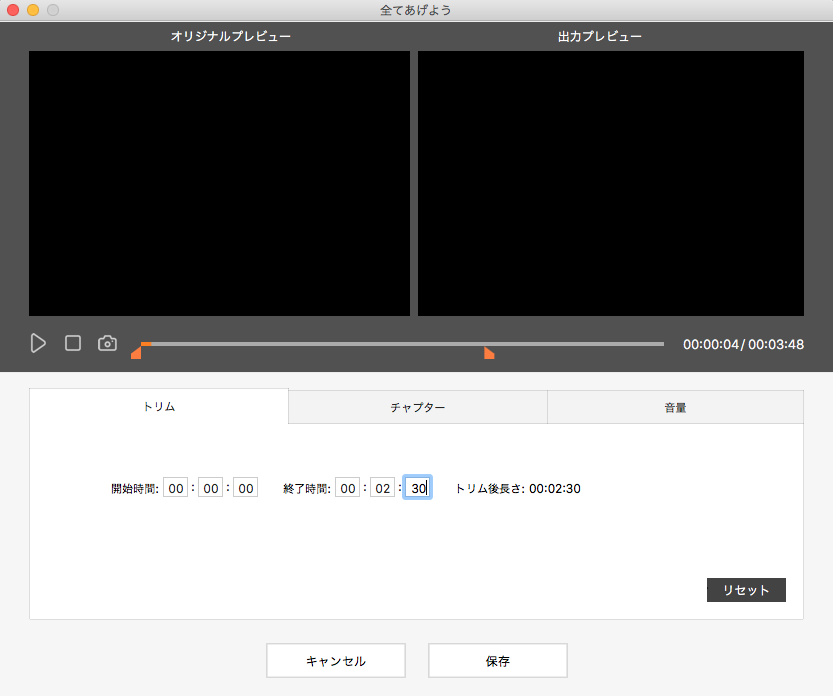
4. 最後に「開始」ボタンを押せば、YouTube動画から抽出した音声をMP3形式に変換することができます。右下隅の「結合」機能を有効にすれば、複数の音声を一つのファイルに結合できます。
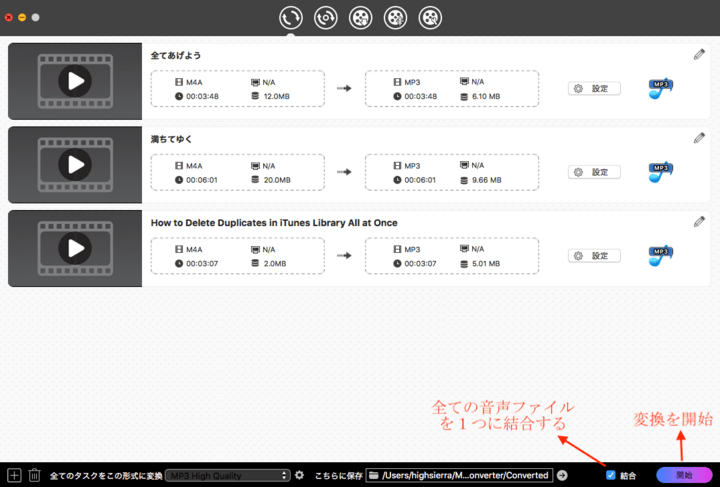
【フリーソフト】VLCでYouTubeをダウンロードしMP3形式に変換する方法
VLCは無料メディアプレーヤーとして有名ですが、YouTube動画をダウンロードして、それをMP3、OGG、FLACなどの形式に変換し、音声のみを抽出することもできます。
しかし、2019年以降、YouTubeはVLCのダウンロードをブロックするように色々と対策を立てていますので、VLCはyoutube.luacのコードを頻繁に変更しなければなりません。残念ながら今年からまたVLCでYouTubeをダウンロードできなくなってしまいました。次回の更新でまたダウンロードできるようになるかもしれませんので、一応そのやり方を紹介します。
VLCでYouTubeをダウンロードできますが、動画形式でしかダウンロードできません。その後YouTube動画から音声を抽出する必要があります。
MacでVLCを使ってYouTubeをダウンロードし音源を抜く方法
- VLCを起動して、「Open Network」をクリックします。
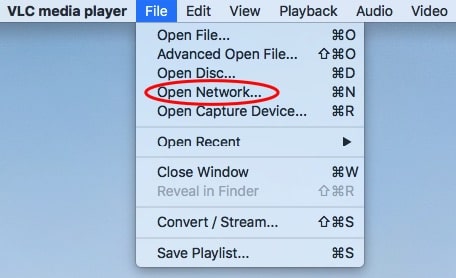
- YouTube動画のURLをコピーして、ポップアップウィンドウに貼り付け、「Open」をクリックします。
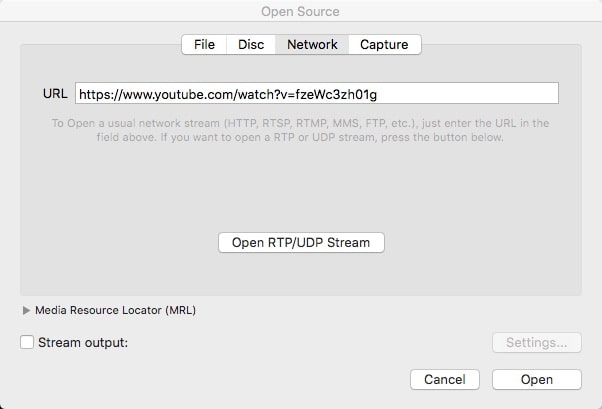
- YouTube動画はVLCで自動的に再生されます。「Window」>「Media Information」をクリックします。
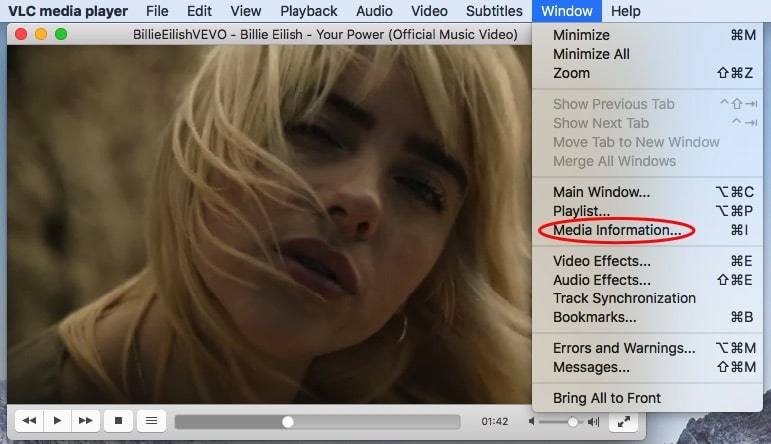
- 「Location」でURLを漏れなくコピーします。注意:YouTubeの防止対策により、バージョン3.0.14ではURLの一部しか表示されませんが、大丈夫です。
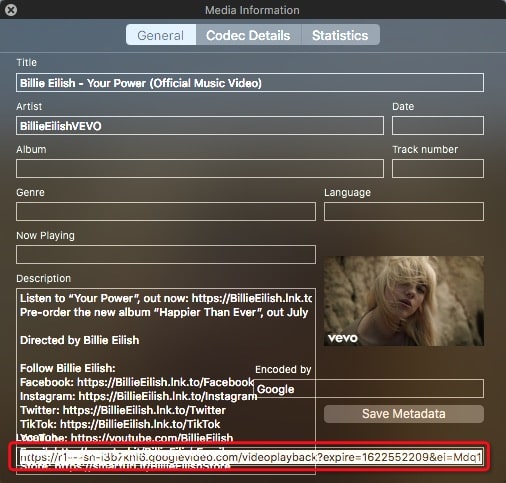
- WebブラウザのURL欄に先ほどコピーしたURLを貼り付け、ページを開きます。
- YouTube動画を右クリックして、「Save Video As」をクリックして、保存場所を選択すればダウンロードできます。
- そしてYouTube動画から音声を抽出しましょう。VLCに戻り、「Convert/Stream」をクリックします。先ほどダウンロードしたYouTube動画をインポートします。
- 出力する形式を選択します。例えば、「Audio-MP3」を選択して、ファイル名を「XXX.mp3」と命名して、MacでダウンロードしたYouTubeをMP3ファイルに変換します。
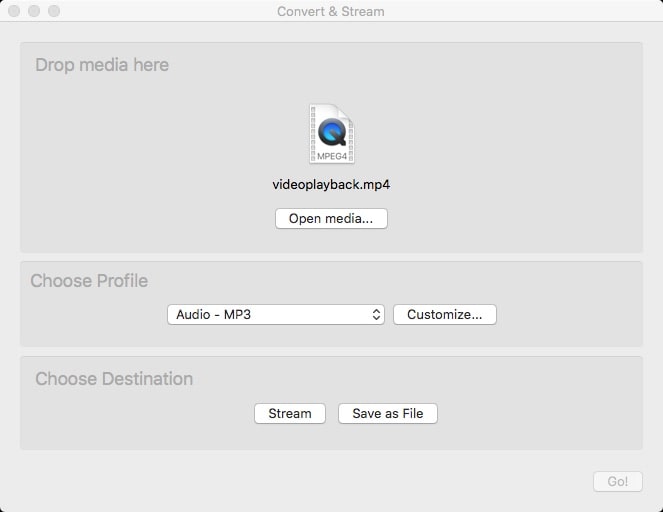
VLCは、MacでYouTubeのMP3音楽をダウンロードするのに役立ちますが、操作手順があまりにも面倒で、一括ダウンロードもできませんので、まだ優秀なYouTube音源ダウンロードソフトとは言えません。
【フリーソフト】youtube-dlでYouTubeから音声のみをダウンロードする方法
youtube-dlは、YouTube、Naverまたはその他の一部のサイトから動画、音楽、プレイリストをダウンロードできるソフトで、コマンド(--audio-quality 160K)を入力して出力する音楽の品質を指定することもできます。
ただし、この方法はコマンドに詳しいユーザーのみに向いています。
- Macでyoutube-dlをインストールします。
- ターミナルアプリを起動し、インストールしたyoutube-dlをターミナルにドラッグ&ドロップします。
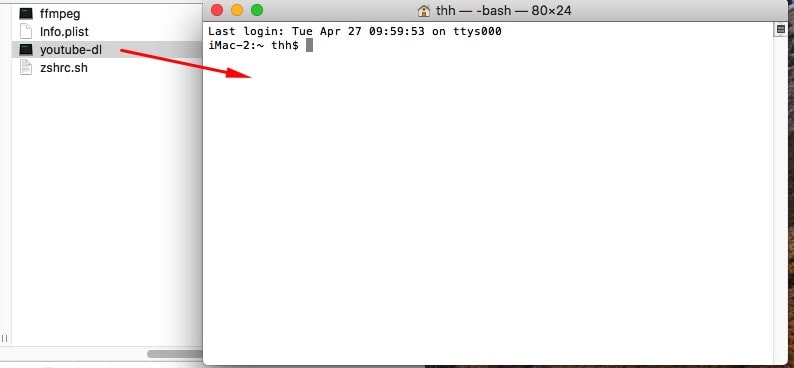
- YouTube動画のURLをコピーします。
- URLをターミナルに貼り付け、「–x」を入力します。
例:「https://www.youtube.com/watch?v=G8wxsGl-rMA –x.」 - 「Enter」を押せば、YouTubeから音源だけを抜くことができます。YouTube音楽はM4Aファイルに保存されます。M4AファイルをMP3に変換したい場合は、上記で紹介したCisdem Video Converterを使ってみましょう。
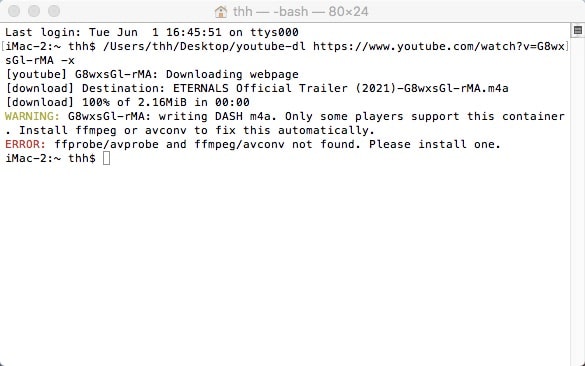
注意:
- すべてのYouTubeから音声のみを抽出できるのではありません。別々の音声ファイルがない場合は、youtube-dlでYouTube動画をMP4ファイルにダウンロードします。その後Cisdem Video Converterのような形式変換ソフトでそれをMP3などのオーディオ形式に変換する必要があります。
- youtube-dlはMacでM4A形式でしかYouTubeから音声を抽出できないようです。コマンド「-t --extract-audio --audio-format mp3 https://www.youtube.com/watch?v=G8wxsGl-rMA」で形式をMP3と指定しても依然M4Aのままでした。
【オンラインサイト】y2mate.isでYouTubeをMP3形式でダウンロードする方法
Y2Mateは、無料でYouTubeからMP3音声のみをダウンロードできるオンラインサイトで、アプリやプラグインをインストールする必要がなく、広く使われています。MP3とMP4の二つの出力フォーマットをサポートしています。
しかし、MP3ファイルの品質は最大192kbps(オリジナルファイルは320kbpsでも)しかなく、MP4ファイルの品質は最大1080p(オリジナルファイルは4Kでも)しかありません。長くて大きいYouTube動画の場合、URLの分析速度は非常に遅くなってしまいます。
- https://y2mate.is/へアクセスします。
- YouTube動画のURLをコピーします。

- URLをY2Mateのテキストボックスに貼り付け、「Start」をクリックします。
- 出力オプションが表示され、「Audio」タブへ移動して、品質を選択します。
- 「Convert」をクリックし、ボタンが「Download」に変わります。もう一度クリックすれば、MacでYouTubeをMP3音楽にダウンロードすることができます。
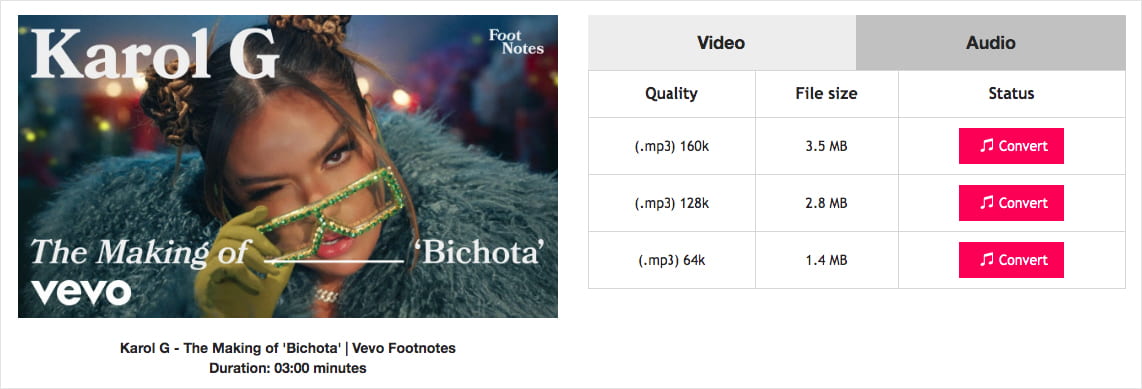
【オンラインサイト】y2down.ccでYouTubeをMP3形式でダウンロードする方法
y2down.ccもYouTubeをMP3形式でダウンロードできるオンラインサイトです。広告が少なく、スピードも速いですのでオススメです。
- y2down.ccにアクセスします。
- 好きなYouTube動画のURLをテキストボックスに貼り付けます。フォーマットはMP3と設定します。
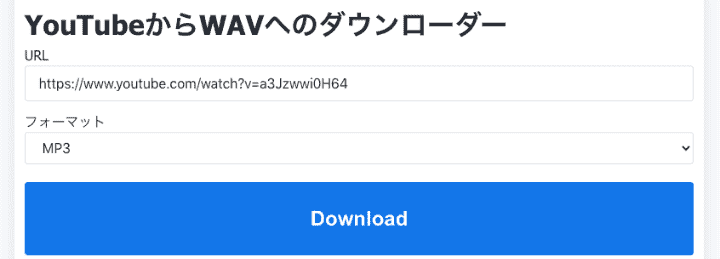
- YouTube動画のサムネイルが表示されます。進捗が100%になるまで待ちます。
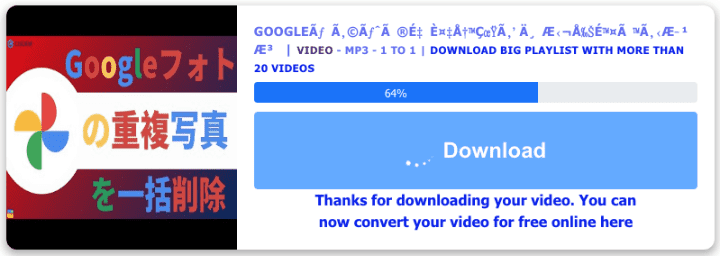
- ダウンロードボタンを押してMacでYouTubeをMP3としてダウンロードします。広告ページが表示されますが、閉じてください。
【オンラインサイト】flvconverter.orgでYouTubeをMP3形式でダウンロードする方法
flvconverter.orgはYouTube動画をMP3またはMP4、AVI形式でダウンロードするためのオンラインサイトです。対応できる形式が少ないですが、割と使いやすく、きちんとダウンロードできる上、無料で利用できます。
- flvconverter.orgにアクセスします。テキストボックスにダウンロードしたいYouTubeのURLを貼り付けて、「変換」をクリックします。新しいページが開きますが、それは広告ですので閉じてください。
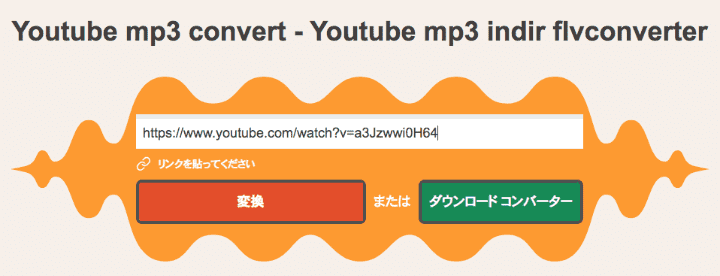
- YouTube動画の基本情報が表示されます。MP3形式の隣のダウンロードボタンを押します。同じく新しいページが開きますが、それも広告ですので閉じてください。
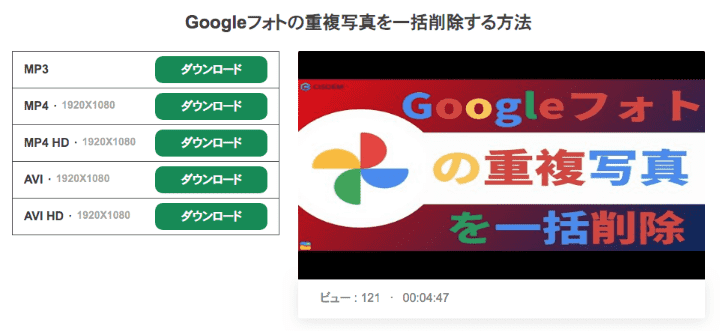
- 100%になるまで待ちます。
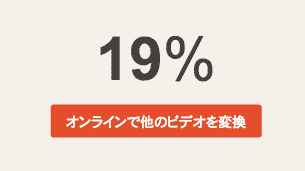
- 最後に赤いダウンロードボタンを押して、MacでYouTubeをMP3にダウンロードします。また広告ページが表示されます。閉じてください。
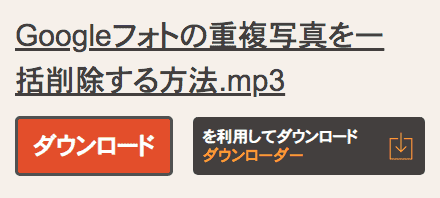
【インストール不要】Mac標準アプリでYouTubeから音源を抜く方法
ソフトをインストールしたり、オンラインサイトを利用したりしたくない場合は、QuickTimeの録音機能を使ってみましょう。時間のある方のみに向いています。
- 音源だけを抜きたいYouTube動画を開きます。
- QuickTimeを起動し、「ファイル」>「新規オーディオ収録」をクリックします。
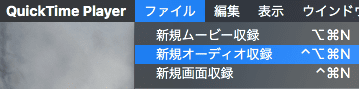
- ポップアップメニューが表示されますので、マイク、品質を選択し、ボリュームを調整します。
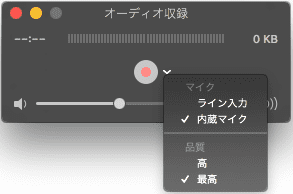
- 赤いボタンを押して収録を開始し、同時にYouTube動画を再生します。
- 再生完了後、停止ボタンを押します。
- 「ファイル」>「保存」をクリックし、YouTube音楽をM4Aとして保存します。
よくある質問(FAQ)
Google Chromeの拡張機能でYouTubeのMP3音源をダウンロードできますか?
いいえ、できません。
ChromeのウェブストアにたくさんのYouTubeダウンロードツールがありますが、どれもYouTubeから音楽をダウンロードすることができません。ほぼ全ての拡張機能は2014年以降、YouTubeの利用規約に違反しないように、YouTubeダウンロード機能を削除しました。
YouTube音声をダウンロードするのは合法であるのでしょうか?
それはダウンロードする動画の種類によって違います。著作権保護のあるコンテンツを配布、販売、コピーするのは違法行為ですが、下記の状況で合法的にYouTubeの音楽をダウンロードできます。
- YouTubeプレミアムに登録する
- パブリックドメインとクリエイティブ・コモンズ
- コピーレフトラインセンスを持つ
著作権保護のあるYouTube音楽を営利目的で利用しないようにご注意ください。
まとめ
MacでYouTubeのMP3音楽をダウンロードする方法、YouTube動画から音声を抽出してMP3形式に変換する方法は以上になります。アプリをインストールしたりしたくない場合は、オンラインサイトを利用するのがおすすめです。しかし、無劣化で複数のYouTube音楽を一括ダウンロードしたい場合は、やはりCisdem Video Converterを利用するのがおすすめです。

本を読み、自分の感想を記録するのは鈴木の趣味です。そのため、Cisdemの編集者になるのは彼女に向いています。PDFの編集・変換方法についての文章を書くことに没頭しています。
 無料ダウンロード Windows 11/10/8/7
無料ダウンロード Windows 11/10/8/7  無料ダウンロード macOS 10.12とそれ以降
無料ダウンロード macOS 10.12とそれ以降 無料ダウンロード Windows 11/10/8/7
無料ダウンロード Windows 11/10/8/7  無料ダウンロード macOS 10.12とそれ以降
無料ダウンロード macOS 10.12とそれ以降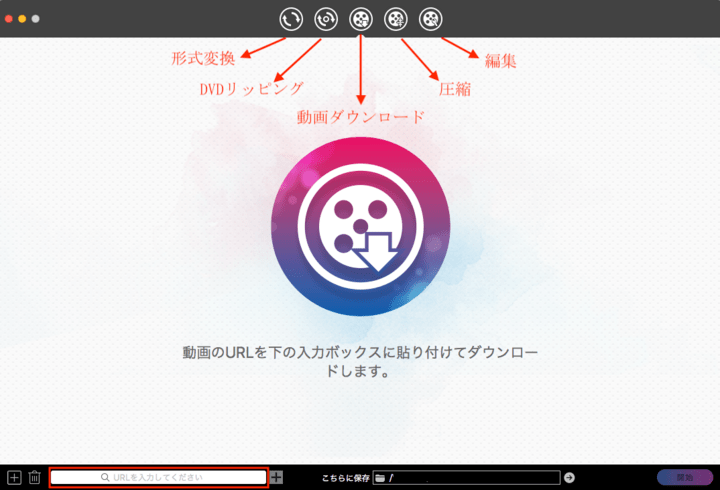
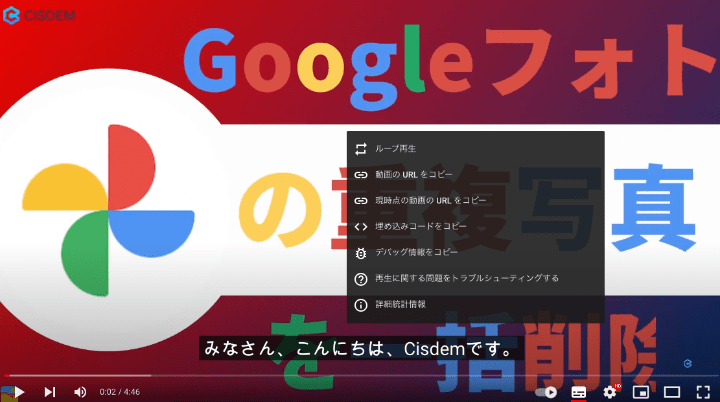
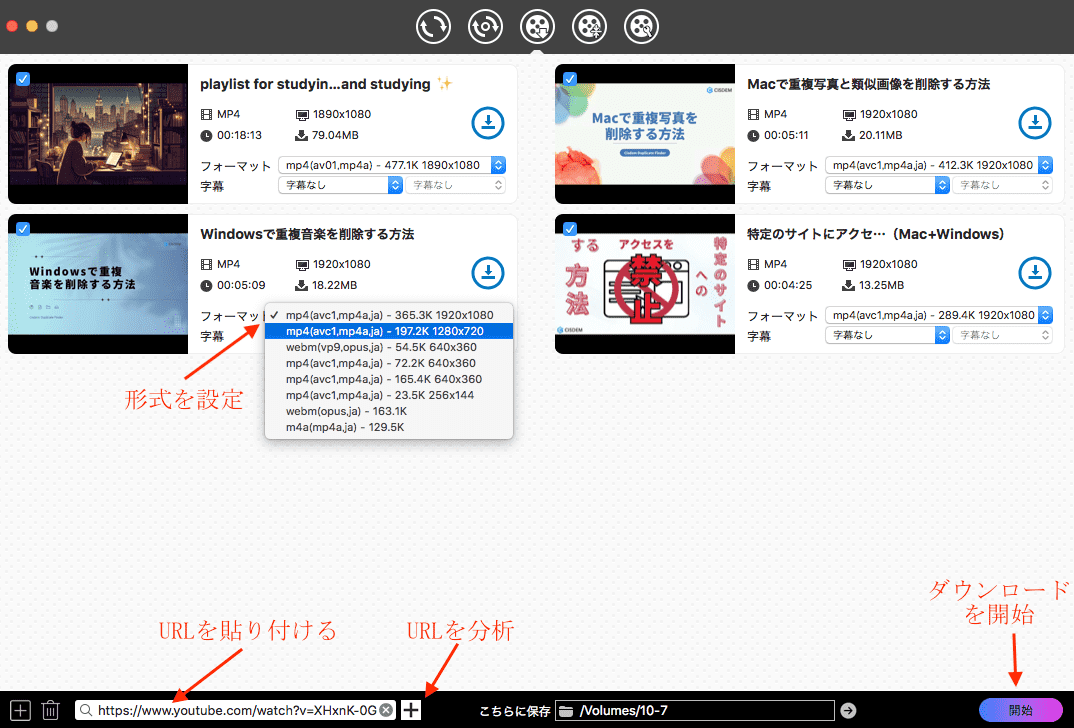
![]() が表示されます。チェックボタンをクリックすればそれをFinderで表示できます。
が表示されます。チェックボタンをクリックすればそれをFinderで表示できます。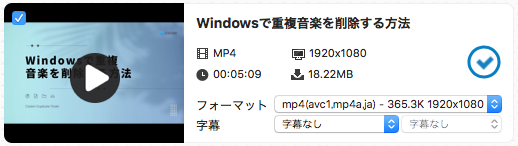
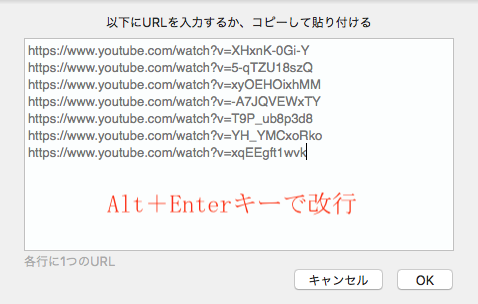
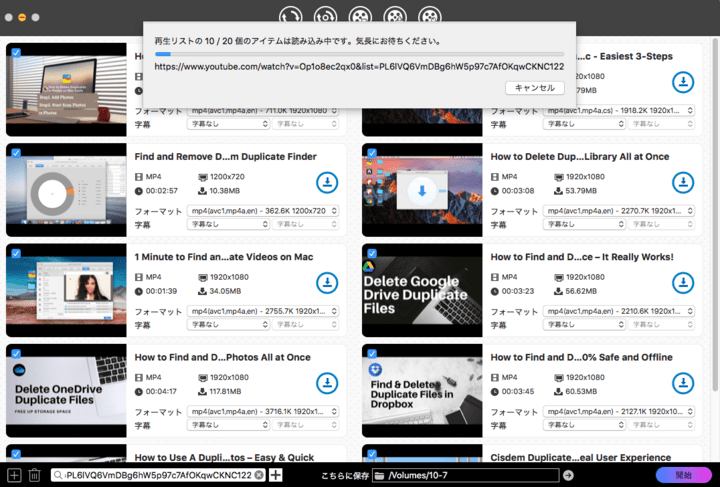
![]() をクリックして、先ほどダウンロードしたYouTube音声の保存場所を見つけます。
をクリックして、先ほどダウンロードしたYouTube音声の保存場所を見つけます。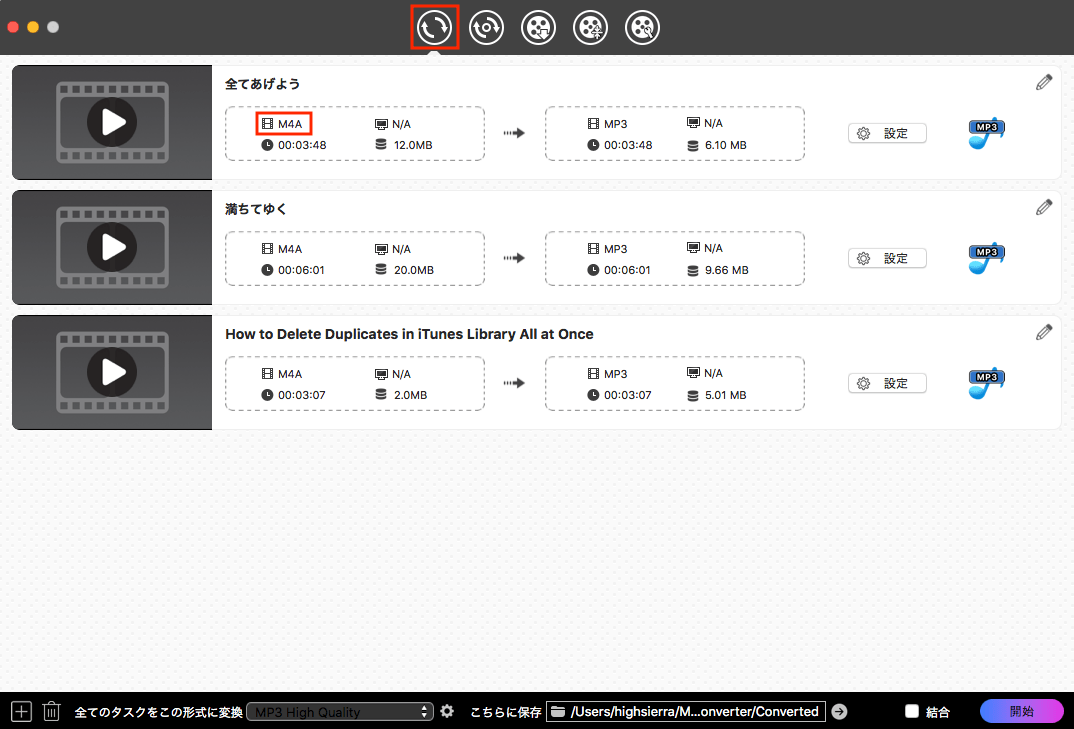
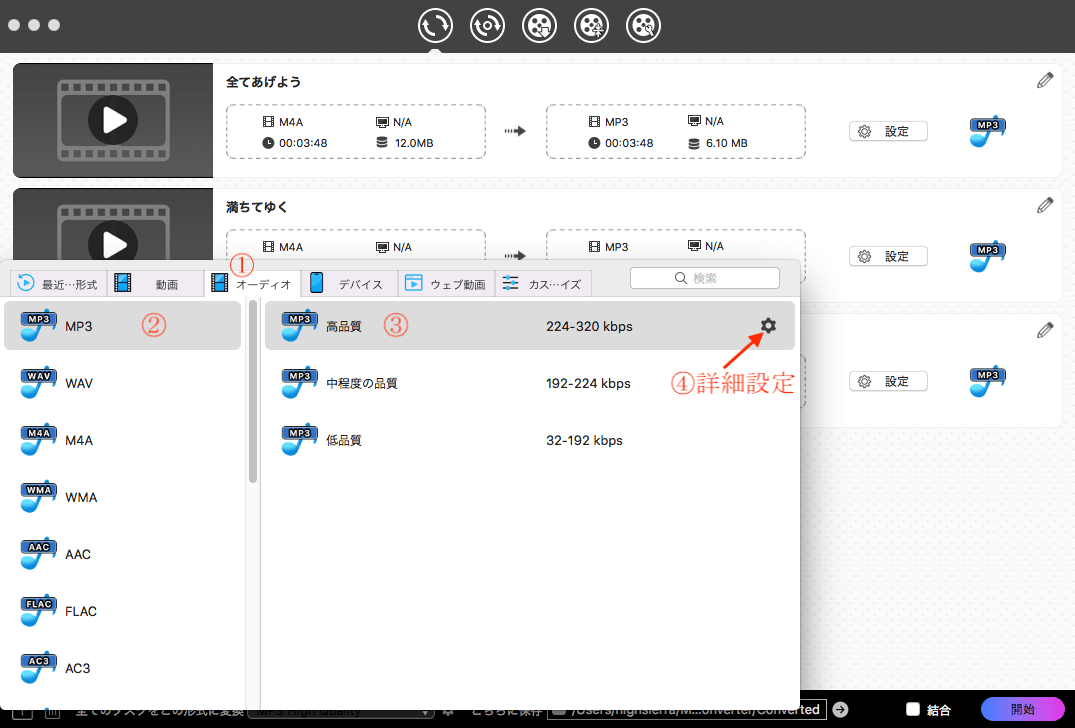
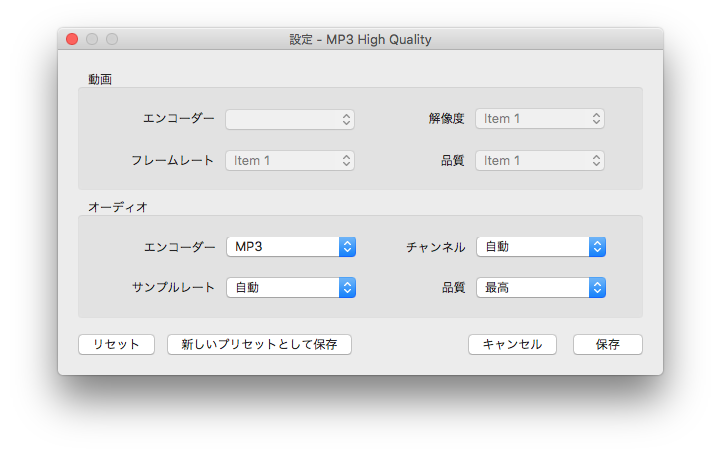
.png) をクリックし、必要に応じて音声を編集できます。
をクリックし、必要に応じて音声を編集できます。