ニコニコ動画は、日本で最も有名で人気の高い動画共有サービスです。そのユニークなコメント機能は皆さんにたくさんの楽しみをもたらしています。大勢の人にとって、ニコニコ動画を見るのがすでに毎日の定番となっています。
しかし、様々な原因で好きな動画が削除されたり、ネットが遅くて動画がうまく再生できなかったりすることがあります。そのような問題を避けるために、動画をダウンロードするのを勧めます。
この記事では、パソコンとスマホでニコニコ動画をダウンロードする方法を紹介します。
 無料ダウンロードmacOS 10.13とそれ以降
無料ダウンロードmacOS 10.13とそれ以降 無料ダウンロードWindows 11/10/8/7
無料ダウンロードWindows 11/10/8/7
ニコニコの動画を自分一人でゆっくり楽しむ目的でダウンロードした場合、それを共有または商用利用しないように注意してください。もし著作権者から許可を得た場合、二次利用が可能となります。
また、違法アップロードされていると知りながら個人的に使用する目的で音楽や映像をダウンロードする行為は違法となりましたので、違法アップロードされた動画を絶対にダウンロードしないでください。
Cisdem Video Converterは、ニコニコ動画を簡単に、一括ダウンロードできるソフトです。ニコニコだけではなく、Tver、Twitch、Twitter、YouTubeなど1000以上のサイトに対応していて、URLだけで動画をダウンロードできます。その上、DVDリッピング、動画形式変換機能や、動画編集機能なども搭載しています。
1. Cisdemをダウンロードしてインストールします。無料でお試し利用できます(無料体験版は、3つの動画をダウンロードできます)。
 無料ダウンロードmacOS 10.13とそれ以降
無料ダウンロードmacOS 10.13とそれ以降 無料ダウンロードWindows 11/10/8/7
無料ダウンロードWindows 11/10/8/7
2. ソフトを起動すると、デフォルトで動画形式変換タブに入りますが、上部の真ん中のアイコンをクリックすれば、動画ダウンロード画面に入ります。
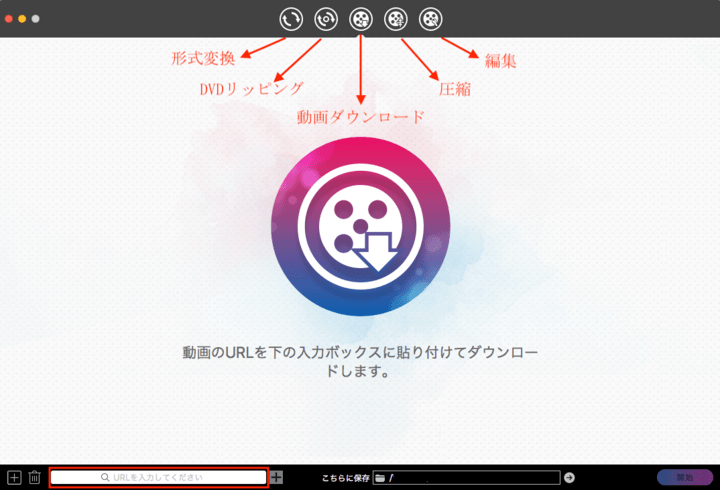
3. ニコニコ動画の公式サイトにアクセスして、好きな動画を開き、そのURLをコピーします。
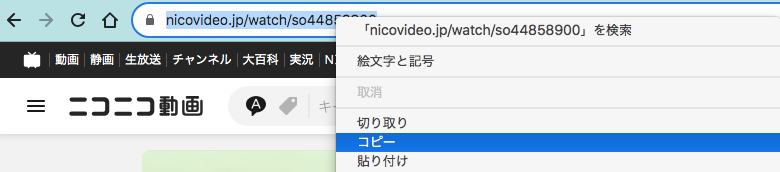
4. Cisdemに戻ります。底部の入力ボックスにコピーしたURLを貼り付け、右の「+」ボタンをクリックすれば、Cisdemは動画を分析し始めます。
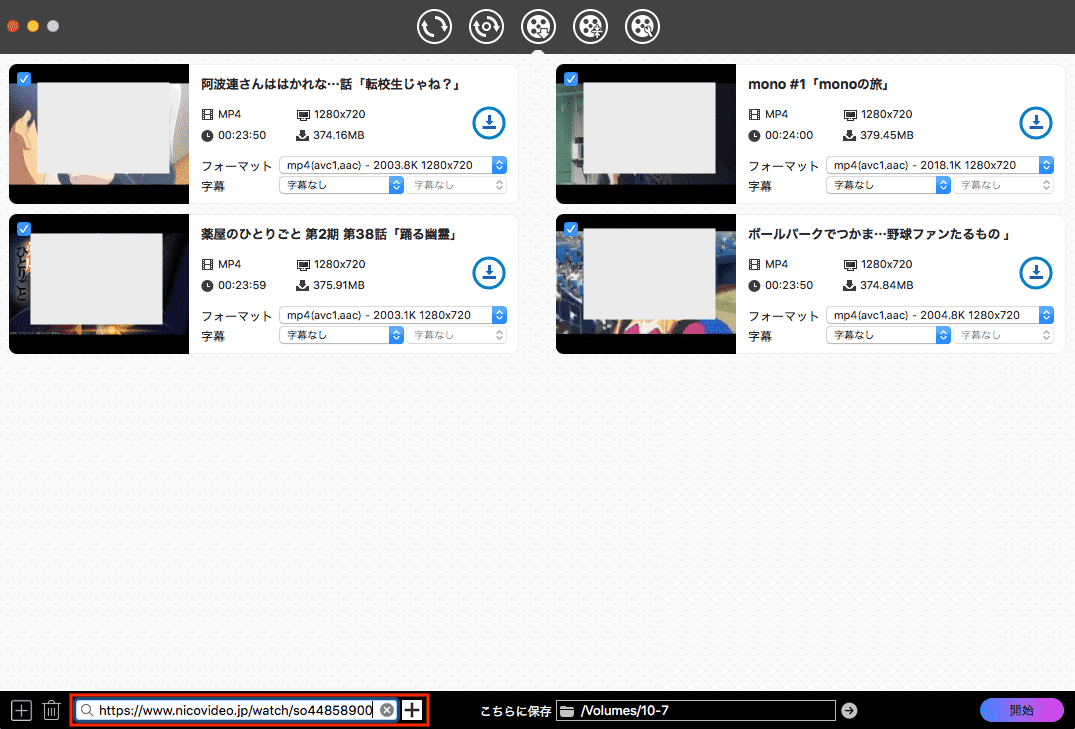
5. 複数の動画を同時に分析できます。左下隅のプラスアイコンをクリックして、表示されたテキストボックスに複数のURLを貼り付ければ、一度に複数の動画を追加できます。改行するには、Option(Alt)+Enterキーを押してください。
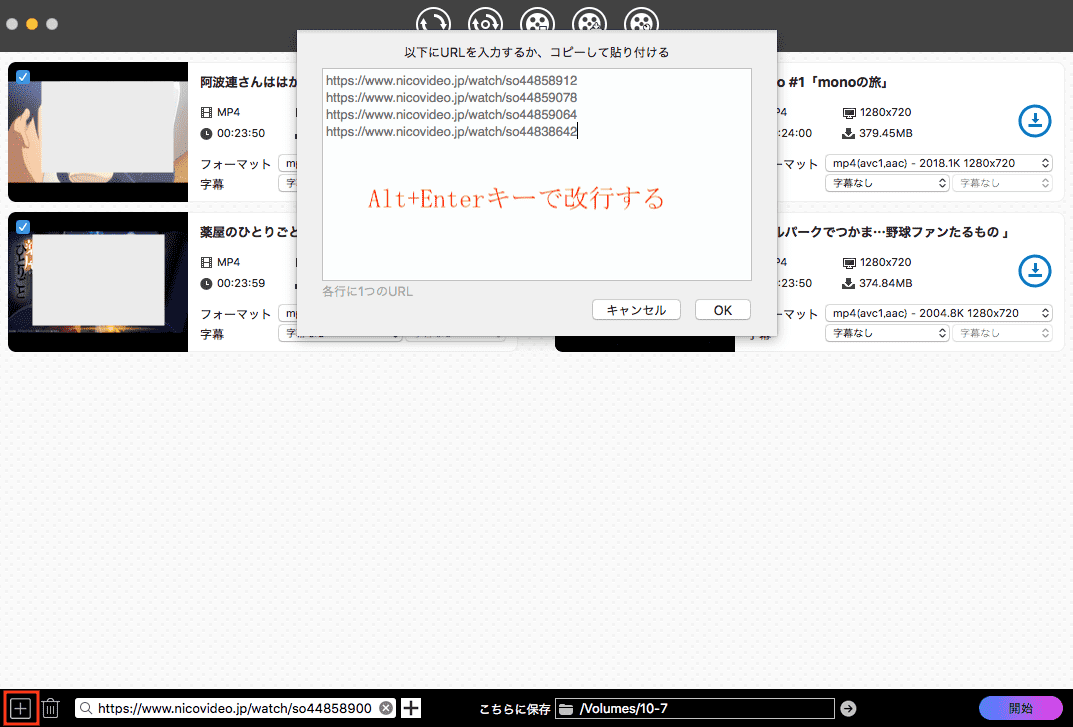
6. 動画分析完了後、「フォーマット」のドロップダウンリストから動画の品質と形式を選択できます。音声のみダウンロードしたい場合、M4A形式を選んでください。最後、右下隅の開始ボタンをクリックして動画をダウンロードします。
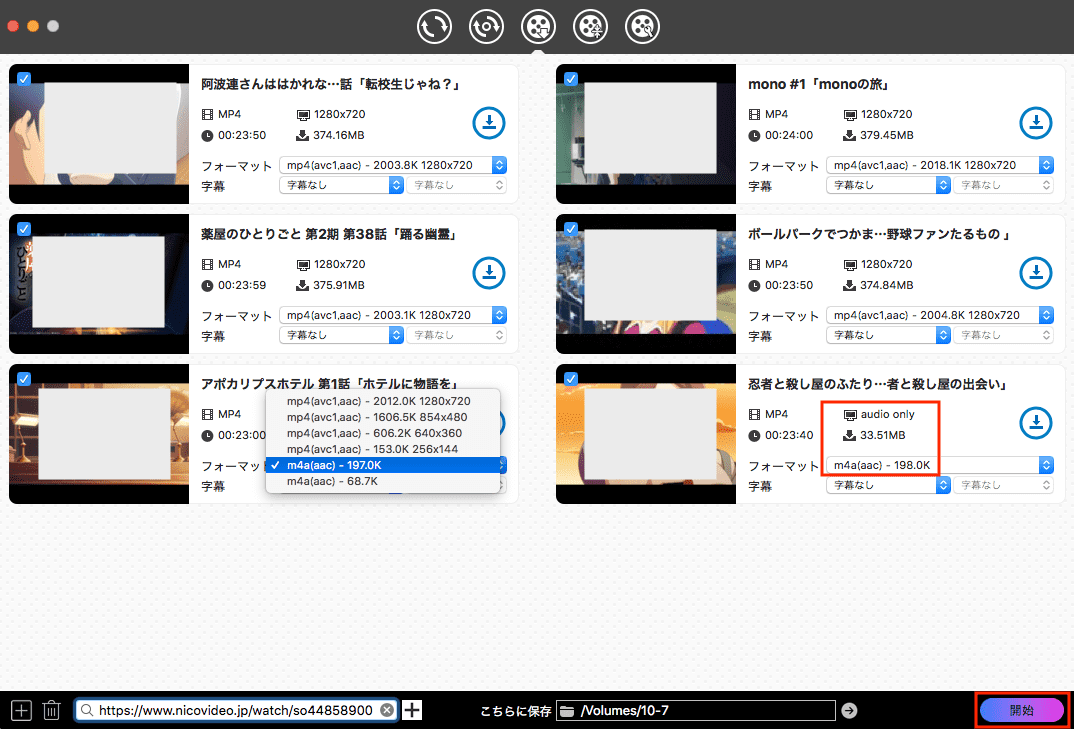
7. チェックボタンが表示されて、動画のサムネイルに再生ボタンも表示されれば、ダウンロード完了です。
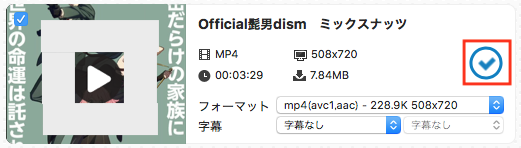
ご注意:ダウンロードされた動画はMP4形式ですが、MacやWindowsの標準アプリが対応できるコーデックが少ないので、QuickTime Playerで正常に再生できない場合があります。VLC Media Playerなどを使えば正常に再生できます。
ヒント:ニコニコ動画をMP3形式でダウンロードするのも簡単です。上記のステップ7でチェックボタンをクリックして、ニコニコ動画の保存先を開きます。次に、画面上部の一番左のタブをクリックして形式変換画面に移動して、ダウンロードしたニコニコ動画を形式変換画面にドラッグします。それから、底部のドロップダウンメニューから「オーディオ」>「MP3」>品質を選択します。さらに歯車アイコンを通してより具体的な設定が行えます。設定完了後、開始ボタンをクリックすれば、動画ファイルがMP3ファイルに変換されます。
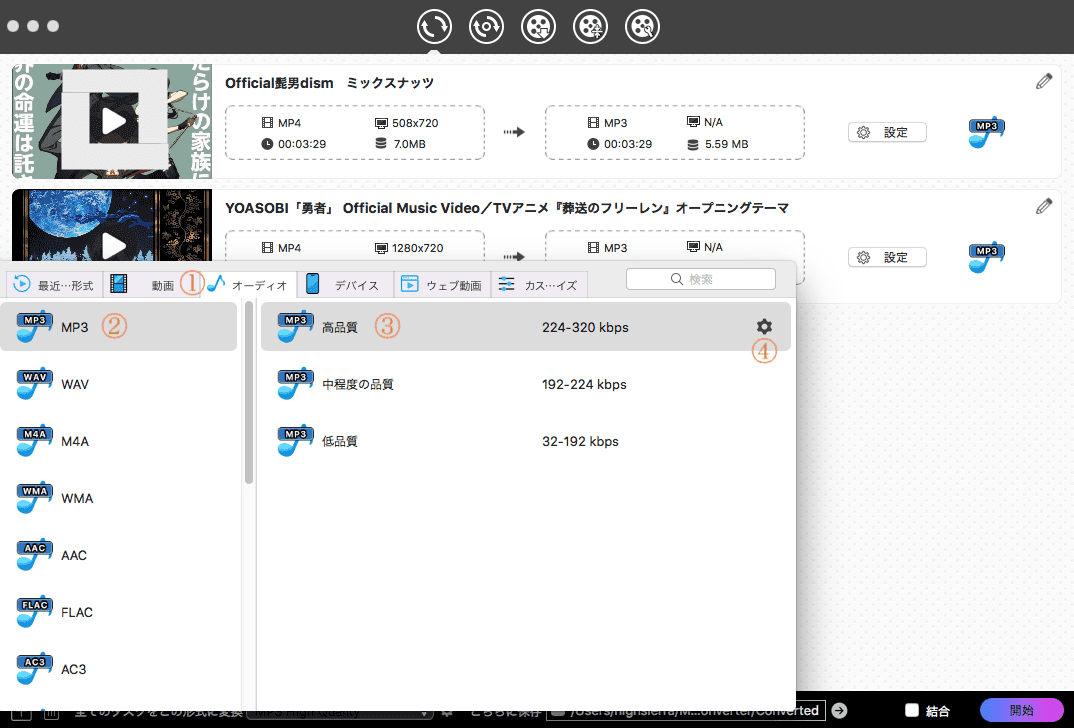
パソコンより、頻繁にスマホを利用してニコ動を見る人が大勢いるので、Androidスマホ/iPhoneでニコニコ動画をダウンロードする方法を紹介します。
NukabiraはGoogleプレイストアからダウンロードできます。主流の動画サイトのニコニコ、YouTubeから動画をダウンロードできて、さらに音楽、画像、ドキュメントなどの保存にもサポートしています。
アプリの操作画面に日本語が表示されていて、分かりやすいし、操作が簡単です。広告がありますが、完全無料でアプリ内でダウンロードした動画を視聴できます。アプリ内で課金すれば、広告なしにできます。
しかし、コメントによると、機種が変更した場合、ダウンロードまたは再生できないことがあります。そのような問題が発生したら、アプリの開発者に送信すれば、すぐ解決策がもらえると思います。
1. 初回起動時に「OK」を順次タップして、最後は「許可」をタップします。
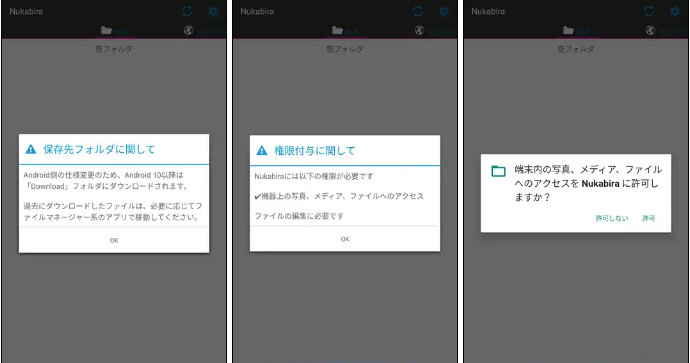
2. ブラウザを使ってニコニコ動画ページへ移動します。それからダウンロードボタンを押します。
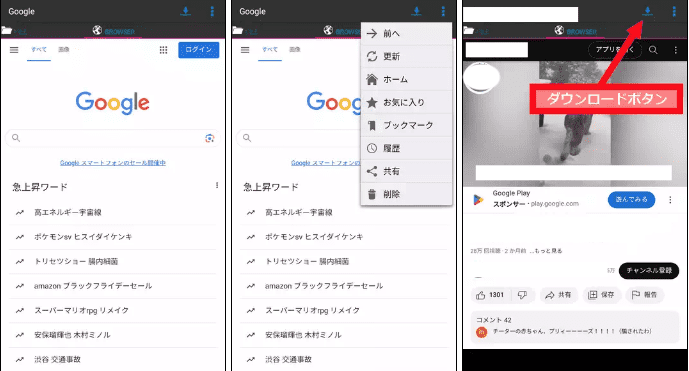
3. ダウンロードしたファイルが画面に反映されない場合、更新ボタンを押します。歯車アイコンをタップしたら、一般設定が表示されます。「保存先フォルダ」で保存先を選べます。
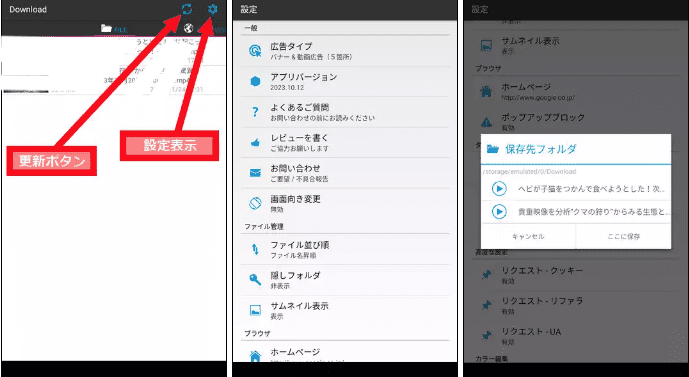
4. ダウンロードボタンをタップした後、「動画広告を表示します」が表示される場合があります。OKをタップし、広告が終了した後、再度ダウンロードボタンをタップします。「ダウンロード準備中」が表示されたら、一定時間後に「ダウンロード」画面に切り替わります。これで動画をダウンロードできます。
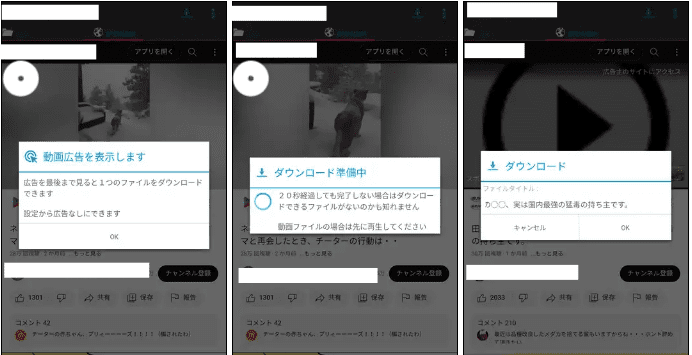
トルミルは無料利用できる動画保存アプリで、動画/音楽ファイルの保存・再生はもちろん、ドキュメントファイルの閲覧にも対応しています。オフラインで動画・音楽を視聴したい方に強く勧めます。以下はトルミルの使い方です。
1. Appleアプリストアからトルミルをダウンロードして、インストールした後、メイン画面に入ります。次に、「ブラウザ」、「タブブラウザ」をタップします。
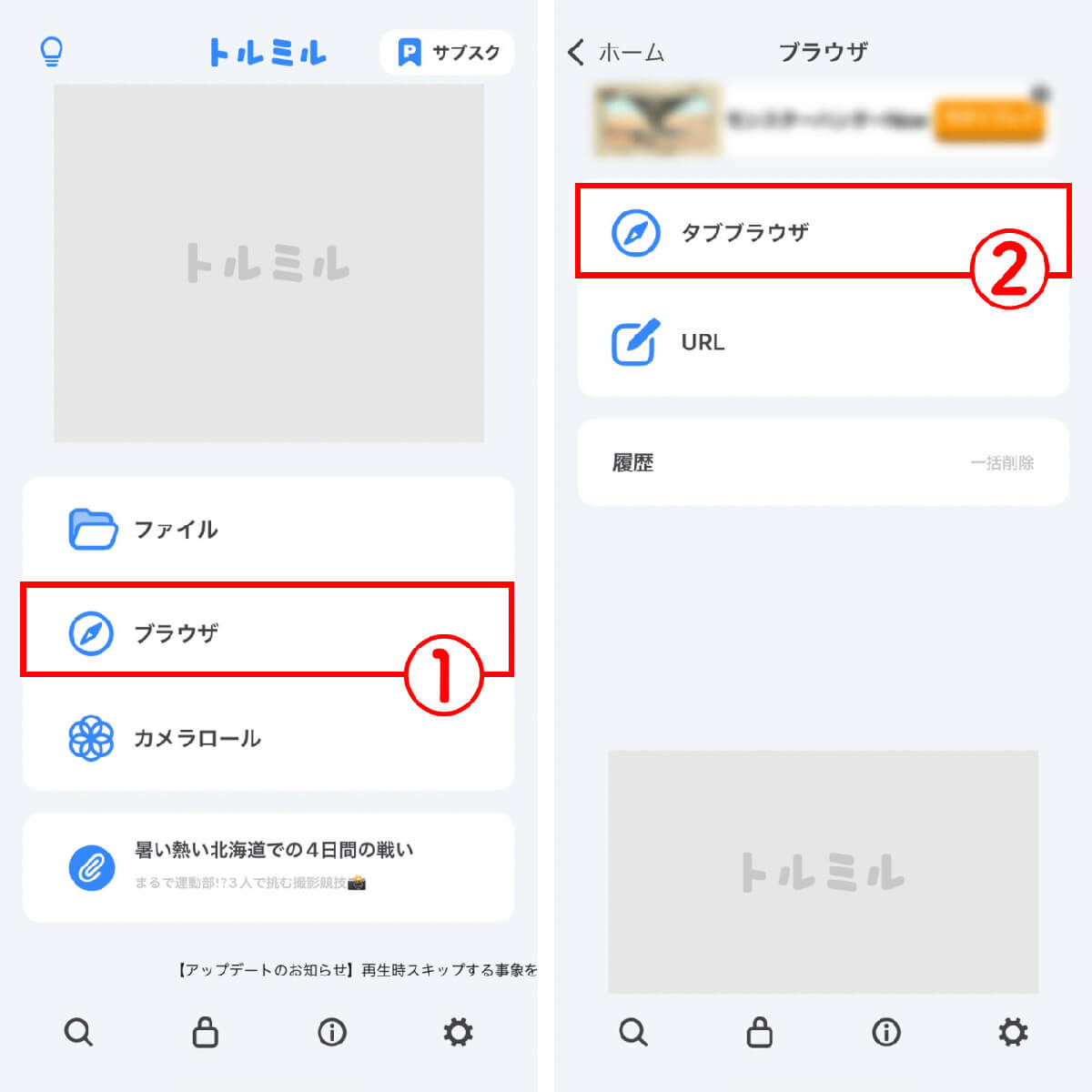
2. ニコニコから保存したい動画のURLをコピーして、URL欄に貼り付けます。下にある「+」ボタンをタップします。
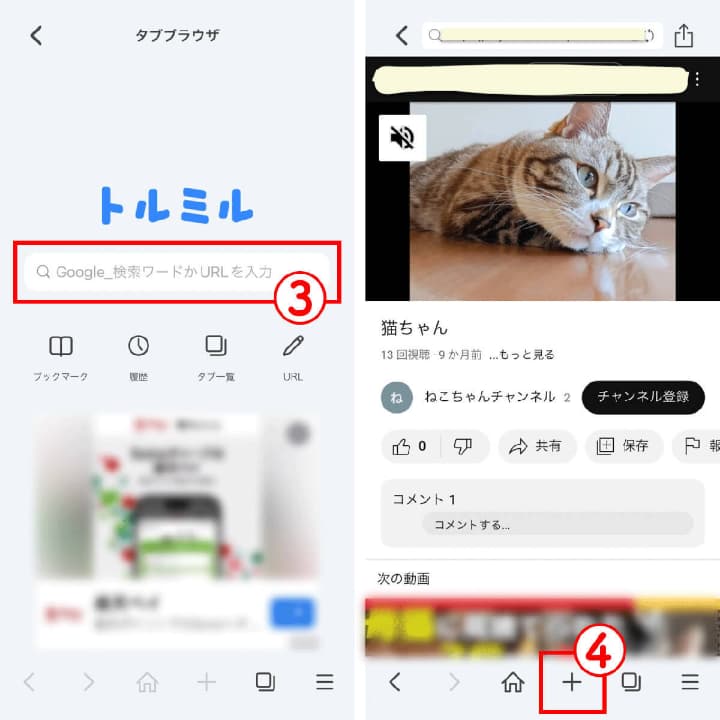
3. 「Are you ok?」>「OK」を順次タップします。
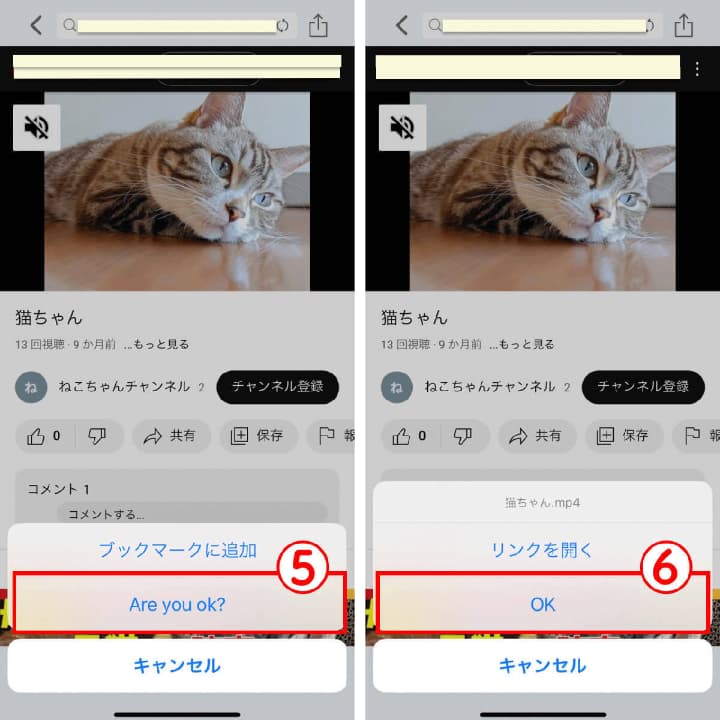
4. 最後、「OK」でファイル名を変更します。画質を選択したら、動画が保存されます。
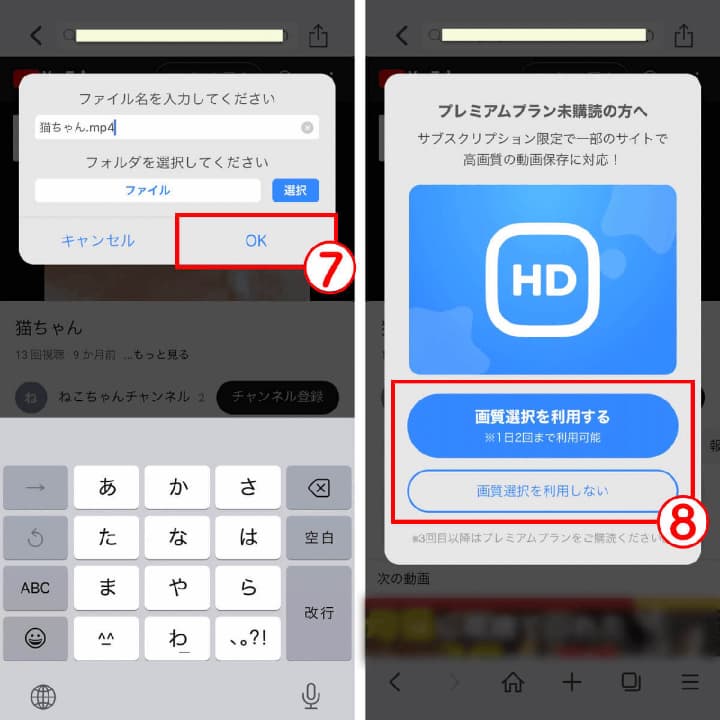
nico downloaderは評判がよくてたくさんのユーザーに愛用されている拡張機能です。それをブラウザに追加するだけでニコニコの動画を手軽にダウンロードできます。利用方法が分かりやすくて、初心者でもすぐ身につけられます。ただし、この拡張機能は今Firefoxに追加できなくなり、ニコニコのアニメも保存できないようです。
1. Googleウェブストアからnico downloaderを検索して、「Chromeに追加」をクリックします。
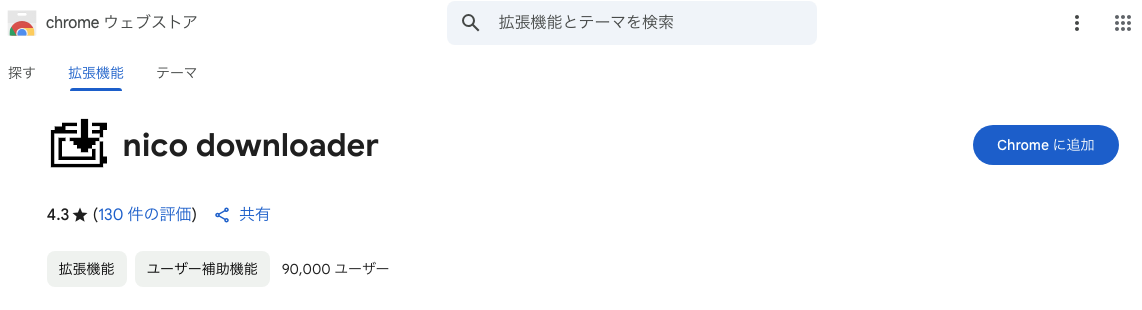
2. この拡張機能をChromeに追加された後、ブラウザの右上にある拡張機能のアイコンをクリックしてそれをピン留めします。
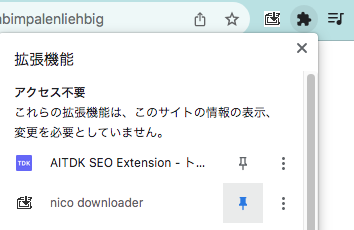
3. nico downloaderのアイコンをクリックして「オプション」を選択して、「初期設定モード」が「OFF」になっていることを確認します。必ず「保存」ボタンをクリックしてください。
![]()
4. ダウンロードしたいニコニコ動画のページを開き、動画の再生画面の右下に「○○を保存」との文字が表示されるはずです。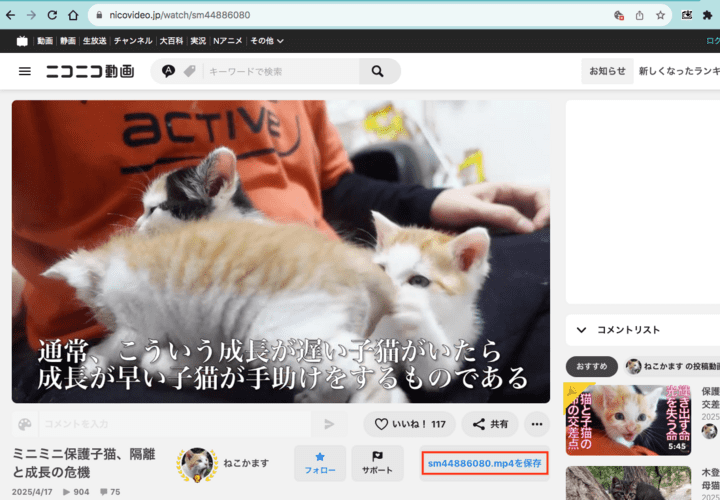
5. 「○○を保存」をクリックすれば、動画ダウンロードの進捗が表示されます。
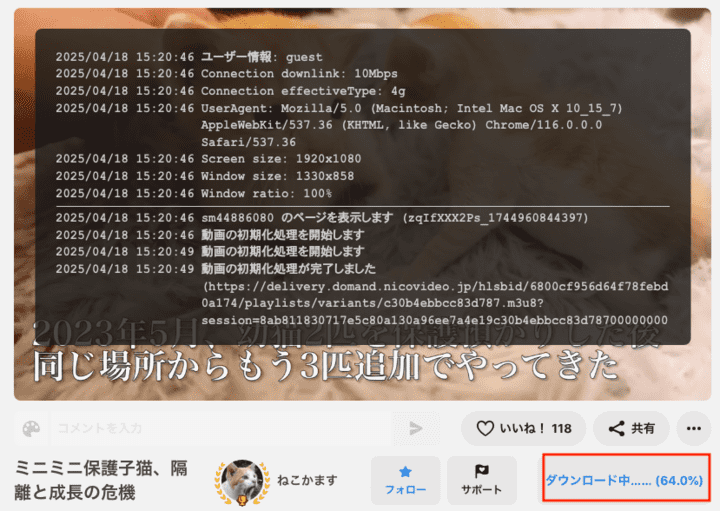
6. ダウンロードの進捗が「保存完了」になると、ファイル名と保存先を設定するためのウィンドウがポップアップされます。
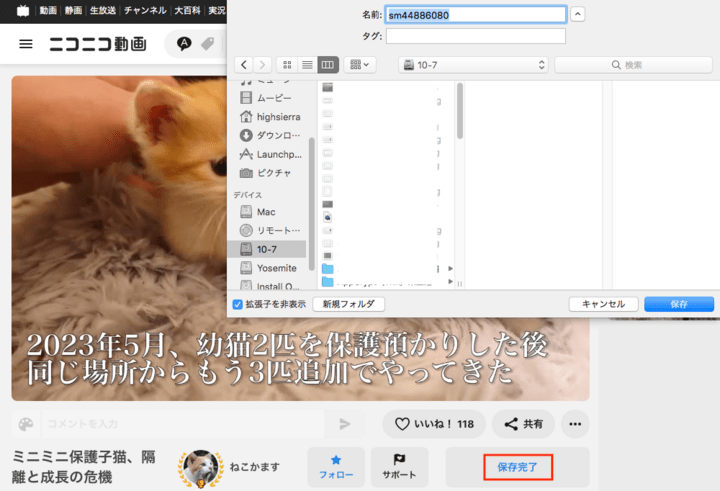
7. これでニコニコ動画をダウンロードできるようになりました。高画質で保存したい場合は、動画をダウンロードする前にプレイヤーの設定ボタンを押して、「画質」のところで設定できます。
![]()
ご注意:ダウンロード中に動画の再生ページを閉じないでください。閉じると、ダウンロードが中止されます。アニメの場合、動画ページに「○○を保存」という文字が表示されません。ダウンロードもできません。
ニコニコ動画をダウンロードできると称しているサイトがたくさんありますが、実際できない、あるいは以前できるが、現在できなくなったサイトがほとんどです。複数のサイトを試しましたが、本当にダウンロードできるのは「nicozon」というサイトだけでした。
「nicozon」でニコニコ動画をダウンロードする操作手順は少し複雑ですので、その使い方を詳しく紹介したいと思います。
1. nicozon.netにアクセスします。上部のテキストボックスにキーワードでダウンロードしたい動画を検索したり、URLで開いたりすることができます。好きな動画を見つけて入ります。
![]()
2. 下にスクロールします。「動画保存」をクリックします。
![]()
3. 動画保存画面に入ります。「HTTP版ブックマークレット」を見つけて、選択してそれをブックマークバーにドラッグします。
![]()
4. これでこの「HTTP版ブックマークレット」をブックマークバーに追加できました。次は「このリンクをクリックした後のページでブックマークレットを実行した後に動画を保存できます」を見つけて、クリックします。
![]()
5. 下記のようなページに入ります。先ほどブックマークバーに追加した「HTTP版ブックマークレット」をクリックします。
![]()
6. 少し待てば、本当のダウンロードページに入ります。動画の右下隅にある縦の3点アイコンをクリックして、「ダウンロード」をクリックすればニコニコ動画をダウンロードできます。
ダウンロードされる画質は最高画質で、しかも選択できません。
![]()
nicozonは、無料でニコニコ動画をダウンロードできますが、動画を一つ一つ検索したり、ダウンロードページに入ったり、「HTTP版ブックマークレット」をブックマークバーに追加したりする必要があり、手順が多いです。複数の動画をダウンロードする必要がある場合は、時間と手間がかかります。
以上はニコニコから動画をダウンロードする方法でした。専門の動画ダウンロードソフトとアプリ、Chrome拡張機能、オンラインサイトを紹介しましたが、たまに1本や2本の動画しかダウンロードしない場合は、無料の拡張機能とオンラインサイトを使えば十分です。
一度にたくさんの動画を一括ダウンロードしたい場合は、やはり専門ソフトがおすすめです。

本を読み、自分の感想を記録するのは鈴木の趣味です。そのため、Cisdemの編集者になるのは彼女に向いています。PDFの編集・変換方法についての文章を書くことに没頭しています。

