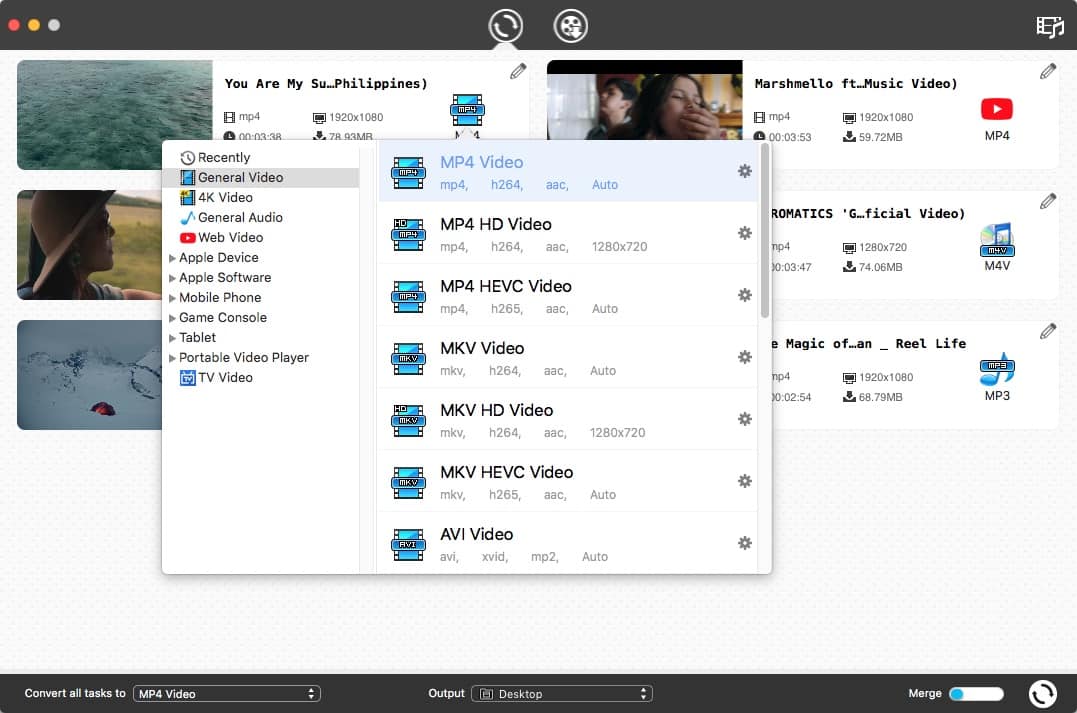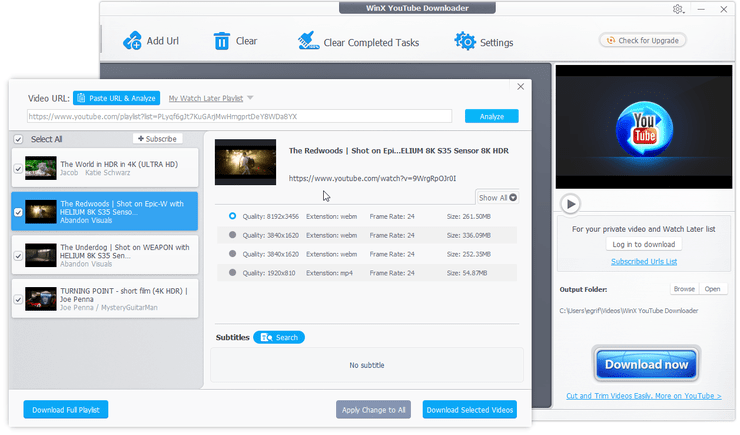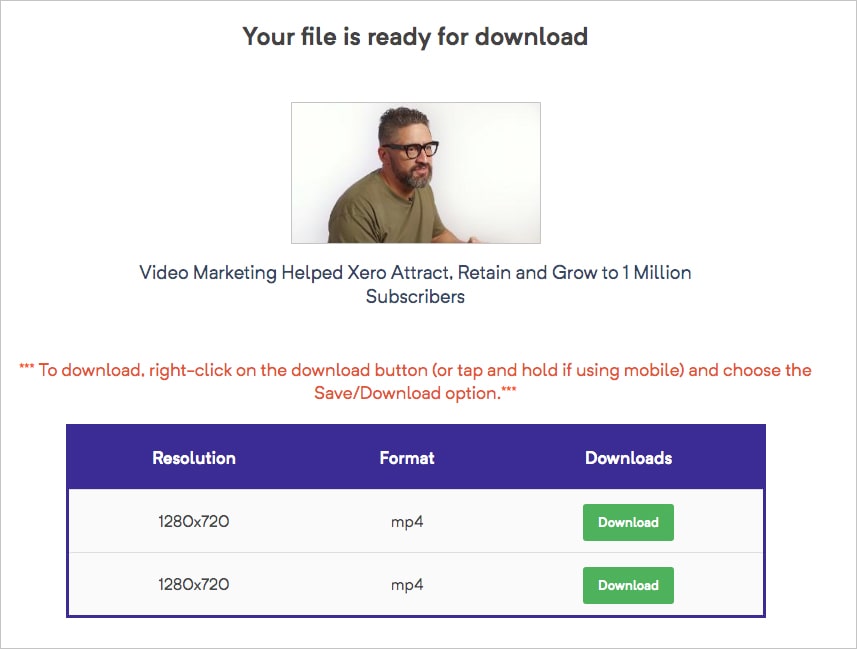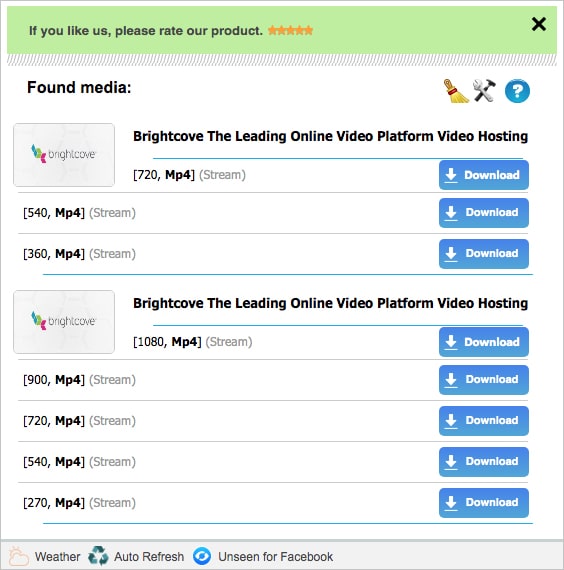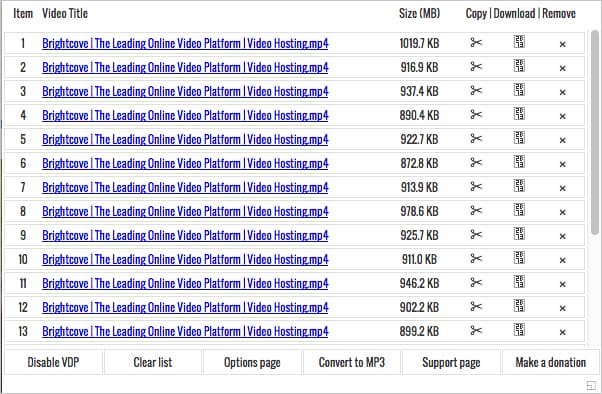Brightcoveは企業向けの動画ホスティングサービスを提供しているサイトです。Brightcove動画をダウンロードしたい方がいるでしょうが、それが結構難しく、動画のURLを取得することさえできない場合もあります。
HTMLデベロッパーツールを使ってBrightcoveを保存しようとしたところ、M3U8ファイルしかなかったと困っている方もネットで見かけました。
この記事では、Brightcoveから動画のURLを抽出する+動画をダウンロードする超簡単で有効な方法をいくつか紹介します。
超高速でBrightcove動画をダウンロードするベストソフト
- Brightcoveを含む1000以上のサイトから動画を無劣化でダウンロードする
- いろんな入力/出力形式に対応できる
- 複数の動画を一括処理(ダウンロード/形式変換/リッピング)できる
- トリム、クロップ、エフェクト追加などの動画編集機能でBrightcove動画を編集できる
- 動画に字幕や透かしを追加できる
- DVDをMP4、MPEG、MKV、HEVC、スマホなどにリッピングできる
- MacとWindows対応
 無料ダウンロード
無料ダウンロード  無料ダウンロード
無料ダウンロード Brightcove動画のURLを取得する方法
Brightcove動画をダウンロードするには、まずその動画のURLを取得する必要があります。3つの方法があります。状況によって方法を選びましょう。
#1. シェアボタンがある場合(もっとも簡単)
- ダウンロードしたいBrightcove動画を開きます。
- 右下隅に「Share」ボタンがある場合、クリックします。
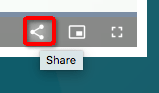
- 「Embed Code:<iframe src="OOXX"......>」が表示されます。その「OOXX」が動画URLの一部です。
例:
//players.brightcove.net/1160438696001/B1xrOuQICW_default/index.html?videoId=5476480570001 - 最後に、「OOXX」の前に「http:」を追加すれば、Brightcove動画のURLになります。
例:
http://players.brightcove.net/1160438696001/B1xrOuQICW_default/index.html?videoId=5476480570001 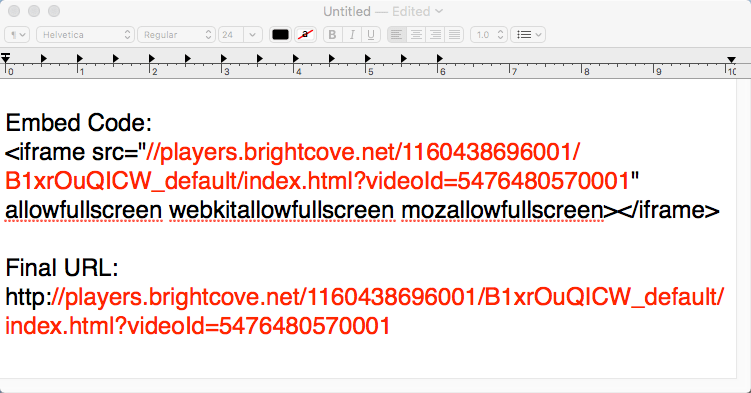
#2. Shareボタンがないが「Player Information」がある場合
- Brightcove動画を開き、右クリックして、「Player Information」をクリックします。
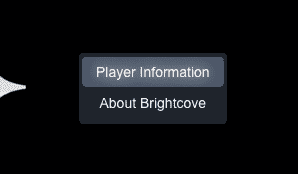
- その動画に関する情報が表示されます。我々が必要なのは、「Account ID」、「Player ID」と「Video ID」です。
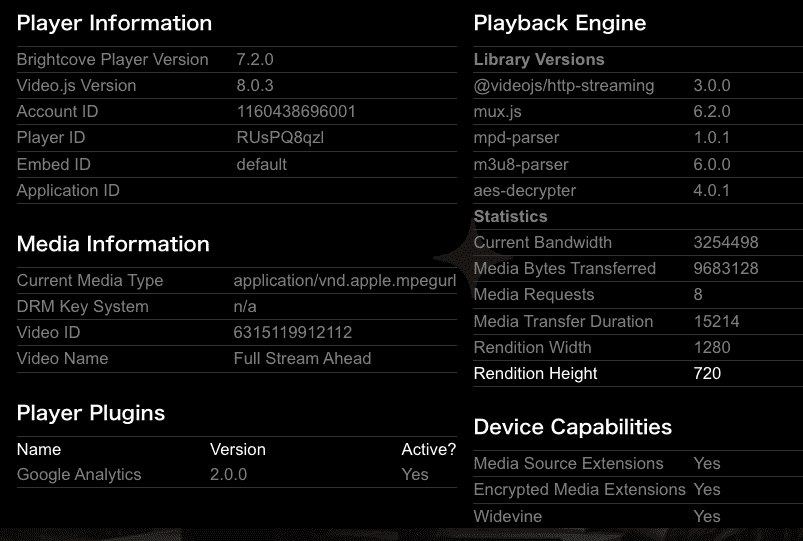
- Brightcove動画のURLの構成はこうです:
http://players.brightcove.net/Account-ID/Player-ID_default/index.html?videoId=Video-ID
「Account-ID」、「Player-ID」、「Video-ID」のところに、ステップ 2で見つけた情報を入力しましょう。 - 最終的にはこうなります:
http://players.brightcove.net/1160438696001/default_default/index.html?videoId=6087442493001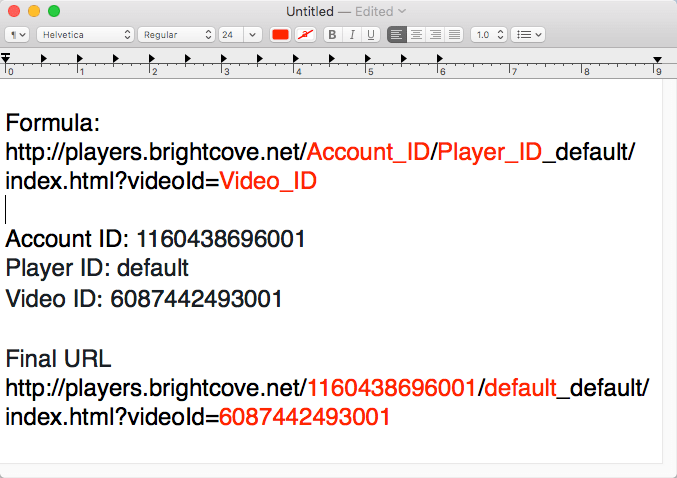
注意:上記の方法で抽出したURLでのダウンロードが失敗した場合、Player IDをEmbed IDに替えてみてください。つまりURLはこうなります:
http://players.brightcove.net/Account-ID/Embed ID_default/index.html?videoId=Video-ID
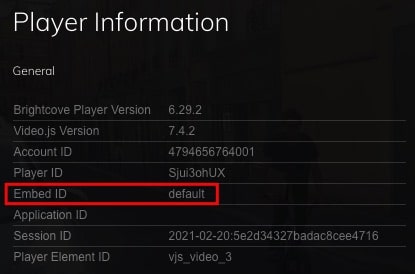
#3. Shareボタンも「Player Information」もない場合(2023年最新!)
2023年現在のBrightcove動画の場合、一部の動画は右クリックしても「Player Information」が表示されなくなりました。どうすればそのURLを抽出できるでしょうか?次の方法が役に立つかもしれません。
ブラウザが違う場合はやり方も違いますので、ここではGoogle Chromeを使ってBrightcove動画のURLを抽出する方法を紹介します。
- Brightcove動画を開き、再生します。一時停止しないで、再生し続けてください。そして動画を右クリックし、「検証」をクリックします。右クリックしても何も表示されない場合は、ブラウザ右上のたての三点アイコンをクリックして、「その他のツール」>「デベロッパーツール」をクリックしてください。
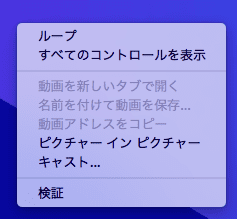
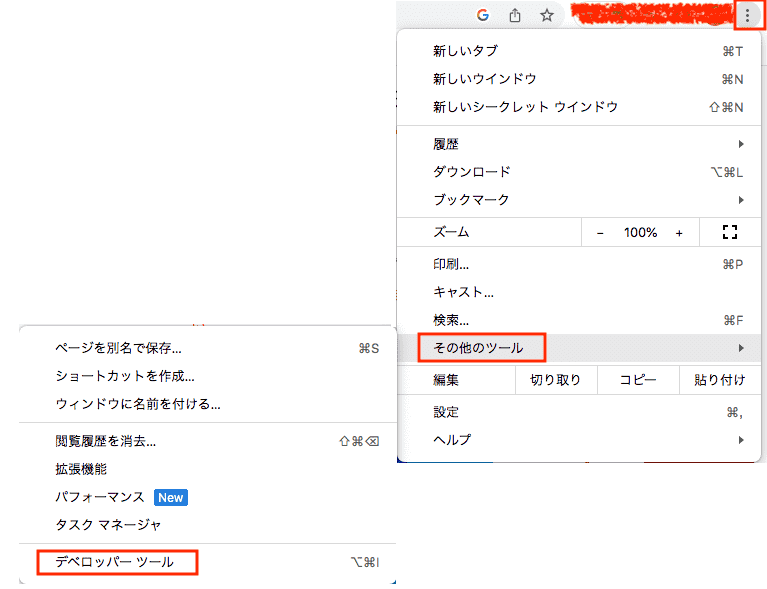
- ページの右に下図のような画面が表示されます。「ソース」タブに入ります。
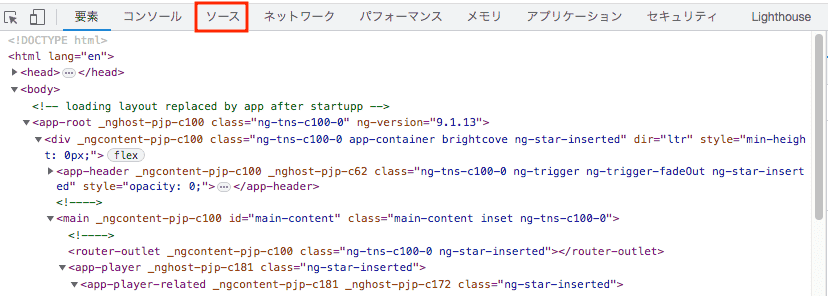
- 「metrics.brightcove.com」>「v2」の右の三角ボタンをクリックして内容を展開します。少し待てば、「tracker?domain=....」が複数表示されますので、その中から1つ選び、カーソルを合わせれば、その内容が表示されます。
注意:動画を再生しないと「metrics.brightcove.com」が表示されません。また、動画を一時停止した場合「tracker?domain=....」が出てこなくなったり、増えなくなったりしますので、再生するままにしてください。
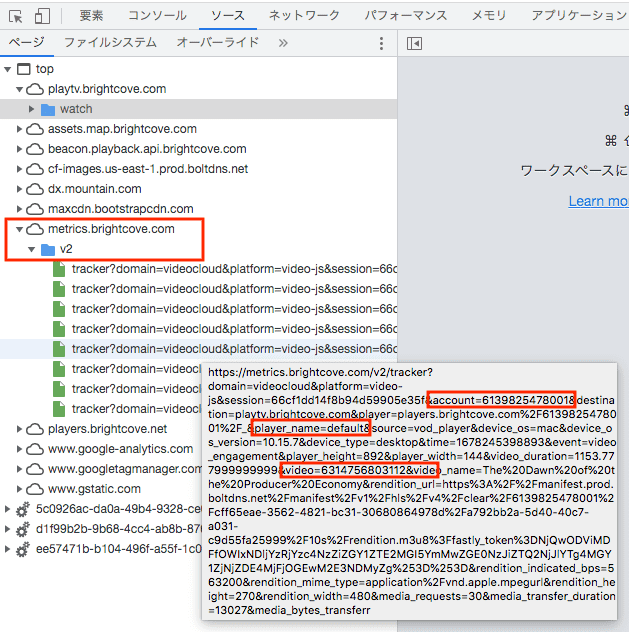
- 表示された内容をよく見てみましょう。「account=61398...001」、「player_name=default」、「video=63147...112」という文字を見つけましたか?これがそのBrightcove動画の「Account ID」、「Player ID」と「Video ID」です。
(「tracker?domain=....」タブがたくさんありますので、一つのタブで情報を見つけなかった場合は、次の「tracker?domain=....」タブにカーソルを合わせてみてください。) - 「tracker?domain=....」タブを右クリックして、「リンクのアドレスをコピー」をクリックすればその内容をコピーできます。Wordやテキストエディタなどに貼り付ければ、簡単に「account=61398...001」、「player_name=default」、「video=63147...112」を見つけ出せます。
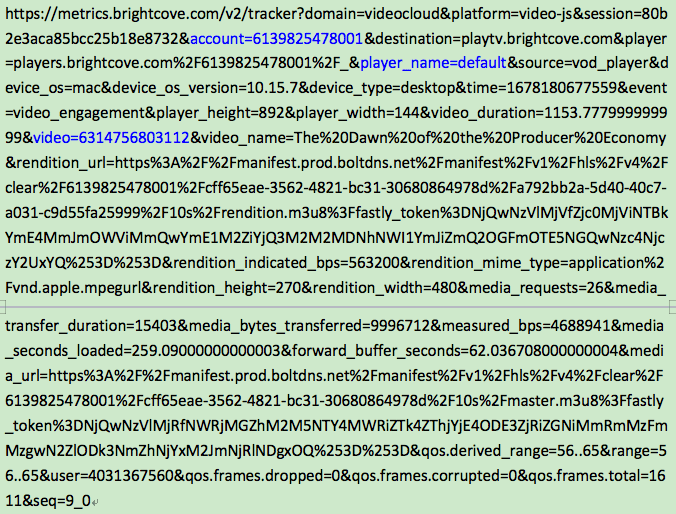
- Brightcove動画のURLの構成はこうです:
http://players.brightcove.net/Account-ID/Player-ID_default/index.html?videoId=Video-ID
「Account-ID」に「61398...001」を、「Player-ID」に「default」を、「Video-ID」に「63147...112」を入れます。
つまりそのBrightcove動画のURLはこうなります:
http://players.brightcove.net/61398...001/default_default/index.html?videoId=63147...112 - 注意:下記のようにplayer_nameが結構複雑で、URLに入れてもダウンロード失敗する場合、そのplayer_nameを「default」に変更してからもう一度試してみましょう。それでも失敗した場合は、URLを使わずにBrightcove動画をダウンロードする方法を使ってみましょう。
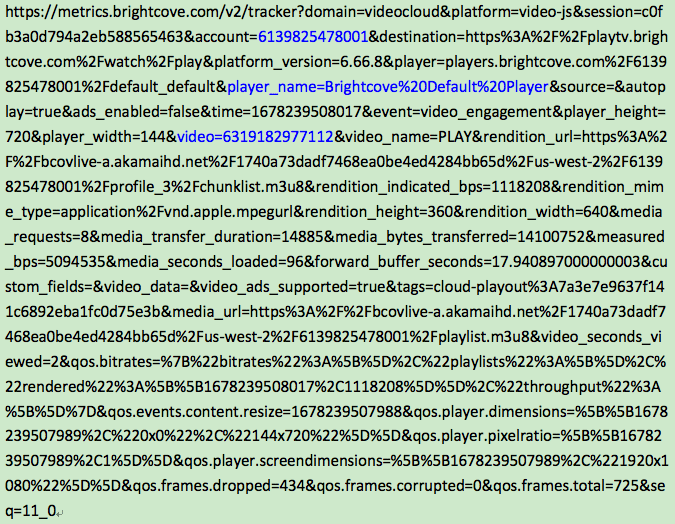
URLを使ってBrightcove動画をダウンロードする方法
#1. Cisdem Video Converter(Mac、Windows)
Cisdem Video Converterは一番おすすめの動画ダウンロード、動画形式変換、DVDリッピングソフトで、MacやWindowsパソコンで720P、1080P、4Kと8KのBrightcove動画をダウンロードできます。Brightcove動画だけではなく、YouTube、Twitch、Bandcamp、Tumblr、Reddit、Wistia、JW Playerなどの動画にも対応しています。
また、動画のトリミング、クロップ、字幕追加、エフェクト追加などの編集機能も搭載していて、複数の動画や音楽を一つに結合することもできますので、非常に便利なソフトになります。
Brightcove動画をパソコンに保存する操作手順
ステップ 1. Cisdem Video Converterをインストールする
Cisdem Video Converterをダウンロード、インストールし、起動します。
 無料ダウンロード
無料ダウンロード  無料ダウンロード
無料ダウンロード
デフォルトで形式変換タブに入ります。上部の3つのアイコンのうち、3番目のアイコンをクリックすれば、ダウンロードタブに入ります。
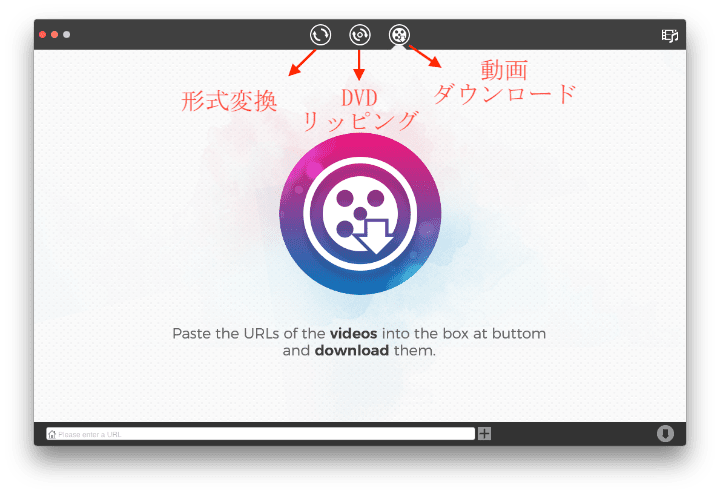
ステップ 2. Brightcove動画のURLを抽出する
ダウンロードしたいBrightcove動画を開き、上記で紹介した方法でそのURLを取得します。
ステップ 3. Brightcove動画をダウンロードする
Cisdem Video Converterに戻り、下のテキストボックスにURLを貼り付けます。そしてテキストボックス右にある「 + 」ボタンを押して動画を分析します。
分析完了後、Formatでダウンロードする動画の品質を選択できます。右下隅の アイコンをクリックすればBrightcove動画をMacまたはWindowsパソコンに保存できます。
アイコンをクリックすればBrightcove動画をMacまたはWindowsパソコンに保存できます。
ダウンロードできたファイルを直接Cisdem Video Converterの内蔵ビデオプレーヤーで再生できます。サムネイルをクリックすればOKです。
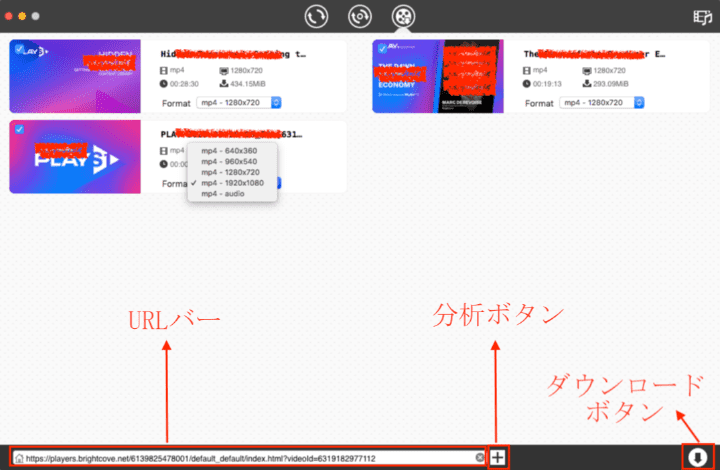
ステップ 4. Brightcove動画の形式を変換する(必要な場合)
ダウンロードしたBrightcove動画は通常MP4形式で保存されます。それを他の形式に変換したい場合は、 ボタンを押して、その動画をFinder(Mac)やエクスプローラー(Windows)で開き、Cisdem Video Converterの「変換」タブにドラッグ&ドロップします。
ボタンを押して、その動画をFinder(Mac)やエクスプローラー(Windows)で開き、Cisdem Video Converterの「変換」タブにドラッグ&ドロップします。
出力形式を選択すれば、Brightcove動画をいろんな形式に変換できます。右下隅の「Merge」機能を有効にすれば、複数の動画を一つに結合できます。
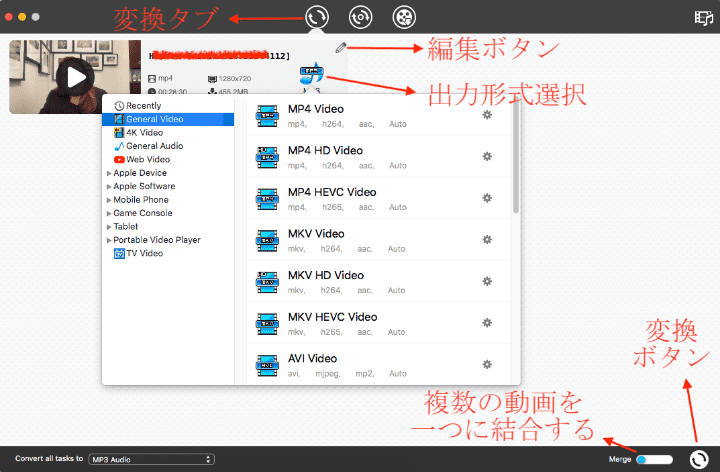
#2. WinX YouTube Downloader(Windows)
WinX YouTube DownloaderはWindows向けの動画ダウンロードツールで、YouTubeだけではなく、Brightcove、Vevo、Tiktok、Bilibili、Metacafeなどいろんな動画をダウンロードできます。その動画をMP4、FLV、WebM、MP3などの形式で保存することもできます(サイトによって形式が違う可能性もある)。
WindowsでBrightcove動画をダウンロードする操作手順:
- 「Add Url」をクリックすれば、新しいウィンドウが表示されます。
- Brightcove動画のURLを取得し、それをソフトに貼り付けます。
- 「Analyze」をクリックし、動画URLを分析します。少し時間がかかります。
- 動画の出力品質、拡張子、フレームレート、サイズなどを設定します。
- 「Download Selected videos」をクリックすれば、Brightcoveはダウンロードリストに追加されます。
- 「Download now」をクリックしてBrightcove動画をダウンロードしパソコンに保存します。
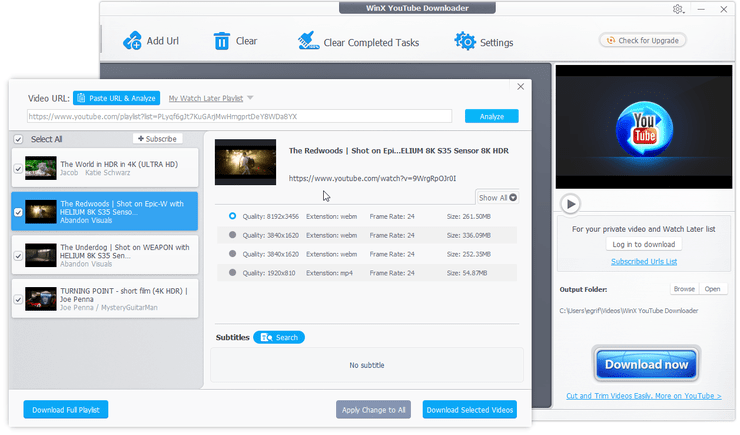
#3. BitDownloader.com(オンラインツール)
BitDownloaderはBrightcove、YouTube、Instagram、Coub、V Liveなどから動画をダウンロードできるオンラインサイトで、動画をMP4形式で保存できます。
メリット:
- 便利で無料
- 英語、スペイン語、イタリア語、ノルウェー語など、11カ国の言語に対応
デメリット:
- 最大出力品質は720P
- BrightcoveをMP4形式でしか保存できない
- 一度に複数のBrightcove動画を一括ダウンロードできない
- ポップアップ広告がある
オンラインサイトを使ってBrightcove動画をダウンロードする操作手順:
- Brightcove動画のURLをコピーします。
- bitdownloader.comにアクセスし、URLをテキストボックスに貼り付けます。
- 緑色の「Download」ボタン、またはEnterキーを押せばダウンロードできる動画が表示されます。
- 一つ選び、緑色の「Download」ボタンを押します。
- Brightcove動画は新しいページで開かれます。たての3点アイコン「⋮」をクリックすれば動画をダウンロードできます。
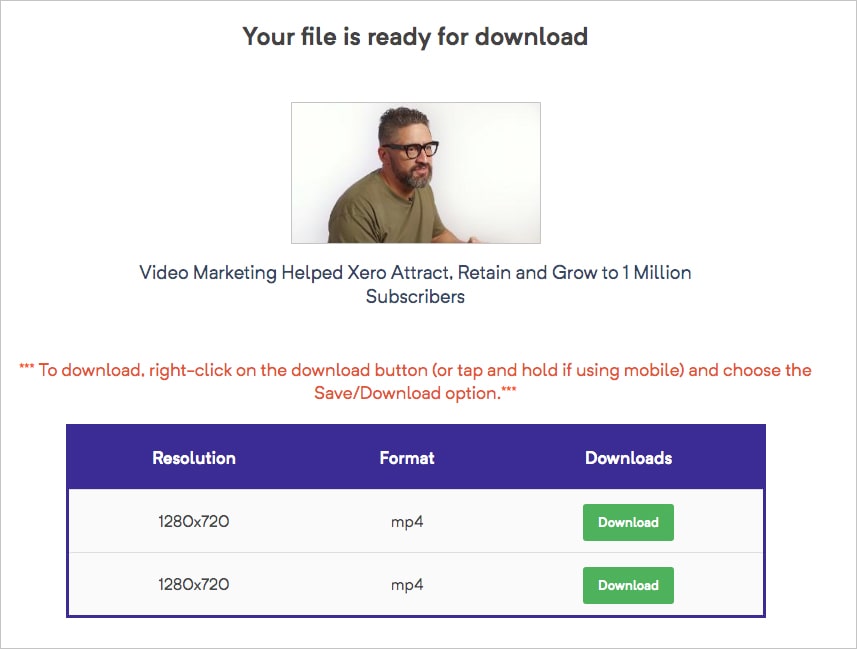
URLなしでBrightcoveをダウンロードする方法(ブラウザの拡張機能)
#1. Stream Video Downloader(クローム拡張機能)
Stream Video Downloaderは素晴らしいクロームの拡張機能です。私は20個くらいの拡張機能をを試したところ、Stream Video DownloaderだけがBrightcove動画をダウンロードできました。
メリット:
- 埋め込み動画をダウンロードする
- ダウンロードする動画の品質(1080、720、540、270Pなど)を選択できる
デメリット:
- 2GBや1時間以上のBrightcove動画をダウンロードする場合、その動画は破損し再生できない可能性がある
- ダウンロード進捗は0%~99%で固まる場合がある
Chrome拡張機能でBrightcove動画をダウンロードする操作手順
- クロームウェブストアでStream Video Downloader拡張機能を検索します。
- 拡張機能をChromeに追加します。追加完了後、ウィンドウ右上隅に緑色の下向き矢印が表示されます。
- Brightcove動画を再生すれば、拡張機能がその動画を自動的に分析し始めます。
- 出力品質を選択し、ダウンロードボタンを押してBrightcove動画を保存します。
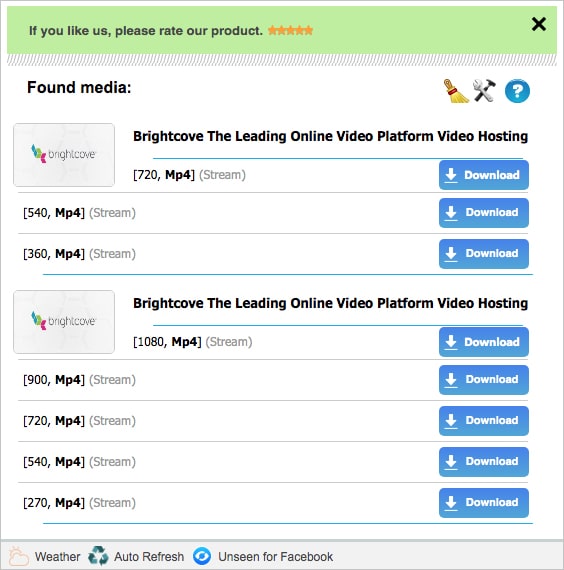
#2. Video Downloader Prime(Firefox)
Video Downloader PrimeはFirefoxアドオンで、同じく動画をダウンロードできます。Brightcoveだけではなく、いろんな動画サイトにも対応していますが、YouTubeには対応していません。音楽ダウンロード専門のAudio Downloader Primeアドオンも提供していますので、音声しかいらない場合はそちらを使ってください。
もう一つのFirefoxアドオン -- Ant Video Downloaderも使ってみましたが、Brightcove動画をM3U8形式でしかダウンロードできませんでした。
メリット:
- 動画のサイズを表示する
- ダウンロードするのが速い
デメリット:
- 動画の一部しかダウンロードできない場合がある
- 時々ダウンロードした動画が再生できない
- 無数の動画リンクを表示し、どれをダウンロードするかわからなくなる
FirefoxアドオンでBrightcove動画を保存する操作手順
- Video Downloader PrimeをFirefoxに追加します。
- 好きなBrightcove動画を再生します。
- Video Downloader PrimeがBrightcove動画を自動的に分析します。
- ツールバーにあるVideo Downloader Primeのアイコンをクリックして、動画を一つ選び、パソコンに保存します。
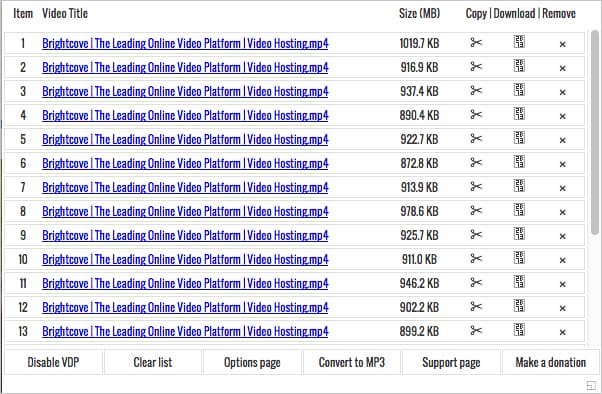
Video Cloudとは?そこからBrightcove動画をダウンロードする方法
Brightcove Video Cloudは動画のホスティングおよび公開の包括的なプラットフォームで、そこで動画のアップロード、管理、および公開ができます。我々ができるのは:
- プレーヤースタイル、色、図形などでビデオプレーヤーをカスタマイズする。
- サーバーサイドの広告を挿入するなど、迅速かつ収益性の高い、テレビのような体験を提供することができます。
Brightcove Video Cloudは、クロスプラットフォームの動画公開と配信のためのソリューションを提供していて、モバイルWeb動画の配信はAdobe Flashではなく、HTML5を採用しています。
Video CloudからBrightcoveの動画を保存する方法について、ブライトコーブの公式サイトに詳しい回答が掲載されています。以下の記事を参照にしてください。
まとめ
Brightcove動画をダウンロードする方法もツールも多くありますので、それをパソコンに保存しどこでも視聴できるようにするのは難しいことではなくなるでしょう。上記で紹介した方法はそれぞれメリットとデメリットがありますが、動画の品質が気になる方、ダウンロードした動画を編集、形式変換、結合などもしたい方には、Cisdem Video Converterのような専門ソフトがおすすめです。

本を読み、自分の感想を記録するのは鈴木の趣味です。そのため、Cisdemの編集者になるのは彼女に向いています。PDFの編集・変換方法についての文章を書くことに没頭しています。
 無料ダウンロード
無料ダウンロード  無料ダウンロード
無料ダウンロード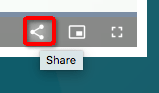
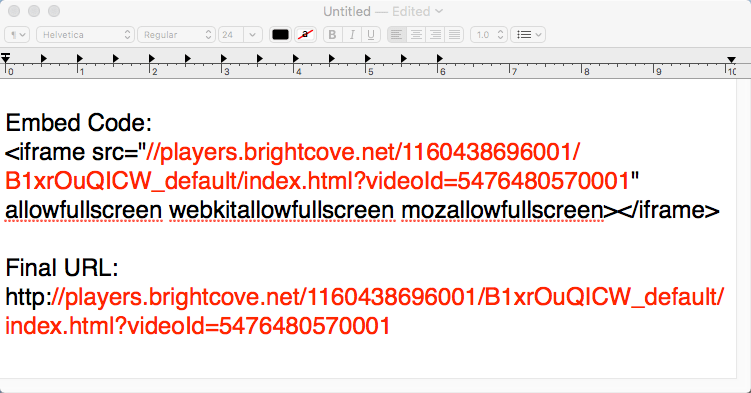
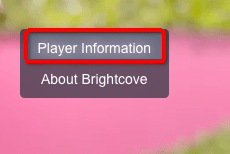
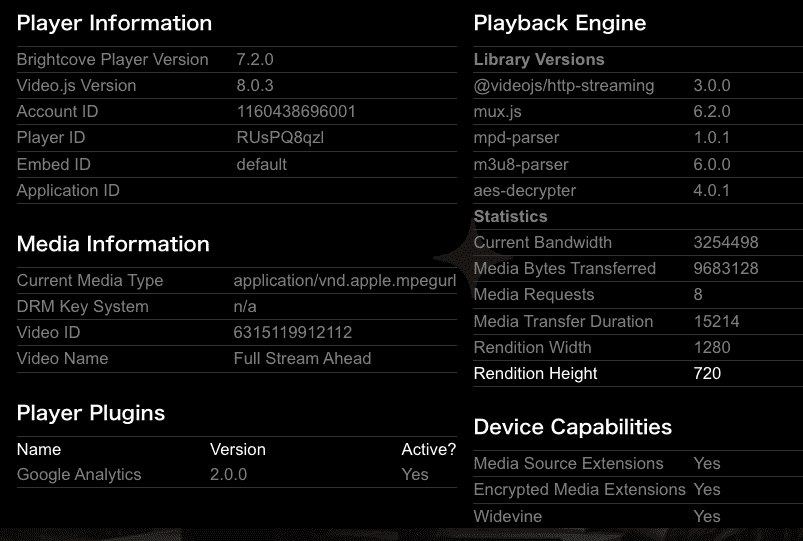
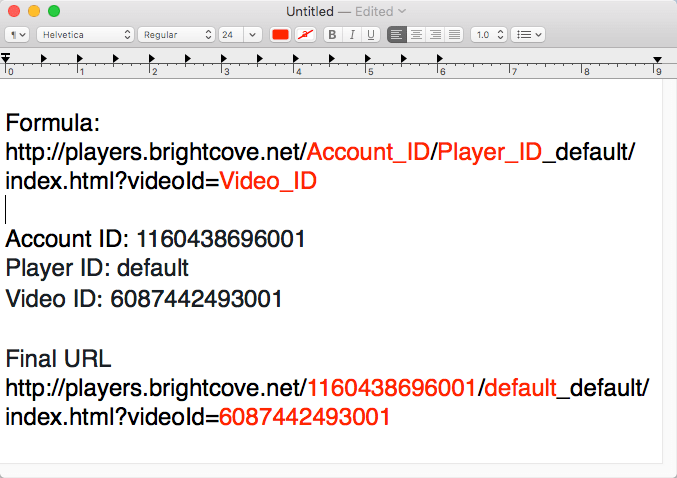
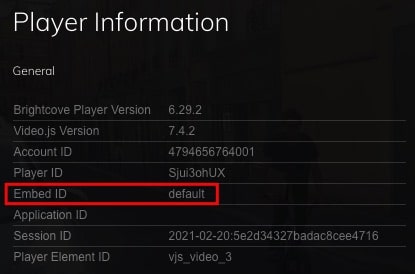
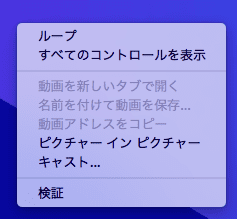
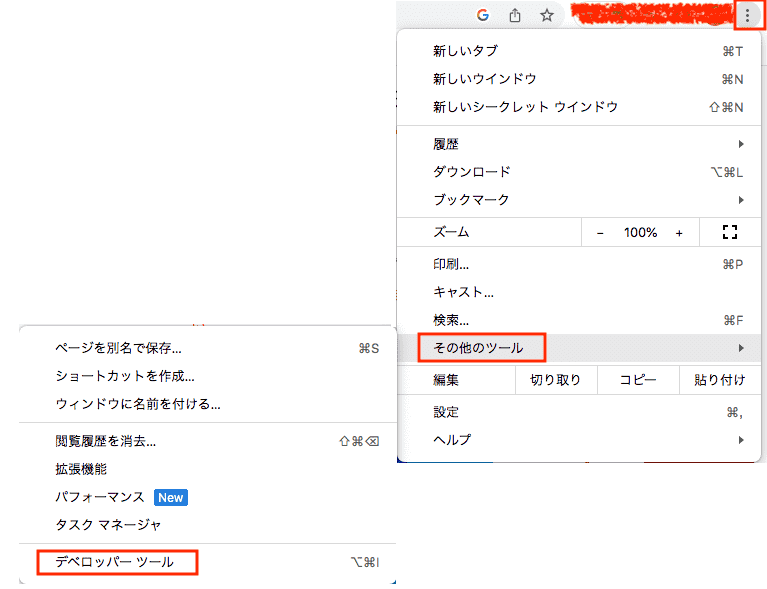
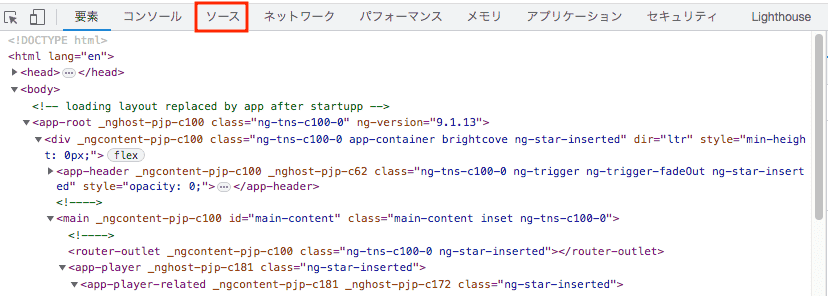
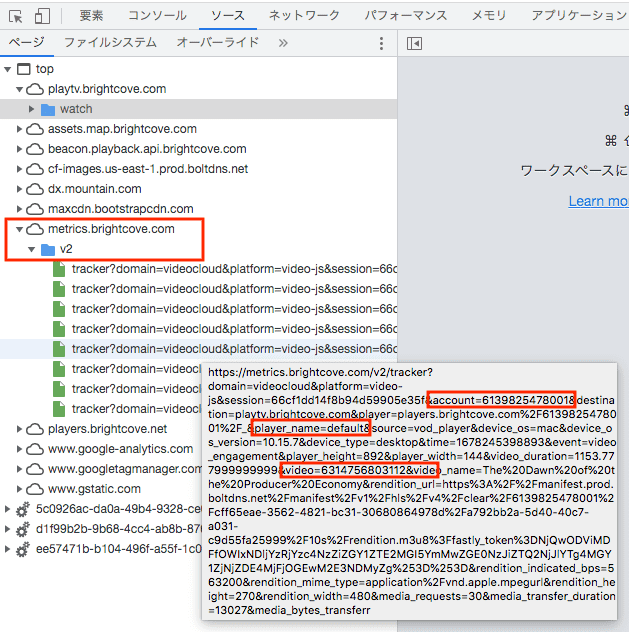
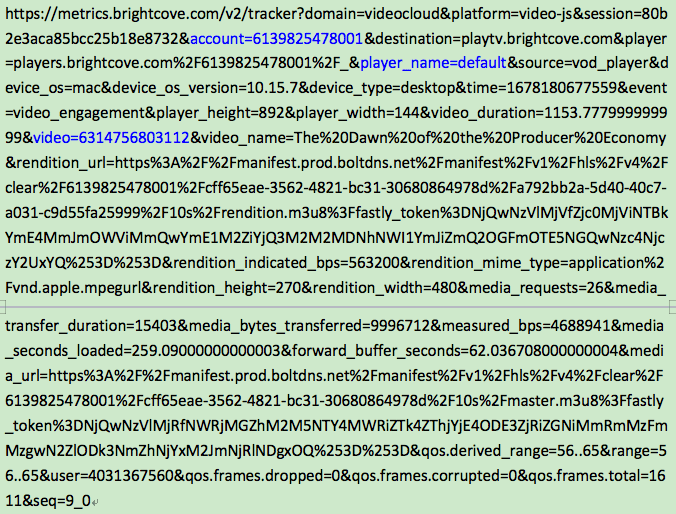
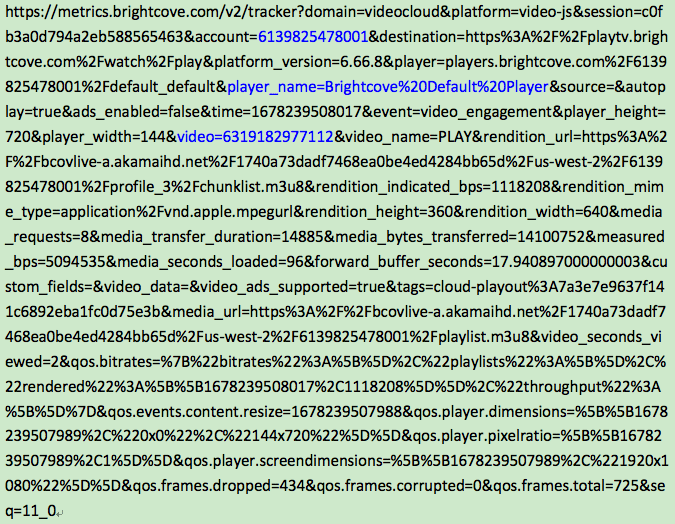
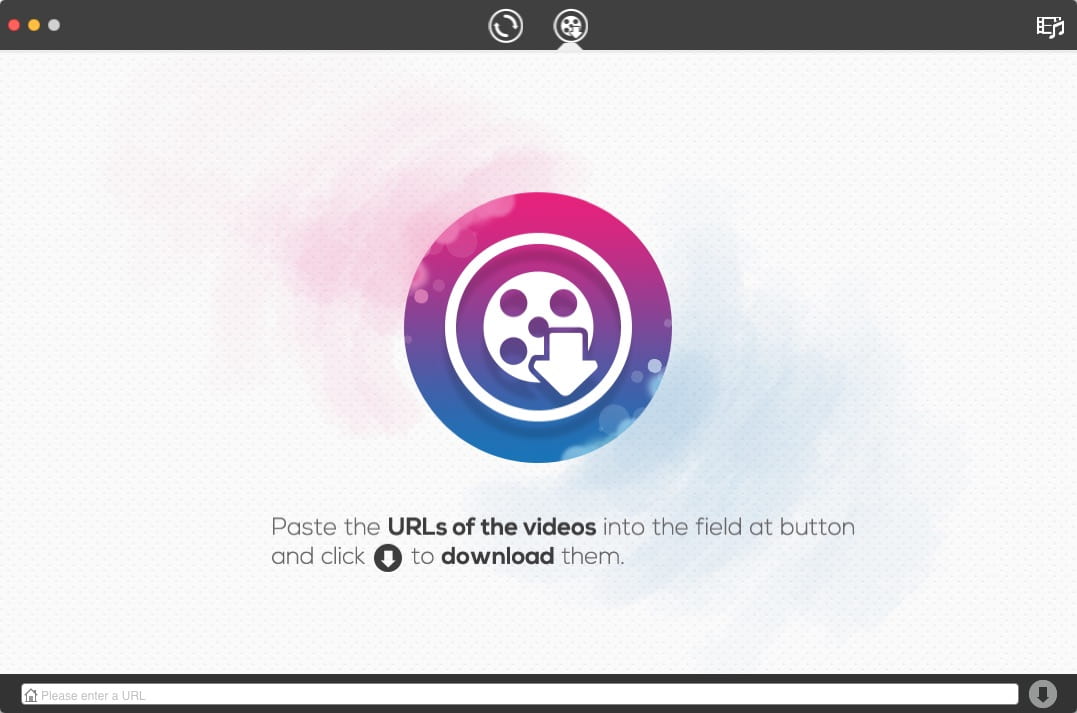
![]() アイコンをクリックすればBrightcove動画をMacまたはWindowsパソコンに保存できます。
アイコンをクリックすればBrightcove動画をMacまたはWindowsパソコンに保存できます。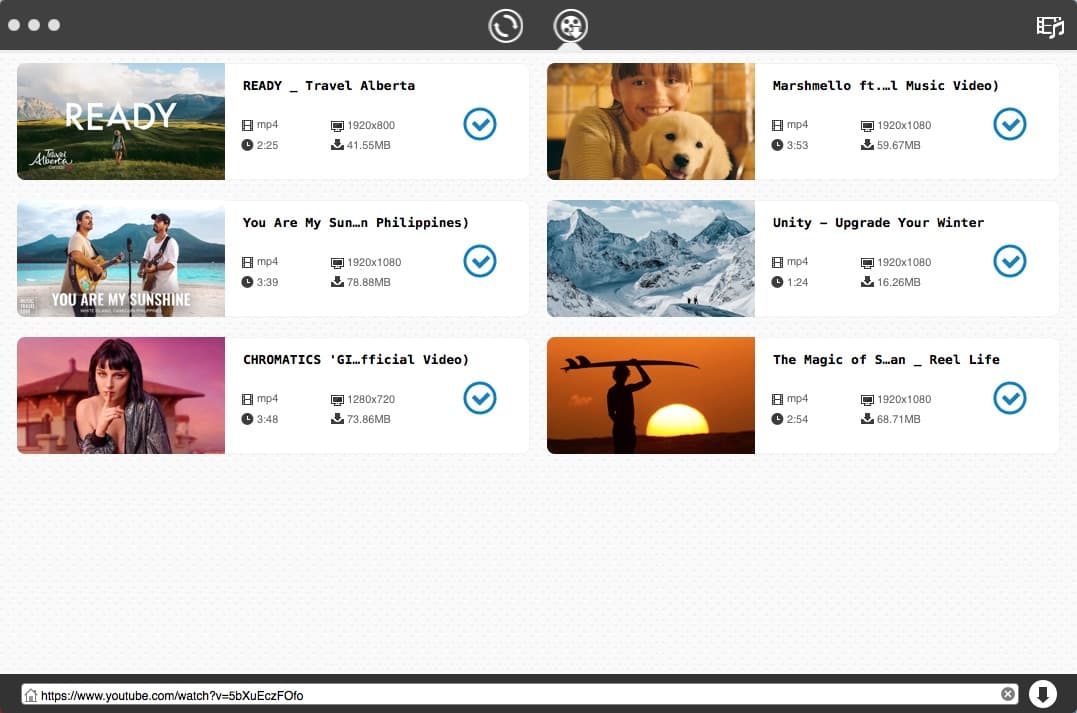
![]() ボタンを押して、その動画をFinder(Mac)やエクスプローラー(Windows)で開き、Cisdem Video Converterの「変換」タブにドラッグ&ドロップします。
ボタンを押して、その動画をFinder(Mac)やエクスプローラー(Windows)で開き、Cisdem Video Converterの「変換」タブにドラッグ&ドロップします。