Kann man einen Ordner auf dem Mac mit einem Passwort schützen? Die Antwort ist ja, und es ist kinderleicht. Dieser Artikel zeigt Ihnen, wie Sie einen Mac Ordner mühelos mit einem Passwort schützen können. Indem Sie einen Ordner mit einem Passwort schützen, können Sie verhindern, dass andere auf die Dateien in diesem Ordner zugreifen.
 Kostenlos laden macOS 10.12 or later
Kostenlos laden macOS 10.12 or later Kostenlos laden Windows 11/10/8/7
Kostenlos laden Windows 11/10/8/7
Wichtig: Egal, welche Methode Sie verwenden, es ist wichtig, dass Sie sich das von Ihnen festgelegte Passwort merken.
Mac ermöglicht es Ihnen, ein PDF oder ein Dokument mit einem Passwort zu schützen und bietet außerdem FileVault zum Verschlüsseln Ihrer Startfestplatte. Aber es gibt keine Möglichkeit, ein Passwort für einen Ordner festzulegen. Glücklicherweise können Sie Ordnerverschlüsselungssoftware von Drittanbietern wie F-Vault und MacFort (nicht mehr offiziell erhältlich) verwenden. F-Vault ist eine großartige Anwendung, mit der Sie Mac Ordner mit einem Passwort sperren können.
1. Laden Sie F-Vault aus dem App Store auf Ihren Mac herunter.
2. Legen Sie beim erstmaligen Öffnen ein Passwort fest. Geben Sie bei Bedarf Ihre E-Mail-Adresse für die Passwortwiederherstellung an.
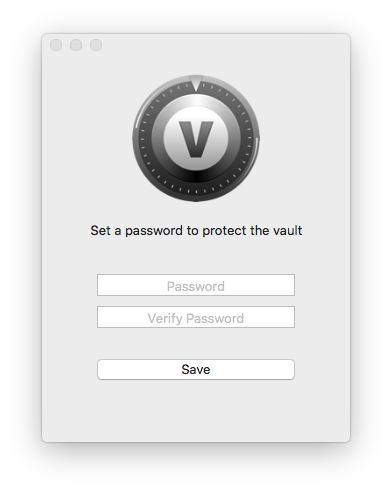
3. Es wird ein Tresor-Ordner mit dem Namen Standard angezeigt. Sie können auch neue Tresor-Ordner erstellen.
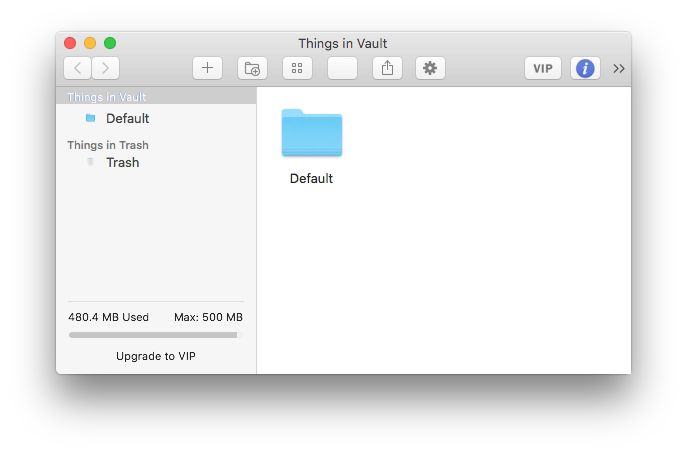
4. Ziehen Sie den Mac-Ordner, den Sie schützen möchten, in den Tresor oder einen Tresor-Ordner.
5. Wenn Sie gefragt werden, ob Sie die Originaldateien löschen möchten, klicken Sie auf Löschen. Oder Sie können dies später manuell tun.
Jetzt ist Ihr Ordner mit einem Passwort geschützt.
Der Ordner und die darin enthaltenen Dateien liegen im verschlüsselten Tresor, auf den niemand zugreifen kann, ohne das richtige Passwort zu kennen. Auch wenn Sie versuchen, in Spotlight oder Finder nach dem Ordner (oder einer Datei darin) zu suchen, wird er nicht in den Suchergebnissen erscheinen.
Wenn Sie auf den Ordner und seine Dateien zugreifen möchten, starten Sie F-Vault, geben das Passwort ein und klicken auf OK. So einfach ist das. Um sie wieder unzugänglich zu machen, beenden Sie F-Vault.
Tipp: So heben Sie den Schutz eines geschützten Ordners auf dem Mac auf
Falls Sie einen Ordner nicht mehr schützen möchten, können Sie den Passwortschutz des Ordners aufheben, indem Sie ihn aus dem Tresor an einen gewünschten Ort, z.B. auf den Desktop, ziehen.
Die erste Methode besteht darin, den Ordner, den Sie schützen möchten, in einen verschlüsselten Tresor zu legen. Um den Ordner selbst zu verschlüsseln und nicht das Festplattendienstprogramm zu verwenden, können Sie Terminal verwenden, den kostenlosen Terminal-Emulator, der in macOS integriert ist. Mit Terminal können Sie einen Ordner in eine passwortverschlüsselte ZIP-Archivdatei verwandeln.
Wenn Sie einen Ordner mit einem Passwort schützen möchten, um ihn per E-Mail zu versenden, verwenden Sie einfach diese Methode.
1. Starten Sie Terminal auf Ihrem Mac. Sie können Spotlight verwenden oder zu Finder > Programme > Dienstprogramme gehen.
2. Nehmen wir an, Sie müssen den Ordner "Test A" in Dokumente mit einem Passwort schützen. Klicken Sie bei gedrückter Ctrl-Taste auf "Test A" im Finder und wählen Sie Info abrufen.
3. In dem neu erscheinenden Fenster gehen Sie zum Abschnitt General, markieren den Speicherpfad (nach Wohin) und kopieren ihn.
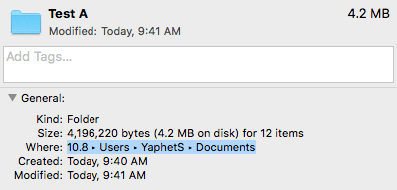
4. Kehren Sie zum Terminal zurück. Geben Sie cd und ein Leerzeichen ein und fügen Sie den Pfad ein. Drücken Sie die Eingabetaste.

5. Geben Sie ls ein und drücken Sie die Eingabetaste.
6. Geben Sie zip –er TestAProtected.zip “Test A” ein. Dabei ist "TestAProtected" der Name, den Sie der ZIP-Datei geben. Drücken Sie die Eingabetaste.
7. Jetzt werden Sie aufgefordert, ein Passwort festzulegen. Geben Sie ein Passwort ein und drücken Sie die Eingabetaste. Überprüfen Sie es. Drücken Sie die Eingabetaste.

Wechseln Sie in den Ordner Dokumente auf Ihrem Mac. Dort finden Sie nun eine ZIP-Archivdatei mit dem Namen TestAProtected.zip.
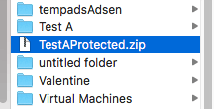
Wenn Sie das Archiv doppelklicken, öffnet sich das Dialogfeld Archivdienstprogramm und fordert Sie auf, das Passwort einzugeben.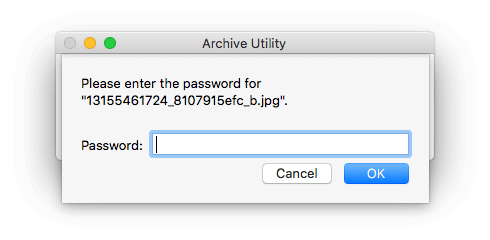
I would like to password protect file folders (under Documents) so even if I leave my computer on, someone cannot just open up some sensitive files. How do I do that? If not by folder, do I have to password protect each file? How do I do that? - A question on the Apple Discussions forum
Das Festplattendienstprogramm ist ein kostenloses Systemprogramm, das auf jedem Mac verfügbar ist. Mit diesem Programm können Sie einen Mac Ordner mit einem Passwort schützen, indem Sie ihn in eine verschlüsselte Apple Disk Image (.dmg) Datei umwandeln. Diese Methode funktioniert unter macOS Sonoma, Ventura, Monterey, Big Sur, Catalina, Mojave, High Sierra, Sierra und früheren Versionen. Sie kann auch mit externen Festplatten funktionieren.
Hinweis: Sollten Sie einen Ordner mit dem Festplattendienstprogramm verschlüsseln und ihn dann an jemanden senden, benötigt der Empfänger einen Mac, um die Entschlüsselung durchzuführen. Wenn der Empfänger ein Windows-PC-Benutzer ist, können Sie Terminal verwenden, um die Aufgabe zu erledigen.
Um das Festplattendienstprogramm zu öffnen, klicken Sie auf das Spotlight-Symbol in der Menüleiste, geben Sie Festplattendienstprogramm ein und drücken Sie die Eingabetaste/Eingabe. Oder gehen Sie zu Finder > Programme > Dienstprogramme und suchen Sie die Anwendung. Die folgenden Schritte zeigen Ihnen, wie Sie damit die Verschlüsselung durchführen können.
1. Wählen Sie im Festplattendienstprogramm in der Menüleiste Datei > Neues Image > Image aus Ordner.

2. Wählen Sie den Ordner, den Sie mit einem Passwort sperren möchten, und klicken Sie auf die Schaltfläche Auswählen.
3. In dem erscheinenden Dialogfenster wählen Sie einen Speicherort für die .dmg-Datei. Bearbeiten Sie den Namen, falls erforderlich.
4. Es stehen zwei Verschlüsselungsoptionen zur Verfügung: 126-Bit-AES-Verschlüsselung und 256-Bit-AES-Verschlüsselung. Wählen Sie die gewünschte Option.

5. Wenn Sie dazu aufgefordert werden, geben Sie Ihr Passwort ein und bestätigen Sie es. Klicken Sie auf Auswählen.
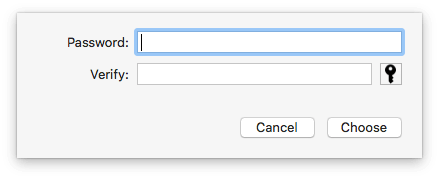
6. Es gibt einige Optionen für das Image-Format. Wenn Sie einen Mac-Ordner mit einem Passwort schützen, können Sie mit der Option schreibgeschützt oder komprimiert die Dateien im geschützten Ordner nicht ändern. Mit der Option Lesen/Schreiben können Sie die Dateien ändern.
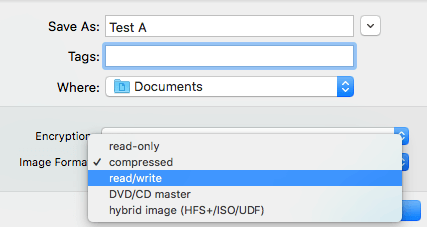
7. Klicken Sie auf Speichern. Und das Programm beginnt mit der Erstellung des Ordner-Images.
Der Ordner ist nun mit einem Passwort geschützt. Wenn Sie oder eine andere Person versuchen, die .dmg-Datei zu öffnen, wird ein Dialogfeld angezeigt, in dem Sie nach dem Passwort gefragt werden. Wer das richtige Passwort nicht kennt, kann das Disk-Image nicht öffnen und nicht auf die darin enthaltenen Dateien zugreifen.
Nach Eingabe des richtigen Passworts wird die Datei in der Seitenleiste von Finder angezeigt. Wählen Sie sie aus und Sie werden alle Dateien in Ihrem Ordner finden können. Um sie wieder mit einem Passwort zu schützen, klicken Sie bei gedrückter Ctrl-Taste auf die Datei in der Seitenleiste und wählen Sie Auswerfen. Dies hebt die Aushängung der Disk-Image-Datei auf. Wenn Sie mit Mojave oder einer neueren Version arbeiten, können Sie direkt auf das Auswurfsymbol klicken.
Hinweis: Der Originalordner mit allen darin enthaltenen Dateien befindet sich weiterhin auf Ihrer Festplatte. Wenn Sie verhindern möchten, dass andere Benutzer Ihres Macs auf diese Dateien zugreifen können, müssen Sie den Originalordner löschen und ihn dann dauerhaft im Papierkorb löschen.
Tipp 1. Wie füge ich Dateien zu einem passwortgeschützten Ordner auf dem Mac hinzu?
Dafür müssen Sie zunächst einen passwortgeschützten Ordner erstellen. Wählen Sie im Festplatten-Dienstprogramm in der Menüleiste Datei > Neues Image > Leeres Image. Konfigurieren Sie die Verschlüsselung, das Image-Format und andere Optionen. Legen Sie die maximale Größe fest, die Sie wünschen. Wenn es erstellt ist, können Sie Dateien hinzufügen, wenn es im Finder gemountet wird.
Tipp 2. Wie Sie Dropbox-Ordner auf dem Mac mit einem Passwort schützen
Viele Mac Benutzer möchten auch wissen, wie sie einen Ordner in Google Drive, OneDrive oder Dropbox schützen können. Eine Möglichkeit besteht darin, einen Ordner zu verschlüsseln, bevor Sie ihn in die Cloud hochladen. Obwohl Cloud-Speicherdienste bereits eine E-Mail-Adresse und ein Passwort verlangen, um auf das Benutzerkonto und die darin enthaltenen Dateien zuzugreifen, kann dies eine zusätzliche Sicherheitsebene darstellen.
Wenn es um die Freigabe eines geschützten Ordners geht, können Sie die Freigabeeinstellungen so ändern, dass nur bestimmte Personen den Ordner öffnen können.
Wenn Sie nur einen Ordner vor dem Zugriff verbergen möchten, ist dieser Tipp genau das Richtige für Sie.
1. Geben Sie in Terminal chflags hidden versteckt ein.
2. Ziehen Sie den Ordner, den Sie ausblenden möchten, in das Terminal-Fenster.
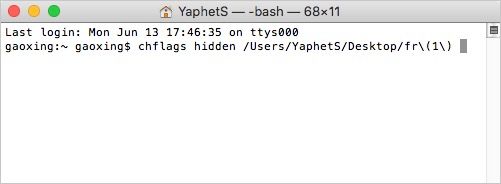
3. Drücken Sie die Eingabetaste.
Um den Ordner wieder sichtbar zu machen, ändern Sie einfach "hidden" in "nohidden".
Sie können nicht nur Ordner auf dem Mac mit einem Kennwort schützen, sondern auch Apps auf dem iMac, MacBook Pro usw. mit einem Passwort sperren, was die Privatsphäre schützt und weitere Vorteile bietet. AppCrypt ist der beste App Locker für Mac und bietet die folgenden Funktionen.
 Kostenlos laden macOS 10.12 or later
Kostenlos laden macOS 10.12 or later Kostenlos laden Windows 11/10/8/7
Kostenlos laden Windows 11/10/8/7
1. Laden Sie AppCrypt herunter und installieren Sie es.
2. Beim ersten Start der App werden Sie aufgefordert, ein Passwort festzulegen. Bitte merken Sie sich das Passwort.
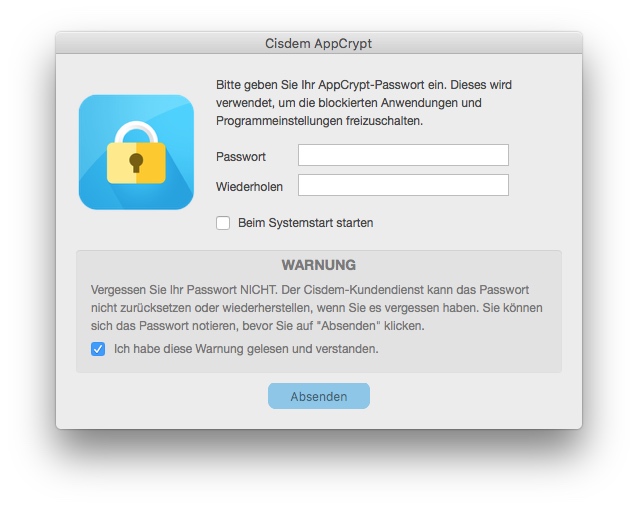
3. Wählen Sie die Registerkarte App-Sperre. Markieren Sie im Ordner Anwendungen eine App und klicken Sie auf Öffnen. Um mehrere Apps zu schützen, wählen Sie sie gemeinsam aus.
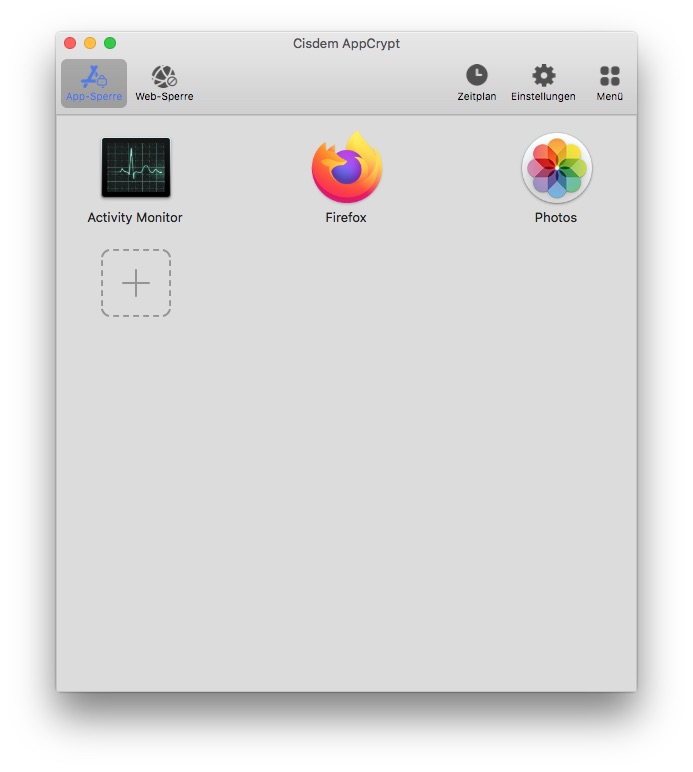
So einfach ist das. Wenn Sie oder eine andere Person versuchen, eine gesperrte App zu starten, wird ein Fenster angezeigt, in dem Sie nach dem Passwort gefragt werden. Wenn das eingegebene Passwort falsch ist, lässt sich die App nicht öffnen.
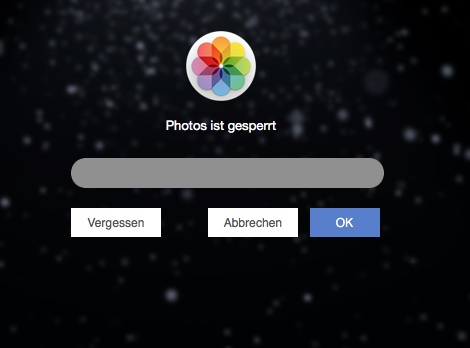
Außerdem werden der fehlgeschlagene Versuch und ein Foto der Person, die versucht hat, die App zu öffnen, aufgezeichnet.
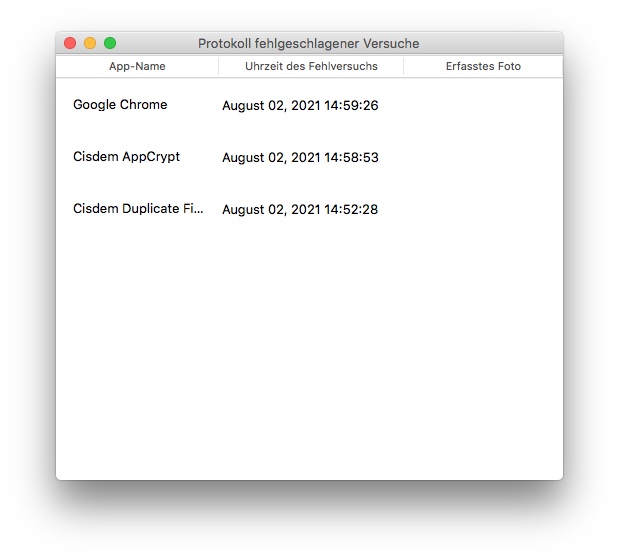
In diesem Artikel geht es hauptsächlich um verschiedene Möglichkeiten, Mac Ordner mit einem Passwort zu schützen. Diese Methoden können sich als nützlich erweisen, ganz gleich, ob Sie verhindern möchten, dass andere Personen bestimmte Ordner auf Ihrem Mac einsehen oder ob Sie einen Ordner für den E-Mail-Versand verschlüsseln möchten.

Martina liest und schreibt leidenschaftlich gerne und möchte Deutsch in ihrem zukünftigen Job verwenden, deshalb trat sie Cisdem nach dem Studium ein. Sie beschäftigt sich normalerweise mit dem Wiederherstellen verschiedener Dateien.

