Sie haben wahrscheinlich Dutzende, wenn nicht mehr Programme auf Ihrem Mac installiert. Vielleicht haben Sie das Bedürfnis, einige von ihnen zu sperren. Wenn Sie den Zugriff auf bestimmte Mac-Programme - wie z.B. Nachrichten, Fotos und Mail - einschränken, können Sie Ihre Privatsphäre besser schützen, insbesondere wenn andere Personen auf Ihren Computer zugreifen und ihn benutzen können. Dieser Artikel zeigt Ihnen, wie Sie Programme auf dem Mac einfach und effizient mit einem Passwort schützen können.
macOS bietet keine Möglichkeit, die Sperrung vorzunehmen. Doch zum Glück gibt es Tools von Drittanbietern, die eine Lösung bieten. Sehen wir uns an, wie Sie diese verwenden können.
Sie können alle Programme (auf dem Mac eingebaute oder Drittanbieter-Apps) auf dem MacBook Air, MacBook Pro oder iMac usw. mit Cisdem AppCrypt, dem besten Programm- und Website-Blocker für den Mac, ganz einfach mit einem Passwort sperren.
So sperren Sie ein Programm auf dem Mac
1. Laden Sie AppCrypt herunter und installieren es.
 Kostenlos laden macOS 10.12 oder höher
Kostenlos laden macOS 10.12 oder höher Kostenlos laden Windows 11/10/8/7
Kostenlos laden Windows 11/10/8/7
2. Wenn Sie die App zum ersten Mal öffnen, legen Sie ein Passwort fest. (Es ist empfohlen, „Beim Systemstart starten“ anzukreuzen.)
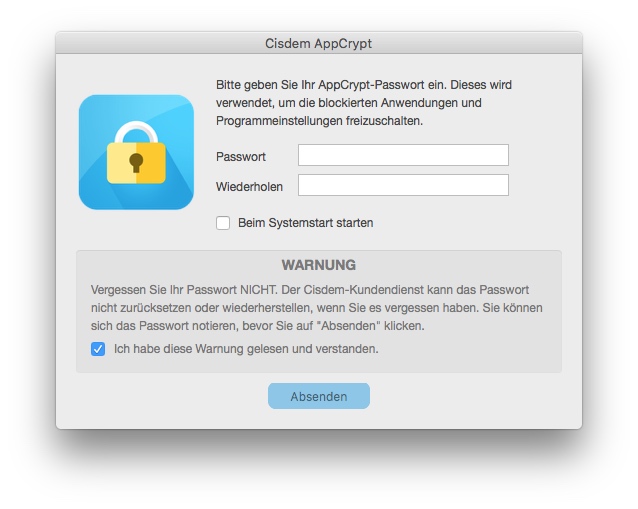
3. Klicken Sie auf das Schloss-Symbol in der Menüleiste und wählen Sie Hauptfenster öffnen.
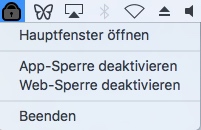
4. Geben Sie das Passwort ein, und Sie befinden sich im Hauptfenster.
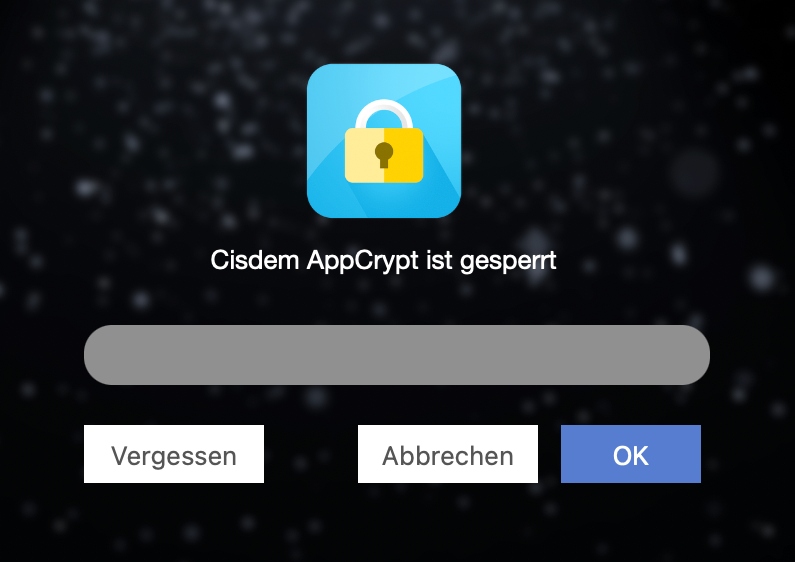
5. Unter dem App-Sperre Tab klicken Sie auf das Plus-Symbol.
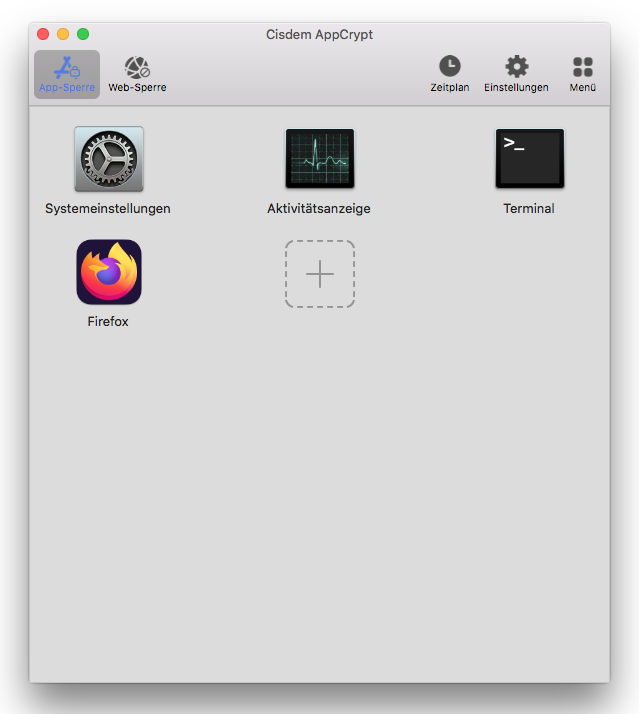
6. Wählen Sie die einzelnen Mac-Programme, die Sie sperren möchten, und klicken Sie auf Öffnen.
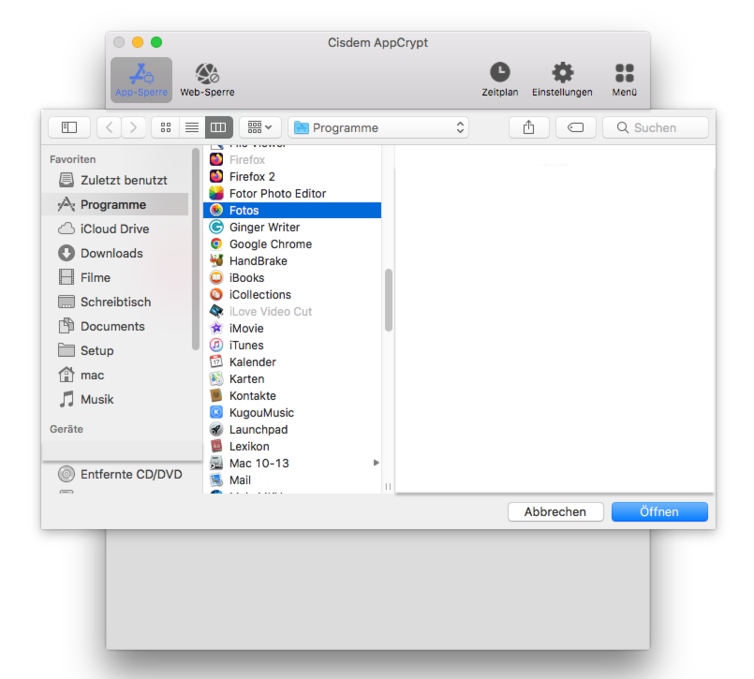
Sie können die Schritte 5 und 6 auch überspringen und ein Programm sperren, indem Sie es oder sie auf die Registerkarte App-Sperre ziehen. (Zwar befinden sich Mac-Programme normalerweise im Ordner Programme, aber Sie können sie auch anderswo ablegen, z.B. auf dem Schreibtisch. Mit diesem Tool können Sie Mac-Programme mit einem Passwort schützen, unabhängig davon, wo sie sich befinden.)
Jetzt sind die ausgewählten Programme auf Ihrem Mac gesperrt. Sobald Sie oder eine andere Person versuchen, ein gesperrtes Programm auf Ihrem Mac zu öffnen, lässt es sich nicht mehr öffnen und es erscheint ein Dialogfeld, in dem Sie nach dem Passwort gefragt werden.
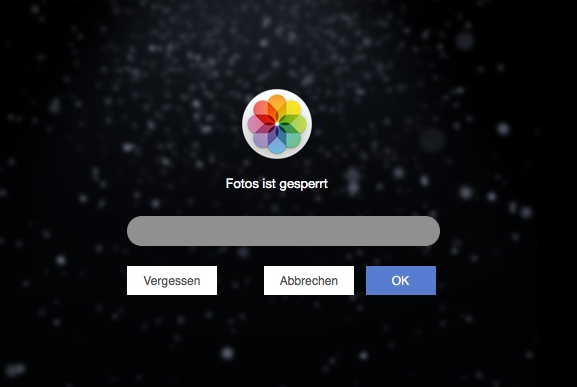
Es gibt 4 Wege, eine App zu entsperren: Passwort eingeben, AppCrypt beenden, die Sperre einer App löschen (Klicken auf die gesperrte App unter App-Sperre > das rote kleine Symbol in der rechten oberen Ecke des App-Symbols) oder auf App-Sperre deaktivieren in der Menüleiste tippen. Aber jede benötigt ein Passwort. Deshalb ist der Schutz sehr effizient.
Bei Bedarf die automatische Sperre aktivieren Klicken Sie in der Symbolleiste auf Einstellungen, und Sie finden die Funktion Automatische Sperre. Wenn diese Funktion aktiviert ist, werden nicht gesperrte Programme nach einer gewissen Zeit der Inaktivität oder wenn Sie eine Weile von Ihrem Mac weg sind, automatisch wieder gesperrt.
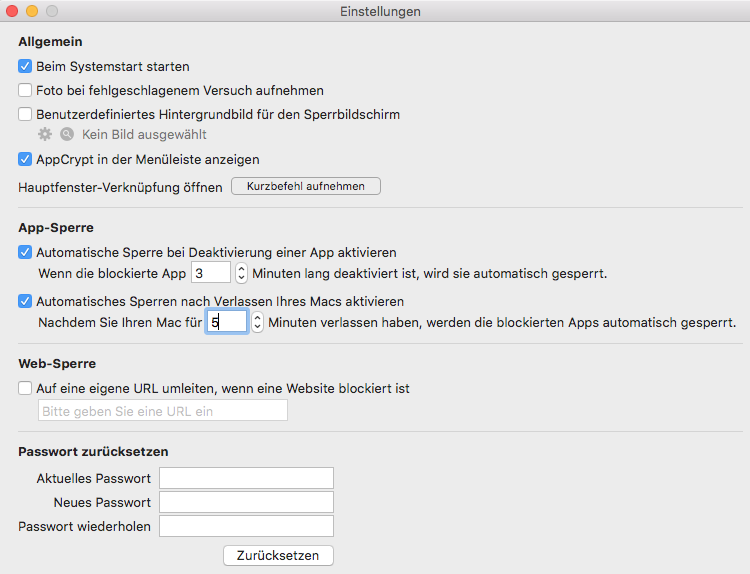
Foto bei fehlgeschlagenem Versuch aufnehmen aktivieren Wenn einer versucht, eine geschützte App zu öffnen, und ein falsches Passwort eingibt, wird AppCrypt den fehlgeschlagenen Versuch aufzeichnen. (Sie können die Funktion auf Einstellungen aktivieren.)
So sperren Sie Programme während bestimmter Stunden Die Sperre eines Programms zu bestimmten Zeiten kann helfen, die damit verbrachte Zeit zu begrenzen. Dazu können Sie die Zeitplan-Funktion verwenden. Wählen Sie ein Programm unter der Registerkarte App-Sperre, um ein Uhr-Symbol anzuzeigen. Klicken Sie auf das Uhr-Symbol und aktivieren Sie Benutzerdefinierter Zeitplan. Dann können Sie nach Wunsch einrichten.
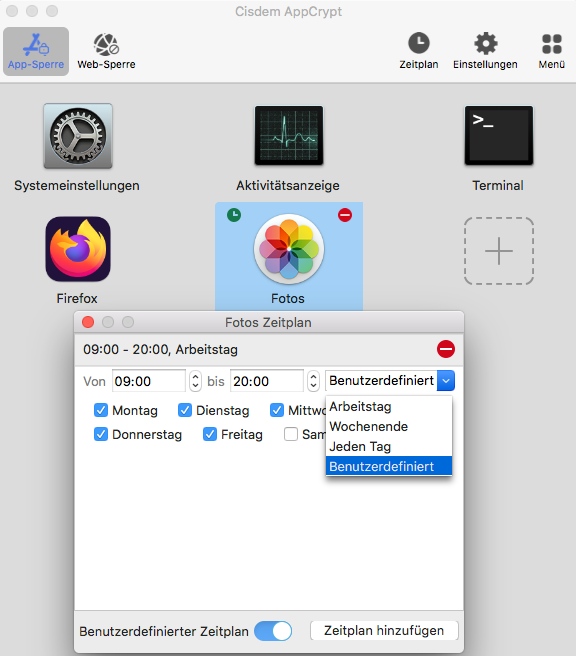
Wie der Name schon sagt, dient AppLocker dazu, Ihre Programme mit einer Sperre zu versehen. Er ist sehr einfach zu bedienen und meistens funktioniert gut. Aber manchmal nicht mehr ordnungsgemäß. In diesem Fall können Sie den Entwickler um Hilfe bitten.
Es gibt eine kostenlose Version des Tools, mit der Sie nur eine App sperren können. Wenn Sie zwei oder mehr Programme sperren möchten, müssen Sie das Programm kaufen.
Schauen wir uns nun an, wie Sie das Programm verwenden können.
1. Installieren Sie AppLocker auf Ihrem Mac.
2. Öffnen Sie das Programm. Erstellen Sie ein Passwort, wenn Sie dazu aufgefordert werden.
3. Klicken Sie in der Menüleiste am oberen Rand Ihres Bildschirms auf sein Symbol. Wenn Sie dazu aufgefordert werden, geben Sie das Passwort ein. Klicken Sie auf Enter.
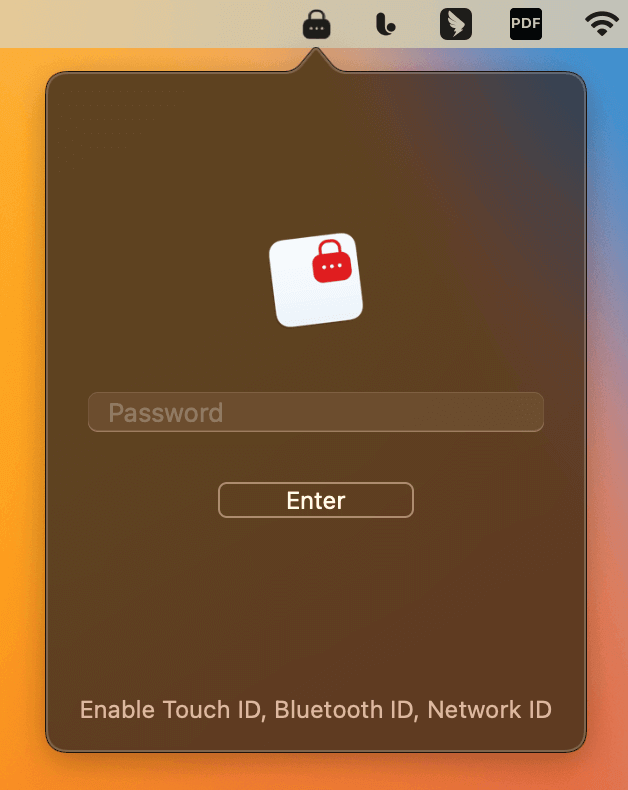
4. Klicken Sie auf das Plus-Symbol in der oberen rechten Ecke.
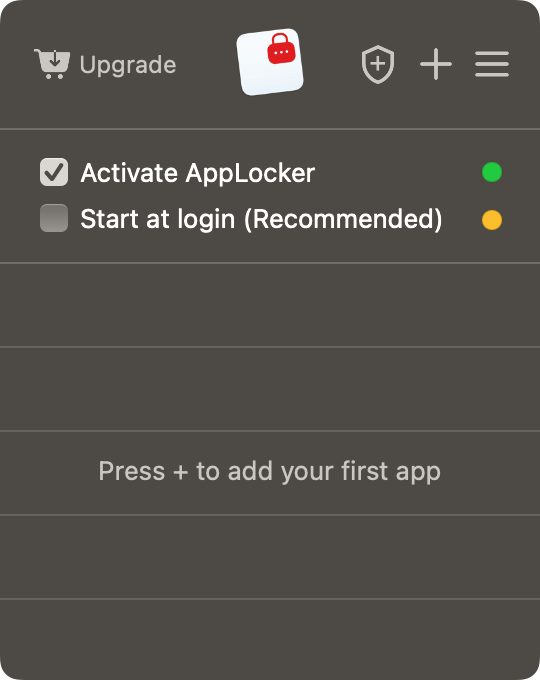
5. Das Fenster Apps zur Sperre auswählen wird geöffnet und zeigt eine Liste aller Programme auf Ihrem Mac an.
6. Geben Sie den Namen der App ein, für die Sie den Zugriff sperren möchten. Klicken Sie auf die Anwendung, und sie wird sofort gesperrt.
Um die Programme zu entsperren, muss jeder das richtige Passwort eingeben. Und Alle Zugriffe auf die gesperrten Programme, ob erfolgreich oder nicht, werden im Aktivitätsbericht aufgezeichnet.
Wenn Ihr Mac über Touch ID verfügt, z.B. MacBook Pro (16-inch, 2023), MacBook Air (M2, 2022) oder iMac (24-inch, M1, 2021), können Sie von AppLocker gesperrte Programme mit Ihrem Fingerabdruck entsperren. Damit sparen Sie Zeit bei der Passworteingabe.
Um es zu ermöglichen, schwerer zu umgehen, unterstützt AppLocker, ein zusätzliche Sicherheitsebene hinzuzufügen. Sie können in Apps zur Sperre auswählen Fenster auf Zusätzliche Sicherheit konfigurieren klicken, und dann laden Zusätzliche Sicherheit (Extra Security) herunter.
Diese Methode ist, wie auch Methode 4, nicht sehr praktisch. Ich beschreibe sie hier dennoch, damit Sie sie in Betracht ziehen können. Beachten Sie, dass damit kein integriertes Mac-Programm gesperrt wird.
Bei dieser Methode um Programme auf dem Mac mit einem Passwort zu schützen, verwenden Sie das Festplattendienstprogramm, ein in macOS integriertes Dienstprogramm zur Durchführung von Aufgaben im Zusammenhang mit der Festplatte. Bei dieser Methode geht es darum, ein verschlüsseltes Disk-Image zu erstellen und die Programme Ihrer Wahl auf das Disk-Image zu verschieben.
1. Öffnen Sie auf Ihrem Mac das Festplattendienstprogramm.
2. Wählen Sie in der Menüleiste Ablage > Neues Image > Leeres Image.
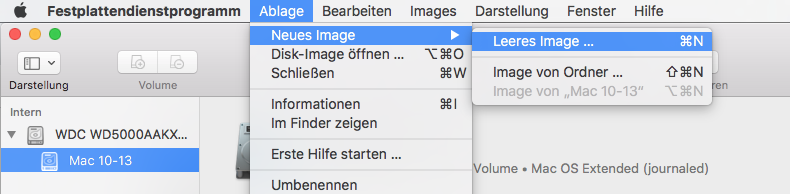
3. Geben Sie in das Feld Sichern unter einen Namen für das Disk-Image ein, das Sie erstellen.
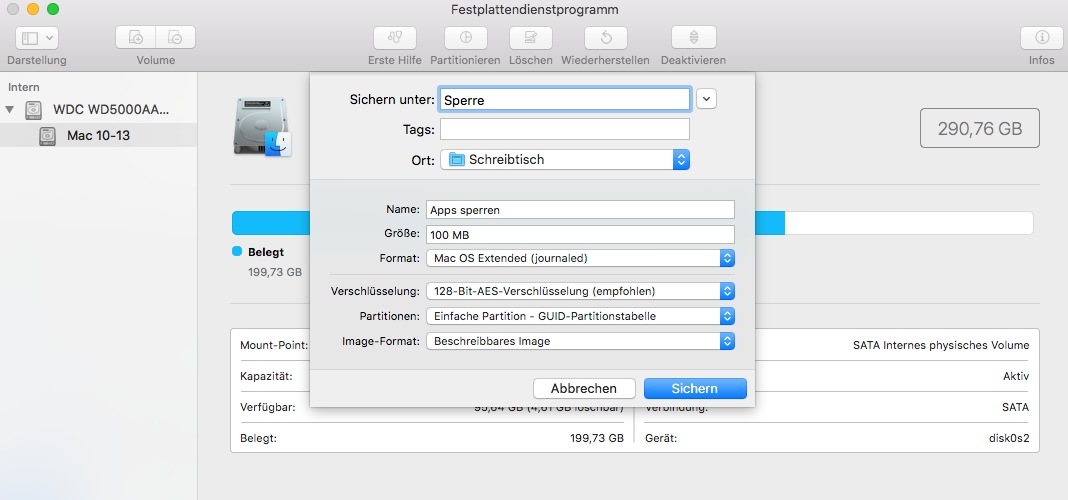
4. Wählen Sie im Feld Ort einen Ort aus.
5. Geben Sie im Feld Name einen Namen für das Disk-Image ein, sobald es eingehängt ist.
6. Geben Sie im Feld Größe eine Größe an. Machen Sie es größer, wenn Sie einige Programme auf Ihrem Mac zu sperren haben.
7. Wählen Sie aus der Aufklappliste Format das gewünschte Format aus.
8. Wählen Sie die gewünschte Art der Verschlüsselung. Und legen Sie ein Passwort fest. Dieses Passwort verwenden Sie, um Ihre Programme zu sperren.
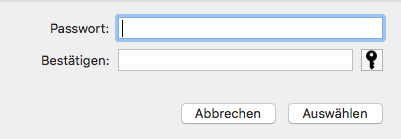
9. Wählen Sie die Art der Partitionen, die Sie benötigen.
10. Legen Sie fest, dass es sich um ein Disk-Image zum Lesen und Schreiben handelt.
11. Klicken Sie auf Sichern.
12. Warten Sie, bis das Festplattendienstprogramm das verschlüsselte Disk-Image (mit der Erweiterung .dmg) erstellt hat.
13. Klicken Sie nun auf die DMG-Datei, um sie zu öffnen (oder zu mounten). Öffnen Sie die Seitenleiste des Finders und suchen Sie die eingebundene Datei unter dem Abschnitt Geräte.
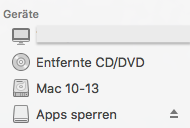
14. Sperren Sie die spezifischen Mac-Programme, indem Sie sie aus dem Ordner Programme in das gesperrte Disk-Image verschieben. Achten Sie darauf, dass Sie die Befehlstaste gedrückt halten, während Sie die Programme durch Ziehen verschieben.
15. Klicken Sie in der Seitenleiste des Finders bei gedrückter Control-Taste auf die DMG-Datei und wählen Sie Auswerfen.
Jetzt sind die ausgewählten Mac-Programme in dem verschlüsselten Disk-Image gesperrt. Um sie zu entsperren, klicken Sie auf das Disk-Image, geben Sie das gewünschte Kennwort ein und wechseln Sie zum Finder. Um die Sperre wieder zu aktivieren, werfen Sie das gemountete Disk-Image aus.
Bei dieser Methode wird Bildschirmzeit verwendet, eine Funktion, die unter macOS 10.15 oder höher und iOS 12 oder höher verfügbar ist. Nicht so praktisch ist die Methode, dass sie für Sie wahrscheinlich nicht geeignet.
Hinweis: Die Methode kann nur für Standard-Benutzer auf dem Mac funktionieren. Für Administratoren kann es nicht. Es ist jedoch sehr wahrscheinlich, dass Ihr Benutzerkonto ein Administratorkonto ist.
1. Gehen Sie zu Systemeinstellungen > Bildschirmzeit.
2. In der unteren linken Ecke des Hauptfensters klicken Sie auf Optionen. Aktivieren Sie Bildschirmzeit für dieses Mac.
3. Dann aktivieren Sie Bildschirmzeit-Code verwenden und legen 4-stelliges Passwort fest.
4. Wählen Sie App-Limits und aktivieren.

5. Klicken Sie auf das Plus-Symbol, dann wird ein kleines Fenster (Ein neues App-Limit erstellen) erscheinen.
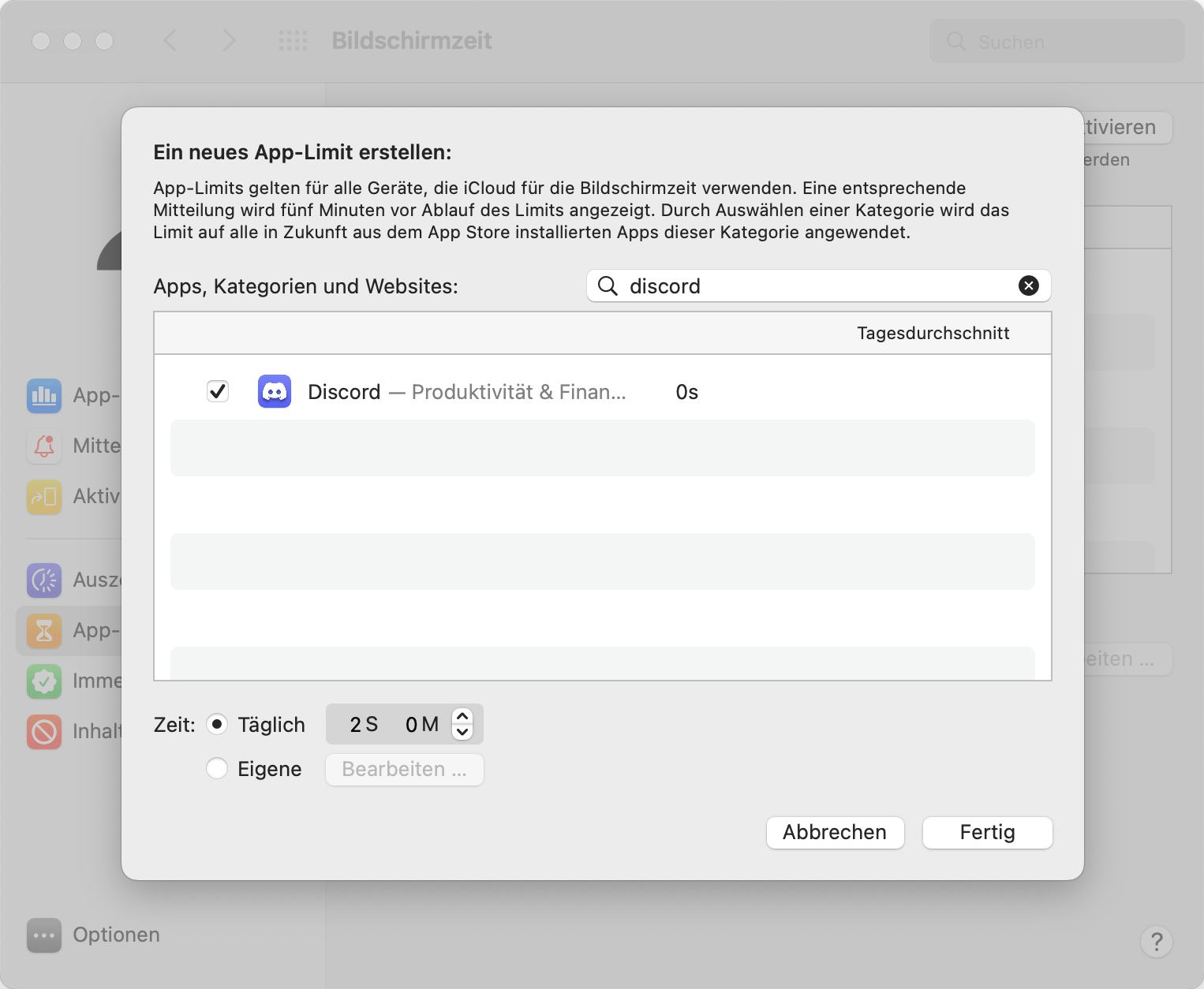
6. Finden Sie das Programm, das Sie schützen oder sperren möchten, indem Sie den Namen in das Suchfeld eingeben. Dann kreuzen das Markierungsfeld neben der App an.
7. Wählen Täglich im Feld Zeit und geben die Zeitlimit ein.
8. Wählen Am Ende des Limits blockieren. Dann Klicken auf Fertig.
Die Mindestdauer beträgt 1 Minute. Wenn Sie ein Programm auf dem Mac sperren möchten, damit andere keinen Zugriff darauf haben, müssen Sie die App jeden Tag 1 Minute lang verwenden, um die Sperre auszulösen. Sobald das Zeitlimit erreicht ist, wird die App gesperrt und Sie werden aufgefordert, den Passcode einzugeben, um auf die App zuzugreifen.
Warum sollte man Programme sperren? Sie können verhindern, dass andere, die Ihren Mac benutzen, auf Ihre Programme und Ihre Privatsphäre zugreifen. Außerdem bietet es einen zusätzlichen Schutz gegen Hackerangriffe. Eltern können die Bildschirmzeit ihrer Kinder einschränken, indem sie sie daran hindern, Spiele und andere süchtig machende Programme zu öffnen. Wie kann man Programme auf dem Mac mit einem Passwort schützen? Dafür gibt es einfache Methoden. Dieser Artikel hilft Ihnen, einen einfachen und effektiven Weg zu finden, um die Aufgabe zu erledigen.

Martina liest und schreibt leidenschaftlich gerne und möchte Deutsch in ihrem zukünftigen Job verwenden, deshalb trat sie Cisdem nach dem Studium ein. Sie beschäftigt sich normalerweise mit dem Wiederherstellen verschiedener Dateien.

