WhatsApp ist einer der beliebtesten und meistgenutzten Sofortnachrichten- und VoIP-Dienste der Welt. Mit ihm können Benutzer ganz einfach Nachrichten versenden, Anrufe tätigen und Dateien austauschen. WhatsApp ist als mobile App für iOS- und Android-Geräte verfügbar. Es gibt auch eine Desktop-App für Mac- und Windows-Computer.
Im heutigen digitalen Zeitalter ist der Schutz der Privatsphäre wichtiger denn je. WhatsApp hat Anstrengungen unternommen, um die Daten der Nutzer zu schützen. So bietet die App beispielsweise eine Ende-zu-Ende-Verschlüsselung für Chats und Backup-Daten.
Was können Nutzer tun, um ihre Privatsphäre bei WhatsApp zu schützen? Ein guter Weg ist, WhatsApp mit einem Passwort zu schützen. Im Artikel erfahren Sie, wie Sie ein Passwort für die Desktop-App, die mobile App und Web von WhatsApp festlegen können.
macOS bietet keine Funktion, mit der Sie ein Passwort für einzelne Apps festlegen können. Zum Glück gibt es Tools von Drittanbietern. Sie können WhatsApp Desktop mit Cisdem AppCrypt, dem besten App Locker und Website-Blocker für Mac, einfach und effektiv mit einem Passwort schützen.
1. Laden Sie AppCrypt herunter und installieren Sie es auf Ihrem MacBook oder iMac usw.
 Kostenlos Laden macOS 10.12 oder höher
Kostenlos Laden macOS 10.12 oder höher
2. Beim ersten Öffnen des Tools legen Sie ein Passwort fest.
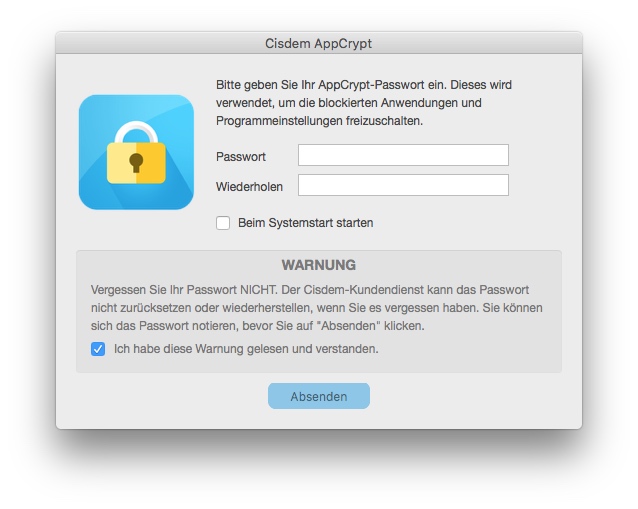
3. Wenn das Programm läuft, klicken Sie auf sein Symbol in der Menüleiste und wählen Sie Hauptfenster öffnen.
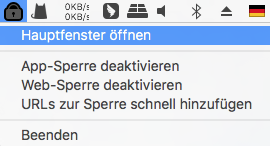
4. Geben Sie das Passwort ein, um das Hauptfenster zu öffnen. Klicken Sie unter der Registerkarte App-Sperre auf das Plus-Symbol +.
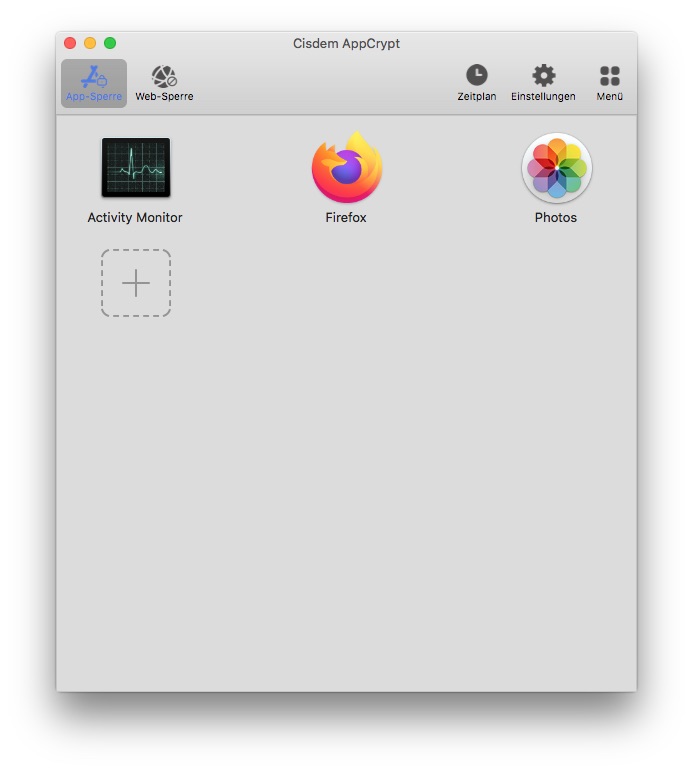
5. Wählen Sie WhatsApp (und andere Apps, die Sie sperren möchten) und klicken Sie auf Öffnen.
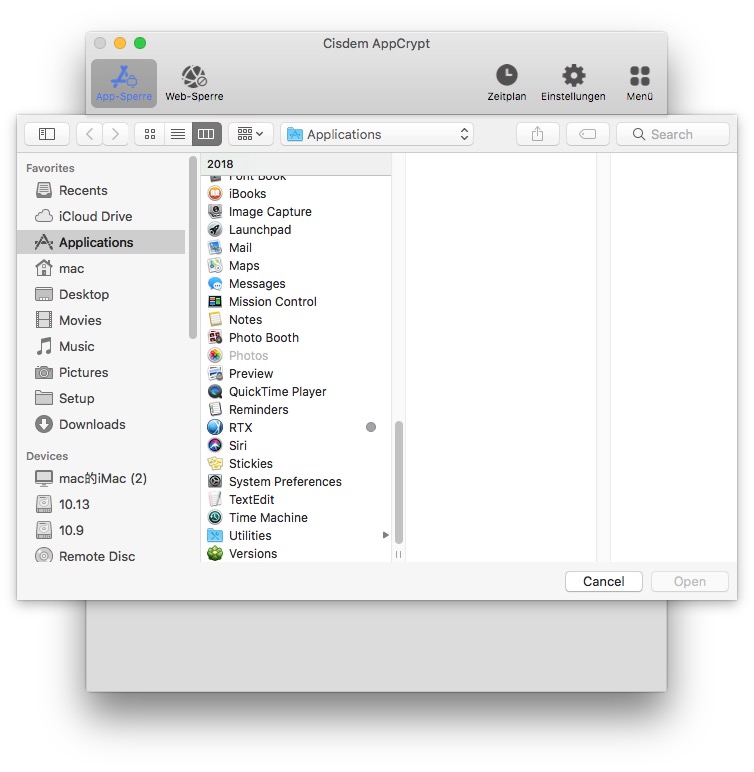
Jetzt ist die WhatsApp Desktop-App gesperrt.
Sobald Sie oder eine andere Person versuchen, die App zu öffnen, wird ein Dialogfeld angezeigt, in dem Sie nach dem Passwort gefragt werden. Um WhatsApp zu entsperren, müssen Sie das richtige Passwort eingeben.
Wird ein falsches Passwort eingegeben, bleibt WhatsApp trotzdem gesperrt und gesichert. Und AppCrypt zeichnet diesen fehlgeschlagenen Versuch mit Datum und Uhrzeit auf und macht ein Foto von der Person, die versucht hat, sich Zugang zu verschaffen.
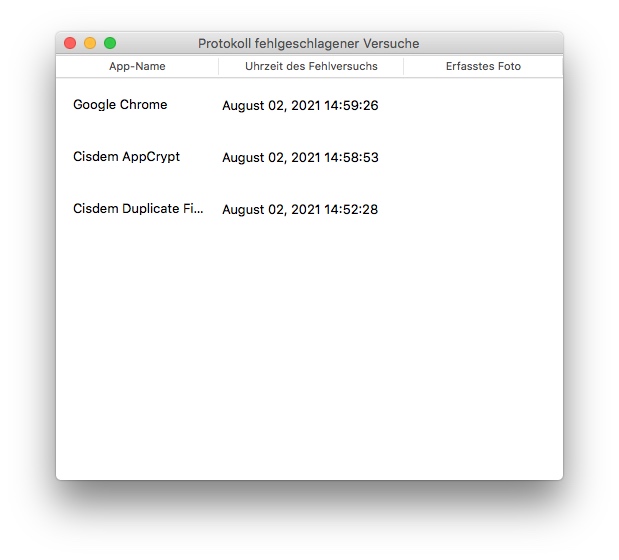
Um die Sperre zu entfernen, wählen Sie WhatsApp unter der Registerkarte App-Sperre aus und drücken Sie die Löschtaste.
Tipp 1:
Solange AppCrypt läuft, verhindert es jeden unbefugten Zugriff auf das gesperrte WhatsApp. So können Sie dieses Tool ständig laufen lassen. Klicken Sie auf Einstellungen in der Symbolleiste. Aktivieren Sie Beim Systemstart starten.
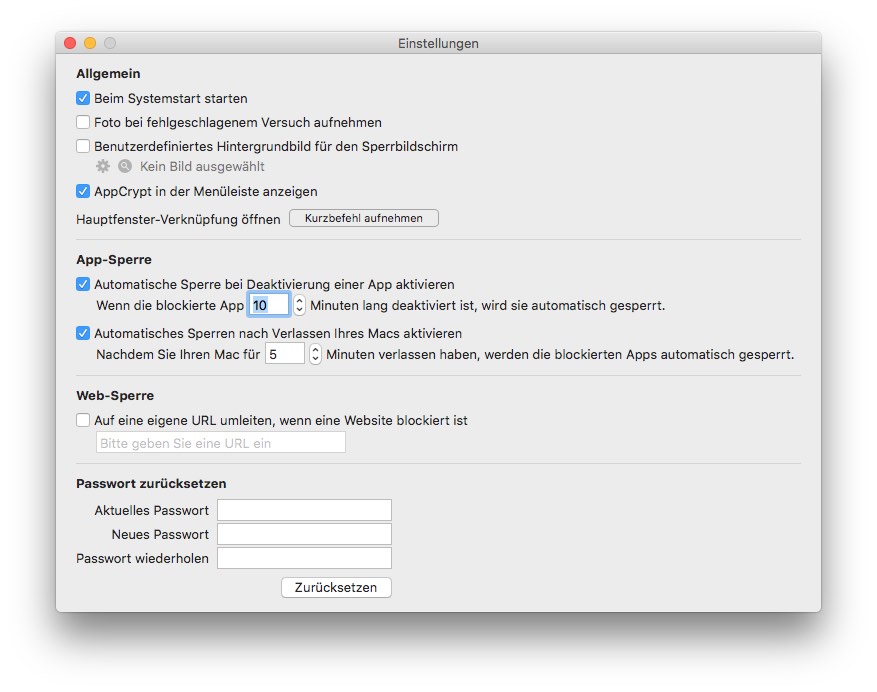
Außerdem gibt es eine Option, die, wenn sie aktiviert ist, WhatsApp automatisch wieder sperrt, wenn WhatsApp entsperrt und für eine bestimmte Zeit inaktiv ist. Aktivieren Sie diese Option bei Bedarf.
Tipp 2:
Sie sperren WhatsApp aus Datenschutzgründen. Wenn Sie bestimmte Apps während bestimmter Stunden sperren möchten, um Ablenkungen zu vermeiden oder die Bildschirmzeit zu begrenzen, kann die Funktion Zeitplan helfen.
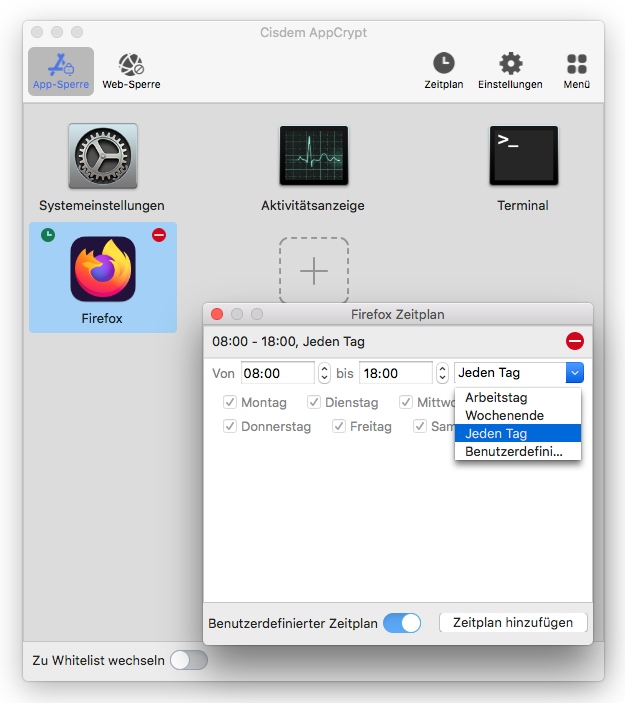
Wenn Sie WhatsApp unter Windows mit einem Passwort schützen möchten, kann Cisdem AppCrypt Ihnen auch helfen. Im Folgenden erfahren Sie, wie die App WhatsApp schützen.
1. Laden und installieren Sie Cisdem AppCrypt auf dem Windows-PC.
 Kostenlos Laden Windows 11/10/8/7
Kostenlos Laden Windows 11/10/8/7
2. Beim ersten Öffnen legen Sie ein Passwort fest.
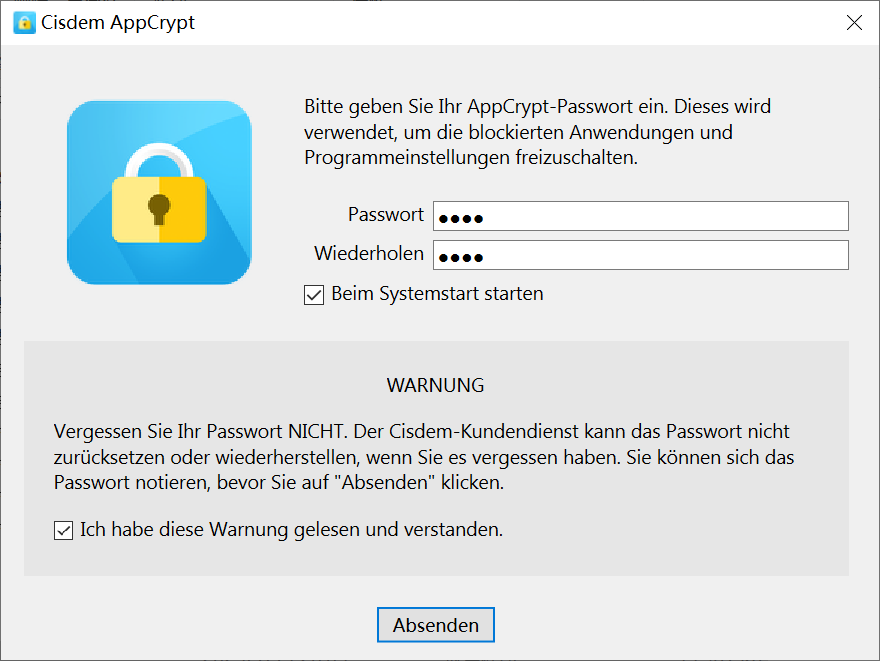
3. Klicken auf dieses App-Symbol in der Menüleiste mit der rechten Maustaste. Dann tippen auf Hauptfenster öffnen.
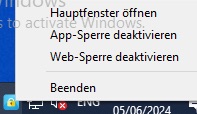
4. Geben Sie das Passwort ein, um Hauptfenster zuzugreifen.
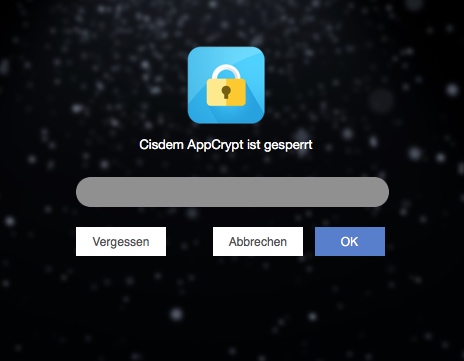
5. Tippen Sie auf App-Sperre.
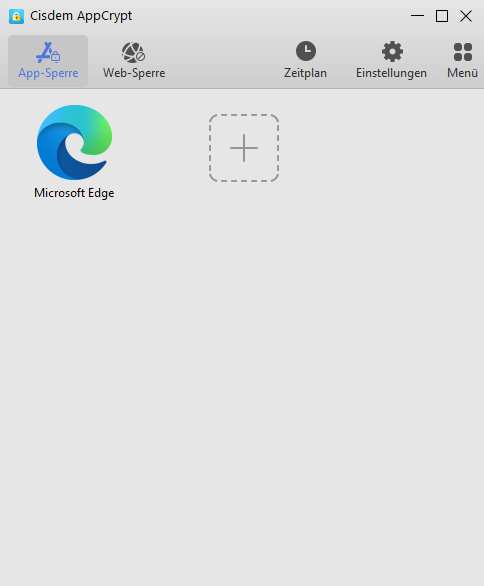
6. Öffnen Sie Datei-Explorer > Dieser PC, suchen nach „WhatsApp.exe“ in dem Suchfeld.
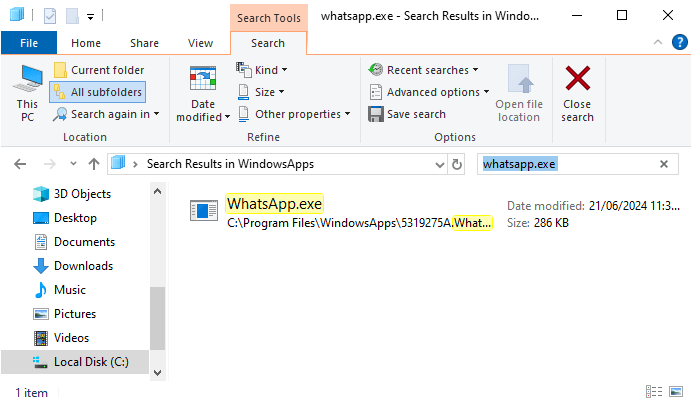
7. Ziehen Sie WhatsApp.exe in dem App-Sperre Tab.
Der oben beschriebene Inhalt bezieht sich auf die WhatsApp Desktop-App. Lassen Sie uns nun über die mobile App sprechen.
Um Ihnen zusätzliche Sicherheit zu bieten, ermöglicht es WhatsApp iPhone-Benutzern, seine App mit Touch ID oder Face ID zu schützen, je nach iPhone-Modell. Sie sollten zuerst überprüfen, ob Ihr iPhone Touch ID oder Face ID unterstützt.
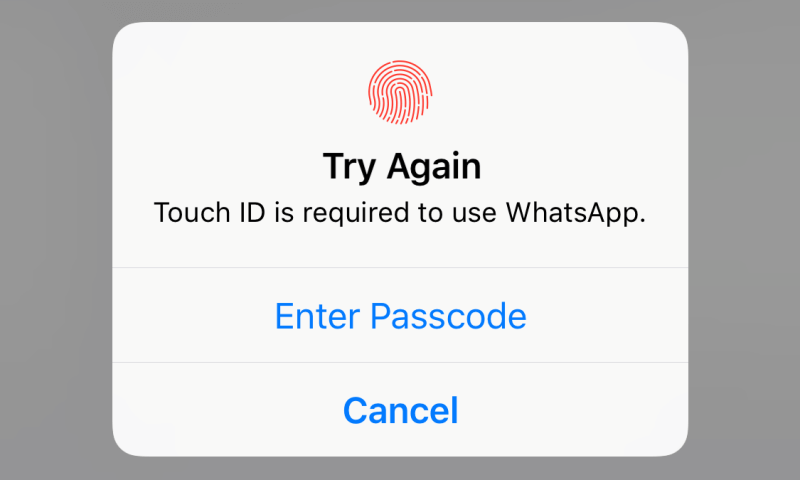
Um Touch ID oder Face ID für WhatsApp verwenden zu können, müssen Sie zunächst Touch ID oder Face ID in den Einstellungen Ihres Geräts einrichten.
Hinweis: Wenn WhatsApp gesperrt ist, können Sie einen eingehenden Anruf trotzdem annehmen. Und Sie können immer noch auf Nachrichten aus den Benachrichtigungen antworten.
1. Öffnen Sie WhatsApp auf Ihrem iPhone.
2. Tippen Sie auf Einstellungen in der unteren rechten Ecke des Bildschirms.
3. Öffnen Sie Konto > Datenschutz > Bildschirmsperre.
4. Aktivieren Sie Gesichtserkennung erforderlich oder Touch ID erforderlich.
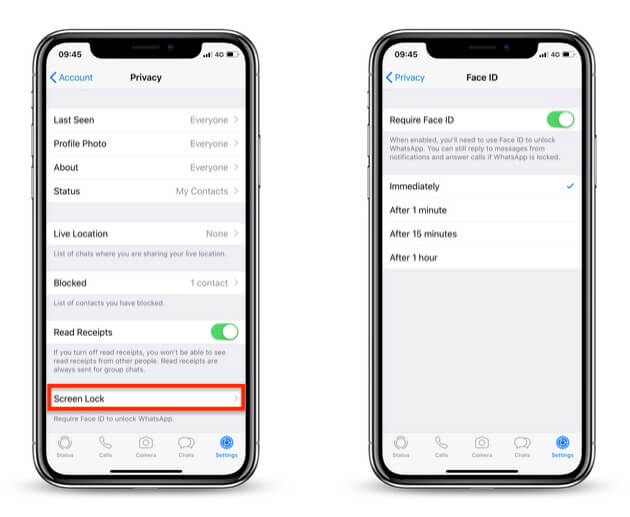
5. Wählen Sie aus den drei Optionen, mit denen Sie bestimmen können, wie oft die WhatsApp-Sperre nach dem Fingerabdruck oder der Gesichtserkennung fragt, die Option, die Ihren Bedürfnissen entspricht.
Cisdem AppCrypt unterstützt auch iPhone, durch die App Sie WhatsApp mit 4- oder 6-Pin-Code schützen können.
1. Laden und installieren Cisdem AppCrypt vom App Store.
2. Öffnen dessen Hauptfenster und klicken auf App-Sperre.
3. Tippen auf Hinzufügen/Entfernen. Suchen nach WhatsApp, dann auswählen. Klicken auf Fertig.
Jetzt wird WhatsApp auf iPhone gesperrt.
4. Klicken auf Einstellungen, wählen Benachrichtigungen aus. Aktivieren Sie die Optionen Benachrichtigungen und Benachrichtigung entsperren. Dann folgen Sie dann den Anweisungen zum Festlegen einer PIN.
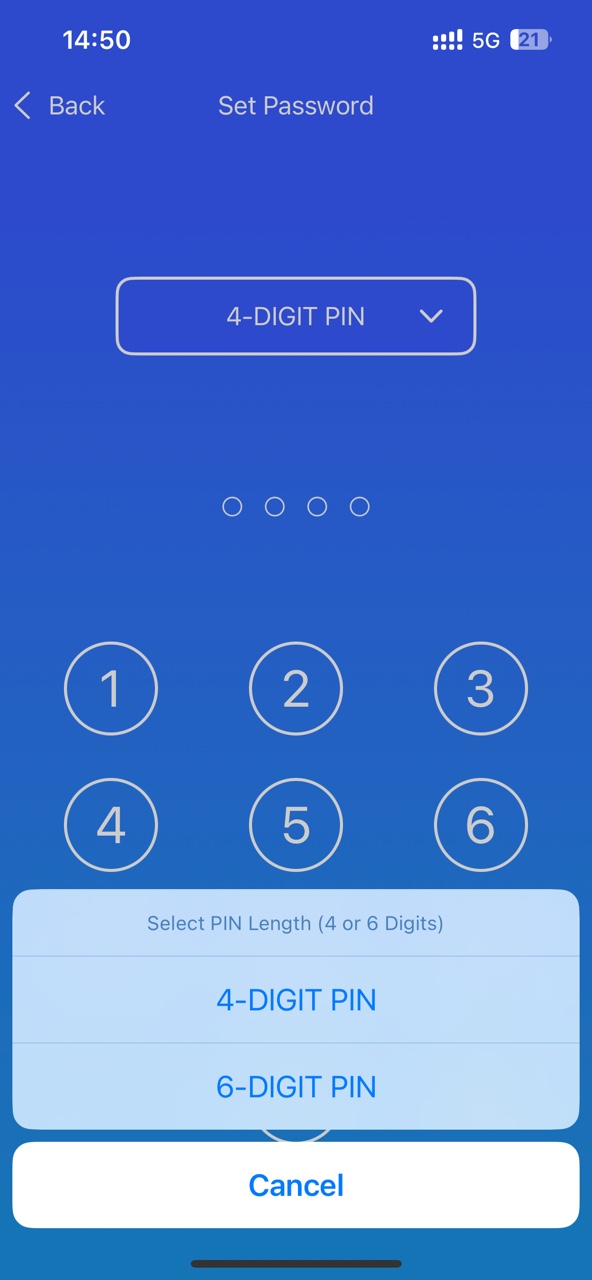
Vor Oktober 2019 gab es für Android-Nutzer zwei Möglichkeiten, die WhatsApp-App zu sichern. Sollte Ihr Telefon über eine integrierte Funktion zum Sperren von Apps verfügen, können Sie diese problemlos nutzen. Wenn nicht, können Sie eine App-Sperre eines Drittanbieters verwenden.
Am 31. Oktober 2019 führte WhatsApp die Fingerabdruck-Sperre für Android ein. Diese Funktion ist allerdings nur für Android-Geräte mit einem Fingerabdrucksensor und Android 6.0+ verfügbar. Und sie funktioniert nicht auf bestimmten Samsung Modellen (Samsung Galaxy S5, Samsung Galaxy Note 4 oder Samsung Galaxy Note 8).
Beachten Sie auch, dass die Sperre Sie nicht daran hindert, einen WhatsApp-Anruf zu beantworten.
1. Richten Sie einen Fingerabdruck auf Ihrem Telefon ein.
2. Öffnen Sie WhatsApp.
3. Tippen Sie auf das 3-Punkt-Symbol und wählen Sie Einstellungen > Konto > Datenschutz.
4. Scrollen Sie nach unten und tippen Sie auf Fingerabdruck-Sperre.
5. Mit Fingerabdruck entsperren aktivieren.
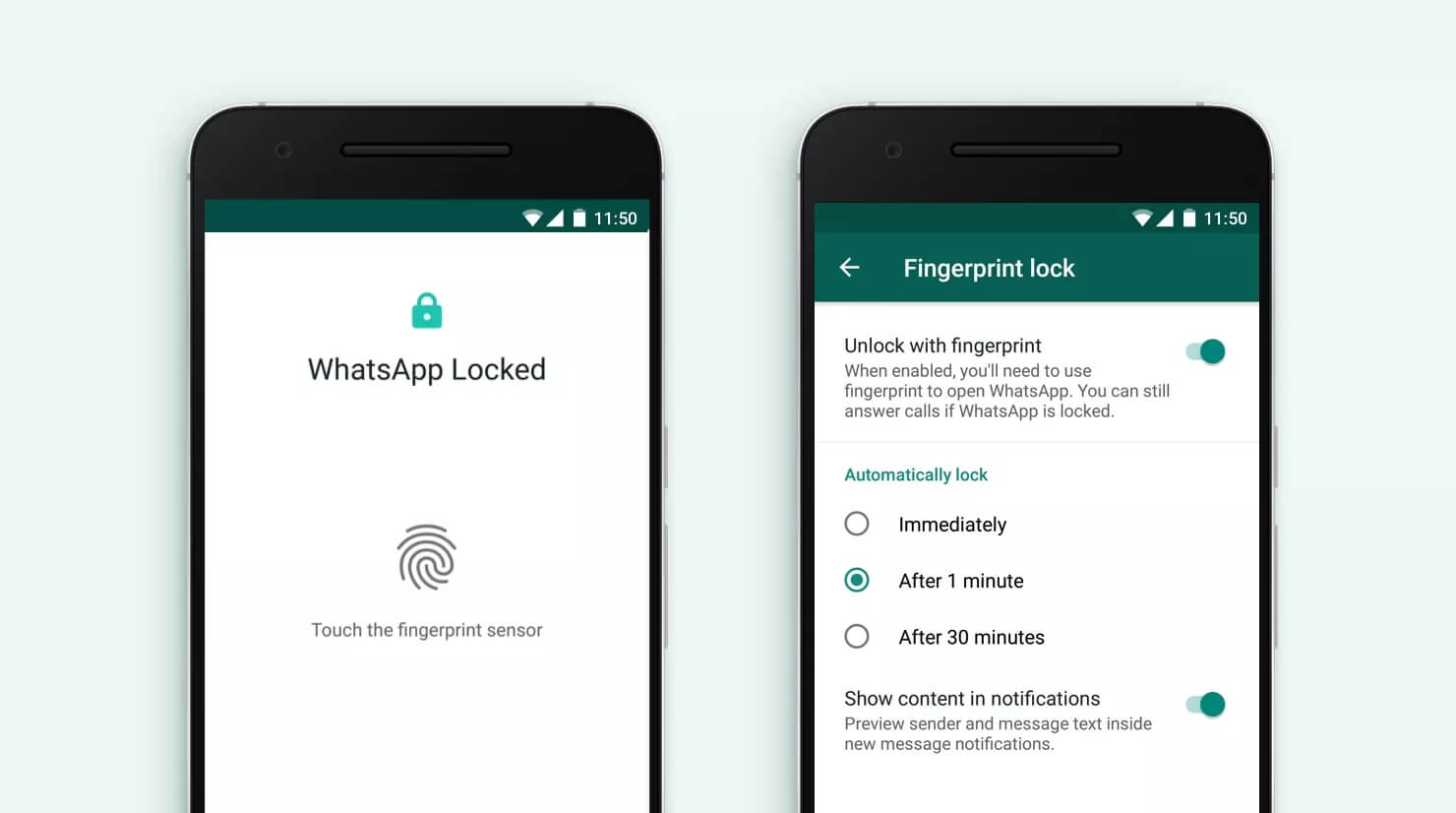
6. Bestätigen Sie Ihren Fingerabdruck, indem Sie den Sensor berühren.
7. Legen Sie die Zeitspanne fest, nach der WhatsApp automatisch per Fingerabdruck gesperrt werden soll.
Wenn Sie die Option Inhalt in Benachrichtigungen anzeigen aktivieren, können Sie eine Vorschau der Nachrichten in den Benachrichtigungen sehen.
Wenn Sie die Fingerabdruck-Sperre für WhatsApp deaktivieren möchten, gehen Sie zu den Einstellungen der App und deaktivieren Sie Mit Fingerabdruck entsperren.
1. Laden und installieren Sie Cisdem AppCrypt auf Ihrem Handy.
2. Öffnen und klicken auf App-Sperre.
3. Legen Sie ein 4- oder 6-stelliges Passwort oder ein Muster, wenn Sie die App zum ersten Mal anwenden.
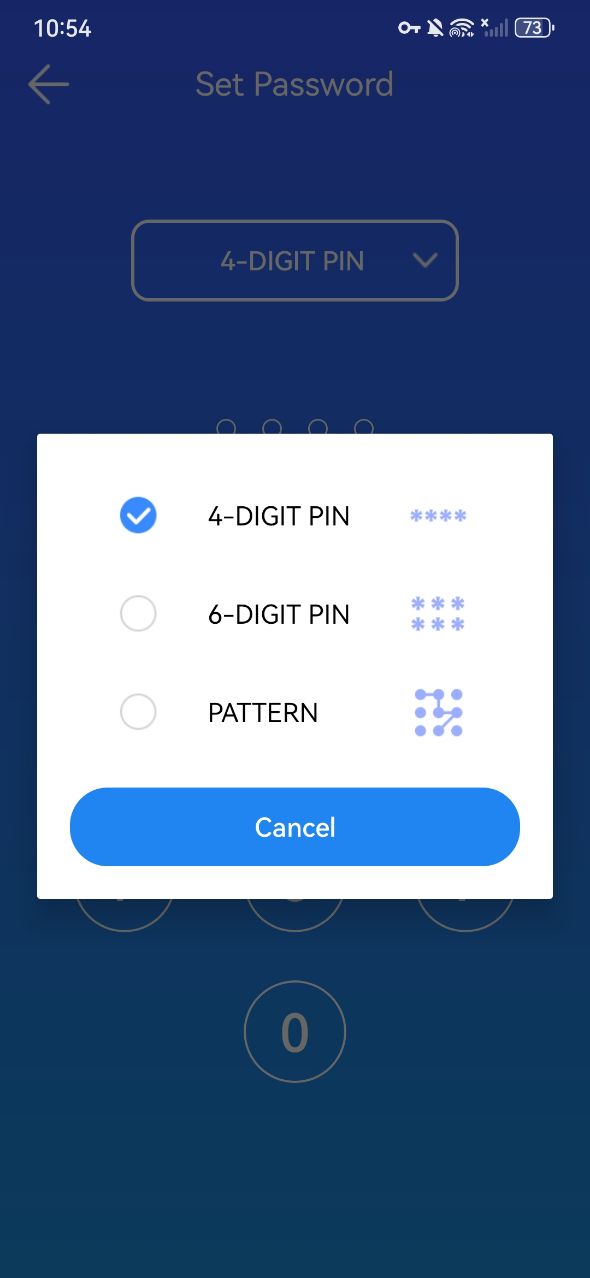
4. Schalten Sie die Schaltfläche neben der WhatsApp-App ein.
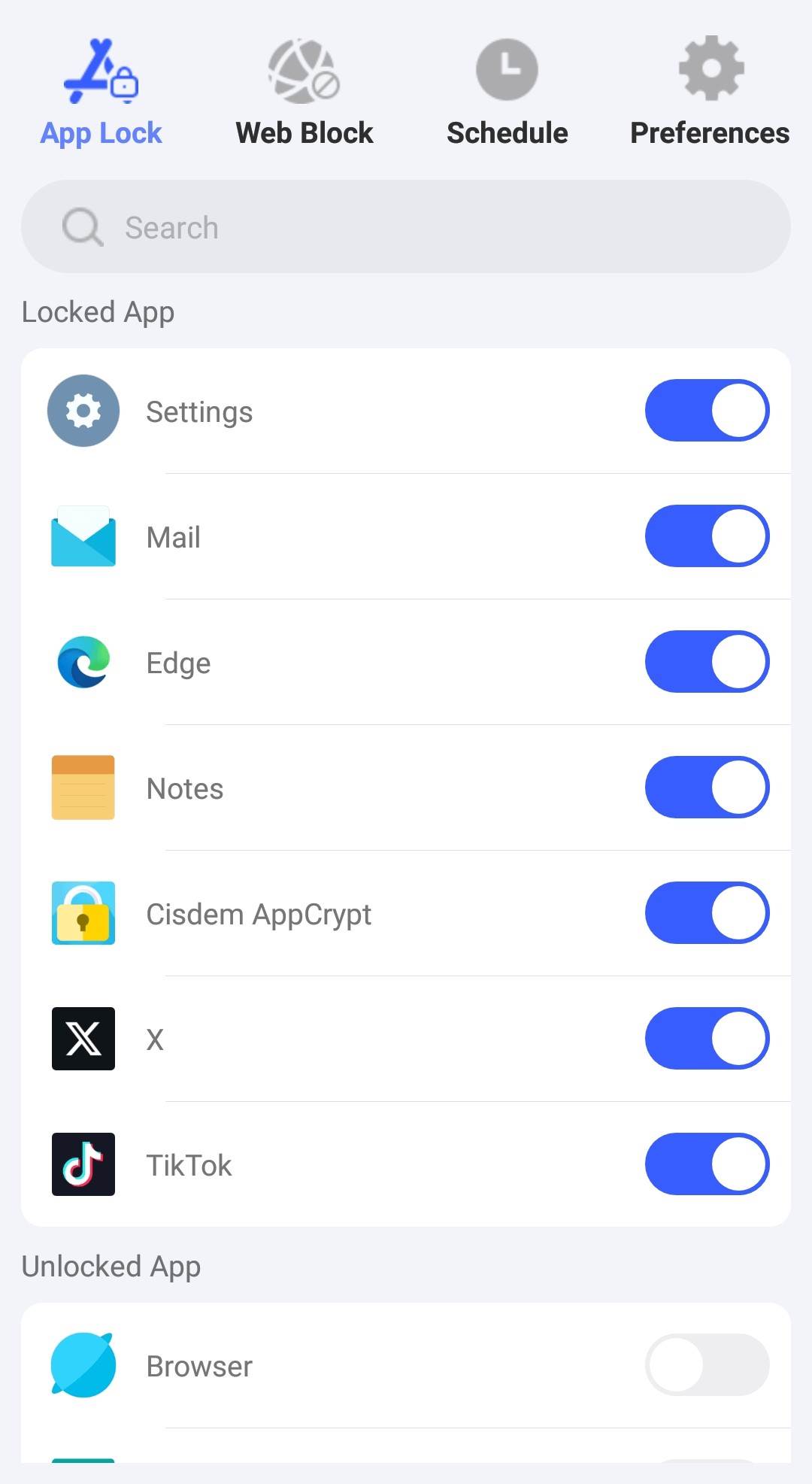
Jetzt ist WhatsApp mit Passwort geschützt.
Tatsächlich gibt es einige Leute, die WhatsApp auf der Website verwenden. Wie sperren Sie WhatsApp auf der Website?
In der Vergangenheit verwendet man ein Drittanbietertool, z.B. eine Browsererweiterung - Password Lock for WhatsApp Web, um WhatsApp Web zu schützen. Jetzt kann man eine integrierte Lösung benutzen.
1. In WhatsApp Web tippen Sie oben auf die drei Punkte und dann wählen Einstellungen aus.
2. Auf der linken Seite wählen Datenschutz aus.
3. Wählen Bildschirmsperre aus.
4. Kreuzen das Kontrollkästchen neben Bildschirmsperre an.
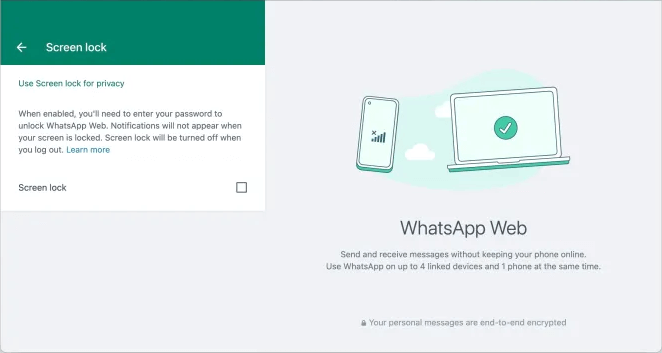
5. Im Dialogfenster Gerätepasswort festlegen legen Sie ein Passwort fest, dann tippen auf OK.
6. Stellen Sie WhatsApp Web so ein, dass es nach 1 Minute, 15 Minuten oder 1 Stunde Inaktivität gesperrt wird.
Jetzt ist WhatsApp Web gesperrt. Das Passwort müssen Sie eingeben, um die Sperre zu deaktivieren.
Wie Sie sehen können, ist es kinderleicht, WhatsApp mit einem Passwort zu schützen. So können Sie Ihre Chats, Unterhaltungen und Ihre Privatsphäre vor neugierigen Blicken schützen. Wenn Sie keine integrierte Funktion zum Sperren von Apps haben, können Sie auf Lösungen von Drittanbietern wie Cisdem AppCrypt für Mac und Windows zurückgreifen. Neben WhatsApp können Sie mit demselben Tool auch andere Apps auf Ihrem Computer mit einem Passwort schützen.

Martina liest und schreibt leidenschaftlich gerne und möchte Deutsch in ihrem zukünftigen Job verwenden, deshalb trat sie Cisdem nach dem Studium ein. Sie beschäftigt sich normalerweise mit dem Wiederherstellen verschiedener Dateien.

