パスワードなど、大切な情報やプライバシーなどをMacのメモで保存する方がいるようです。これらの情報が他人に見られないように、メモにロックをかけた方がいいですね。そのため、macOS 10.11.4以降のMacのメモアプリには、特定のメモをロックする機能が搭載されるようになりました。
この機能はMac純正アプリの標準機能ですので、便利かつ安全に使えます。しかし、それなりのデメリットもあります。さらに強力なロック機能を求める方には、アプリをロックできるサードパティ製のソフトも紹介したいと思います。
 無料ダウンロード macOS 10.12とそれ以降
無料ダウンロード macOS 10.12とそれ以降 無料ダウンロード Windows 11/10/8/7
無料ダウンロード Windows 11/10/8/7
Macのメモアプリに内蔵のロック機能があります。一部のメモだけをロックしたい場合、この機能を使えば十分だと思います。ですが、デメリットもありますので、使用する際に注意しなければいけません。
1. Macでメモアプリを起動し、ロックしたいメモを見つけ、選択します。あるいは、上の「メモを作成します」ボタンをクリックして、メモを作成します。
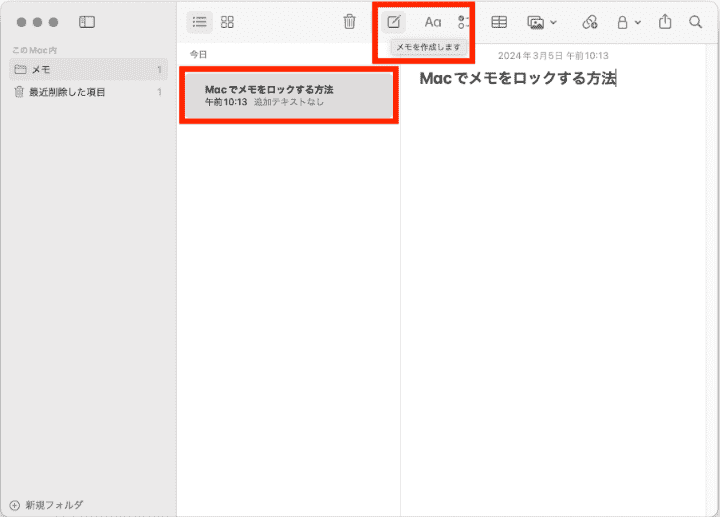
2. メモを右クリックして、「メモをロック」を選択します。
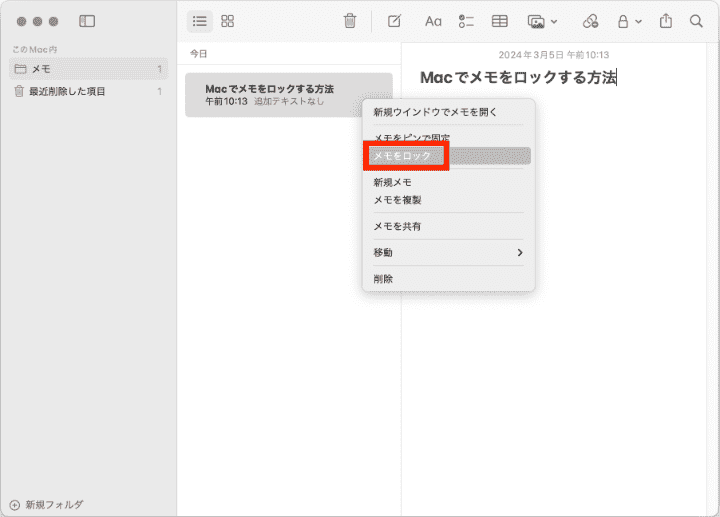
3. ログインパスワードでメモをロックしたり、別のパスワードを作成したりすることができます。
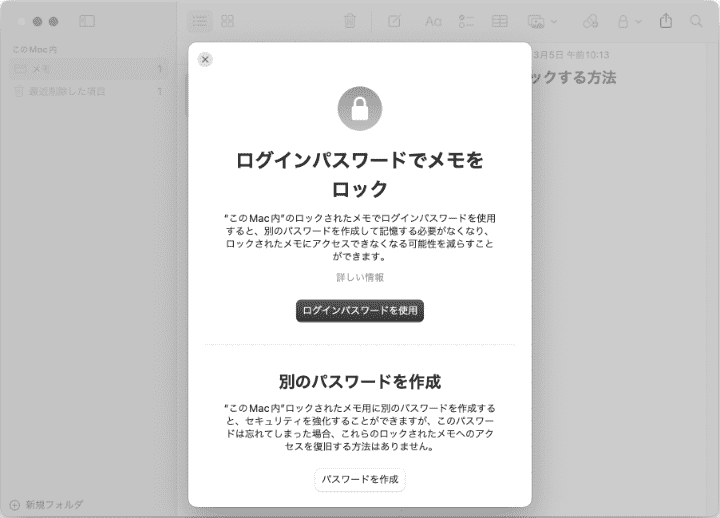
注意 1:直接「ログインパスワードを使う」という選択肢がない場合、手動でパスワードをログインパスワードに設定すればOKです。また、Touch IDを有効にすることもできる場合があります。Macによって違いがあります。
注意 2:ログインパスワードでメモをロックしたい場合は、iCloudアカウントにサインインする必要があります。
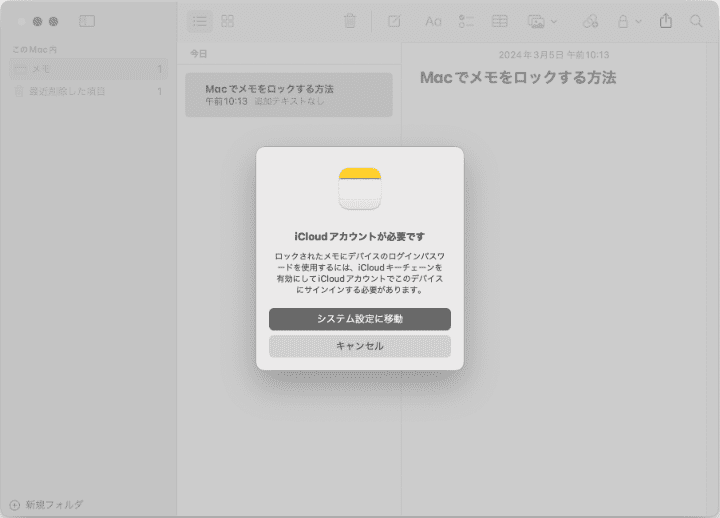
4. ここでは「別のパスワードを作成」の下の「パスワードを作成」をクリックします。そして警告が表示されます。警告を読んで、「続ける」をクリックします。
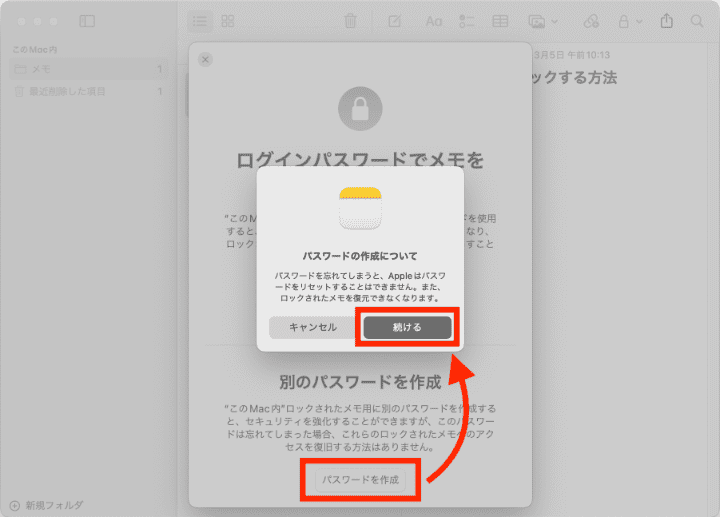
5. パスワードとそのヒントを設定して、「パスワードを設定」をクリックします。
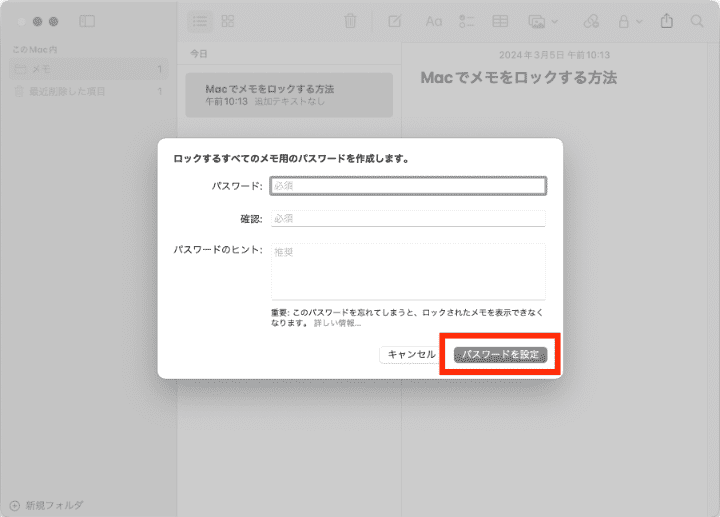
6. 「OK」をクリックします。
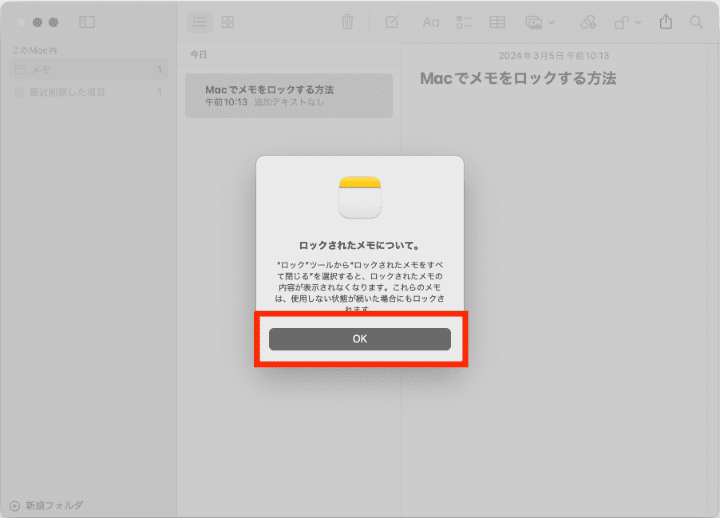
7. 右上のロックアイコンをクリックして、「ロックされたメモをすべて閉じる」をクリックすれば今すぐロックしたメモの内容を表示しないようにすることができます。
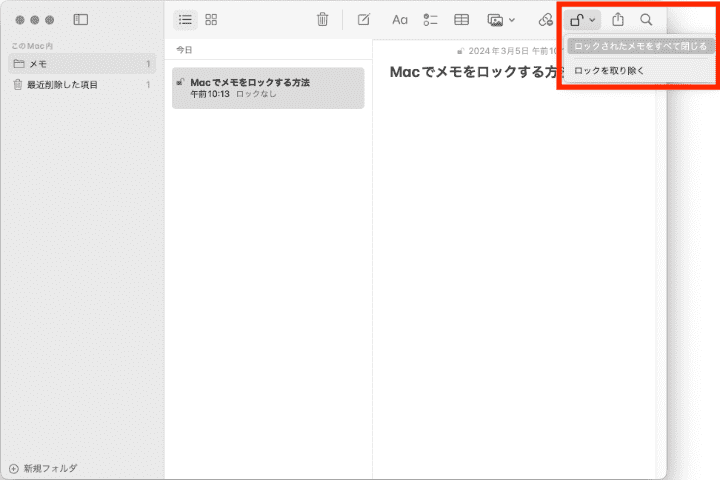
8. メモをロックした場合、その内容がパスワードを入力しないと表示しませんが、タイトルが依然表示されますので、タイトルに大切な情報が入っていないように確認してください。
ロックしたメモを共有したい場合はまずパスワードを入力してその内容を表示する必要があります。
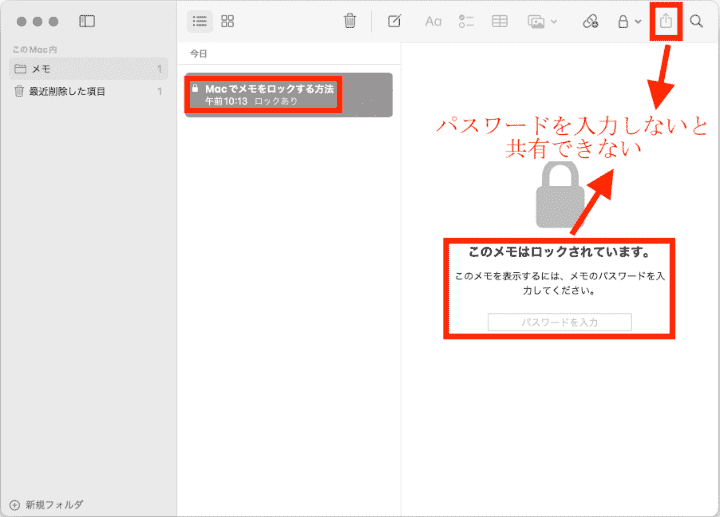
9. 複数のメモをロックする必要がある場合、急いて「ロックされたメモをすべて閉じる」をクリックしない方が簡単に他のメモをロックできますのでおすすめです(他のメモを右クリックして「メモをロック」をクリックすればOKです)。
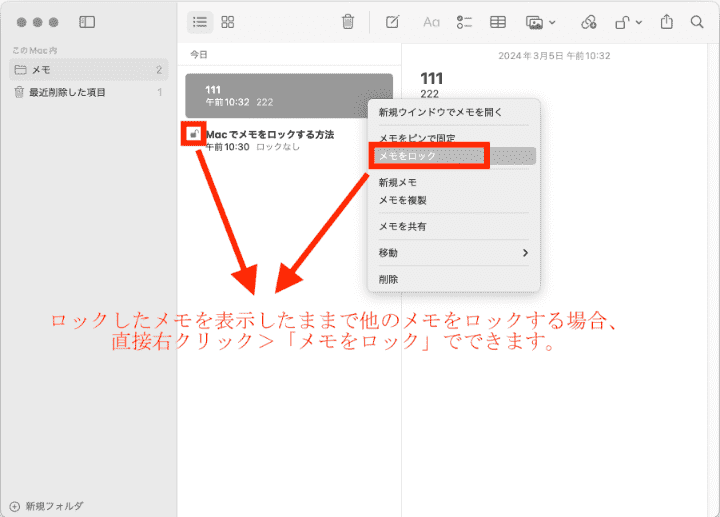
10. もしロックされたメモを非表示にしてから他のメモをロックする場合、もう一度パスワードを入力する必要があります。手間がかかります。
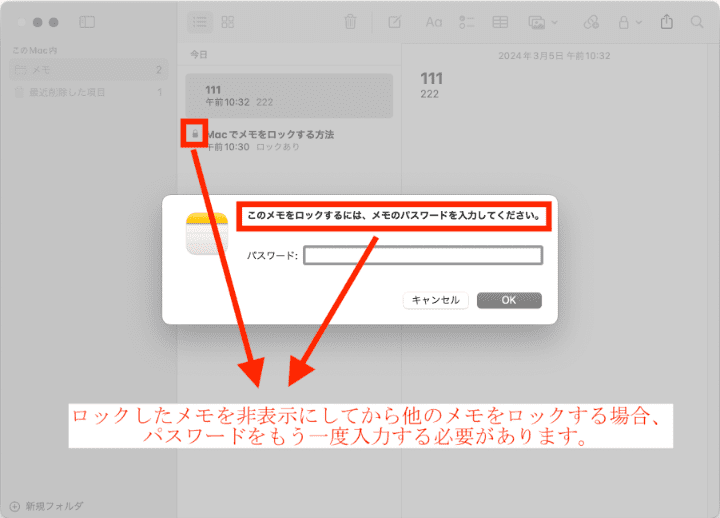
1. ロックしたメモを右クリックして、「ロックを取り除く(macOSバージョンによって「ロックを削除」になっている場合があります)」をクリックします。
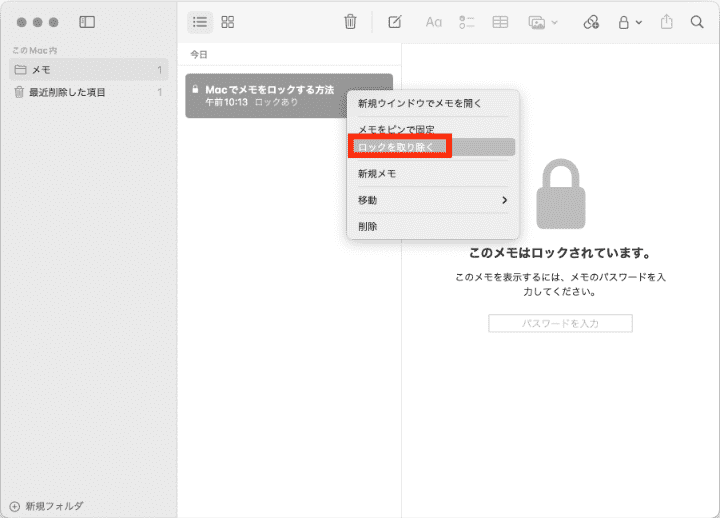
2. メモが非表示になっている場合、パスワードを入力する必要があります。すでにパスワードを入力して、メモを表示した場合、もう一度パスワードを入力する必要がありません。
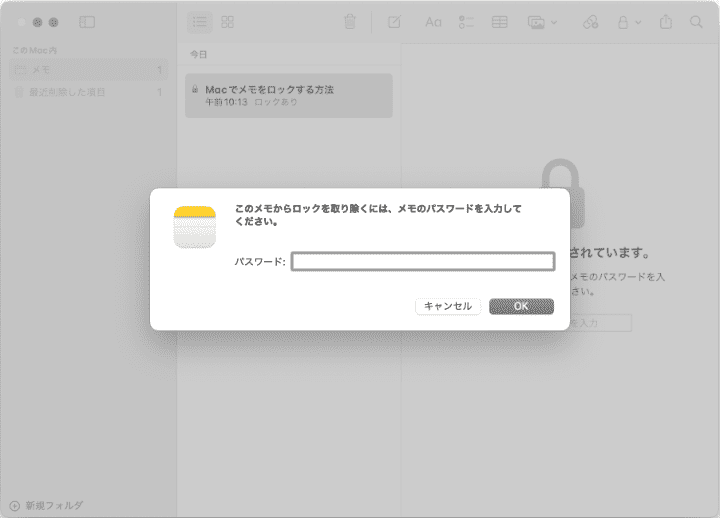
メモのロック機能を使う時に注意しなければいけないことがあります。それは、ログインパスワードを知っている人が、ロックしたメモを削除できることです。
1. ロックしたメモを右クリックして、削除を選択します。するとパスワードの入力が要求されます。ですが、左下に「パスワードをお忘れですか?」という選択肢もあります。
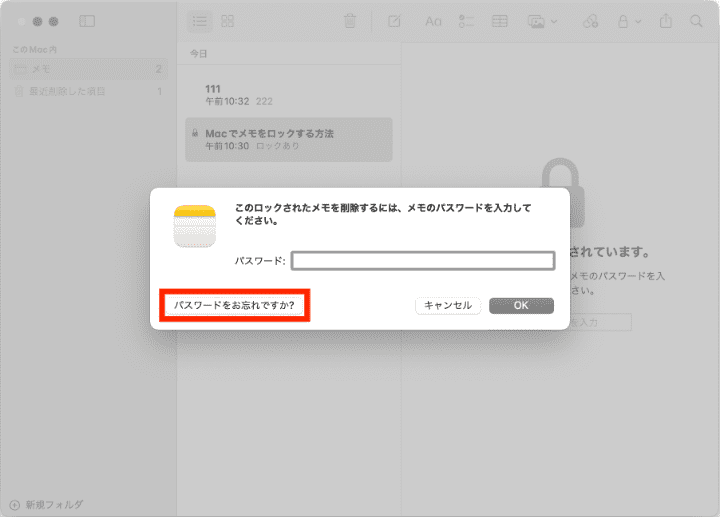
2. それをクリックして、ログインパスワードを入力し「OK」をクリックすればロックしたメモを「最近削除した項目」に移動できます。
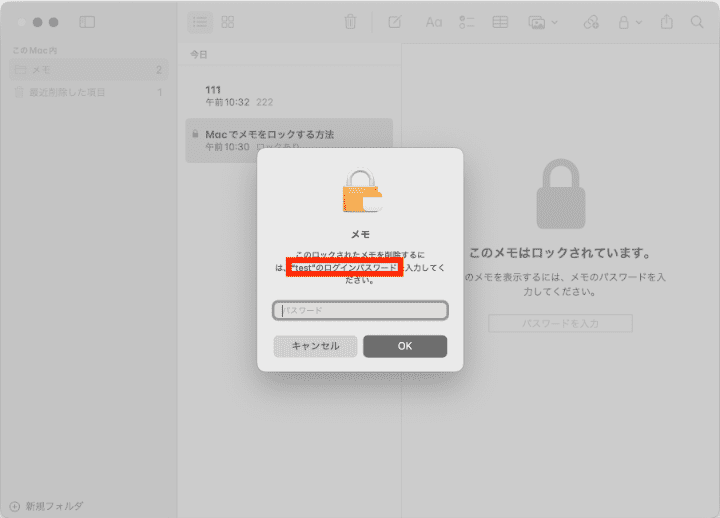
3. そして「最近削除した項目」に入ったメモは、簡単に完全に削除され、復元できなくなります。
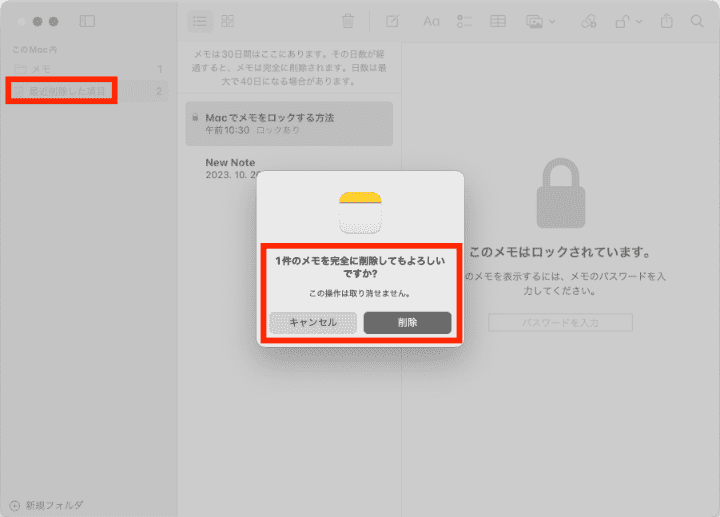
1. 上部のメニューバーで「メモ」>「設定/環境設定」をクリックします。
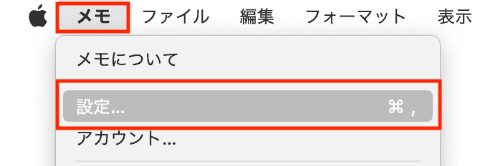
2. 設定画面の一番下でパスワードを変更したりリセットしたりすることができます。
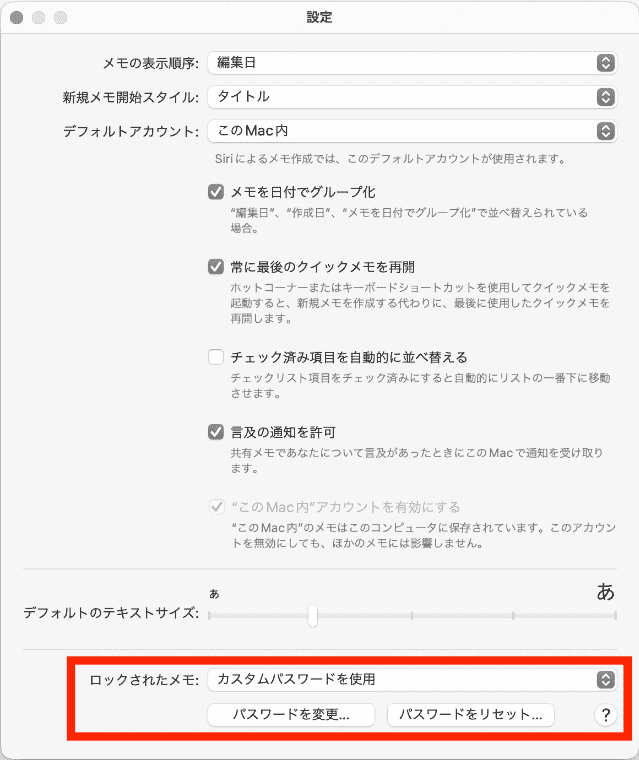
Cisdem AppCryptは、アプリをロックしたり、サイトをブロックしたりすることができるソフトで、アプリをパスワードでロックして、他人に見られないように個人情報保護に役立ちます。それだけではなく、仕事や勉強中に気が散るサイトをブロックすることで、注意力集中や生産性の向上にもなります。
1. Cisdem AppCryptをダウンロード、インストールし、起動します。
 無料ダウンロード macOS 10.12とそれ以降
無料ダウンロード macOS 10.12とそれ以降 無料ダウンロード Windows 11/10/8/7
無料ダウンロード Windows 11/10/8/7
2. 初回起動時にパスワードを設定する必要があります。そして下の警告を読んでチェックを入れて、「確定」をクリックします。
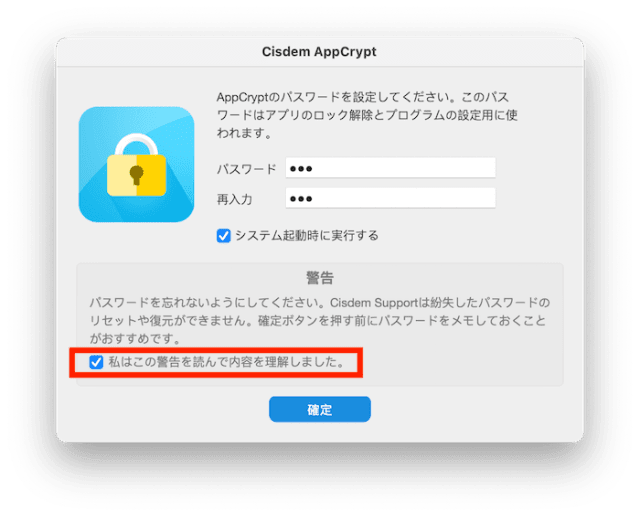
3. そして右上のメニューバーにAppCryptのロックアイコンが表示されます。それをクリックして、「メイン画面を表示」をクリックします。
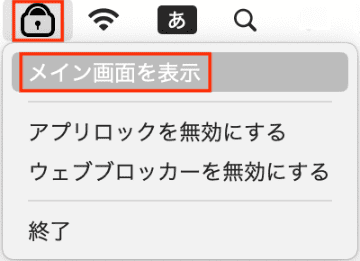
4. 他人に勝手に設定を変更されないように、メイン画面を表示するにはパスワードを入力する必要があります。先ほど設定したパスワードを入力して、「OK」をクリックします。
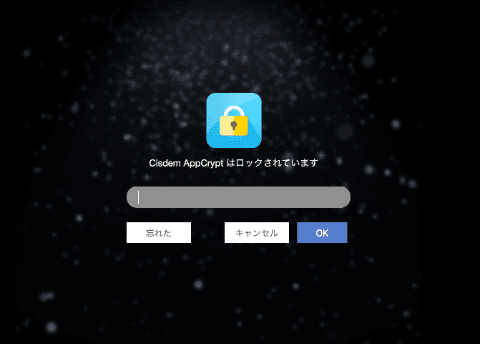
5. そしてメイン画面が表示され、既定で「アプリロック」タブに入ります。
AppCryptの強制終了ができないように、「システム設定/システム環境設定」、「アクティビティモニタ」、「ターミナル」をロックリストに追加するのがおすすめです。
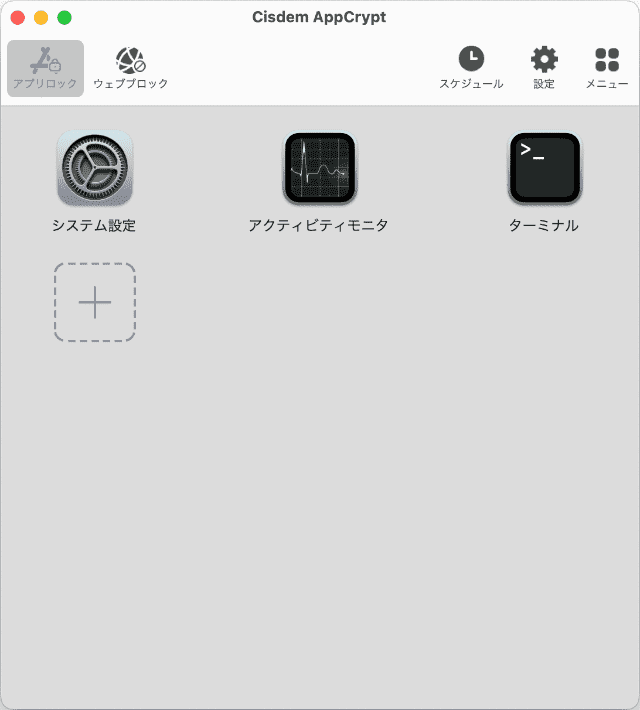
6. プラスボタンをクリックして、表示された画面でMacのメモアプリを見つけて選択します。あるいは、Finderでアプリケーションフォルダに入り、メモアプリを見つけ、AppCrypt画面にドラッグ&ドロップします。
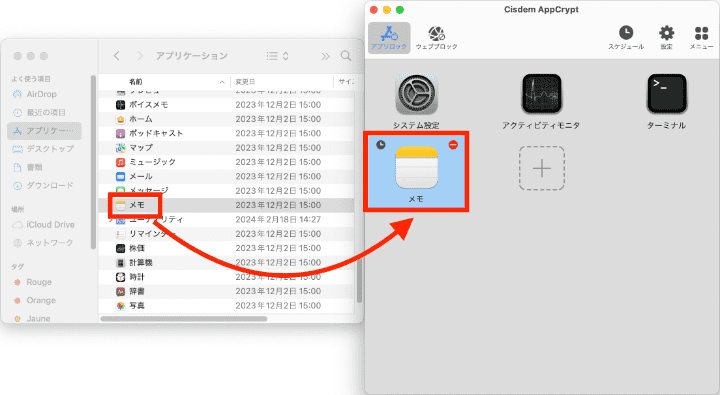
7. これでメモアプリがロックされました。アプリを起動するにはパスワードが必要になります。
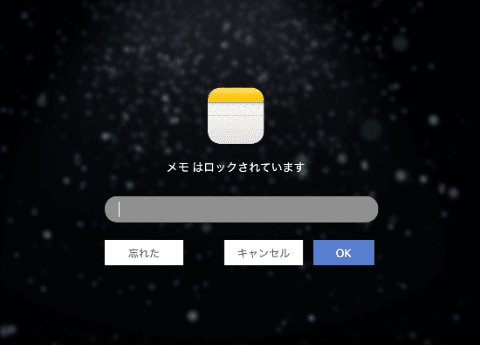
8. ソフト画面の右上にある「スケジュール」ボタンをクリックすれば「一般スケジュール」を変更できます。一般スケジュールでアプリとサイトのロック/ブロック時間を設定できます。
右下の「スケジュールを追加」をクリックして、スケジュールを追加できます。追加したスケジュールをクリックして、その右の赤いマイナスボタンでスケジュールを削除できます。
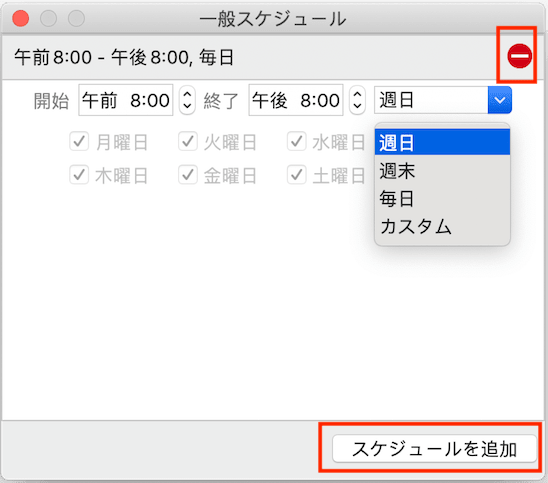
9. ロックリストにあるアプリを選択して、その左上の時計アイコンをクリックすれば、そのアプリの独自のスケジュールをカスタマイズできます。
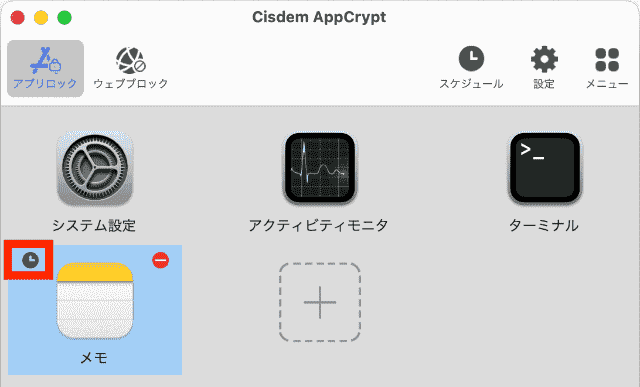
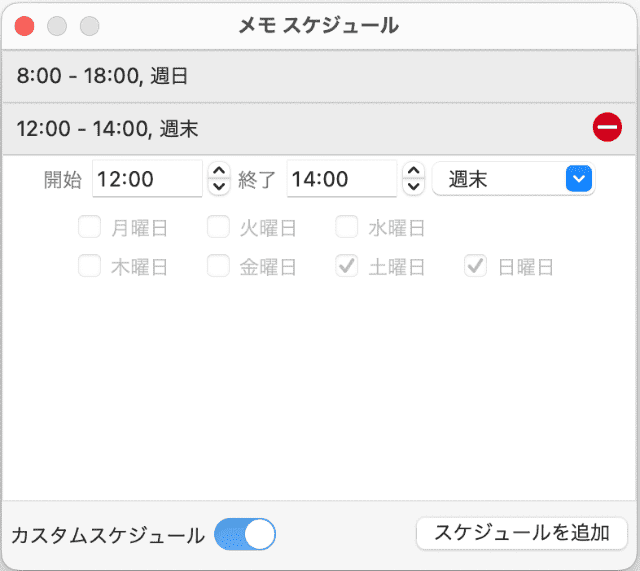
10. 独自のスケジュールのあるアプリの左上の時計アイコンが緑色になります。
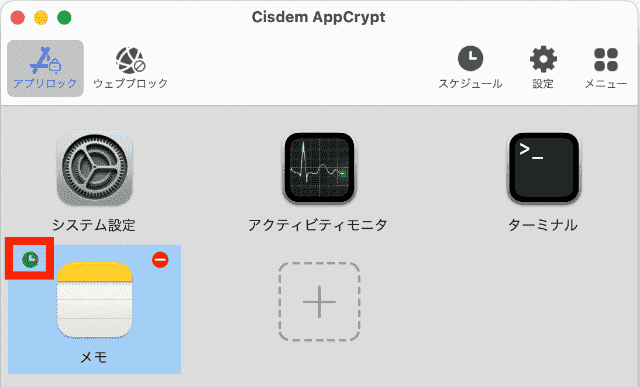
11. 右上の設定ボタンを押せば設定画面に入ります。そこでAppCryptをシステム起動時に実行したり、自動ロックを有効にしたりすることができます。必要がある場合、「ロック解除失敗時に写真を撮る」機能も有効にしましょう(カメラの権限を許可する必要があります)。
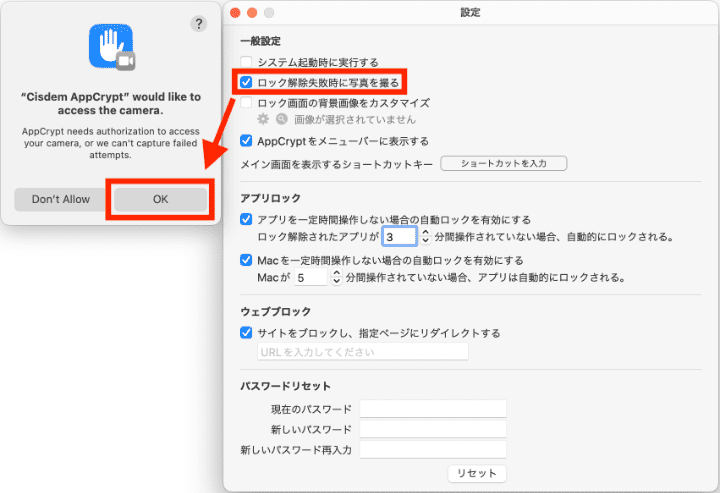
12. また、右上の「メニュー」ボタンをクリックすればロック解除失敗記録を確認できます。
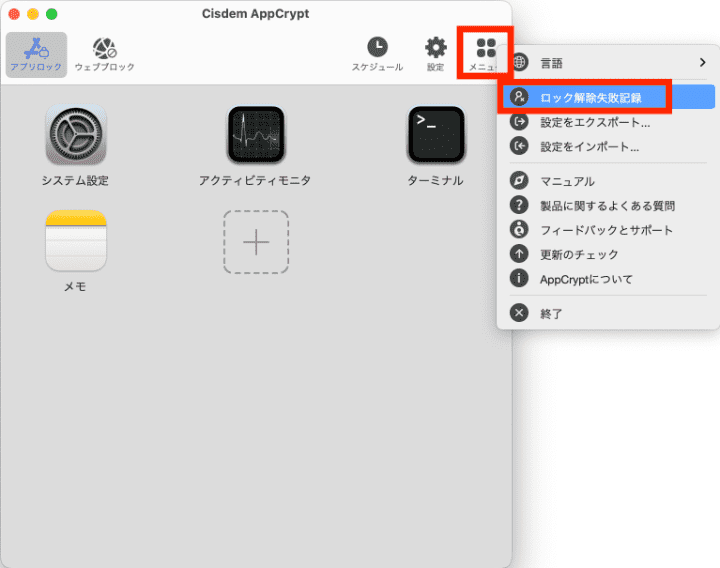
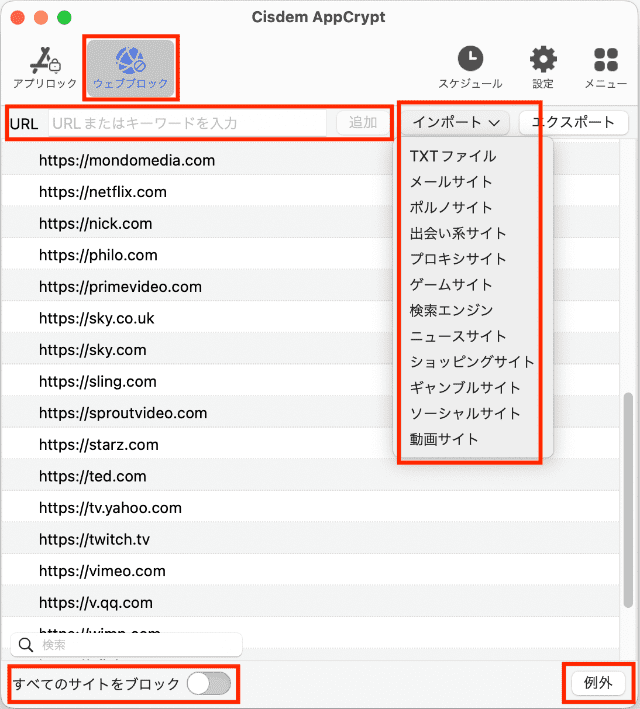
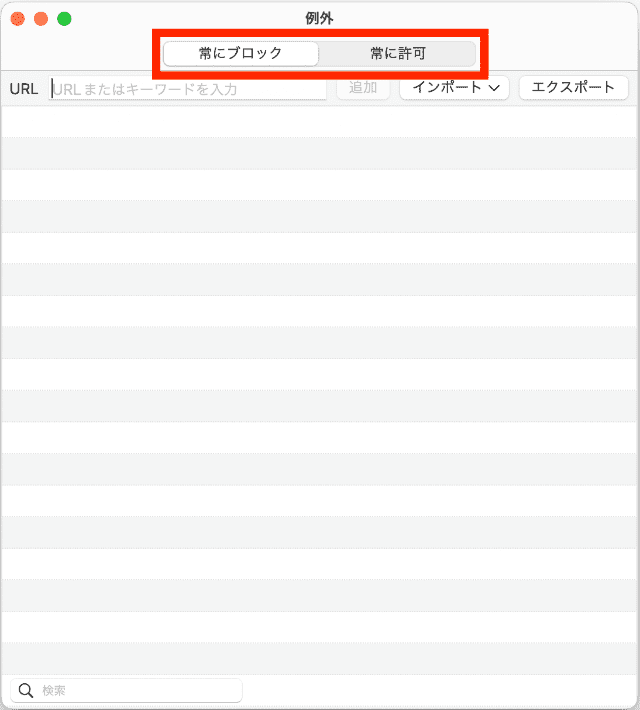
メモアプリをロックする方法は以上になります。メモはMacの純正アプリで、その内蔵のロック機能で便利かつ安全にメモをロックできますが、足りない部分もあります。さらに厳密に大切なメモをロックしたい場合は、Cisdem AppCryptのようなサードパティー製ソフトを使ってみるのがいい方法だと思います。

本を読み、自分の感想を記録するのは鈴木の趣味です。そのため、Cisdemの編集者になるのは彼女に向いています。PDFの編集・変換方法についての文章を書くことに没頭しています。

