Macにいろんなアプリがインストールされていて、そのうちに一つか二つ、大事な個人情報のある、他人に中身を見られたくないアプリが存在するでしょう。しかしある日、自分のMacを家族/友人/同僚/第三者に貸さなくてはならない時が来た -- プライバシーを守るために、アプリにロックをかけたい!
メッセージ/写真/メールなど、特定のMacアプリにパスワードをかける方法は何でしょうか?この記事では、Macで簡単にアプリをロックする方法を紹介します。
アプリにパスワード保護をかけるのは、個人情報漏洩を防ぐのに役立つだけではありません。指定時間帯でしかMac/ゲームアプリを遊べないようにすることができますので、子供のゲーム中毒やパソコン依存も防止できます。必要のある方はぜひやってみましょう。
合わせて読みたい:ネット依存対策:ネットの利用時間を決める方法
 無料ダウンロード macOS 10.12とそれ以降
無料ダウンロード macOS 10.12とそれ以降 無料ダウンロード Windows 11/10/8/7
無料ダウンロード Windows 11/10/8/7Cisdem AppCryptは、Macでアプリをロックしたり、Webサイトをブロックしたりできるソフトです。MacBook Pro、MacBook Air、iMacなどの内蔵およびサードパーティ製のあらゆるアプリを簡単にロックして、パスワードで保護することができます。
AppCryptの主な機能:
1. AppCryptをダウンロードして、ソフトをインストールします。
 無料ダウンロード macOS 10.12とそれ以降
無料ダウンロード macOS 10.12とそれ以降
2. 初めて開くときには、パスワードを設定します。

3. メニューバーのツールのアイコンをクリックして、「メイン画面を表示」を選択します。
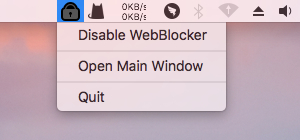
4. 他人に勝手に設定変更されないように、メイン画面を開くにはパスワードが必要です。パスワードを入力して、「OK」をクリックします。
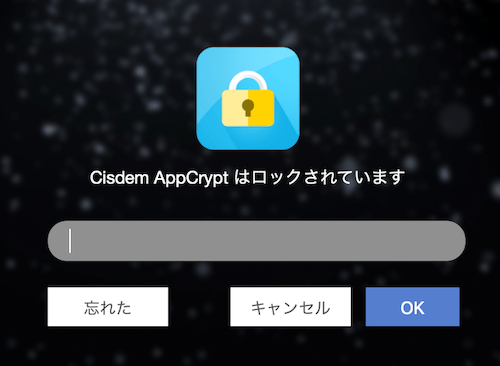
5. メイン画面が表示され、「アプリロック」画面に入り、「+」アイコンをクリックします。
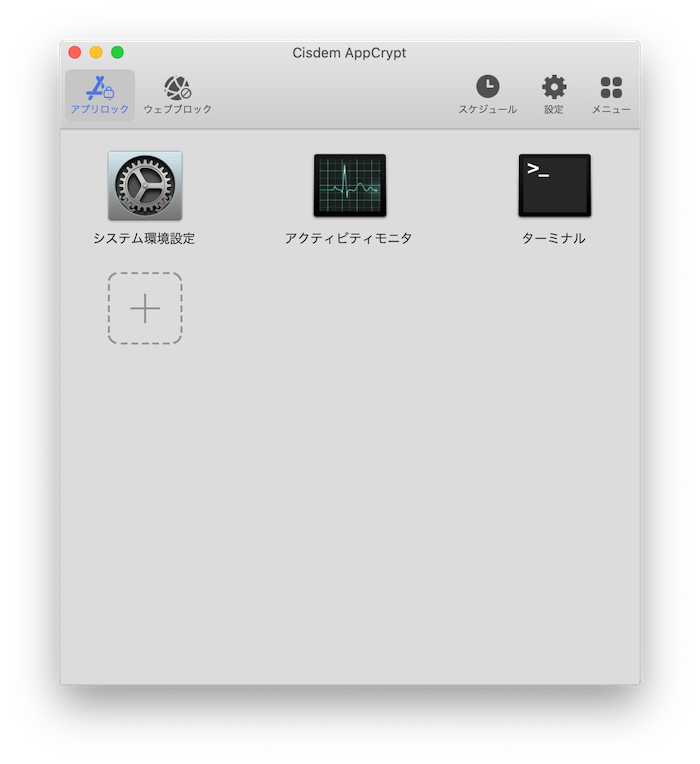
6. ロックしたいアプリを選択して、「開く」をクリックします。
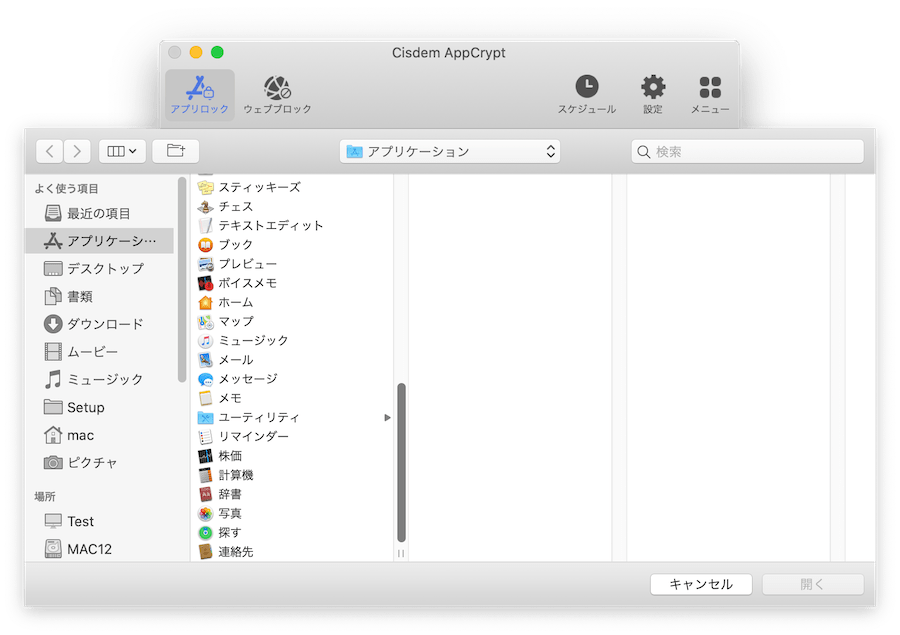
これで、Macの選択したアプリがロックされました。直接アプリをアプリロック画面にドラッグして追加することもできます。
Macのアプリは通常、「アプリケーション」フォルダに配置されていますが、デスクトップなど他の場所に置かれることもあります。AppCryptを使えば、保存位置に関わらず、アプリをロックすることができます。
AppCryptによってロックされたアプリを開こうとすると、パスワードを要求されます。ロックされたアプリを解除するには、正しいパスワードを入力する必要があります。
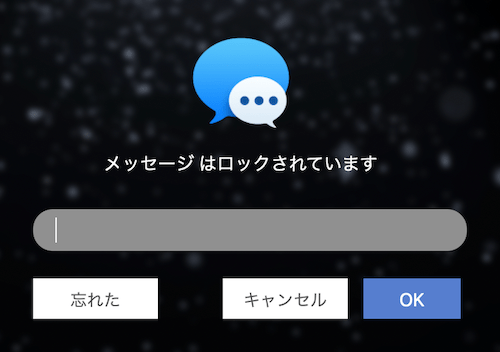
さらに、ロックされたアプリを開きたいが、間違ったパスワードを入力した場合、AppCryptは侵入者の写真を撮って、アプリ名、失敗時間と写真を記録します。(以下のスクリーンショットの写真は、プライバシーのためにぼかしてあります。)
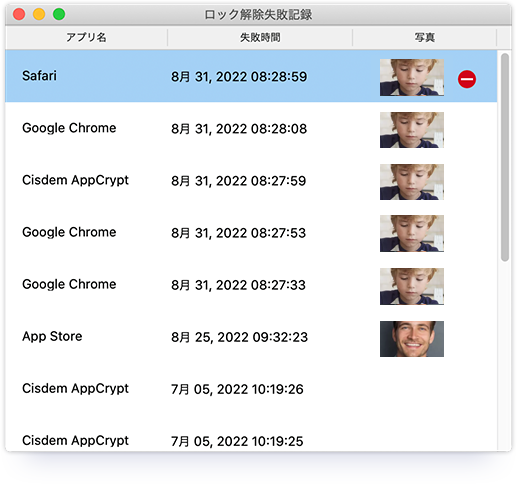
ロック解除方法:アプリをロックする必要がなくなった場合は、ロックを解除しましょう。アプリを選択して、右上隅の小さい赤いマイナスボタンを押せば削除できます。「システム環境設定」、「アクティビティモニタ」、「ターミナル」は既定でロックリストに追加されていて、削除すると他人によるAppCryptの強制終了ができてしまいますので、リストから削除しないようにご注意ください。
自動ロック機能:メイン画面の右上の「設定」ボタンを押せば、設定画面に入ります。「アプリロック」欄に自動ロック機能があります。この機能を有効にすると、パスワードでロックを解除されたアプリは、一定時間操作されないと、自動的に再ロックされます。Macから一定時間離れるとアプリを自動ロックする機能もあります。
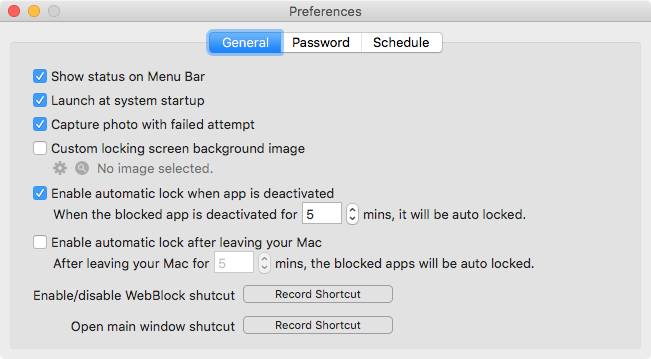
システム起動時に起動する機能:Macの起動と同時にアプリのロックが開始され、さらに効果的にアプリをロックできます。
アプリを一定期間ロックする方法:特定の時間帯と曜日のみにアプリをロックしたい場合は、右上の![]() をクリックして、「一般スケジュール」ですべてのアプリをブロックする時間帯を設定できます。ただし、システム環境設定、アクティビティモニタ、ターミナルはスケジュールに管理されず、いつまでもロックされたままです。この3つのアプリがロックされなければ、他人によるAppCryptの強制終了ができてしまいますので。
をクリックして、「一般スケジュール」ですべてのアプリをブロックする時間帯を設定できます。ただし、システム環境設定、アクティビティモニタ、ターミナルはスケジュールに管理されず、いつまでもロックされたままです。この3つのアプリがロックされなければ、他人によるAppCryptの強制終了ができてしまいますので。
特定のアプリに独自のスケジュールを設定したい場合は、そのアプリを選択して、左上の小さい時計アイコンをクリックして、そのアプリの独自のスケジュール設定画面を開き、「カスタムスケジュール」をオンにすれば設定できます。
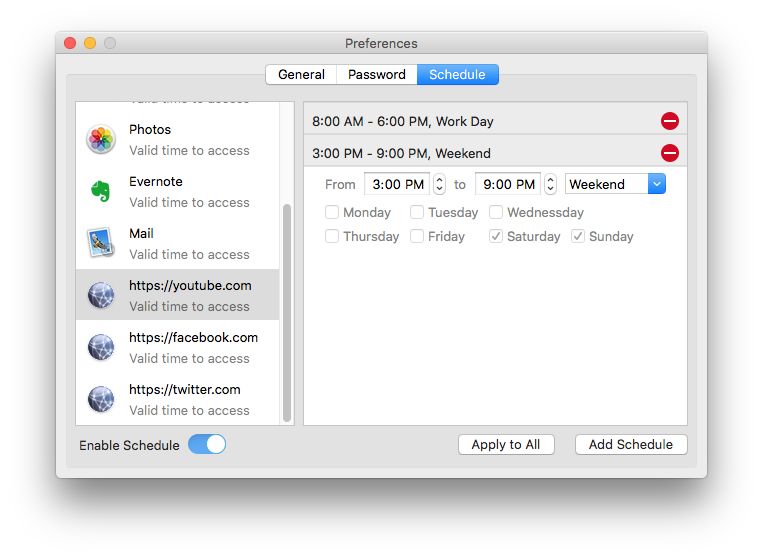
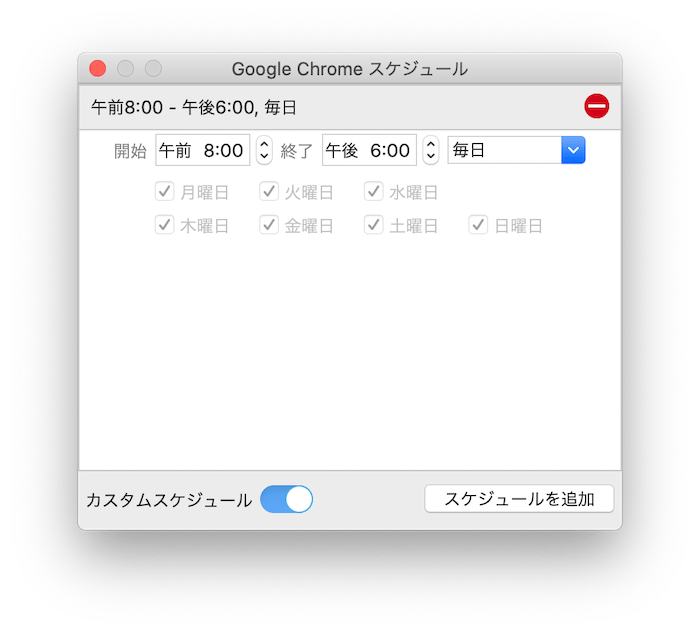
終了方法:他人による不正終了とアンインストールを防止するように、AppCryptを終了するには、パスワードを入力する必要があります。それに、Cisdem AppCryptを終了しなければアンインストールできません。
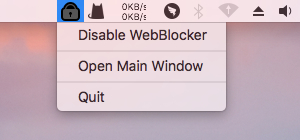
AppLockerはその名の通り、アプリにロックをかけるためのソフトで、とても使いやすいですが、ユーザーレビューによると、正常に動作しなくなる時があるそうです。
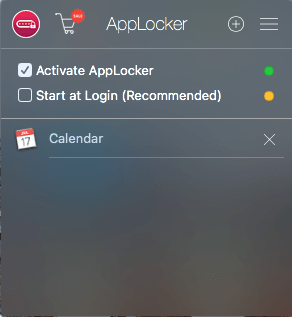
パスワードを入力してアプリのロックを解除することができます。MacBook Pro 2021、MacBook Air 2022、MacBook Air 2017またはその他のTouch ID機能を搭載しているMacの場合は、指紋でロック解除もできます。
間違ったパスワードを入力した場合、ロック解除ができません。ロック解除成功しても失敗しても、アクティビティレポートに記録されます。
ディスクユーティリティで暗号化されたディスクイメージを作成して、アプリをそこに移動すればロックできます。この方法はあまり実用性が高くないですが、一応説明しておきます。Macの内蔵アプリをロックすることはできませんのでご注意ください。
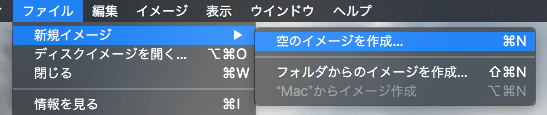
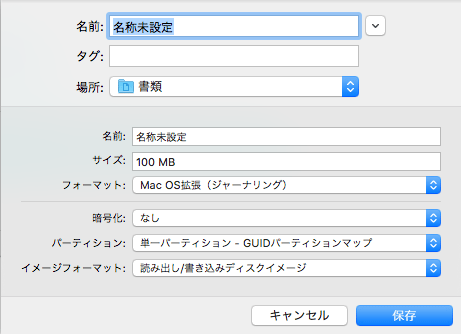
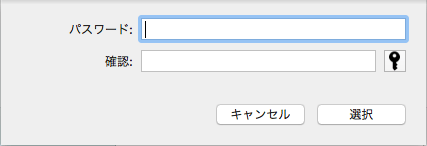
これで、Macアプリが暗号化されたディスクイメージにロックされました。ロックを解除するには、ディスクイメージをクリックし、パスワードを入力してFinderに移動します。再度ロックするには、マウントしたディスクイメージを取り出してください。
この方法は、macOS 10.15以降でのみ利用可能なスクリーンタイムを使用します。アプリの使用時間を制限できますので、時間切れになるとアプリをロックしたと同然です。
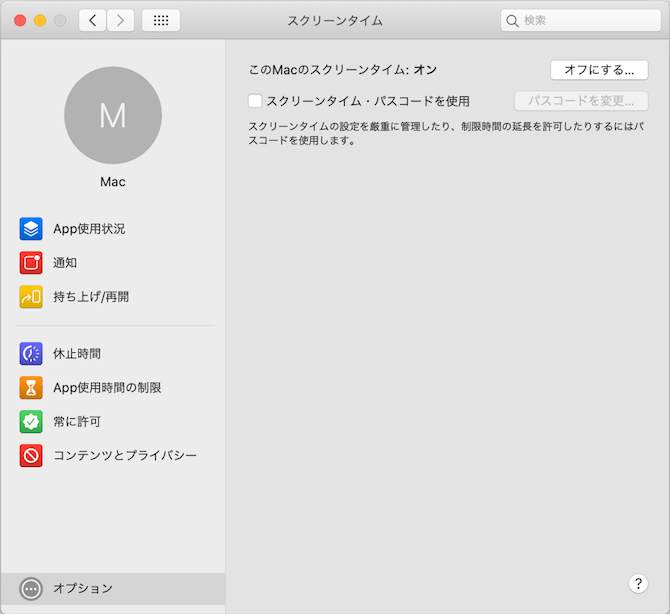
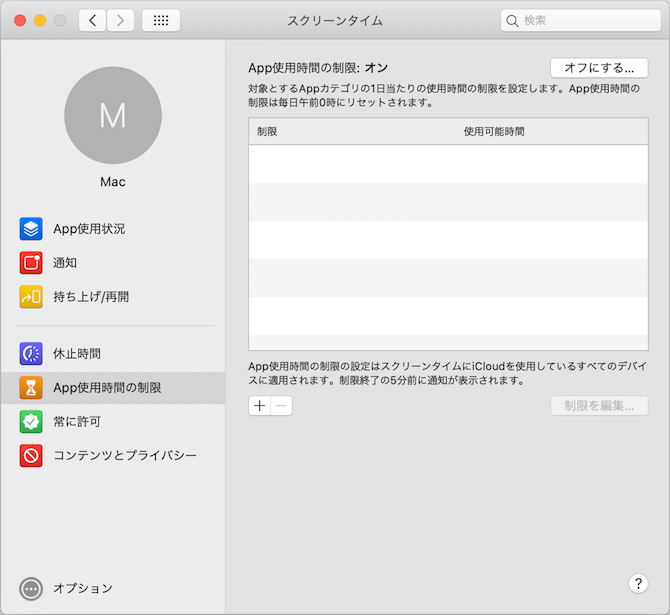
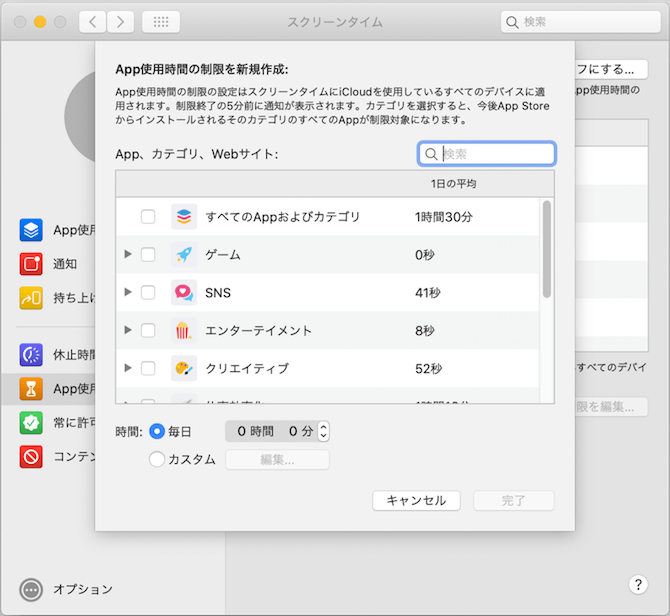
最低使用時間は1分間ですので、毎日先にそのアプリを1分間利用しなければいけません。制限時間に達すると、アプリはロックされ、再びアクセスするにはパスワードが必要です。
アプリをロックして、第三者によるプライバシー侵害を防ぐことができます。保護者は、子供をゲーム中毒やパソコン依存から守ることができます。Macの標準アプリスクリーンタイムでアプリの使用時間を制限のは便利でいい方法ですが、アプリをロックするベスト方法はやはりCisdem AppCryptだと思います。アプリをロックする、ウェブサイトをブロックする、スケジュール機能で使用時間を制限することができて、その上操作も簡単でわかりやすいです。

本を読み、自分の感想を記録するのは鈴木の趣味です。そのため、Cisdemの編集者になるのは彼女に向いています。PDFの編集・変換方法についての文章を書くことに没頭しています。

