ISOファイルはCDやDVDのイメージファイルです。動画と音楽をISOイメージファイルに変換したい方もいれば、ISOイメージファイルをMP4に変換したい方もいるでしょう。ISOイメージをパソコンで再生するのは簡単ですが、ISOをMP4に変換する方法はそれほど多くないと思います。
この記事では、ISOをMP4に変換する5つの方法を紹介します。専門ソフトとフリーソフト、そしてオンラインサイトも紹介しますので、ぜひ最後までお読みください。
 無料ダウンロードmacOS 10.12とそれ以降
無料ダウンロードmacOS 10.12とそれ以降 無料ダウンロードWindows 11/10/8/7
無料ダウンロードWindows 11/10/8/7
ISOイメージファイルは、CDやDVDやBD上の全ファイルのデータを圧縮せずに一つのファイルにまとめたもので、その拡張子が「.iso」となっています。バックアップとして保存したり、簡単にCD/DVD/BDに書き込んだりすることができます。
ISOファイルは直接DVDなどに書き込めば、DVDなどのディスクを作成できます。したがって、DVD書き込みやDVDコピーに活用されています。
Cisdem Video Converterは多機能な専門ソフトで、動画形式変換、DVDリッピング、動画ダウンロード/圧縮/編集機能を備えており、ISOファイルを制限なしにMP4に変換することができます。
強力な専門ソフトですので、一気に複数のISOファイルをMP4に変換できます。その上、ISOファイルを複数のチャプターに分けて変換したり、複数のチャプターを一つに結合したり、動画を編集してから変換したりできます。また、操作が非常に簡単で、初心者にとっても使いやすいです。
MacとWindowsに対応し、操作手順もほぼ同じですので、ここではMac版を例にしてISOファイルをMP4に変換する手順を案内します。
 無料ダウンロードmacOS 10.12とそれ以降
無料ダウンロードmacOS 10.12とそれ以降 無料ダウンロードWindows 11/10/8/7
無料ダウンロードWindows 11/10/8/7
Cisdem Video Converterを起動し、ISOファイルをソフトにドラッグ&ドロップすると、DVDリッピング画面に入り、ISOファイルのサムネイルが表示されます。一気に複数のISOファイルを追加できます。
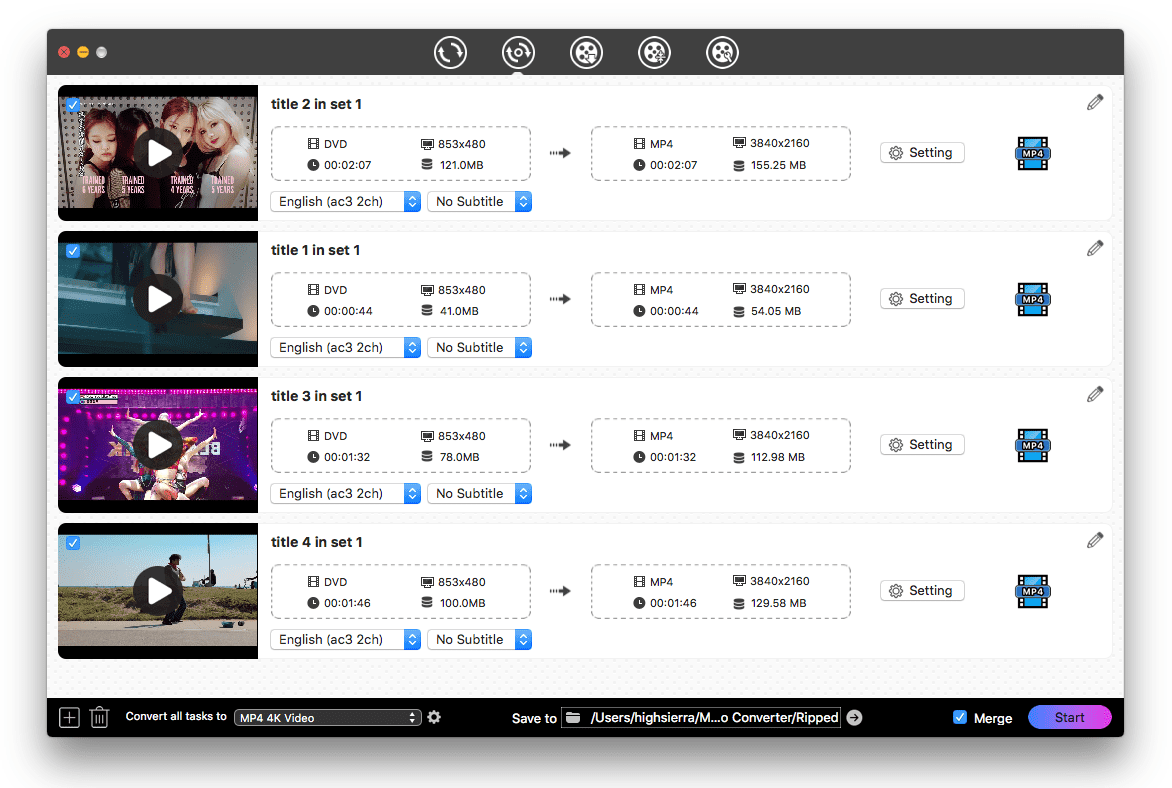
ISOに複数のタイトルがある場合、複数の動画サムネイルが表示されます。一つずつ編集し、必要のない動画を削除できます。サムネイルの右上の.png) ボタンをクリックして動画を編集します。
ボタンをクリックして動画を編集します。
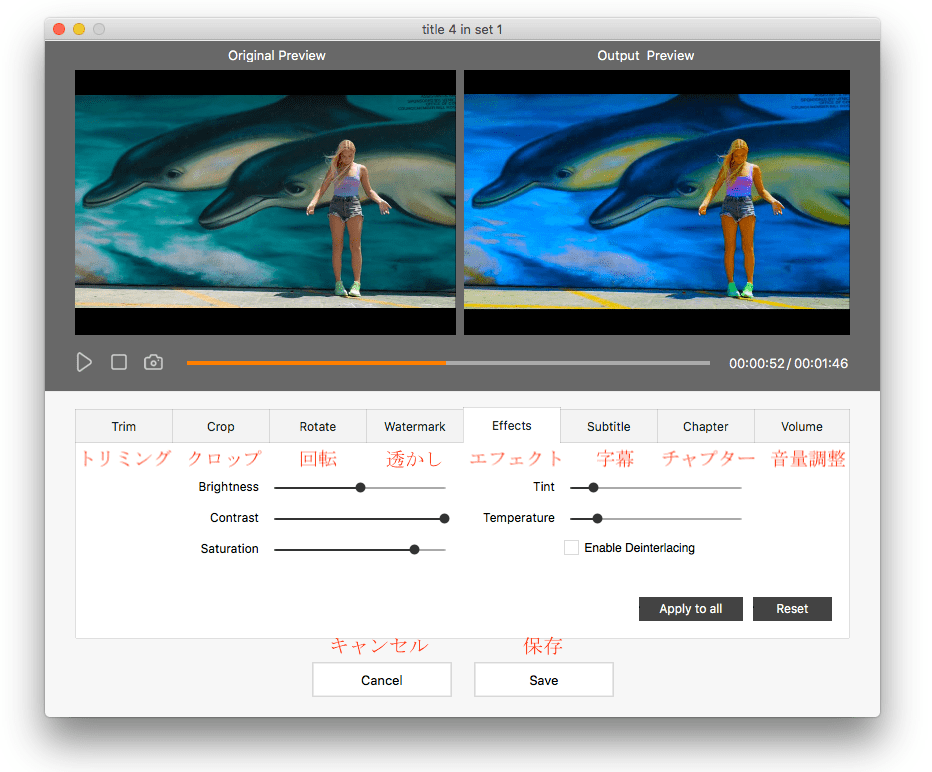
編集完了後、メイン画面に戻ります。左下の「Convert all tasks to」の右をクリックして、出力形式を「MP4」に設定します。品質を選択してから歯車アイコンをクリックすることで詳細設定を行えます。
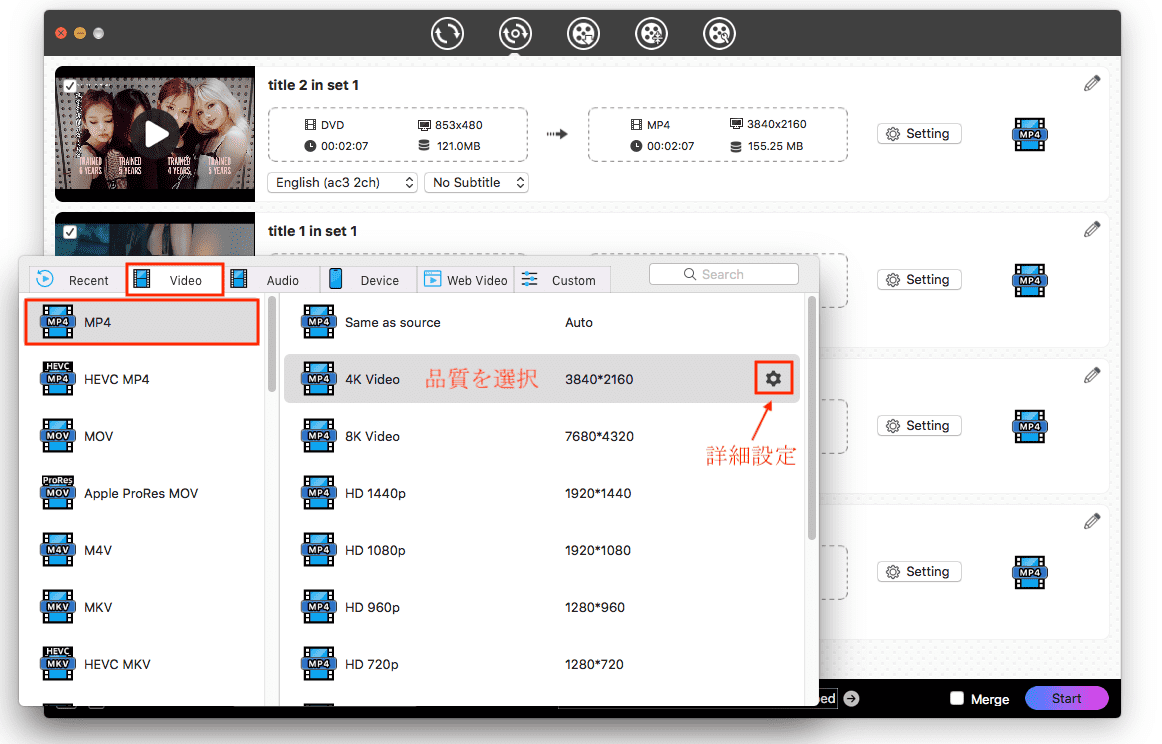
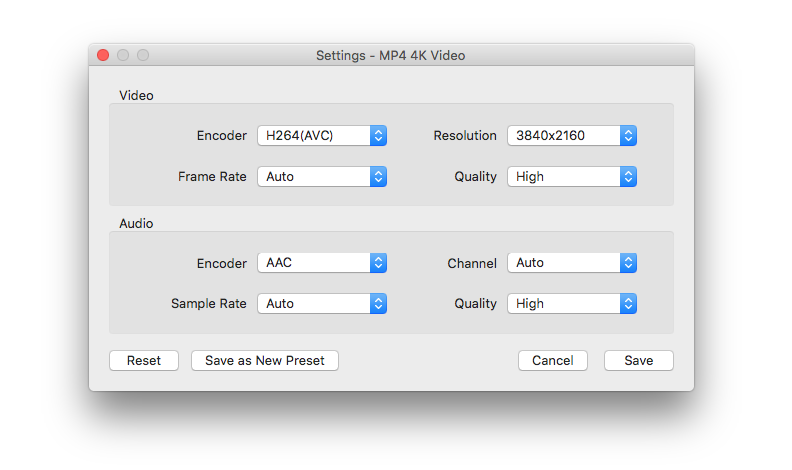
右下隅の ボタンをクリックしてISOファイルをMP4に変換し始めます。複数のタイトルを一つのMP4ファイルに結合したい場合は、「Merge」機能を有効にしましょう。
ボタンをクリックしてISOファイルをMP4に変換し始めます。複数のタイトルを一つのMP4ファイルに結合したい場合は、「Merge」機能を有効にしましょう。
変換完了後、「チェック」ボタンが表示されますので、クリックすれば出力ファイルの保存先が分かります。
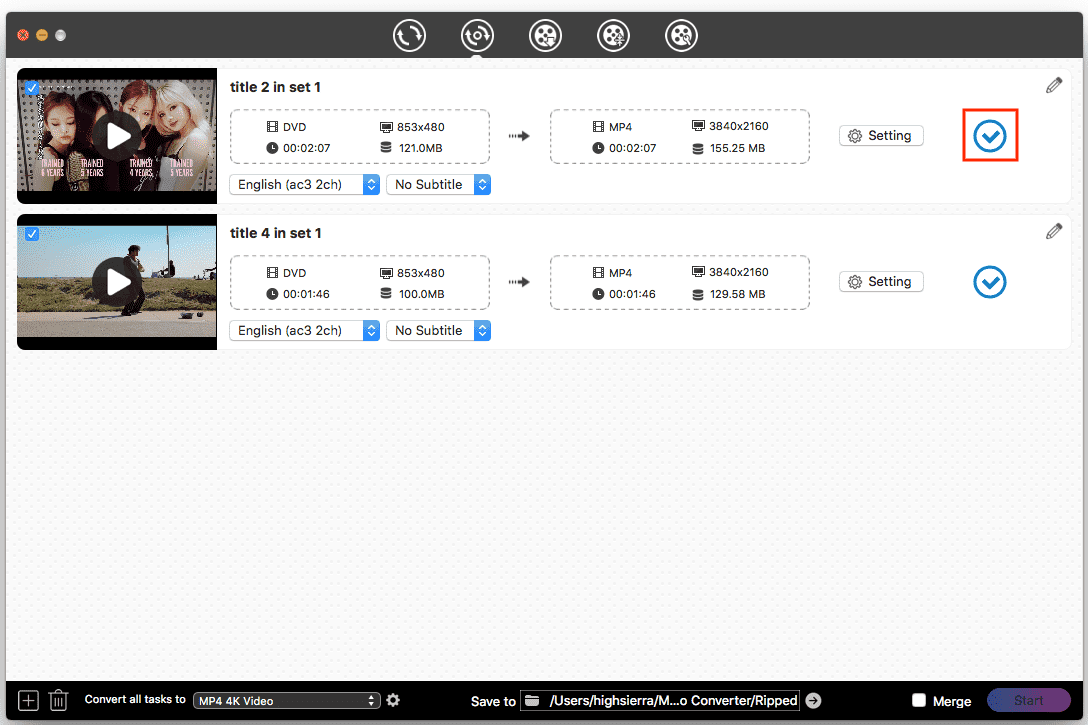
VLCはもはや動画や音楽を再生するための定番ソフトとも言えるでしょう。無料のメディアプレイヤーとして有名ですが、実際動画や音楽の形式もでき、多くの方々に愛用されています。もしVLCでISOをMP4に変換できたら、他のソフトをインストールする必要もなく、便利その上ないですね。
ですので、私が色々試してみました。まずは結論から言いましょう:できます。しかし、少し面倒で、失敗する場合が多いです。私が何回も試してようやく成功しましたが、その変換は完璧とは言えない -- 冒頭の数秒だけがなぜか変換されませんでした。つまり、変換後の内容が不完全ですので、あまりおすすめしません。また、複数のタイトルがある場合、すべてのタイトルを一つのMP4ファイルとして出力しますので、分割する必要がある場合も少し手間がかかります。
もちろん、無料ですのでやってみて損にはなりません。興味のある方や、冒頭の数秒の内容がなくても構わない方は、下記の手順に沿ってやってみてください。Mac版とWindows版のVLCでISOからMP4に変換する操作方法は少し違いがありますので、両方とも紹介します。
他の方法にしたい方はこちらをクリックして次の方法に読み飛ばしてください。
VLCを起動します。
Mac版の場合、上部のメニューバーで「ファイル」>「変換/ストリーミング」をクリックします。
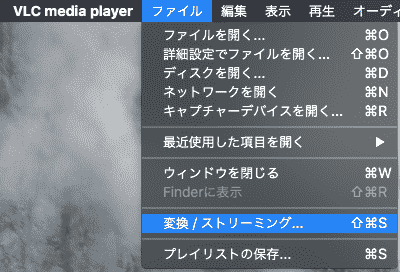
Windows版の場合、左上の「メディア」>「変換/保存」をクリックします。変換画面に入っても、「ディスク」タブに切り替える必要がなく、「ファイル」タブのままで続けてください。
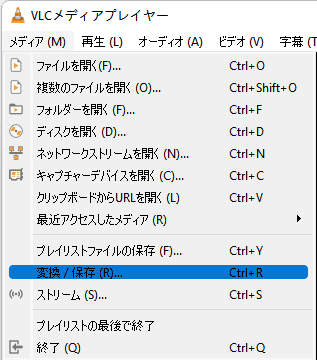
ここで追加する「ファイル」は、「ISOファイル」ではなく、「VOB」ファイルがおすすめです。
私がISOファイルを直接VLCに追加して、MP4に変換しようとしたところ、確かに「XX.mp4」ファイルが作成されますが、そのファイルを再生してみると、DVDメニューだけで動画の内容が全然なかったり、黒い画面のままで何もなかったり、動画の長さが2倍になって動画が2回繰り返されたりすることになりました。つまり、失敗の可能性が非常に高いです。
したがって、直接VOBファイルを追加するのがおすすめです。VOBファイルの探し方も簡単です。
Macの場合、直接「.iso」ファイルをダブルクリックすれば下記のフォルダが表示されます。
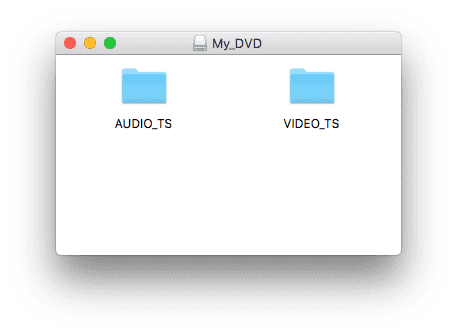
「VIDEO_TS」フォルダーをダブルクリックして開けば、中に複数のファイルがあり、一番サイズの大きいVOBファイルは、動画ファイルです。Quick TimeやVLCで直接再生できますので、再生して確認しましょう。
ちなみに、もう一つのサイズが「14.2MB」になっているVOBファイルはDVDメニューです。
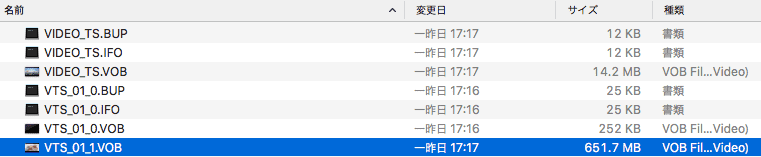
Windowsの場合も、同じく直接「.iso」ファイルをダブルクリックして開き、「VIDEO_TS」フォルダーに入れば、一番サイズの大きいVOBファイルが動画ファイルです。VLCで再生して内容を確認することができます。
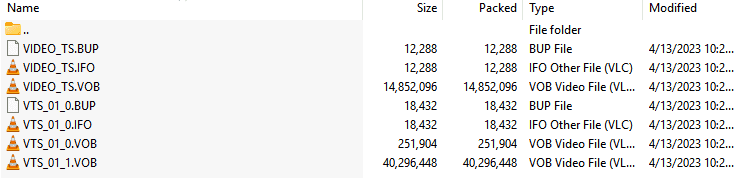
VOBファイルが見つかりましたら、それをドラッグ&ドロップでVLCに追加します。
追加後の画面がこうなります:
Mac:
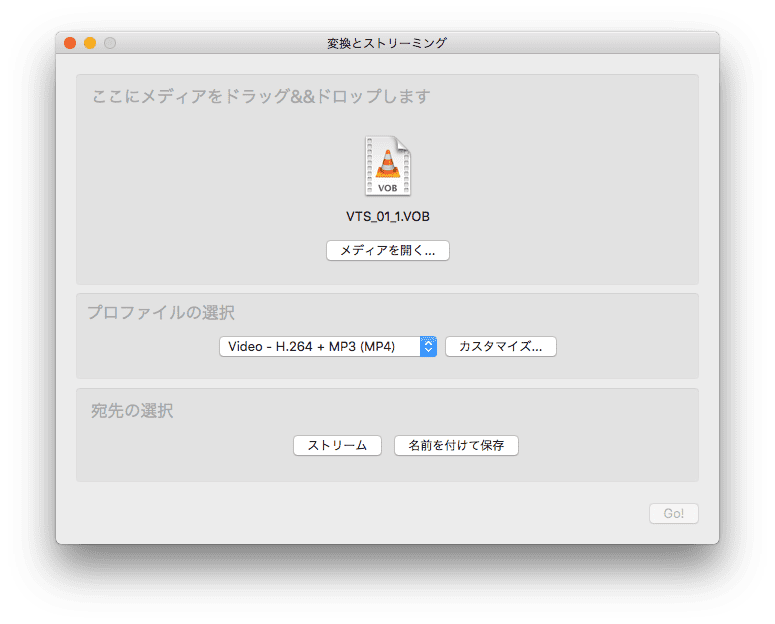
Windows:
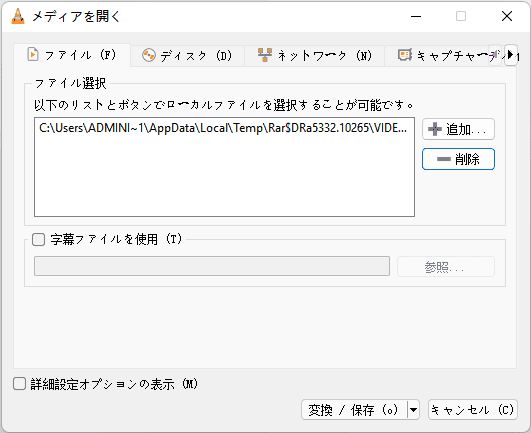
Windowsの場合、「変換/保存」をクリックします。「プロファイル」で出力形式を「Video - H.264 + MP3(MP4)」に設定します。そして「出力ファイル」のところで「参照」をクリックして、ファイルの保存場所とファイル名を設定します。注意:ファイル名の後ろに必ず手動で「.mp4」を入力してください。
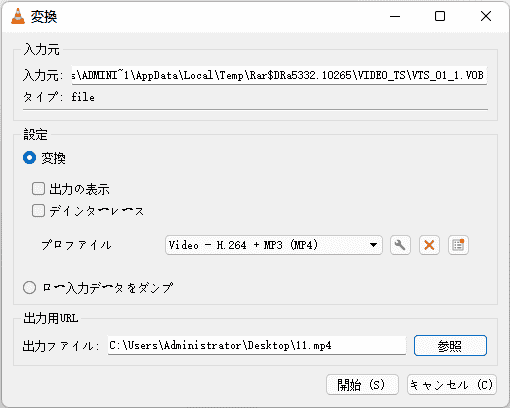
Macの場合も、「プロファイルの選択」で「Video - H.264 + MP3(MP4)」を選択して、「宛先の選択」で「名前をつけて保存」>「参照」をクリックして、ファイル名と保存場所を設定します。注意:ファイル名の後ろに必ず手動で「.mp4」を入力してください。
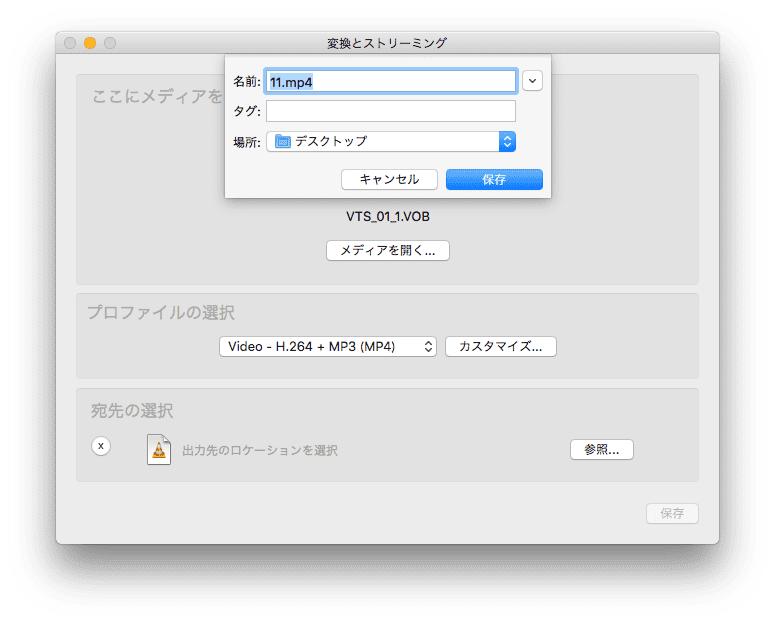
私のMacの場合、ファイル名の後ろに「.mp4」という拡張子を付けてみると、こんな警告が表示され、拡張子がM4Vでなければいけないとのことです。ここで色々試してみましたが、解決方法を見つけました。同じ警告が表示された方は、この方法をやってみましょう。
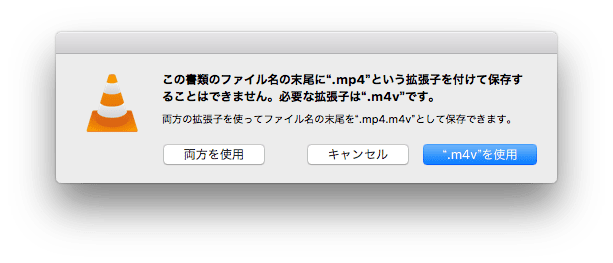
まずは「プロファイルの選択」で、「Video - H.264 + MP3(MP4)」ではなく、「Audio - MP3」を選択します。そして「参照」をクリックして、ファイル名を「XX.mp4」と名付けます。これで警告が表示されなくなりました。
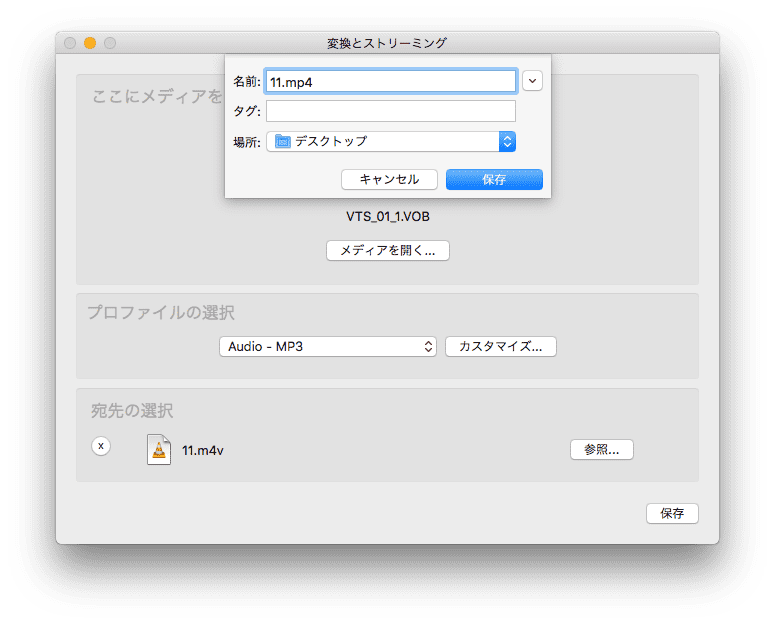
そしてもう一度「プロファイルの選択」を「Video - H.264 + MP3(MP4)」に変えればOKです。
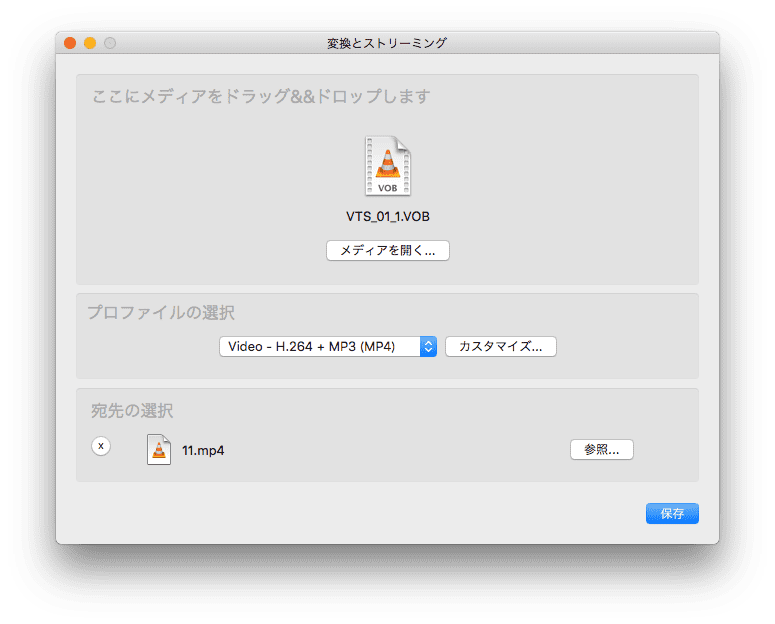
Macの場合は「保存」、Windowsの場合は「開始」をクリックして、ISOをMP4に変換し始めます。念のため、進捗が完了するまでお待ちください。
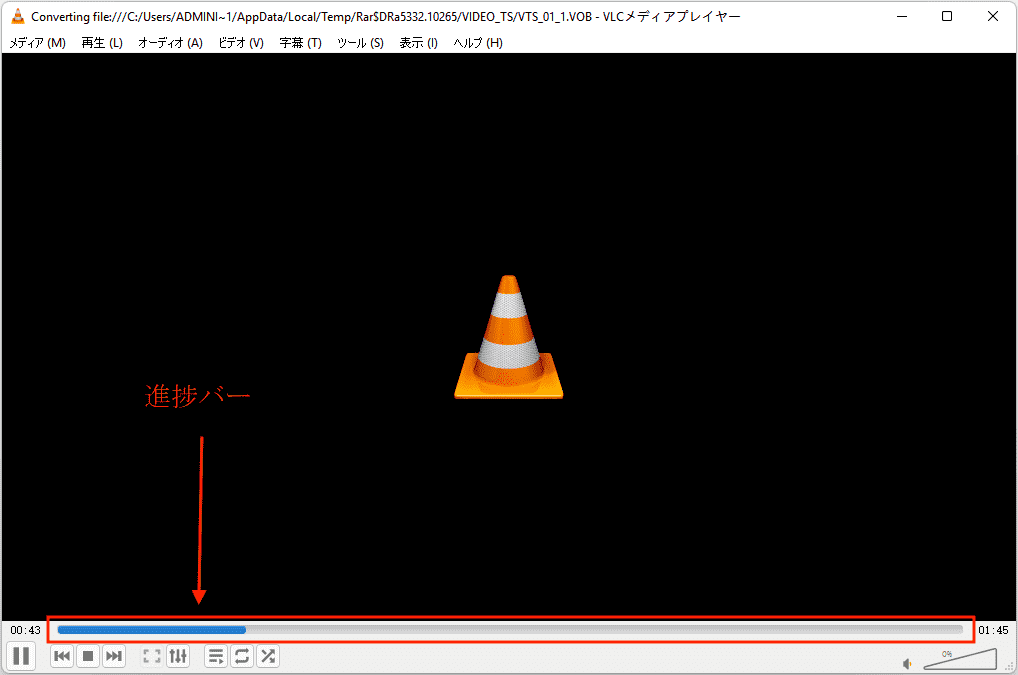
上記でも説明しましたが、VLCで変換したMP4ファイルは、冒頭の数秒だけがない場合があり、複数のタイトルを一つのMP4ファイルにまとめて出力します。それが嫌な場合は、次の方法を使ってみましょう。
HandBrakeも、結構有名で無料でISOをMP4に変換できるソフトです。フリーソフトでありながら結構強力な機能を備えていますが、そのUIが複雑で、使いこなすには時間が必要です。
1. HandBrakeを起動すれば、自動的にファイルを追加する画面が表示されます。ISOファイルを選択して、「開く」をクリックします。
2. 下記の画面が表示されます。複数のタイトルがある場合、右上の「タイトル」のところで選択できます。
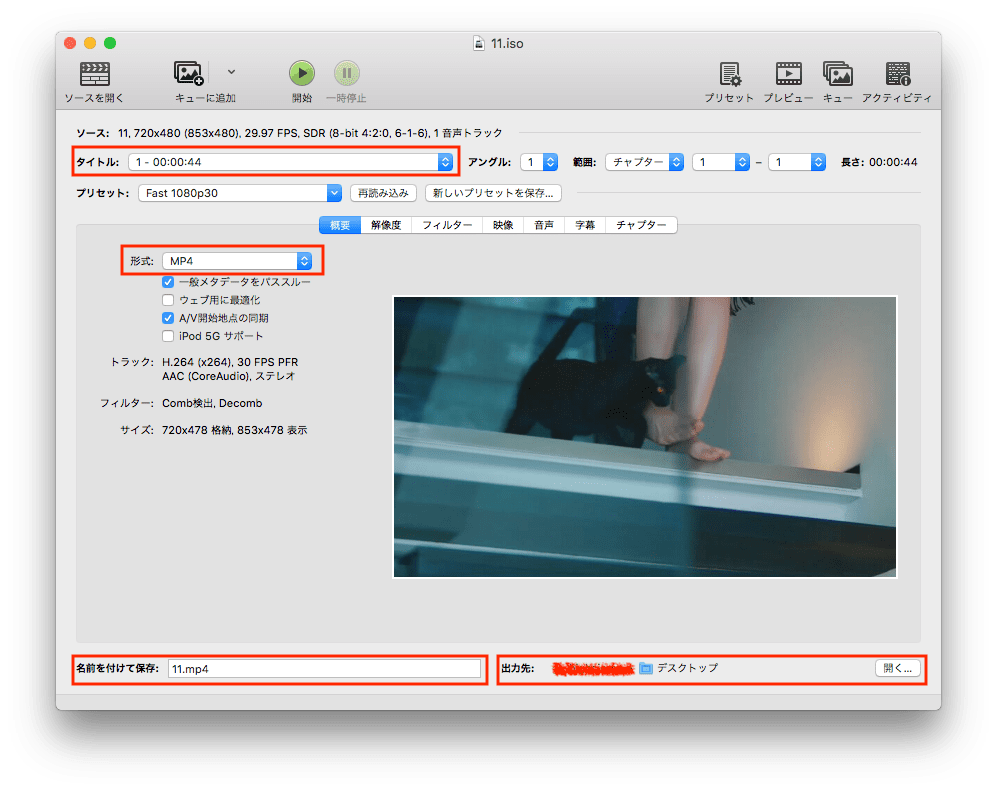
「概要」>「形式」のところで出力形式を「MP4」に選択します。下の「名前をつけて保存」のところでファイル名を設定します。「出力先」の右の「開く...」をクリックして、MP4ファイルの保存場所を設定します。他にも解像度の変更や、動画の編集もできます。
3. 設定完了後、上の「開始」ボタンをクリックして、ISOをMP4に変換し始めます。画面の下に進捗と残り時間が表示されます。複数のタイトルがある場合、一つ一つ選択して変換を行います。
4. タイトルが多すぎて、一括で変換したい方もいるかもしれませんので、割と便利な方法も紹介します。まずはHandBrakeの設定画面に入り、自動で出力ファイルに名前を付ける機能を有効にします。
Macの場合、メニューバーで「HandBrake」>「設定」>「一般」で「自動で出力ファイルに名前をつける」にチェックを入れます。
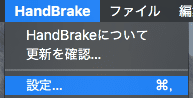
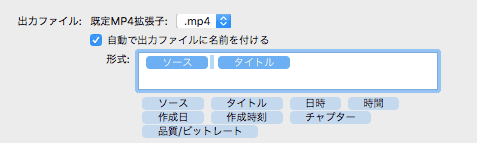
Windowsの場合、左下で「設定」をクリックし、設定画面で「出力ファイル」タブに入り、「出力ファイルに自動的に名前を付ける」にチェックを入れます。
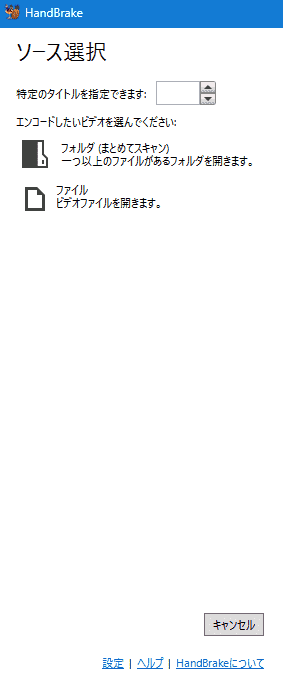
ファイル名の作成規則を必要に応じて変更できます。
5. そしてメイン画面に戻り、ISOファイルをソフトに追加します。「キューに追加」の下向け矢印をクリックして、「全タイトルをキューに追加」をクリックします。他ISOファイルもMP4に変換したい場合は、「ソースを開く」をクリックして追加し、また同じく「全タイトルをキューに追加」をクリックします。追加完了後、追加されたタイトルの数は「キュー」のところに赤い数字で表示されます。
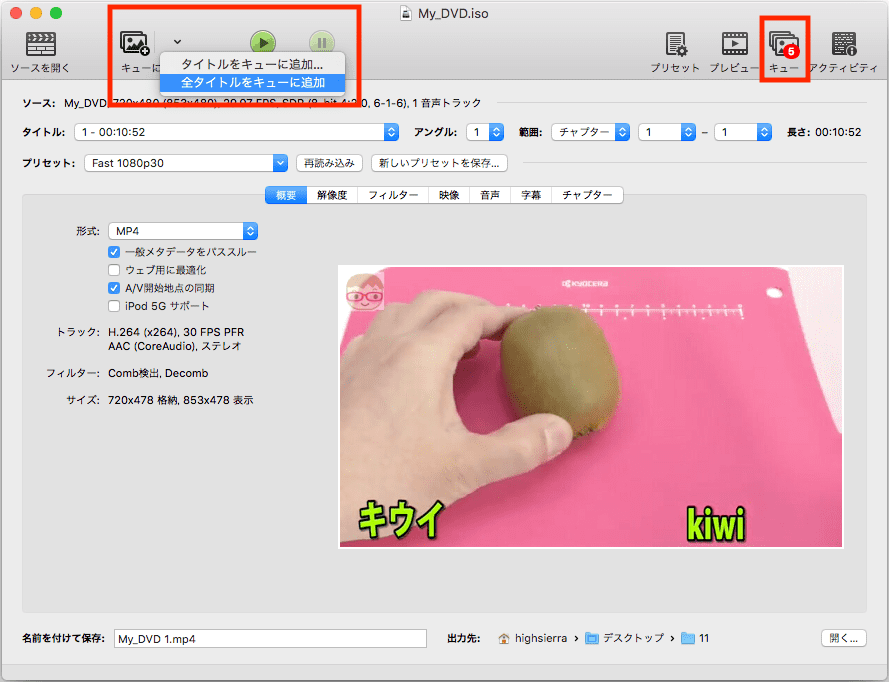
6. 「キュー」をクリックして、追加されたタイトルを確認したり編集したりできます。最後にすべてのタイトルを選択して、「開始」ボタンをクリックすればすべてのISOファイルを一括でMP4に変換できます。
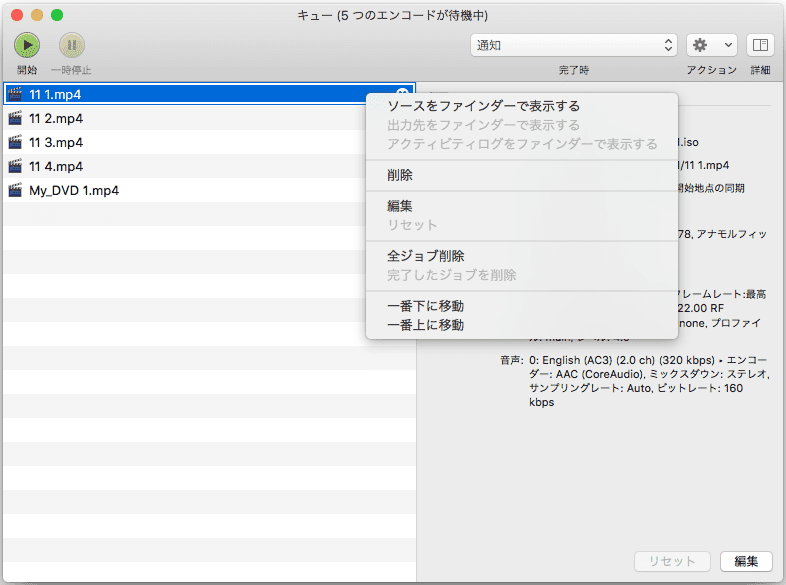
ただし、すべてのタイトルの一括変換はできますが、複数のタイトルを一つのMP4ファイルとして出力する選択肢が見つかりませんでした。
オンラインで動画の形式を変換できるサイトが多いですが、オンラインでISOをMP4に変換できるサイトが少ないです。
色々探してみましたが、ISOファイルをアップロードできなかったり、アップロードできるが変換時にエラーが生じたと表示され変換できなかったり、ISOをZIPなどの形式にしか変換できなかったりして、失敗が多かったです。
この記事では、私が見つけた、ISOイメージファイルをMP4に変換できる2つのオンラインサイトを紹介します。しかし、オンラインサイトはインストール不要でISOからMP4に変換できますが、どのサイトもファイルの大きさに制限がありますので注意してください。
このサイトは、ISOをMP4に変換できますが、200MB以内のファイルしかアップロードできません。
1. https://www.aconvert.com/jp/video/にアクセスします。
2. 「ファイルを選択」をクリックして、ISOファイルを追加します。
3. 「ターゲットフォーマット」で出力形式を「MP4」と設定します。
4. 「今すぐ変換」をクリックして、ISOをMP4に変換します。
5. 変換完了後、「変換結果」に先ほど入力したファイルが表示されますので、ダウンロードボタンをクリックします。
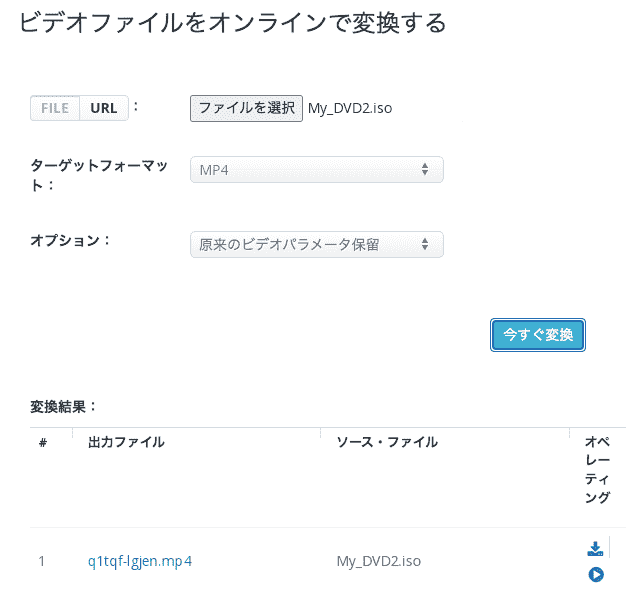
6. 新しいページに移動します。そこでMP4ファイルをDrop BoxやGoogle Driveに保存できます。ダウンロードしたい場合は、ファイルリンクをクリックします。
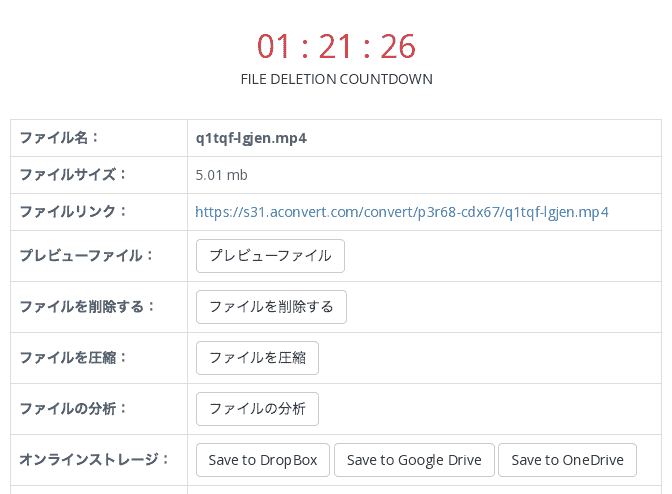
7. 動画再生画面に移動します。右下隅の縦の三点アイコンをクリックして、「ダウンロード」を選択します。
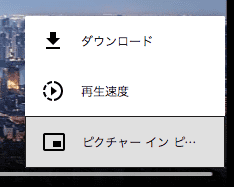
このサイトは、500MB以内のファイルしかアップロードできません。
1. https://video-converter.com/ja/にアクセスします。
2. 「ファイルを開く」をクリックして、ISOファイルを選択します。
3. 出力形式を「MP4」と設定します。解像度なども設定できます。
4. 「変換」をクリックすればISOファイルをMP4に変換できます。
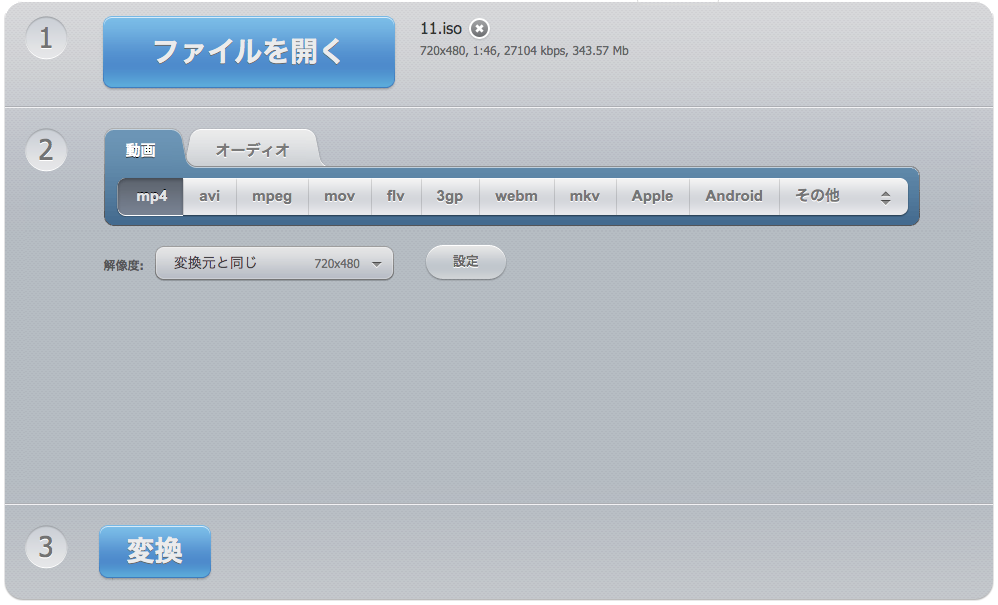
ISOからMP4に変換する方法は以上でした。様々な方法があり、無料で変換できるソフトやサイトもありますが、一番のおすすめはやはりCisdem Video Converterです。ISOをMP4などの形式に変換できるだけでなく、簡単に動画編集/結合などもでき、動画ダウンロードとDVDリッピング、そして圧縮機能もありますので、重宝してます。

本を読み、自分の感想を記録するのは鈴木の趣味です。そのため、Cisdemの編集者になるのは彼女に向いています。PDFの編集・変換方法についての文章を書くことに没頭しています。

