家庭用DVDプレーヤーではなく、パソコンでDVDを見る人が多くなってきています。
Macパソコンの場合、DVD再生用のソフトが標準搭載されているため、簡単にDVDを再生できます。しかし、Windowsパソコンの場合、Windows 7のWindows Media PlayerでDVDを見ることができたかもしれませんが、それ以降のバージョン、例えばWindows 10や11では、WMPでDVDを見れなくなりました。
それでは、どうすればWindowsパソコンでDVDを見ることができるでしょうか?また、MacでもDVDプレーヤーが自動的に起動できなく、DVD再生時にエラーが発生してしまう場合がありますが、この時にDVDを見る方法はあるのでしょうか?
この記事では、MacとWindows 10/11パソコンでDVDを見る方法を詳しく紹介したいと思います。
DVDをMP4に変換し、DVDプレーヤーがなくても再生できるようにするソフト
- 市販DVD、自作DVDをリッピングできる
- DVDをMP4、MOV、MKVなどほぼ全ての動画形式に変換できる
- DVDをMP4に変換する時、様々な画質を選択できる
- DVDから音声を抽出し、MP3などの音声形式に変換できる
- 動画圧縮、動画形式変換、音声形式変換、動画から音声を抽出するなどの機能を搭載
- 複数の動画/音声を一つのファイルに結合する
- トリミング、クロップ、回転、反転、エフェクト追加、字幕追加、音量調整、フェードイン・フェードアウト効果追加などの動画編集機能搭載
- YouTubeなど1000+の動画共有サイトから動画や音楽をダウンロードできる
- MacとWindowsパソコンに対応
- お手軽に操作できる
 無料ダウンロード Windows 11/10/8/7
無料ダウンロード Windows 11/10/8/7  無料ダウンロード macOS 10.12とそれ以降
無料ダウンロード macOS 10.12とそれ以降
パソコンでDVDを見るのに必要なもの
MacでもWindowsでも、パソコンでDVDを見るには以下のものが必要です。
- パソコン1台
- パソコンに内蔵の光学ドライブがない場合は、外付けドライブと接続用のケーブルが必要;
- DVDディスク;
- DVD再生用ソフト/DVDプレーヤー
この記事では、主にDVD再生用ソフトについて紹介します。
MacパソコンでDVDを見る方法
上記でも説明しましたが、MacにはDVDプレーヤーが標準搭載されていますので、簡単にDVDを見ることができます。しかし、DVDプレーヤーが自動的に起動しなくなったり、エラーが発生したりする可能性もありますので、この時にMacパソコンでDVDを見る方法を紹介します。
MacパソコンでDVDを見る方法①:DVDプレーヤーを使う
一般的な方法:
- DVDディスクをドライブに挿入します。
- デスクトップにDVDのアイコンが表示されます。
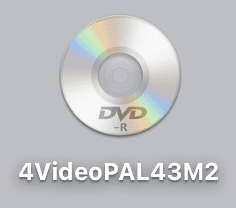
- 同時にDVDプレーヤーが自動的に起動し、DVDを再生し始めます。
DVDプレーヤーが自動的に起動しない場合:
- アプリケーションフォルダでDVDプレーヤーを見つけます。
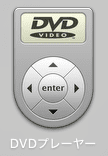
- ダブルクリックしてDVDプレーヤーを起動します。
- これでDVDプレーヤーが自動的に挿入したDVDディスクを再生し始めます。
- 依然自動再生できない場合は、DVDプレーヤーの上部メニューで「ファイル」>「DVDメディアを開く」をクリックして、先ほど挿入したDVDを見つけて選択し、再生します。
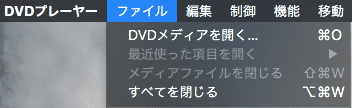
DVDプレーヤーにエラーが発生し、パソコンでDVDを見ることができなくなった場合は、以下の方法を使ってみましょう。
MacパソコンでDVDを見る方法②:QuickTime Playerを使う
一部のDVDの場合は、そのDVDフォルダを開けば、中にVOBファイルが見つかります。そのVOBファイルをQuickTime Playerで再生できます。
ただし、DVDと同じように再生 -- DVDメニューが表示されたり、タイトルをクリックすれば相応の動画が再生されたり -- することができません。ただ中身の動画を再生できるだけですのでご注意ください。
- DVDディスクをドライブに挿入します。
- Finderを起動すれば、サイドバーにDVD名が表示されます。
- Finderで「DVD」>「VIDEO_TS」フォルダに入ります。複数の「.VOB」ファイルが表示されます。
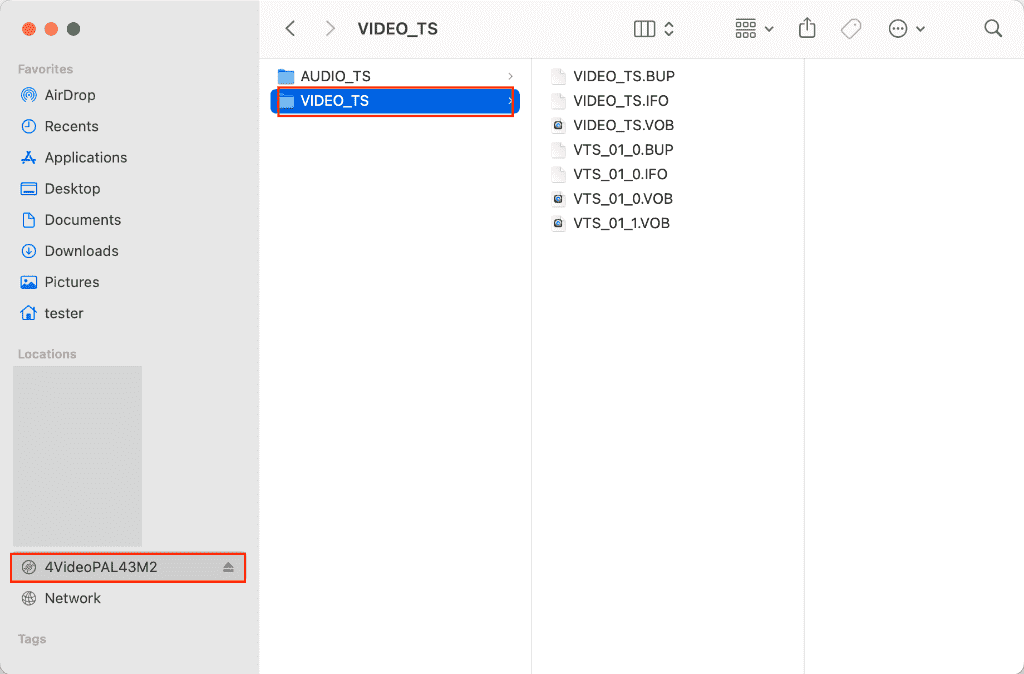
- サイズの大きいVOBファイルをQuickTime Playerで開けば、MacパソコンでDVDを見ることができます。DVDが複数のVOBファイルに分割される場合があります。
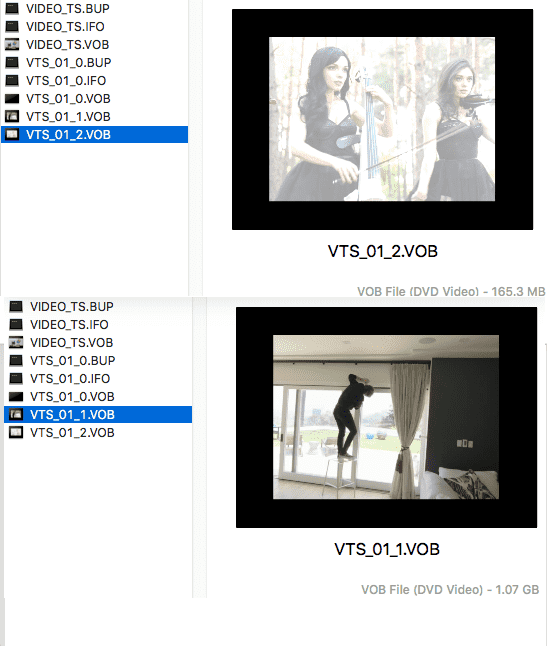
- DVDメニューがある場合、そのDVDメニューも一つのVOBファイルになります。
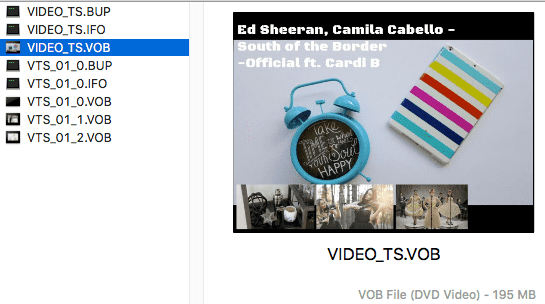
MacパソコンでDVDを見る方法③:VLCを使う
VLCは結構有名な無料メディアプレーヤーで、それでDVDを見ることもできます。
- DVDディスクを挿入すれば、デスクトップにDVDのアイコンが表示されます。
- VLCを起動します。直接デスクトップにあるDVDアイコンをVLCにドラッグ&ドロップすれば再生できます。
- あるいは、上部メニューで「ファイル」>「ディスクを開く」をクリックします。
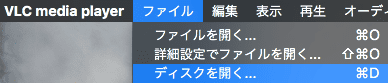
- 先ほど挿入したDVDが自動的に表示されます。「開く」をクリックすれば再生できます。あるいは、「VIDEO_TS/BDMVフォルダーを開く」をクリックして、他のDVDを選択します。
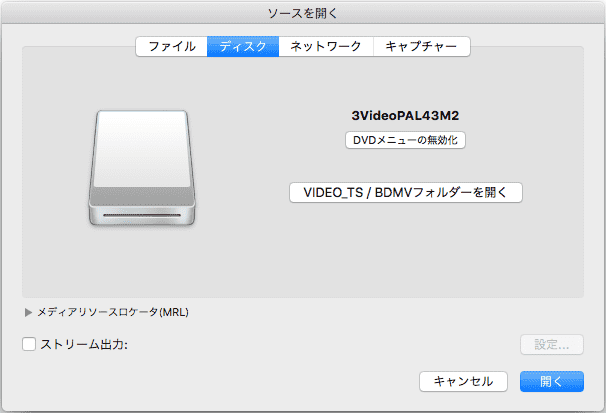
Windows 10/11パソコンでDVDを見る方法
Windows 10やWindows 11パソコンでは、Windows Media PlayerでDVDを見ることができません。DVDを再生するのに必要なコーデックが付属されなくなりましたからです。Windows Media Playerの代わりにDVDを再生してくれるのは、Windows DVDプレーヤーです。しかし、Windows DVDプレーヤーはフリーソフトではなく、有料です。
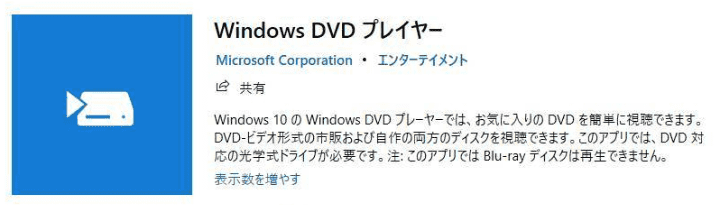
よって、無料でWindowsパソコンでDVDを見たい場合は、サードパーティ製ソフトがおすすめです。この記事では、Windowsパソコンで無料でDVDを見ることができるサードパーティ製ソフトをいくつか紹介します。
注意:一部のWindowsパソコンでは、DVDを再生できるソフトがプリインストールされているかもしれませんので、サードパーティ製ソフトを使う前に確かめてみましょう。
Windows 10/11パソコンにDVD再生ソフトがないかを確認する方法
- Windowsパソコン左下隅のスタートボタンをクリックします。
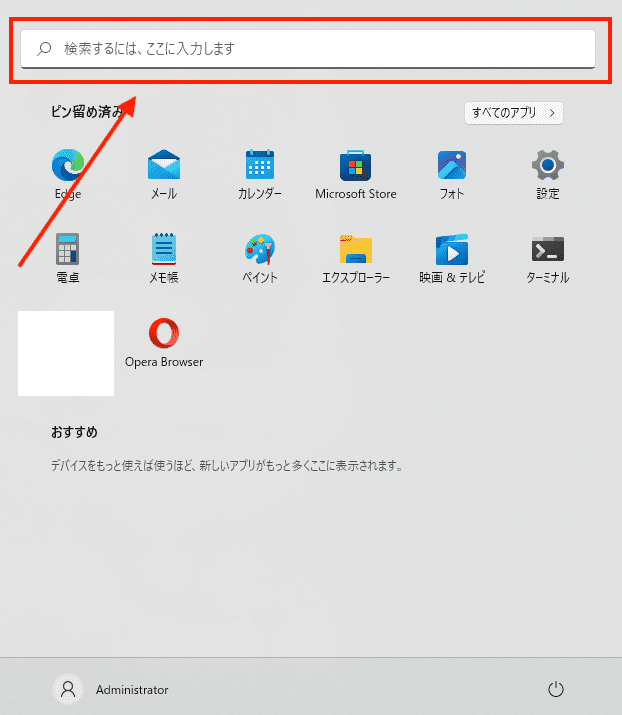
- 検索ボックスに「自動再生」を入力します。「CDまたは他のメディアの自動再生」をクリックします。
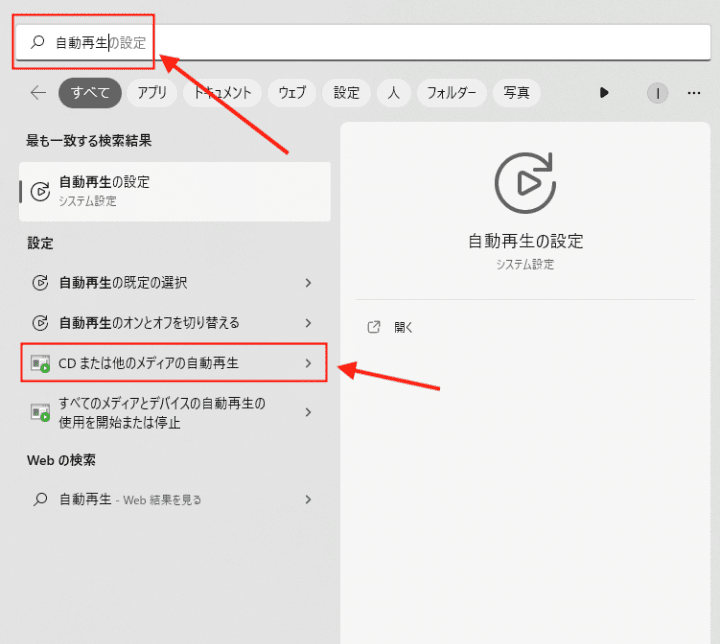
- DVDを再生できるソフトを確認します。もしすでにパソコンにDVD再生ソフトがインストールされているならば、そのソフトでDVDを見ることができます。
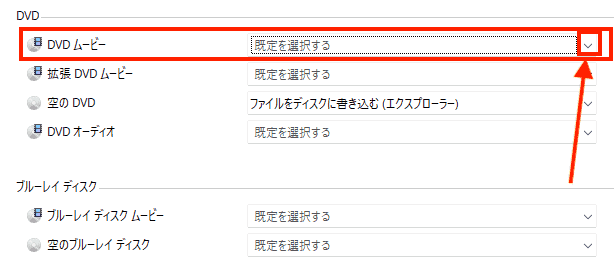
- 選択肢にDVDが見れるソフトがない場合、続きを読んで好きなサードパーティ製DVD再生ソフトをインストールしましょう。
WindowsパソコンでDVDを見る方法①:VLCを使う
VLCは、MacでもWindowsでも利用できるメディアプレーヤーです。上記では、MacパソコンでVLCを使ってDVDを見る方法を紹介しましたが、ここでWindowsパソコンでVLCを使ってDVDを見る方法も紹介します。
- DVDディスクをドライブに挿入します。エクスプローラーを起動すれば、DVDが表示されます。
- VLCを起動します。直接DVDをVLCにドラッグ&ドロップすればOKです。
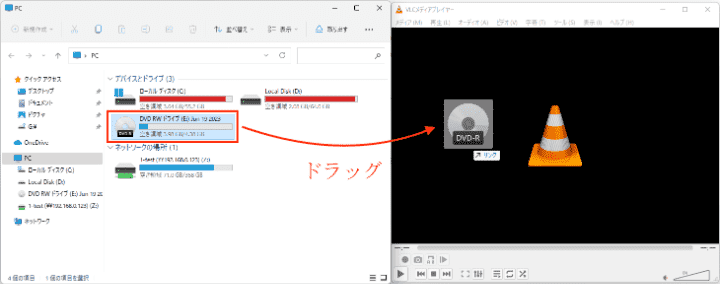
- あるいは、「メディア」>「ディスクを開く」をクリックします。
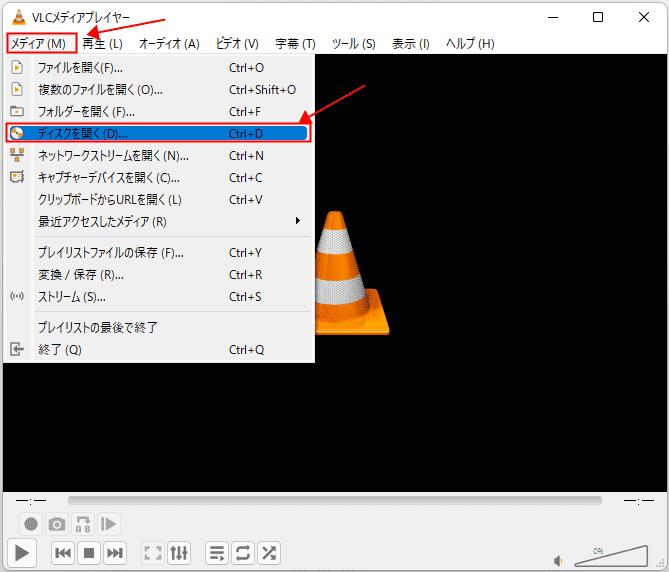
- DVDディスクが自動的に認識されています。「再生」をクリックすればOKです。「参照」をクリックして、他のDVDを選択することもできます。
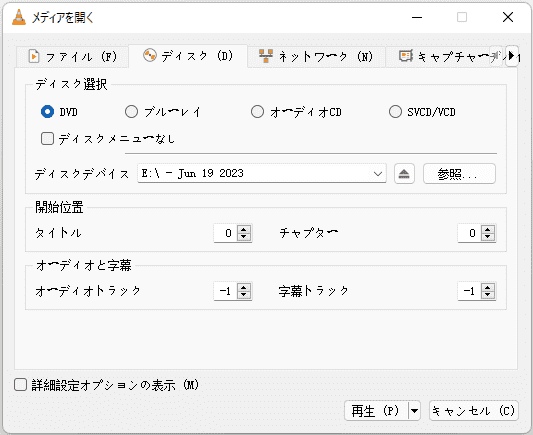
- WindowsパソコンでDVDを見ることができるようになりました。DVDメニュー画面でタイトルをクリックすればそのタイトルを再生できます。
WindowsパソコンでDVDを見る方法②:PotPlayerを使う
PotPlayerも簡単にDVDを再生できるソフトです。無料で使えますし、日本語化もできています。
- https://potplayer.daum.net/でPotPlayerをダウンロードし、インストールします。
- PotPlayerを起動します。DVDディスクをドライブに挿入し、エクスプローラーを開きます。DVDを直接PotPlayerにドラッグ&ドロップすれば再生できます。
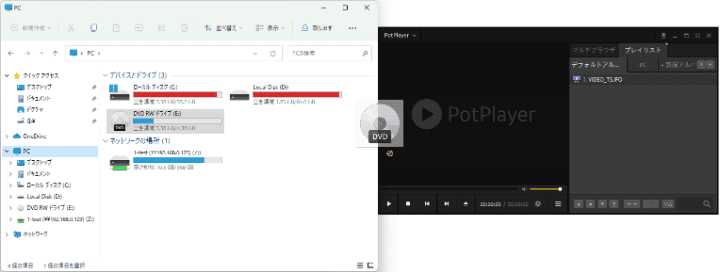
- 下記のエラーメッセージが表示される場合は、「コーデック」をクリックします。
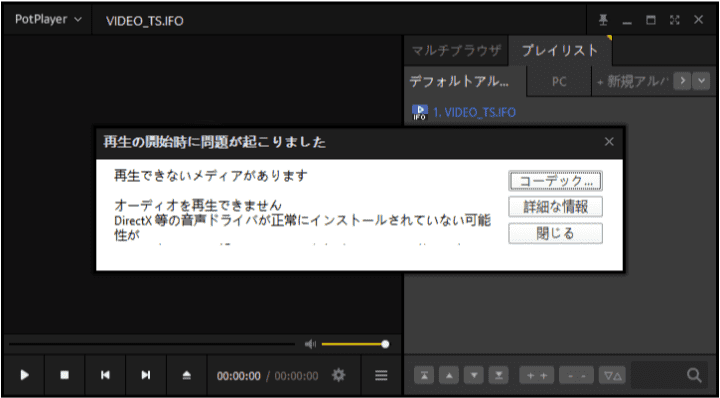
- 以下のファイルがダウンロードされます。ダブルクリックしてこのコーデックをインストールしましょう。インストールする際は設定を変更したりインストール位置を変更したりしないでください。
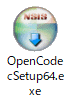
- そしてPotPlayerを再起動し、DVDをソフトにドラッグ&ドロップすればWindows 10/11パソコンでDVDを見ることができます。
WindowsパソコンでDVDを見る方法③:SMPlayerを使う
無料でWindowsパソコンでDVDを見る3つ目のソフトはSMPlayerです。同じく日本語化ができていて、使いやすいです。
- https://www.smplayer.info/ja/download-windowsからソフトをダウンロードし、インストールします。
- DVDディスクをWindowsパソコンに接続します。
- SMPlayerを起動し、「開く」>「ディスク」>「フォルダのDVD」をクリックします。
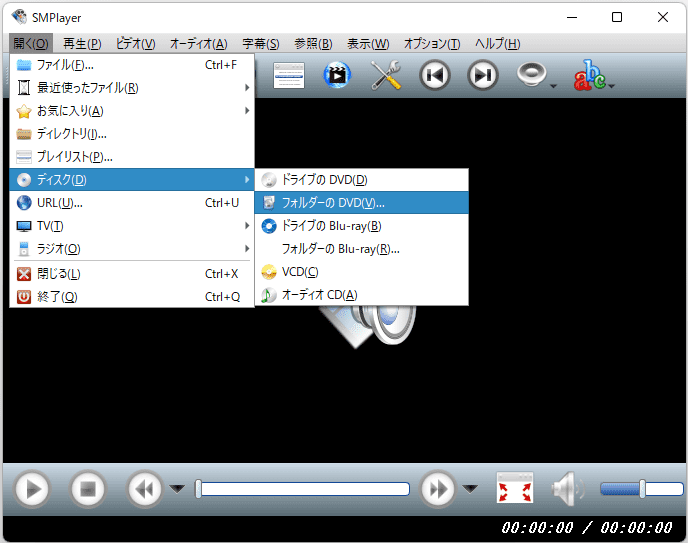
- 「ディレクトリの選択」をクリックします。
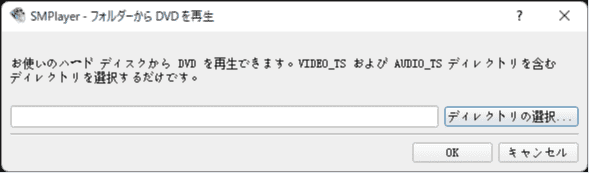
- 先ほど挿入したDVDディスクに入り、「VIDEO_TS」フォルダを選択して、「フォルダーの選択」をクリックします。
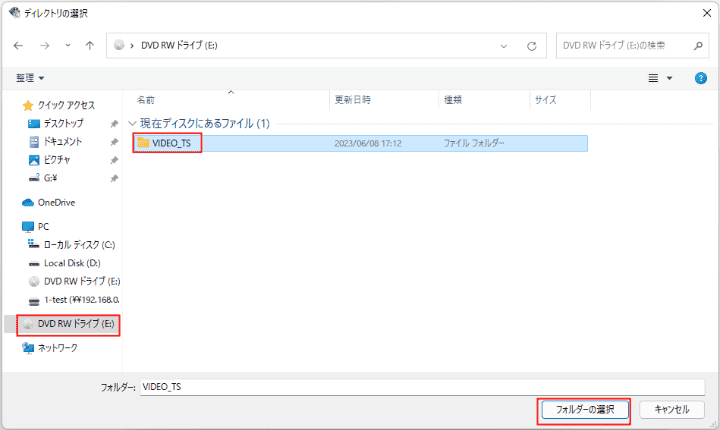
- 「OK」をクリックすればWindowsパソコンでDVDを見ることができます。ただし、DVDメニューが表示されません。直接一つ一つのタイトルが再生されます。
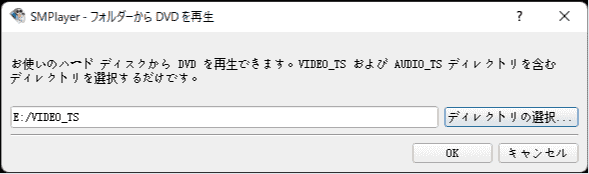
おまけ:DVDをMP4に変換し、いつでもパソコンで見られるようにする方法
毎回DVDを外付けドライブに入れて、パソコンに接続して、専門のプレーヤーで再生するのが面倒だと思っている方には、DVDをリッピングする方法を紹介したいと思います。DVDをMP4などの形式に変換すれば、ほぼ全てのプレーヤーで簡単に再生できますし、スマホに取り込めばいつでも観れるようになります。
Cisdem Video Converterは、簡単にDVDをリッピングできるソフトで、市販DVDにも自作DVDにも対応できます。また、動画/音声形式変換、動画圧縮、動画編集、動画ダウンロードなどの機能も搭載していて、いろんな使い方があります。
 無料ダウンロード Windows 11/10/8/7
無料ダウンロード Windows 11/10/8/7  無料ダウンロード macOS 10.12とそれ以降
無料ダウンロード macOS 10.12とそれ以降
主な機能
- DVDをMP4、MOV、MKV、MP3、M4Aなど様々な形式に変換する
- コピーガード付きDVD、ブルーレイディスクにも対応
- トリム、クロップ、エフェクト追加、透かし追加、チャプター、音量調整、回転、反転などで動画を編集する
- 動画/音楽の形式を変換する
- 動画を音声に、音声を動画に変換する
- YouTubeなどの動画共有サイトから動画/音楽をダウンロードする
- 複数の音楽/動画を一つのファイルに結合する
DVDをMP4に変換し、いつでもパソコンで見れるようにする操作手順
1. DVDをパソコンに接続します。
2. Cisdem Video Converterを開き、DVDをソフトにドラッグします。Cisdemは自動的にDVDリッピング画面に入り、DVDにある動画を分析し始めます。
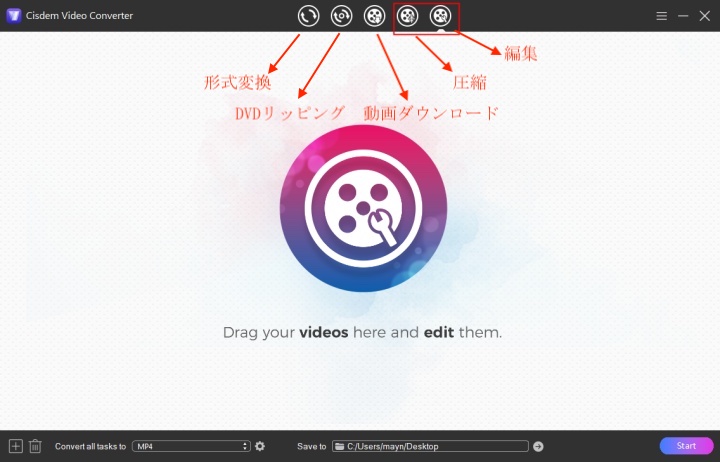
3. 分析完了後、全ての動画タイトルが表示されます。画面左下隅の「Convert all tasks to」のところですべてのタイトルの出力形式をMP4と設定します。歯車ボタンをクリックすれば詳細設定を変更できます。
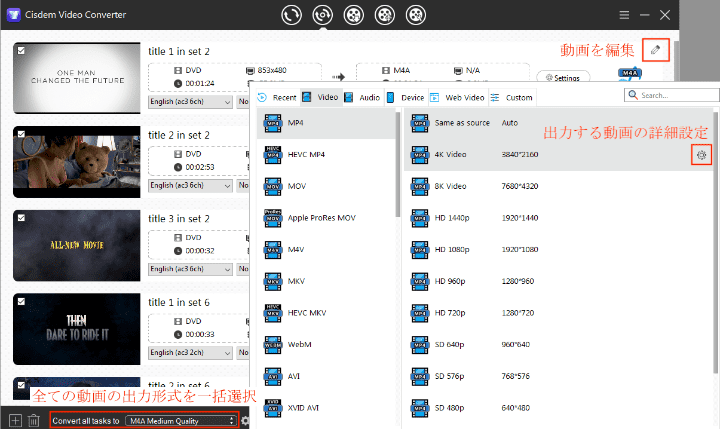
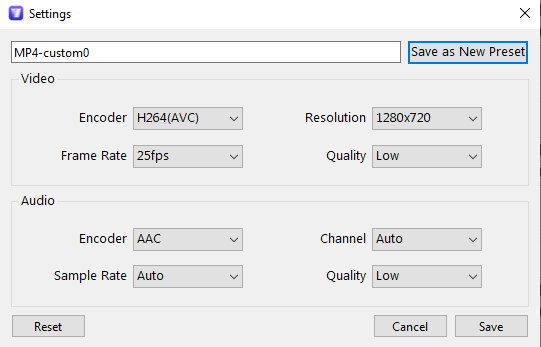
4. 各タイトルの右上の編集ボタンを押せば動画を編集できます。
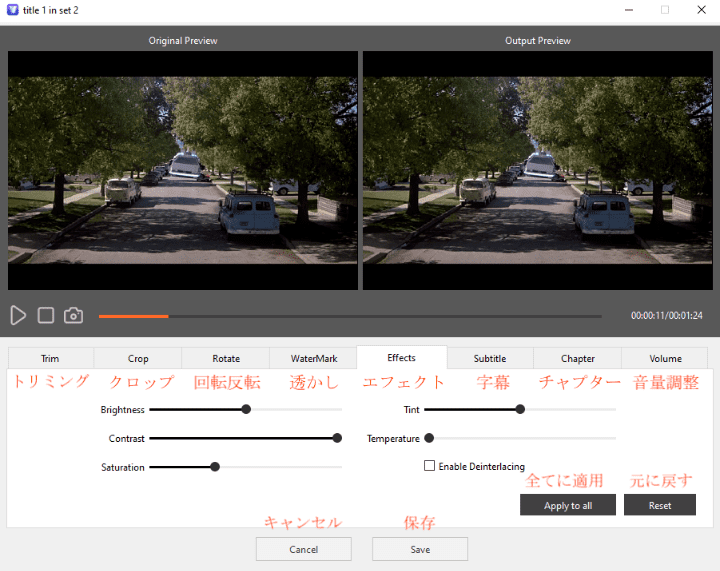
5. 編集完了後、右下隅の変換ボタン を押して、DVDを変換し始めます。「Merge」機能を有効にすれば、複数のタイトルを一つのファイルとして出力できます。
を押して、DVDを変換し始めます。「Merge」機能を有効にすれば、複数のタイトルを一つのファイルとして出力できます。
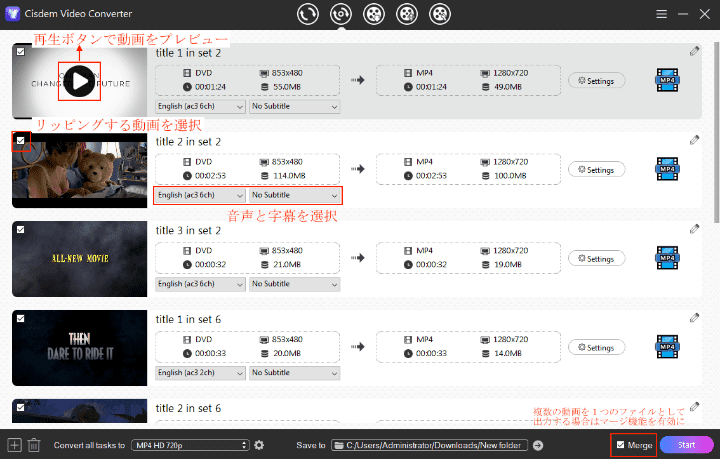
6. これでDVDディスクを使わなくてもパソコンでDVDを見ることができるようになりました。
まとめ
Windows 10/11とMacパソコンでDVDを見る方法は以上になります。DVDを再生するには、無料ソフトで十分ですが、サードパーティ製ソフトが心配の場合は、有料のWindows DVDプレーヤーを使いましょう。また、DVDをMP4などの形式に変換して、パソコンに取り込むのも悪くない方法かもしれません。

本を読み、自分の感想を記録するのは鈴木の趣味です。そのため、Cisdemの編集者になるのは彼女に向いています。PDFの編集・変換方法についての文章を書くことに没頭しています。
 無料ダウンロード Windows 11/10/8/7
無料ダウンロード Windows 11/10/8/7  無料ダウンロード macOS 10.12とそれ以降
無料ダウンロード macOS 10.12とそれ以降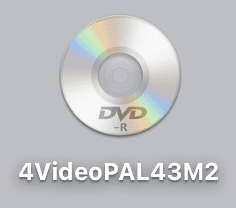
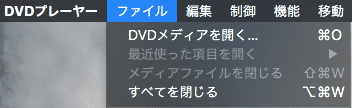
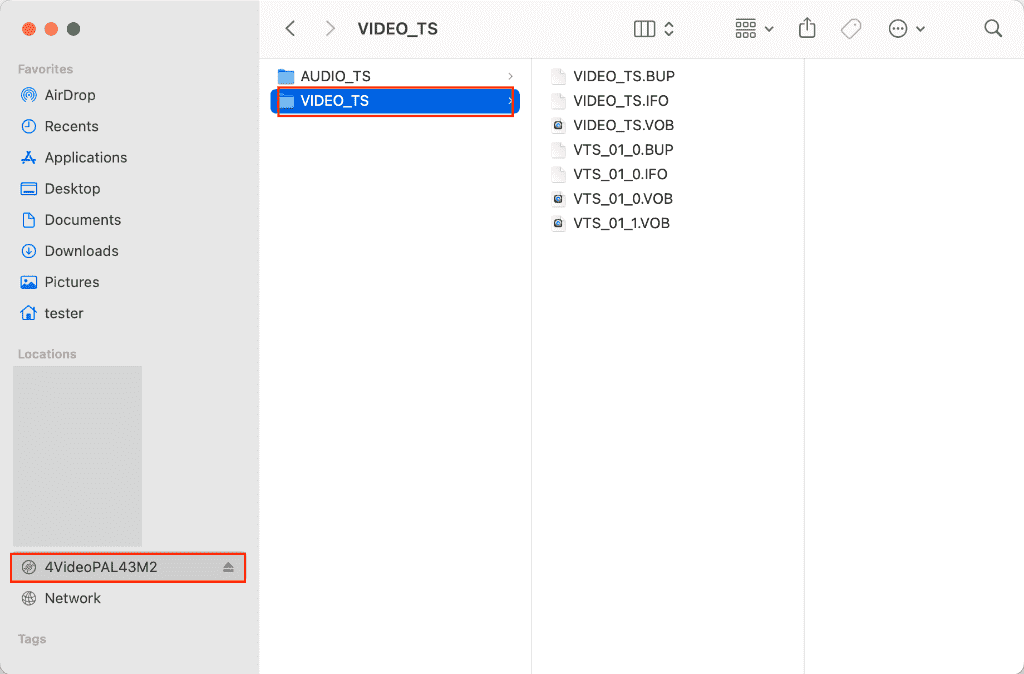
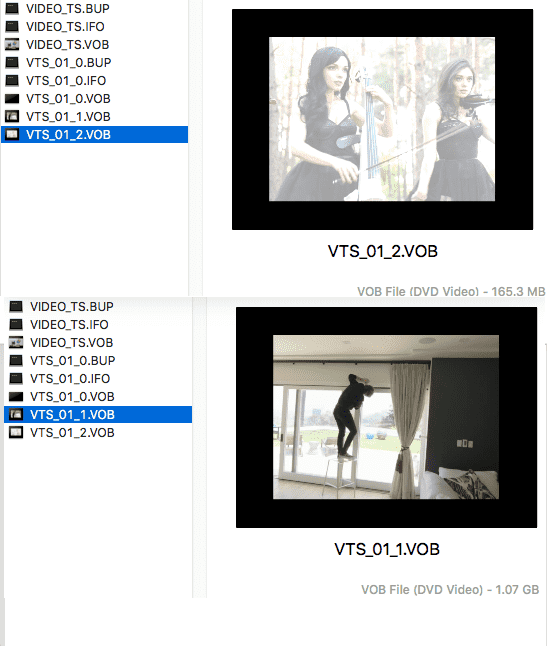
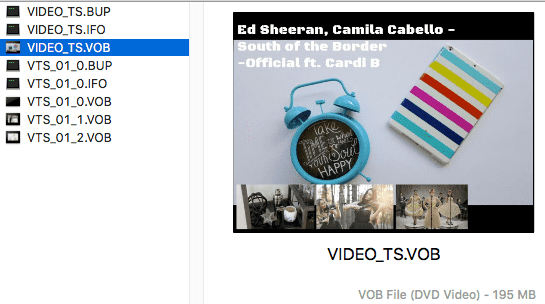
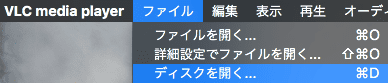
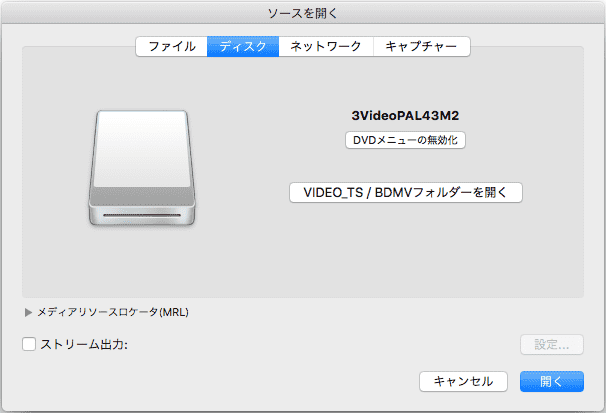
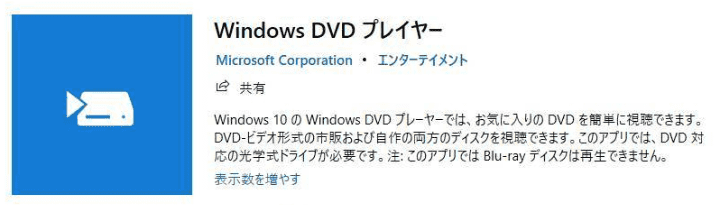
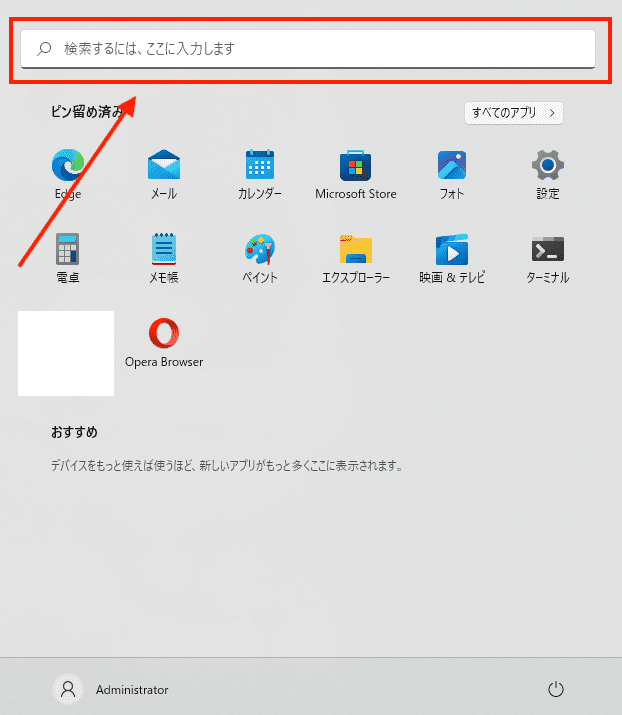
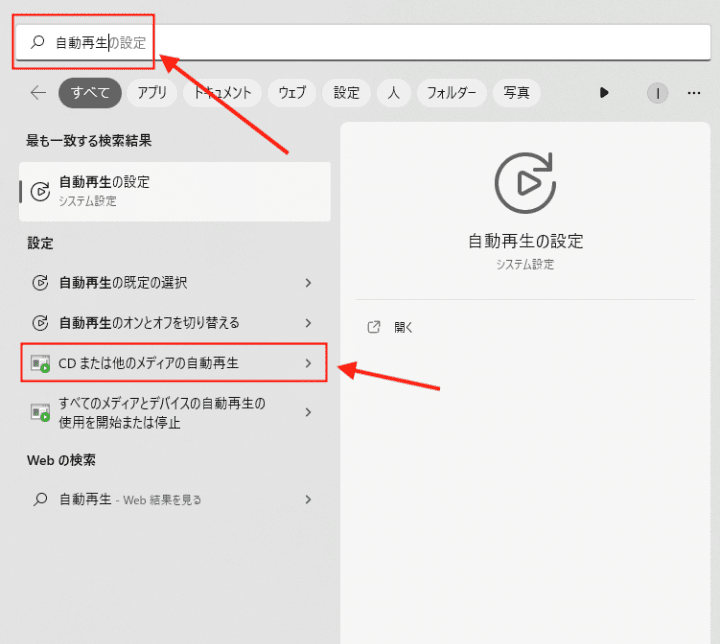
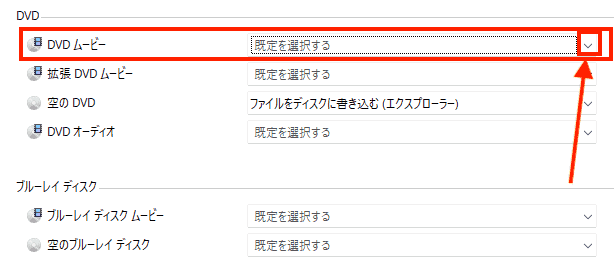
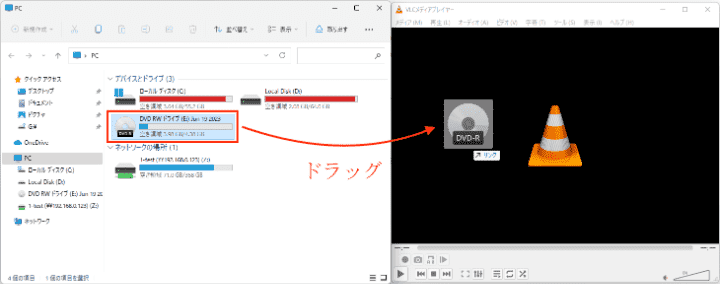
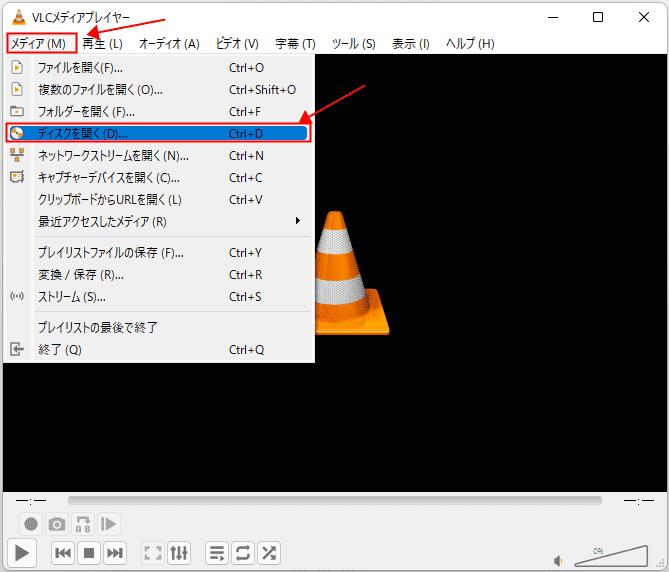
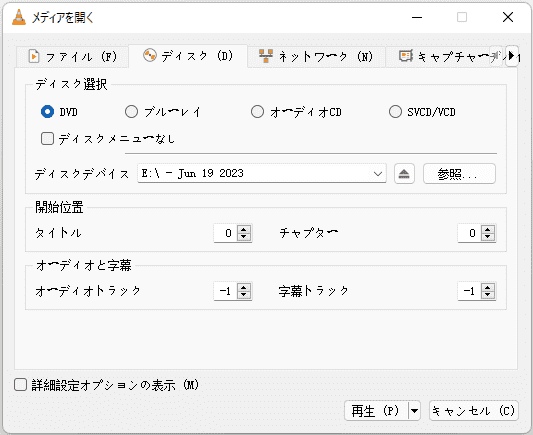
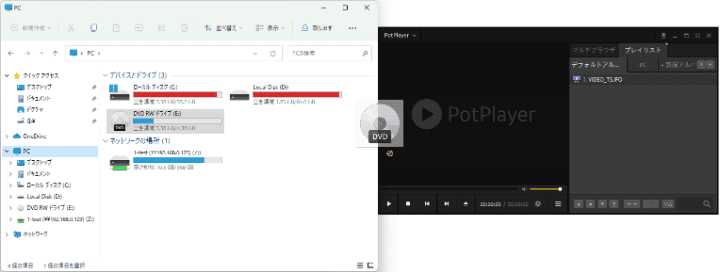
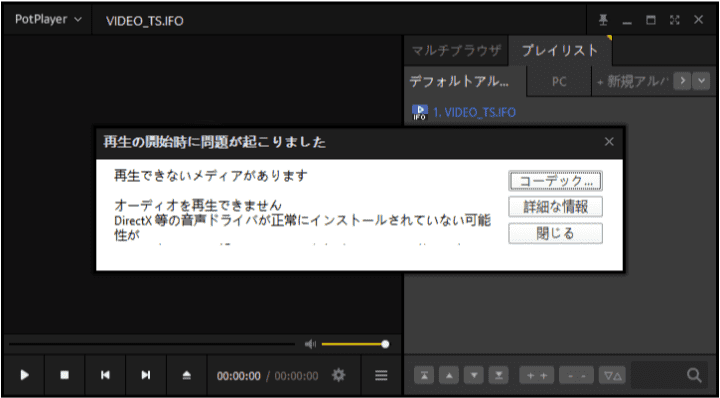
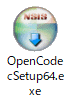
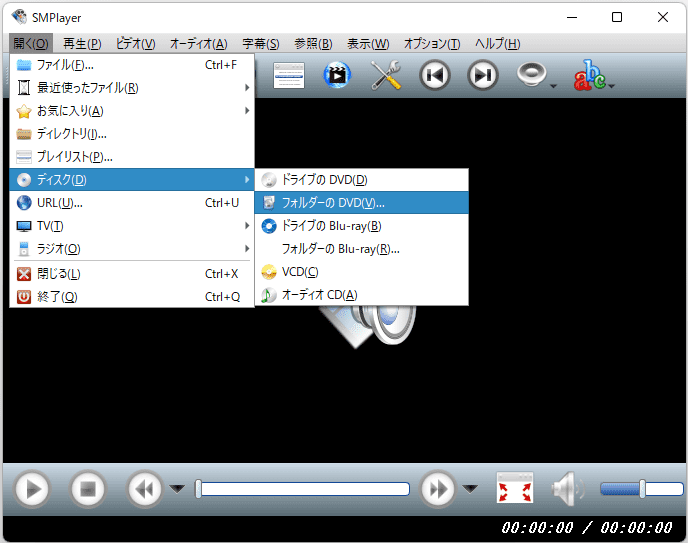
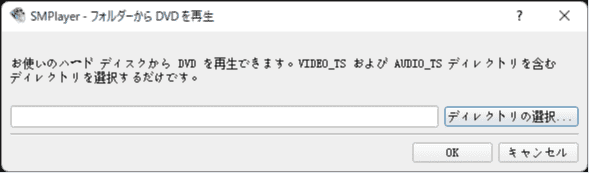
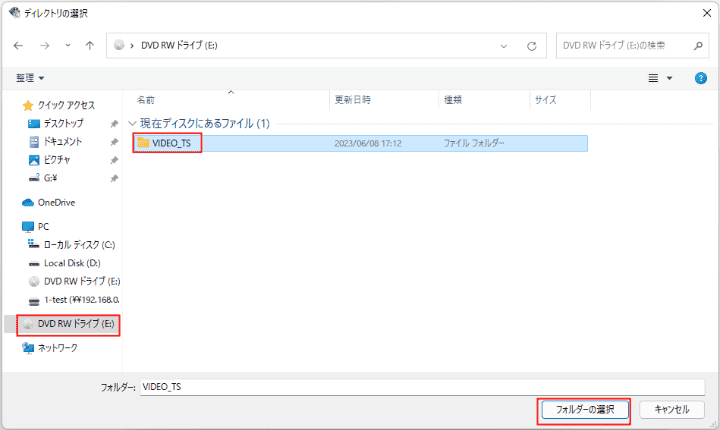
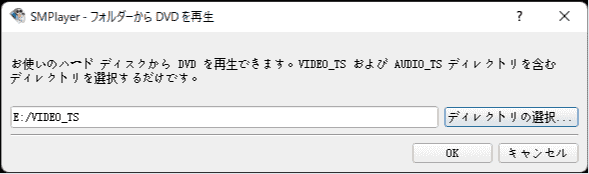
 無料ダウンロード Windows 11/10/8/7
無料ダウンロード Windows 11/10/8/7  無料ダウンロード macOS 10.12とそれ以降
無料ダウンロード macOS 10.12とそれ以降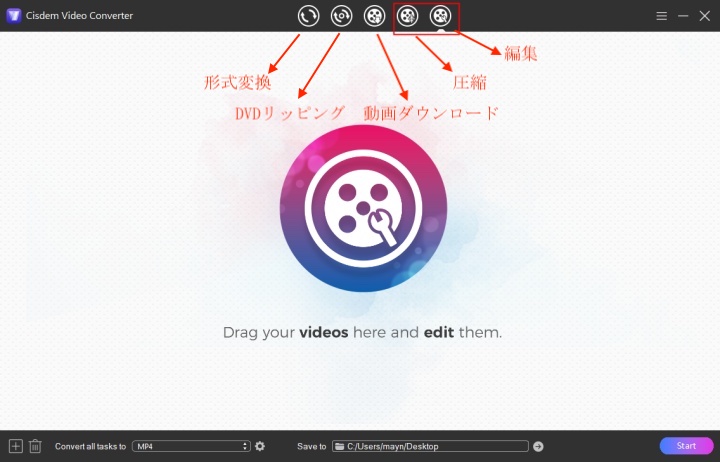
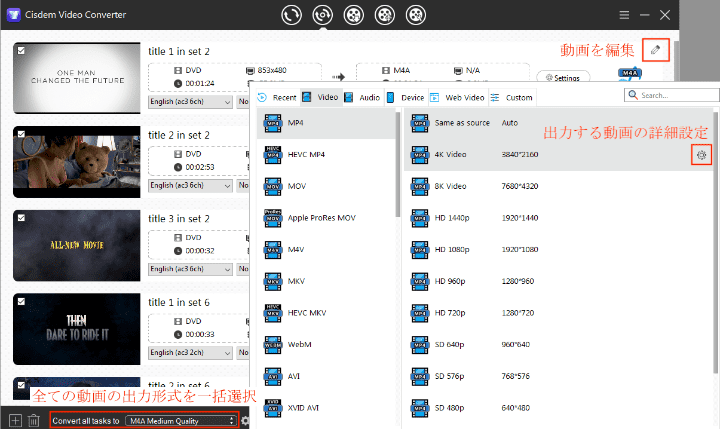
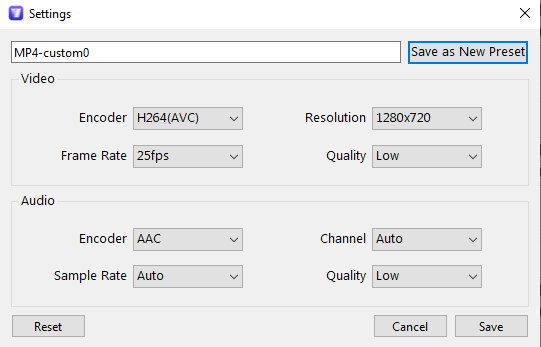
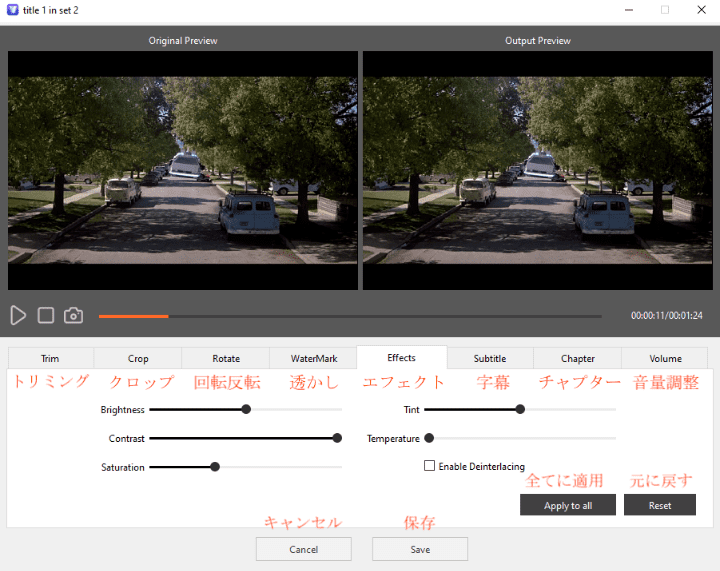
 を押して、DVDを変換し始めます。「Merge」機能を有効にすれば、複数のタイトルを一つのファイルとして出力できます。
を押して、DVDを変換し始めます。「Merge」機能を有効にすれば、複数のタイトルを一つのファイルとして出力できます。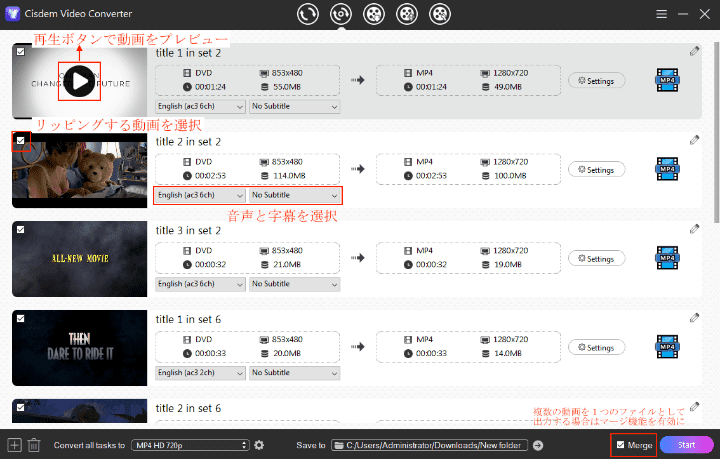



わたあめ
MacでDVD見れなくて困ってたけど、ここに書いてある方法で普通に再生できた。分かりやすかったし助かった!