Googleドライブ(Google Drive)は、もっとも使われているオンラインストレージサービスの1つです。ユーザがどこでどのデバイスを使っているかに関わらず、簡単にファイルをGoogleドライブにアップロードしたり、Googleドライブからファイルを確認、ダウンロード、変更したりすることができます。
便利なGoogleドライブですが、パソコンの内蔵HDDや外付けHDDと同じく、長時間使用すると重複ファイルが増えてしまいます。重複ファイルが多いと、ファイルの整理が面倒になり、容量も消費されてしまいますので、定期的に削除するのがおすすめです。
この記事では、Googleドライブにある重複ファイルを削除する方法を紹介します。
 Cisdem Duplicate Finder
Cisdem Duplicate Finder 無料ダウンロード Windows 11/10/8/7
無料ダウンロード Windows 11/10/8/7  無料ダウンロード macOS 10.11とそれ以降
無料ダウンロード macOS 10.11とそれ以降
重複ファイルとは、ファイル名が違いますが、その内容や形式、ファイルサイズなどが全く一致しているファイルのことです。この方法を使えば、MacとWindowsユーザがGoogleドライブの重複ファイルを1クリックで削除できるようになります。
注意:この方法はGoogleドキュメントエディタースイートによって作成された重複ファイル(例えばGoogleドキュメント、Googleスプレットシートなど)には対応できません。
1. Googleドライブアプリをパソコンにインストールします。
2. Cisdem Duplicate Finderをダウンロード、インストールし、起動します。
 無料ダウンロード Windows 11/10/8/7
無料ダウンロード Windows 11/10/8/7  無料ダウンロード macOS 10.11とそれ以降
無料ダウンロード macOS 10.11とそれ以降
3. Googleドライブの「My Drive」フォルダをCisdemに追加します。Cisdemメイン画面のプラスボタンを押して追加したり、ドラッグ&ドロップで追加したりすることができます。

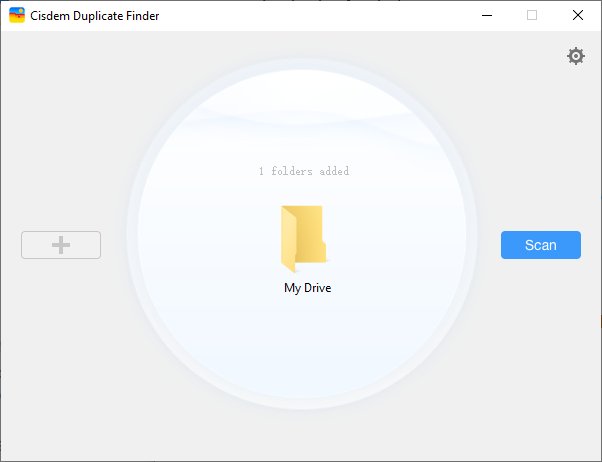
4. Cisdemメイン画面の右上隅の設定ボタン![]() を押せば詳細設定をカスタマイズできます。「一般設定」>「検索から除外するファイル拡張子」カラムの下のプラスボタンをクリックして、「gdoc」、「gsheet」、「gslides」、「gdraw」、「gform」、「gsite」を追加します。「OK」をクリックして変更を保存して、検索を始めます。
を押せば詳細設定をカスタマイズできます。「一般設定」>「検索から除外するファイル拡張子」カラムの下のプラスボタンをクリックして、「gdoc」、「gsheet」、「gslides」、「gdraw」、「gform」、「gsite」を追加します。「OK」をクリックして変更を保存して、検索を始めます。
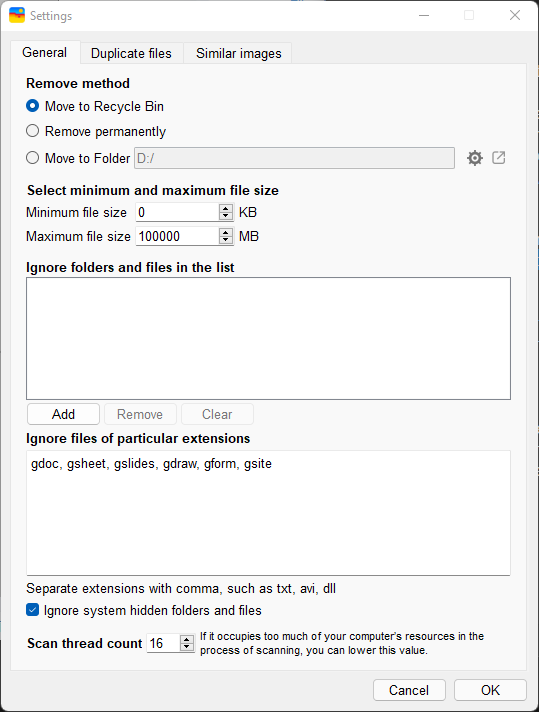
5. スキャン完了後、結果ウインドウが表示されます。Googleドライブにある全ての重複ファイルを確認し、削除できます。
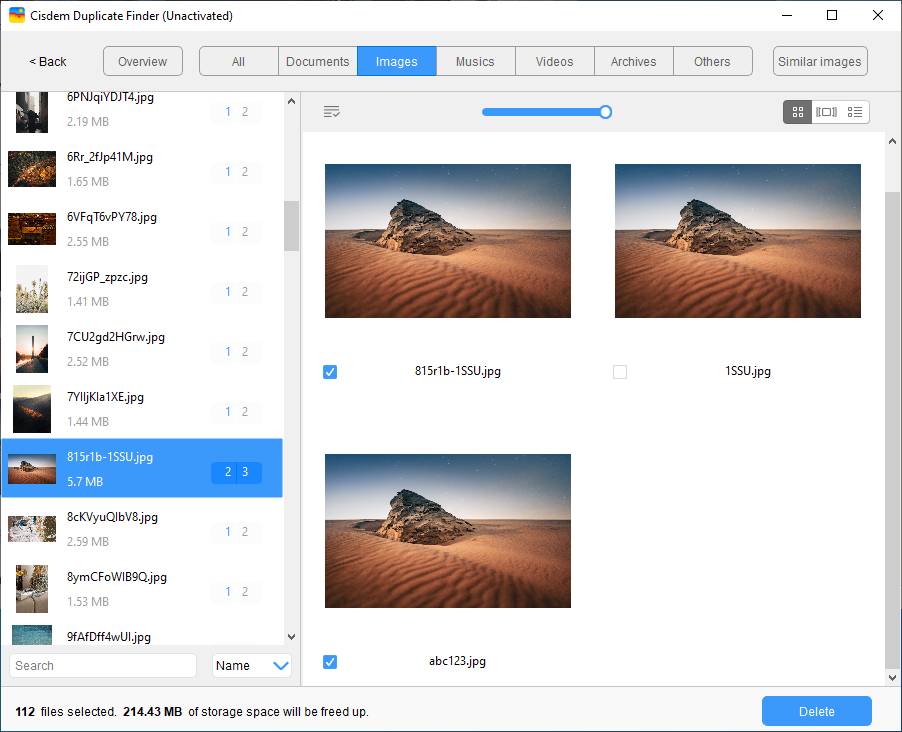
6. 削除する重複ファイルは自動的に選択され済みです。自動選択ルールを変更したり、手動で選択/選択解除したりすることができます。
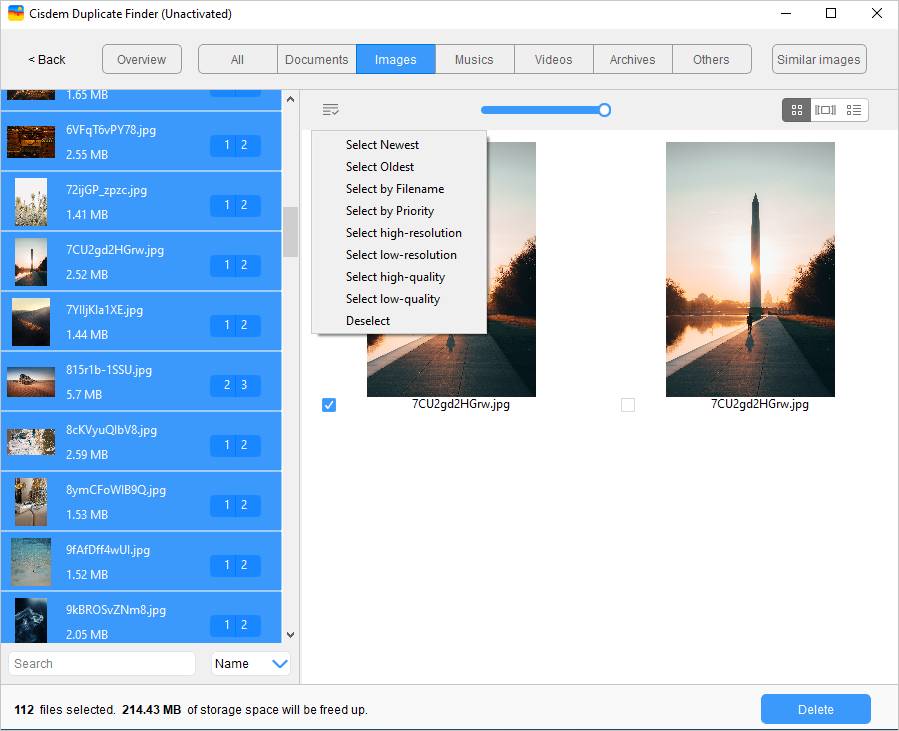
7. 削除する重複ファイルを選択できましたら、「削除」ボタンをクリックして、一括削除します。
削除した重複ファイルはゴミ箱(drive.google.com/drive/trash)に移動され、30日間保存されます。今すぐ永久削除したい場合は、ゴミ箱を空にしてください。
注意:ステップ 3で、スキャンするのはどのフォルダなのかを確認してください。「My Drive」フォルダ(drive.google.com/drive/my-drive)の中の重複ファイルのみ検索する場合は、「My Drive」フォルダだけをソフトに追加するのがおすすめです。

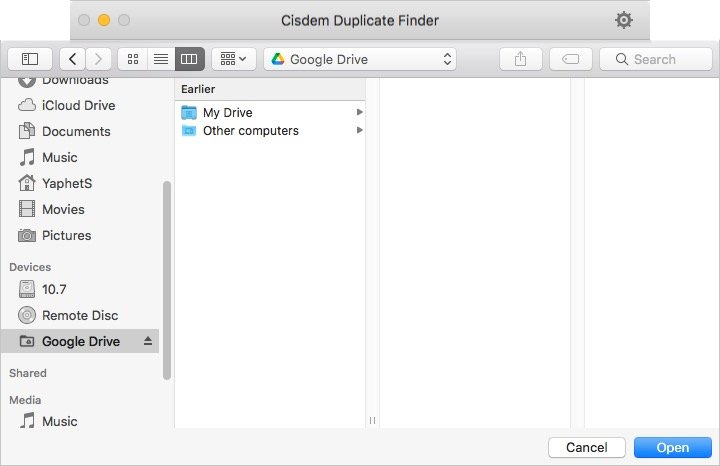
(ここでは、もう一つの状況についても説明したいと思います。パソコンにあるローカルフォルダをGoogle Driveに同期している場合、このローカルフォルダは「drive.google.com/drive/computers」に表示されます。もしこのローカルフォルダと「drive.google.com/drive/my-drive」の間にある重複ファイルを検索したい場合は、ステップ 3でこのローカルフォルダと「My Drive」フォルダを一緒にCisdemに追加してください。Cisdem Duplicate Finderは、複数のフォルダやデバイスの間の重複ファイルを見つけ出し、削除することができます。)
Tip 1. Google Driveアプリをパソコンにインストールする方法
1. www.google.com/drive/downloadにアクセスします。
2. 「パソコン版ドライブをダウンロード」をクリックします。
3. アプリをインストールします。
4. Google Driveアカウントにログインします。
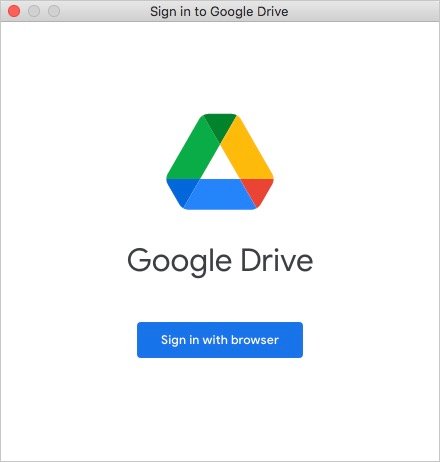
5. タスクバー(Windowsの場合)や上部のメニューバー(Macの場合)に表示されたGoogle Driveのアイコン![]() をクリックします。そして表示されたウィンドウの右上隅にある設定ボタン
をクリックします。そして表示されたウィンドウの右上隅にある設定ボタン![]() をクリックして、「Preferences」を選択します。
をクリックして、「Preferences」を選択します。
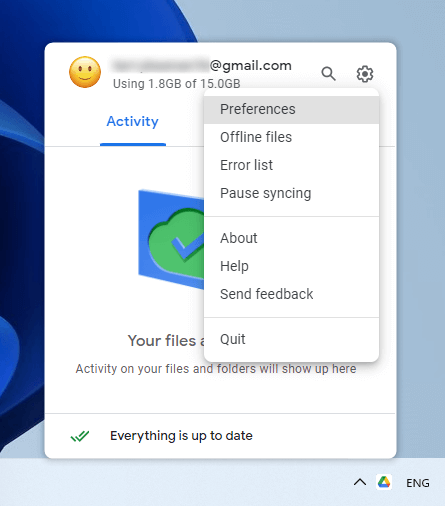
6. 左カラムで「Google Drive」を選択して、右カラムで「Stream files」を選択します。そして「Open in Explorer(Windowsの場合)」または「Open in Finder(Macの場合)」をクリックします。
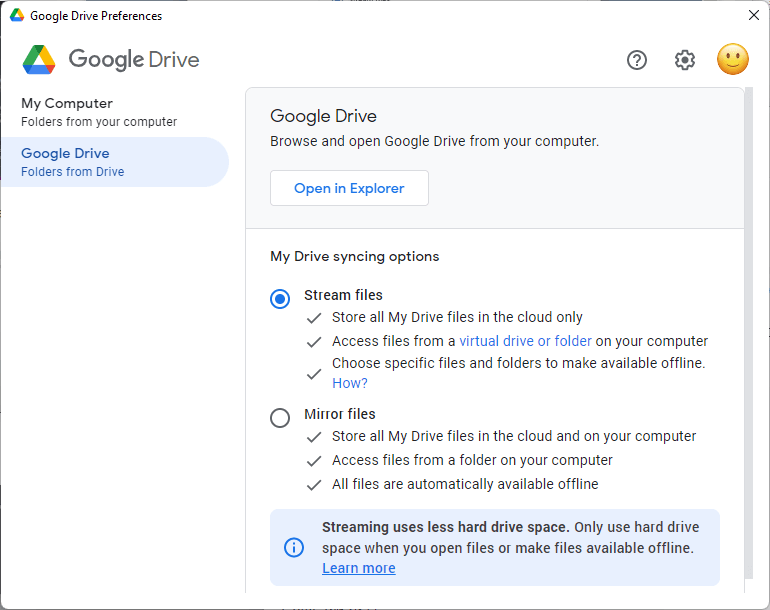
これでパソコンでGoogleドライブにアクセスし、そこに重複ファイルがないかを確認することができるようになります。

Tip 2. Googleドライブの重複ファイルを削除する際の注意点
重複写真などの重複ファイルのほか、CisdemはGoogleドライブにある類似画像にも対応できます。(類似画像とは、似ている画像のことと、同じ画像だが形式、解像度、サイズなどが違う画像のことを指しています。)
類似画像は結果ウインドウの「類似画像」タブに表示されます。(重複画像は「画像」タブに表示されます。)
Windows版の場合、「類似画像」タブには重複画像も類似画像も全部表示されます。
Mac版の場合、「類似画像」タブには類似画像のみが表示されます。
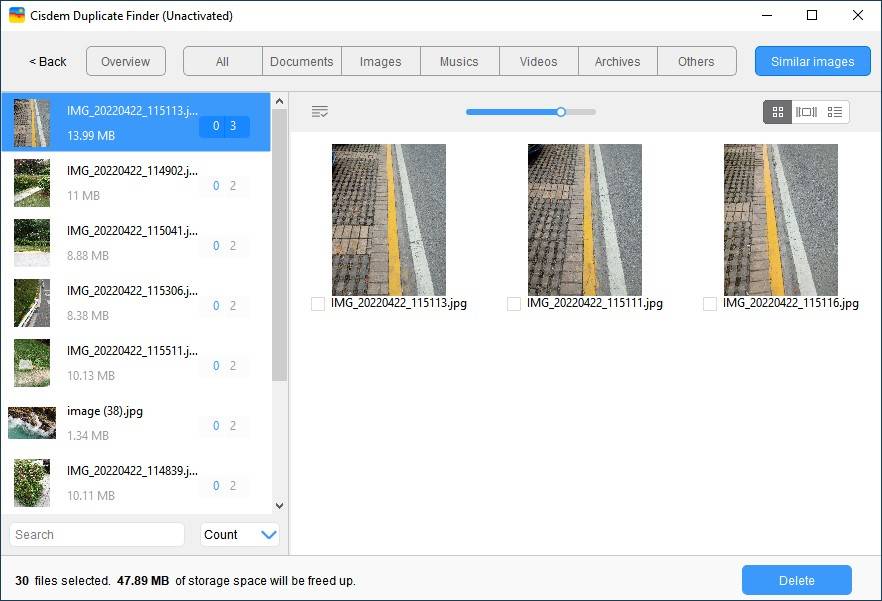
こうすれば、全ての重複ファイルと類似画像をGoogleドライブから完全削除されることができます。
この部分では、GoogleドライブアプリをパソコンにインストールしなくてもGoogleドライブにある重複ファイルを削除する方法を紹介します。
この方法は、Webベースの重複ファイル検索ツール「Cloud Duplicate Finder」を使う必要があります。
それでは操作手順を紹介します。
1. www.cloudduplicatefinder.comにアクセスします。
2. Googleアカウントでログインします。
3. ページの一番上でGoogleドライブを選択します。
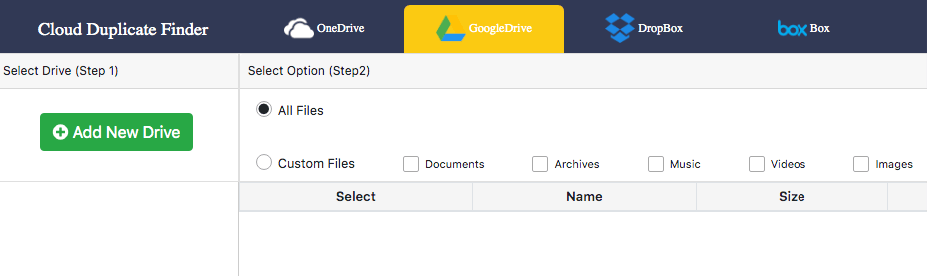
4. 左のサイドバーで「Add New Drive」をクリックします。
5. この重複ファイル検索ツールがGoogleアカウントにアクセスするのを許可します。
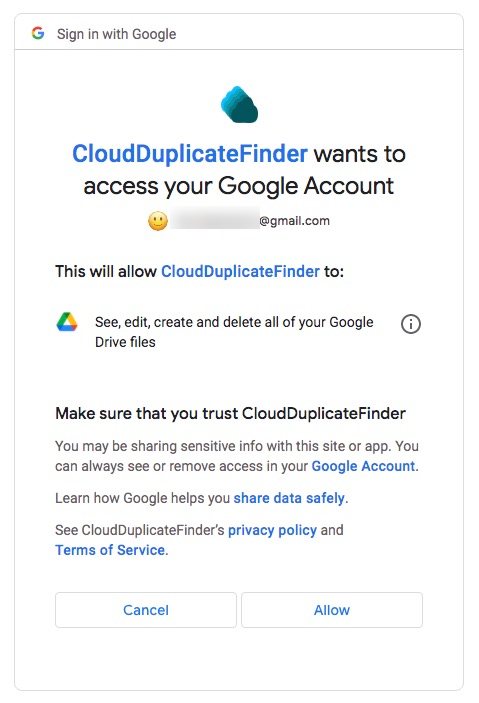
6. 左のサイドバーでGoogleドライブにチェックを入れます。
7. 「Scan」をクリックします。スキャン完了後、見つけた重複ファイルが表示されます。
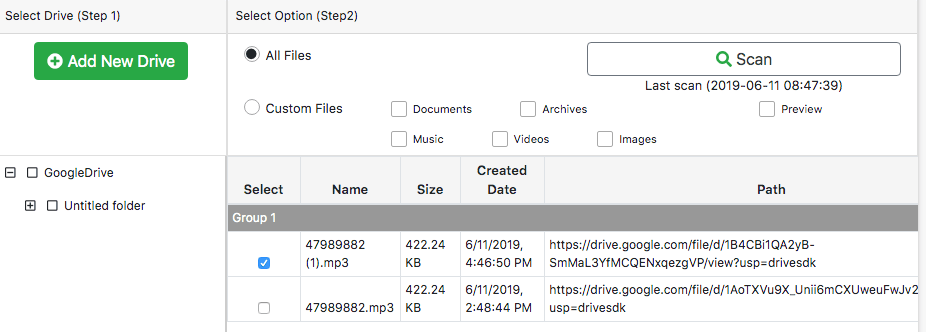
8. 手動で削除したい重複ファイルを選択します。あるいは、「Select Duplicates」をクリックして、表示されたルールを選択し、削除する重複ファイルを自動選択します。
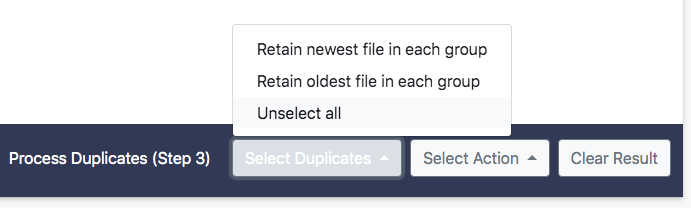
9. Googleドライブの重複ファイルを削除するには、「Select Action」をクリックして、表示されたメニューから「Permanent Delete」を選択してください。
Tip:この方法で一部の重複ファイルを削除できないかもしれませんが、1つのテックが役に立つかもしれません。ステップ 6を行う前に、Googleドライブで新しいフォルダを作成します。そしてどのフォルダにも属されていないファイルを全てその新しいフォルダに移動します。
「Cloud Duplicate Finder」のほか、「Duplicate File Finder、Cleaner for Drive」というWebベースツールもあります。
Clean Driveは、Googleドライブのファイルを整理するためのアプリで、Googleドライブ拡張機能版も提供しています。Googleアカウントに個人情報や機密ファイルがない場合、この拡張機能を使うことで簡単に重複ファイルを削除できます。
1. GoogleドライブにClean Driveをインストールします。
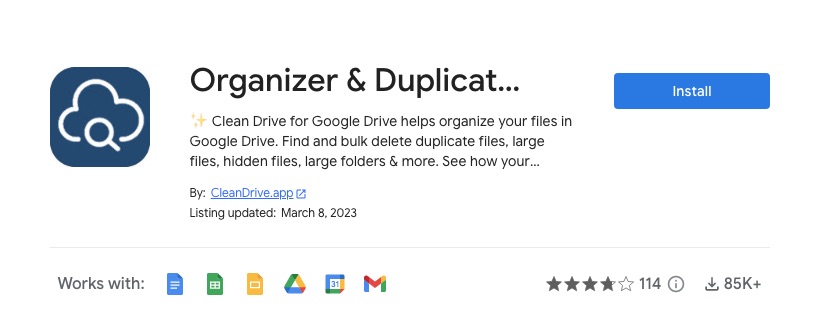
2. Googleアカウントでログインし、この拡張機能に権限を与えます。
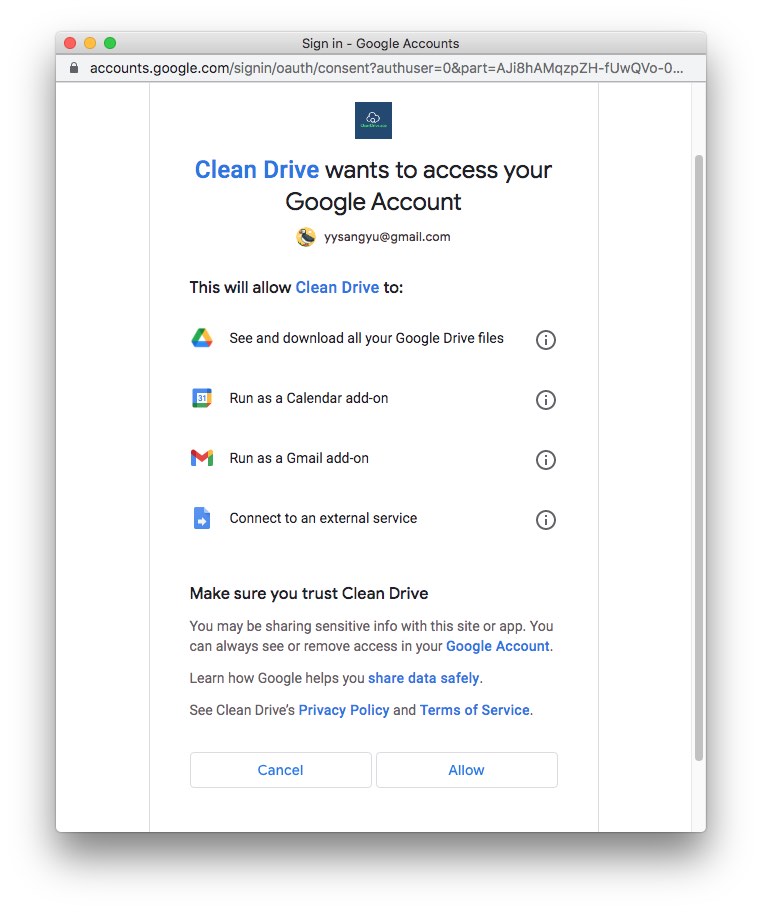
3. これでこのGoogle Workspace拡張機能をインストールできました。「drive.google.com」にアクセスすれば、右のサイドバーその拡張機能を確認できます。
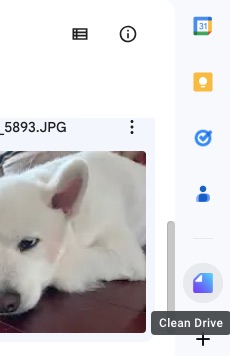
4. クリックします。そして「Continue with Google」をクリックします。
5. 「Scan」をクリックします。すぐスキャンが終了し、結果ウインドウが表示されます。重複ファイルのほか、データのない空のファイルや、不要になった一時ファイル、隠しファイルなども検出できます。
無料版は月に一度しかGoogleドライブを検索できません。それ以上の機能を使う必要がある場合、料金を払う必要があります。
6. Google Driveにある重複ファイルを削除するには、結果リストから「Dulicates Files」を選択してください。
7. 手動で削除するファイルにチェックを入れます。あるいは、自動で日付の古い/新しいファイルを選択します。月に最大500個のファイルを削除できます。
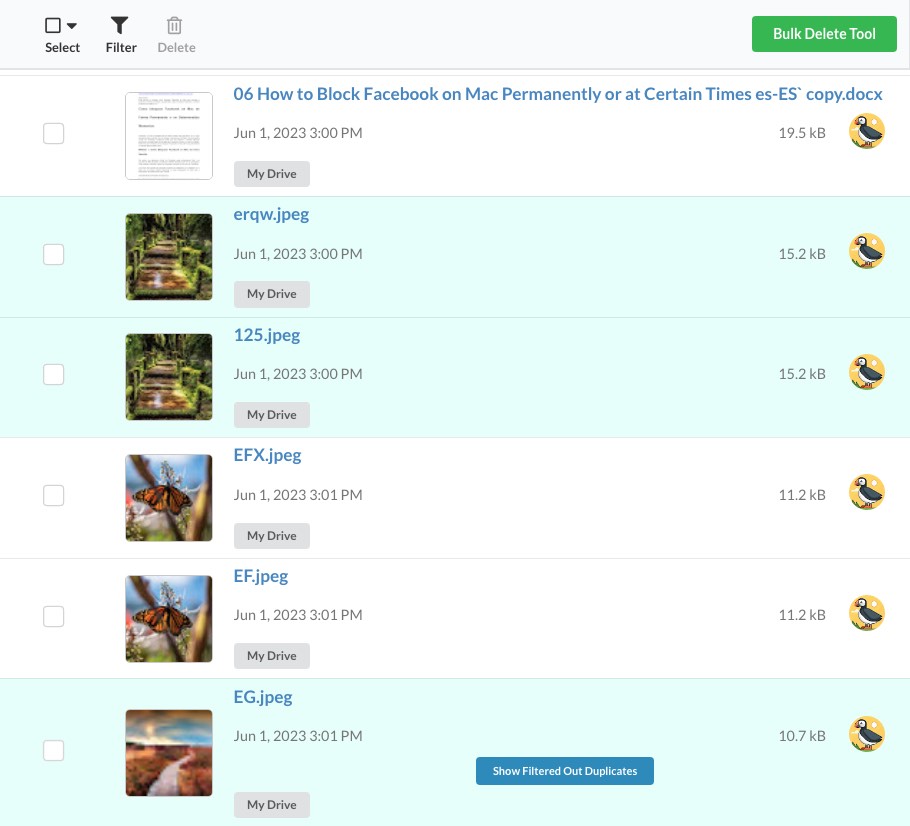
8. 左上隅のゴミ箱のアイコンをクリックすれば重複ファイルをGoogleドライブのゴミ箱に移動されます。
Googleドライブは重複ファイルを検索する機能がありませんが、ファイルが少ない場合、手動で探すのもあまり時間がかからないでしょう。よってここでは手動で削除する方法も紹介します。
1. パソコンでdrive.google.com/drive/my-driveにアクセスします。そしてGoogleアカウントでログインします。
2. ページ一番上にある検索ボックスに、検索設定アイコン![]() をクリックして、高度な検索設定を開きます。
をクリックして、高度な検索設定を開きます。
3. 写真や文書など、特定のファイル種類を選択して、検索をクリックします。
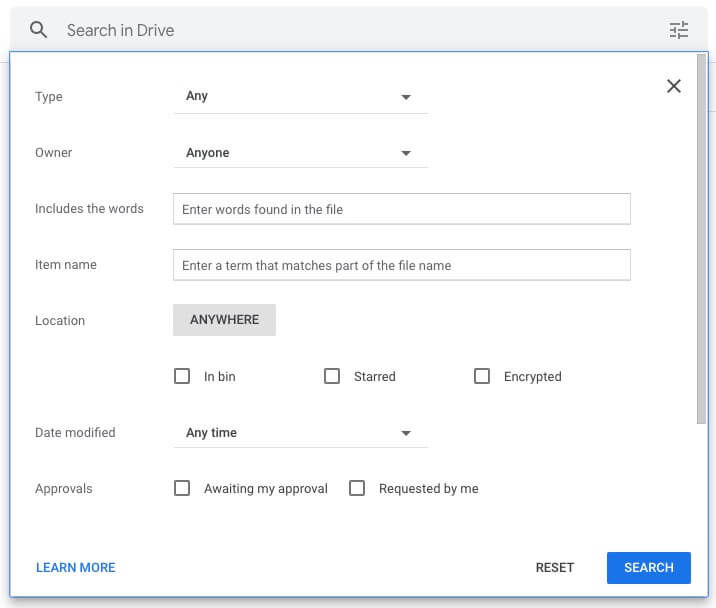
4. 右上隅の「Most relevant」をクリックして、ファイルを関連性で並び替えます。
5. 右上隅でファイルをリスト表示します。これでファイル名やサイズなどの情報を確認しながら、簡単に重複ファイルを見つけることができるようになるはずです。
注意:ファイル名に「(1)」、「copy」などが含まれているファイルは重複ファイルである可能性が高いです。
重複画像の場合、サムネイル表示の方が見つけやすいです。
6. ファイルをプレビューして、削除する重複ファイルを選択します。
7. Ctrlキー(Macの場合はCommandキー)を押して、ファイルを複数選択し、ゴミ箱アイコンをクリックして削除します。
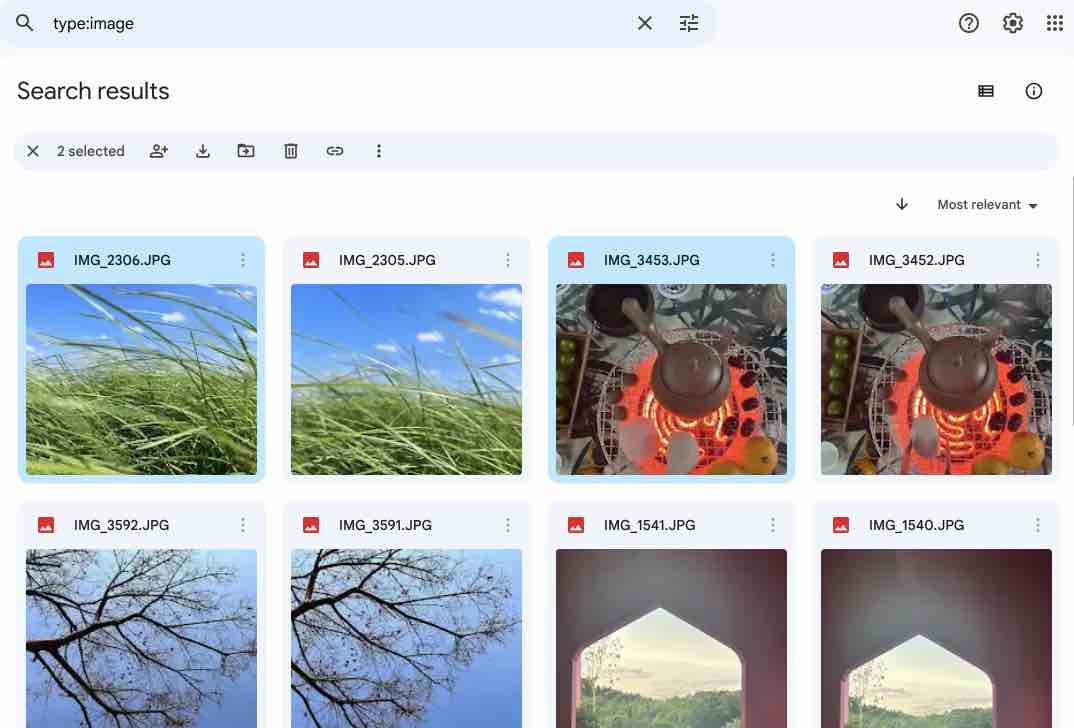
Googleドライブに重複ファイルがなくなるまで削除を続けます。
できる場合もあればできない場合もあります。
以前、同じファイルをGoogleドライブに複数回アップロードする場合、そのファイルはアップロードされ、そしてファイル名の後ろに「(1)」、「(2)」などがつけられます。
このことによってファイルの管理が難しくなりますので、現在ではGoogleドライブで同じファイルや、ファイル名や形式などが全く一致しているファイルをアップロードする際に、ヒントが表示されるようになります。
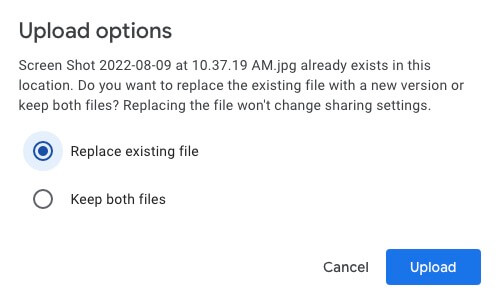
しかし、私がテストしたところ、Googleドライブは内容ではなく、ファイルと形式のみで重複ファイルを認識しています。つまり、Googleドライブは全ての重複ファイルを検出できるわけではありません。また、同じファイルをアカウント内にある違うフォルダにアップロードする場合も、重複ファイルとして検出されません。
では、Googleドライブはアカウントに保存している重複ファイルを検出できるのか?答えは「できない」です。
ファイルをアップロードする際にGoogleドライブに重複ファイルが発生するかもしれません。例えば複数のファイルとフォルダをアップロードする際に、全てのフォルダに入り重複ファイルがないかを一つ一つ確認することができないですので、重複ファイルをアップロードしてしまいます。また、不当な同期設定によって重複ファイルが発生する可能性もあります。
同じOfficeファイル(例えばWord文書やExcel表など)に複数のコピーがある場合、Google Driveはそれらのファイルを結合して、最新バージョンのみが残されます(他のバージョンは閲覧したり復元したりすることができる)。例えばあるファイルの古いバージョンを確認したい場合は、まずはGoogle Docでそのファイルを開きます。そしてメニューバーえ「File」>「Version history」>「See version history」をクリックすればOKです。
Googleドライブにあるファイルを定期的に整理・削除することで重複ファイルを減少させられます。また、重複ファイルの発生を防止するには、下記の方法があげられます:
Googleドライブの重複ファイル検出機能で同じファイルの重複アップロードを防止できますが、全てを検出できるわけではありませんので、時間が経つとやはり重複ファイルが発生してしまいます。この記事では、Googleドライブにある重複ファイルを検索し削除する方法を複数紹介しました。重複ファイルを削除することで、容量の節約やファイルの整理ができます。

本を読み、自分の感想を記録するのは鈴木の趣味です。そのため、Cisdemの編集者になるのは彼女に向いています。PDFの編集・変換方法についての文章を書くことに没頭しています。

