動画から音声を抽出したい方がいませんか?
運動や家事、食事などをしている際、画面を見れなくても、音だけを流したい時がありますよね。
また、私の場合は、仕事中にずーーっとパソコンを見なければいけませんので、目が疲れますし、視力もますます落ちてきています。それが原因で、家に帰ったら目を閉じてリラックスしたいです。しかし、ただ目を閉じてるだけだとつまらないですので、何か面白のを聴きたくなります。
画面を見ないで動画を再生するのは、なんだか変な感じがしますので、この時、動画の音声のみを再生できたらいいなと思いますよねーー
それならば、動画から音声を抽出しましょう。動画ファイルを音楽ファイルに変換すれば、サイズもだいぶ小さくなりますので、容量不足の解消にもなります。
この記事では、Mac+Windowsパソコンと、iPhone+Androidスマホで超簡単に動画から音声を抽出できる方法を紹介します。無料ソフトも、インストール不要の標準機能やオンラインサイトもありますので、興味のある方はぜひ最後までお読みください。
 無料ダウンロード Windows 11/10/8/7
無料ダウンロード Windows 11/10/8/7  無料ダウンロード macOS 10.12とそれ以降
無料ダウンロード macOS 10.12とそれ以降
パソコンで動画を音声に変換する方法はたくさんあります。特にMacでは、標準機能や標準搭載の無料公式ソフトで簡単に変換できます -- 対応できる動画形式が少なく、出力する音声形式の選択も限られていますが、MP4からAACの変換なら非常に便利だと言えるでしょう。Windowsの場合、動画から音声を抽出できる標準機能はありませんが、無料ソフトは多いです。
ただ動画ファイルを音声ファイルに変換するだけならば、標準機能や無料ソフトなどで十分ですが、動画を編集したり、複数のファイルを一つに結合したりしたい場合は、やはり有料ソフトの方が機能が完備していますので、この部分の最後では、動画編集/結合、動画/音声形式変換、DVDリッピング、動画ダウンロードなどの機能を全て搭載している有料ソフトも紹介します。
VLC Media Playerは無料の動画再生ソフトで、多くのユーザーに愛用されています。その名前は「メディアプレイヤー」ですが、実際動画から音声を抽出することもできます。Mac版もWindows版もありますが、Mac版の場合、一度に一つのファイルしか対応できませんので、どちらかというとWindows版の方が使いやすいです。
ここでは、Windows版で動画を音声に変換する方法を紹介します。
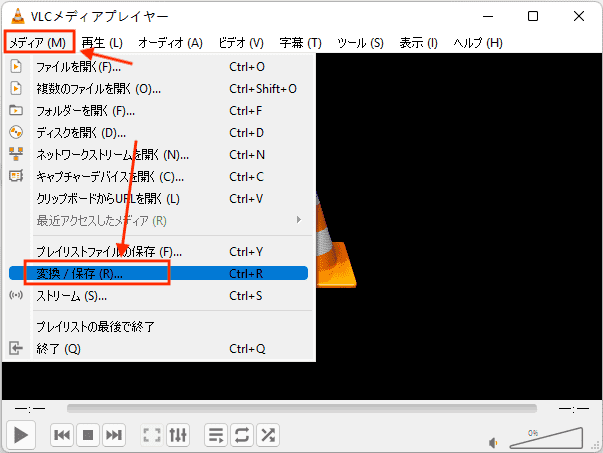
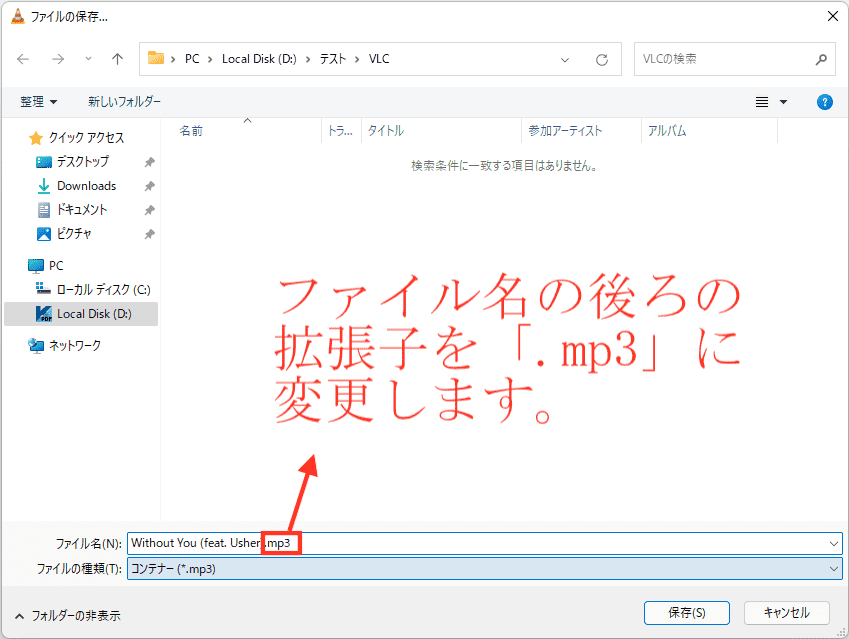
iTunes(Apple Music)を使っている方も、簡単に動画から音声を抽出できます。ただし、この方法も同じく、一部のファイル形式にしか対応できません。ここでは、MP4動画を音声形式に変換する方法を紹介します。Windows版もMac版も使い方が大して変わりませんので、Mac版を例にします。
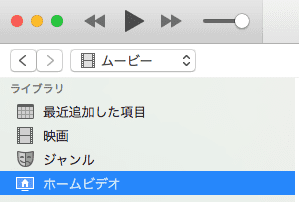
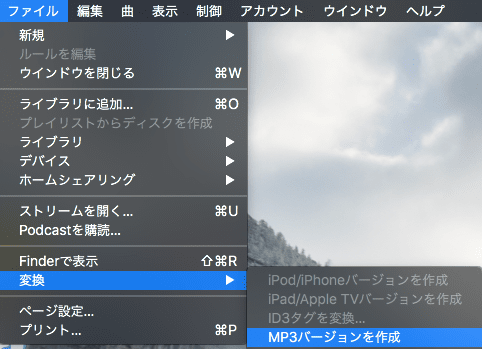
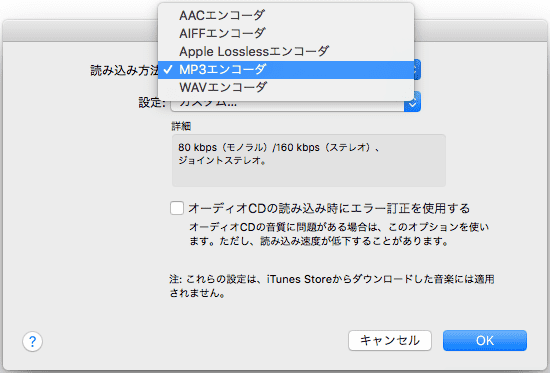
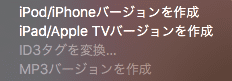

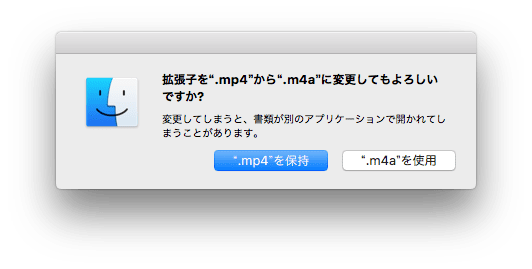
すーぱー連続動画変換は、無料で利用できる、シンプルなソフトです。Windowsで簡単に動画から音声を抽出できます。

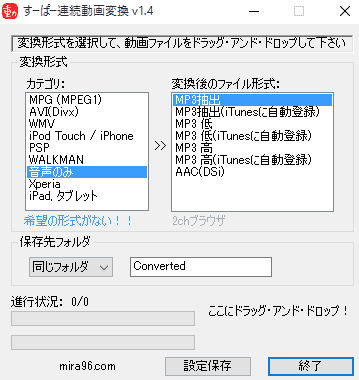
Moo0 動画変換器も、動画を音声に変換できる、とてもシンプルなフリーソフトです。Windowsユーザーにおすすめです。
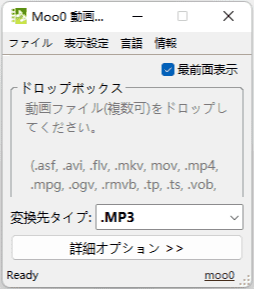
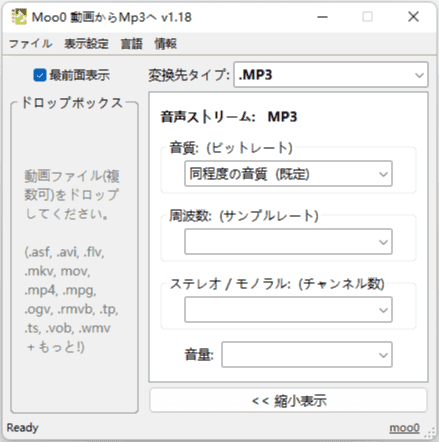
Macの場合、超〜簡単に動画から音声を抽出する標準機能があります。ソフトを使ったりインストールしたりする必要がありませんし、一度に複数のファイルを変換できます。ただし、この方法が対応できる動画形式が少なく、それに動画をM4A形式の音声にしか変換できません。
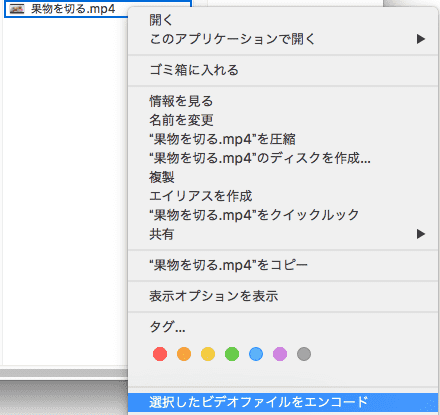
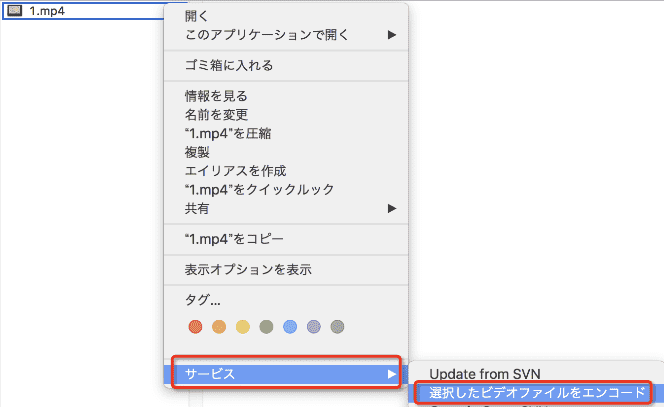
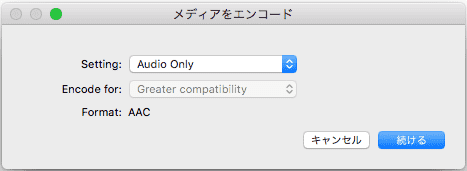
Macの場合、標準搭載されているQuickTime Playerを使って動画から音声を抽出することもできます。ただし、QuickTime Playerで再生できない形式の動画には対応できませんし、一度に一つの動画ファイルしか変換できません。また、動画ファイルをM4A音楽にしか変換できません。
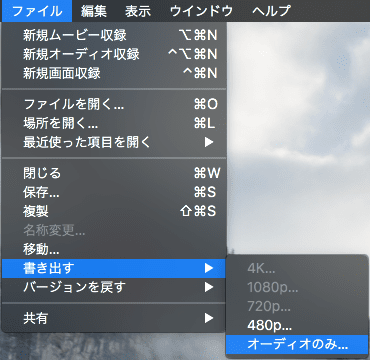
こちらもMacに標準搭載されているソフトです。無料で、一度に複数フォルダに保存している、複数のファイルを変換できます。音声を抽出したい動画が沢山ある場合に役立ちます。しかし、上記の方法と同じく、対応できるファイル形式が少なく、時々エラーも発生してしまいます。
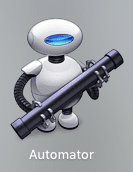

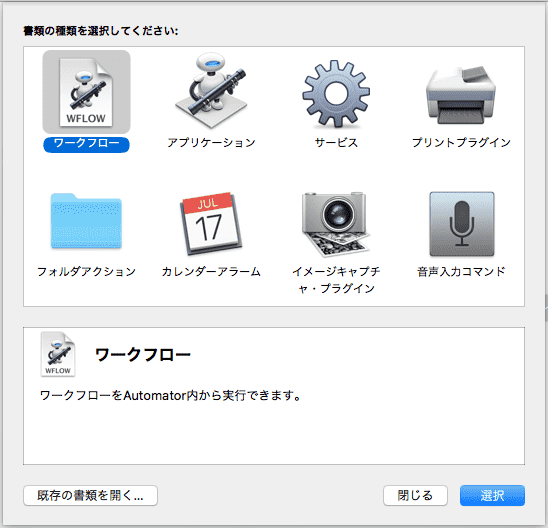
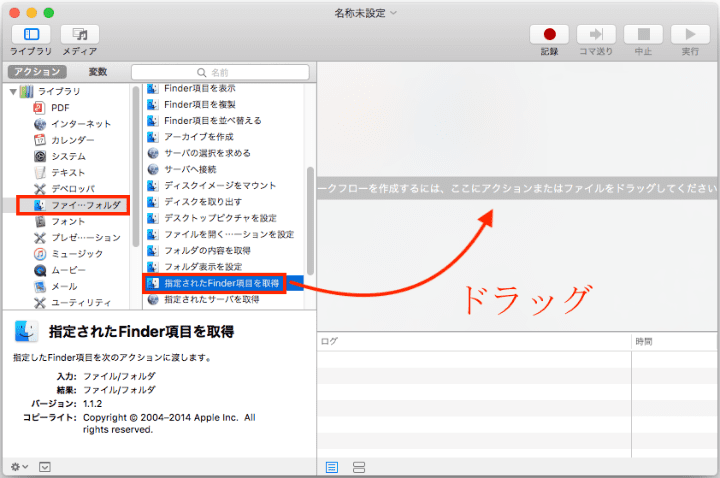
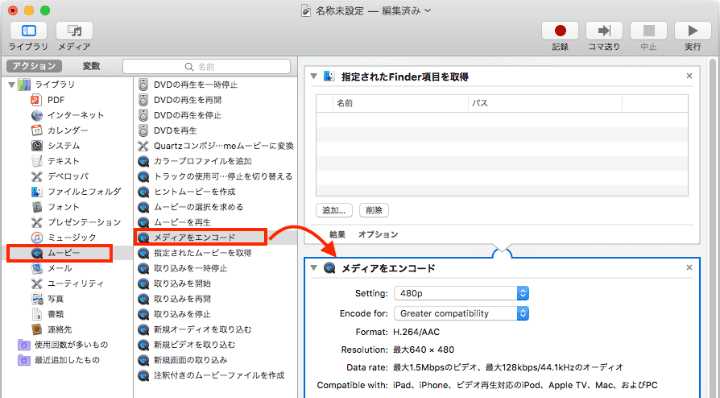
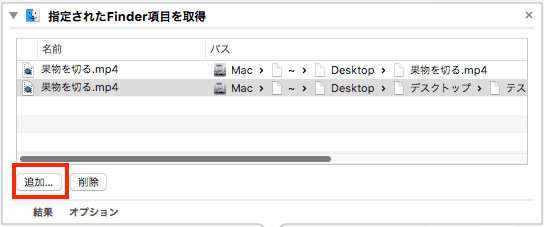
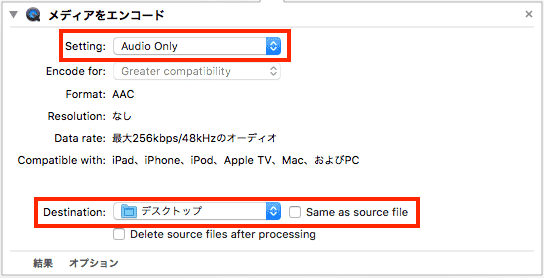

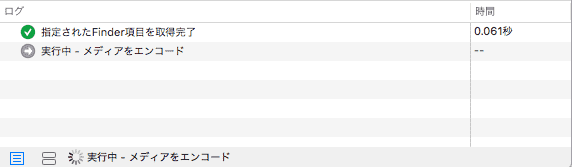
Cisdem Video Converterは、簡単に複数の動画ファイルから音声を一括で抽出できるソフトで、ほぼ全ての動画や音声形式に対応でき、出力するファイルのコーデックなど、詳細設定をカスタマイズすることもできます。それだけではなく、簡単に複数のファイルを一つに結合したり、動画共有サイトから動画や音楽をダウンロードしたり、市販DVDや自作DVDをリッピングしたり、トリミング/クロップ/エフェクト追加/字幕追加/透かし追加/回転/反転/音量調整/フェイドイン・フェイドアウト効果追加などの機能で動画/音声ファイルを編集したりできます。
ステップ 1. Cisdem Video Converterをダウンロード、インストールし、起動します。デフォルトで動画変換画面に入りますので、直接ドラッグ&ドロップで複数の動画ファイルを追加すればOKです。
 無料ダウンロード Windows 11/10/8/7
無料ダウンロード Windows 11/10/8/7  無料ダウンロード macOS 10.12とそれ以降
無料ダウンロード macOS 10.12とそれ以降
注:上部の3つのアイコンのうち、左から1番目のアイコンを押せば動画変換画面に入ります。2番目のアイコンを押せばDVDリッピング画面に入ります。3番目のアイコンをクリックすれば、動画ダウンロード画面に入ります。
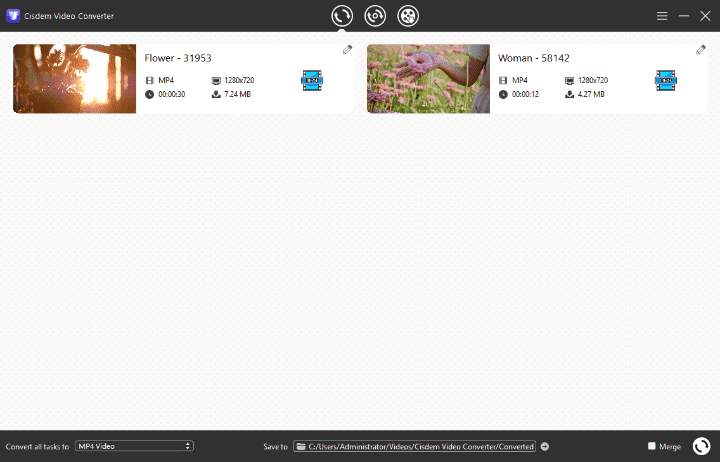
ステップ 2. 動画サムネイルの右上隅にある![]() アイコンをクリックすれば、動画を編集できます。ここでは音声を抽出しますので、他の編集はいらなく、ただ「Trim」タブで音声を抽出する開始時間と終了時間を設定しましょう。
アイコンをクリックすれば、動画を編集できます。ここでは音声を抽出しますので、他の編集はいらなく、ただ「Trim」タブで音声を抽出する開始時間と終了時間を設定しましょう。
設定完了後、「Save」ボタンを押して変更を保存します。同じ方法で全ての動画を編集できます。
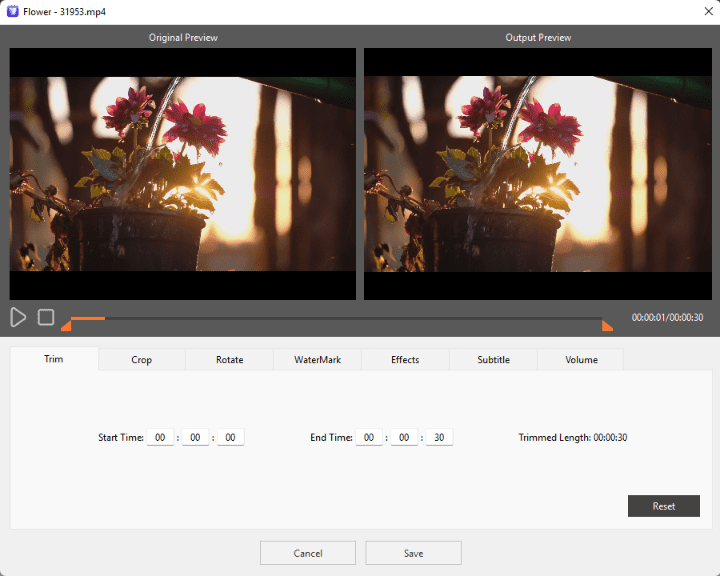
ステップ 3. メイン画面に戻ります。左下隅の「Conver all tasks to」で出力形式を設定します。オーディオ形式に出力したい場合は、「General Audio」>「AAC/MP3/...」などを選択します。
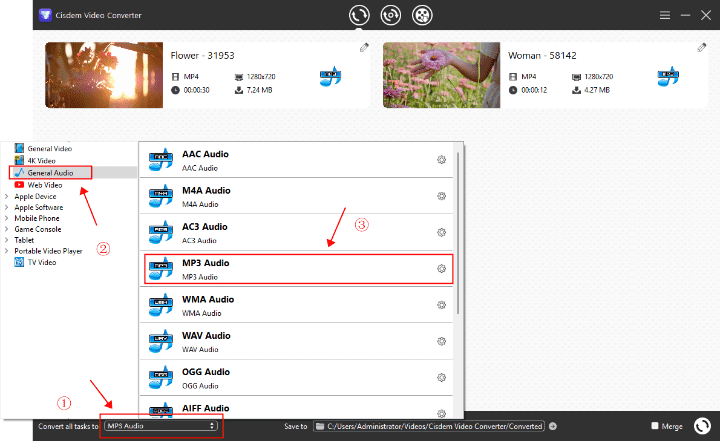
ステップ 4. 必要に応じて出力形式の右にある歯車のボタンを押して、詳細設定を行います。
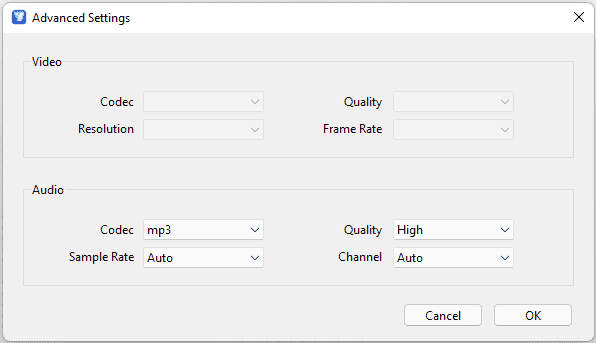
ステップ 5. 全て設定完了後、メイン画面の右下隅の アイコンをクリックして、動画から音声を抽出します。「Merge」機能を有効にすれば、複数の音声ファイルを一つに結合できます。
アイコンをクリックして、動画から音声を抽出します。「Merge」機能を有効にすれば、複数の音声ファイルを一つに結合できます。
iPhoneで動画を音声に変換できる無料アプリも、Appストアで検索すれば複数出てきます。この記事では、「音声抽出」というアプリを紹介します。「音声抽出」は、その名の通り、iPhoneで動画から音声を抽出できるアプリで、その変換機能は無料で利用できます。APP内課金はありますが、広告を削除する機能に課金しますので、広告さえ我慢できれば無料で利用できます。
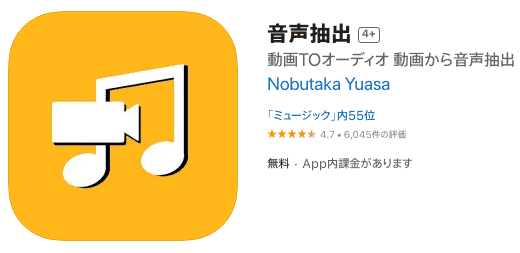
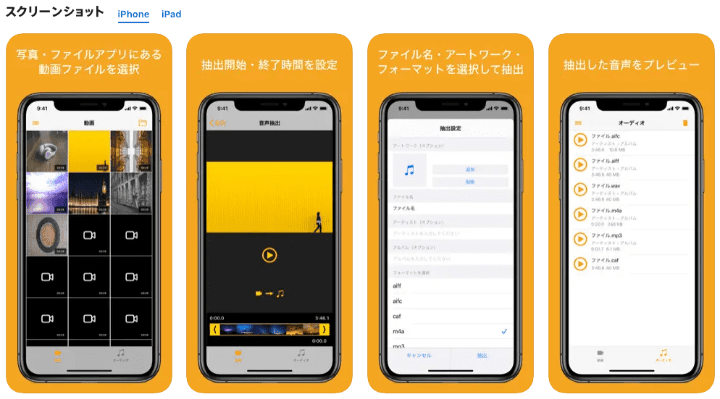
MP3 Video Converterは、動画から音声を抽出できる軽量なAndroidアプリです。お手軽に利用できます。
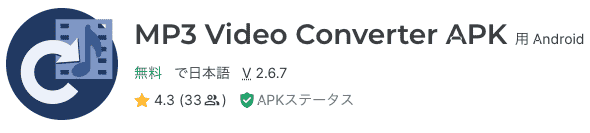
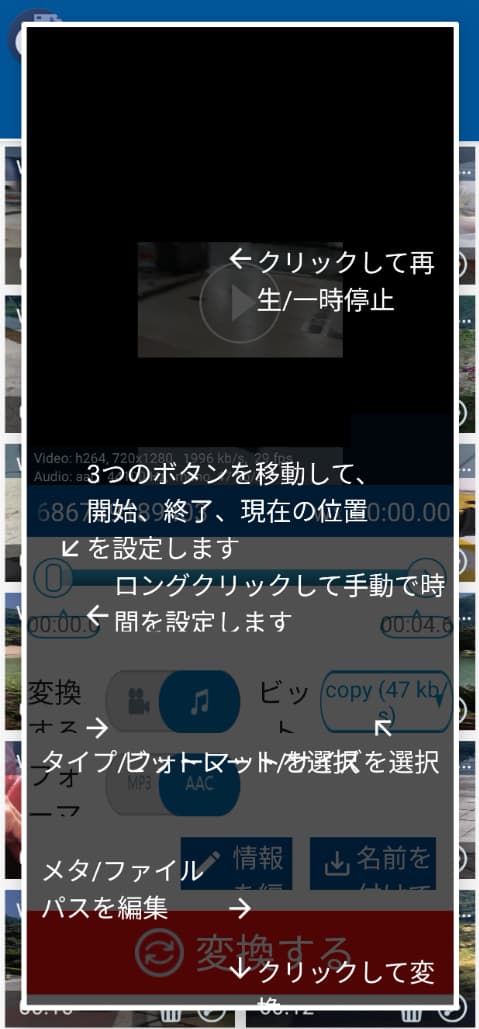
ソフトを使わなくても、直接オンラインで動画から音声を抽出できるサイトがあります。ここでは2つ紹介します。
ただし、オンラインサイトの場合、アップロードしたりダウンロードしたりする必要があり、時間がかかります。また、ファイルのサイズや数について制限もあり、情報漏洩の心配もありますので注意が必要です。
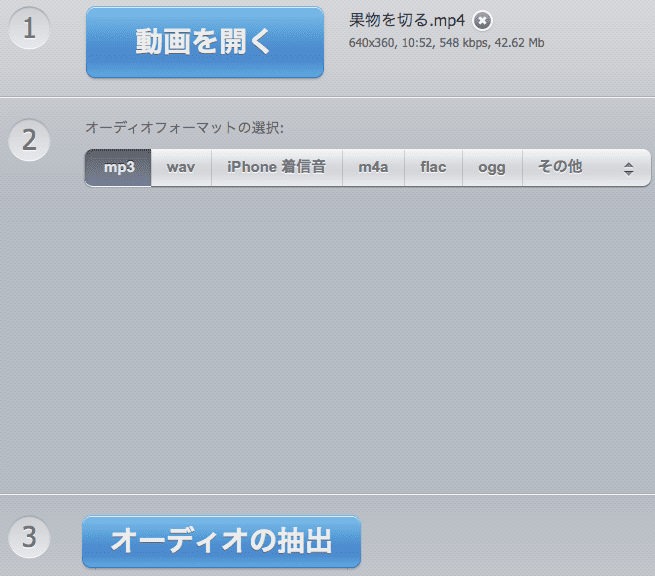
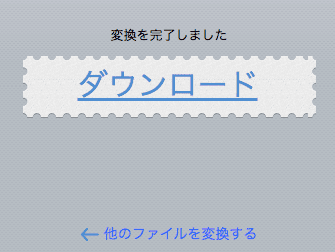
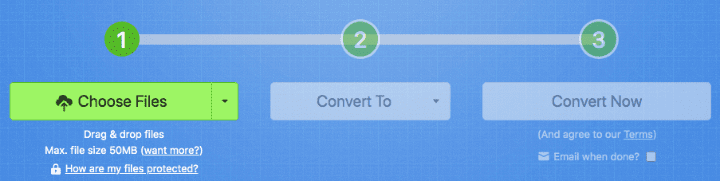
動画から音声を抽出する方法は以上になります。数多くの有料、無料、インストール不要な方法がありますが、手軽にパソコンで動画を音声に変換したく、動画の編集や結合なども行いたい場合はやはり、Cisdem Video Converterがおすすめです。DVDリッピングも動画共有サイトから動画をダウンロードする機能も完備していますので、簡単に好きな動画を手に入れ、好きな形式に変換できます。

本を読み、自分の感想を記録するのは鈴木の趣味です。そのため、Cisdemの編集者になるのは彼女に向いています。PDFの編集・変換方法についての文章を書くことに没頭しています。

