Macに標準で付属しているディスクユーティリティはMacでディスク関連の仕事を行う実用性の高いソフトウェアで、ストレージデバイスを修復できます。しかし、Macのディスクユーティリティで内蔵HDDや外付けHDD(例えばSeagate HDD)を復元できない時があり、下記の警告メッセージが表示されます。
MacOSはディスク“Seagate Backup Plus Drive”を修復できません。ディスク上のファイルは開いたりコピーしたりすることができますが、変更内容を保存することはできません。できるだけすみやかにディスクのバックアップを作成して、ディスクを再フォーマットしてください。
ディスクユーティリティは“Macintosh HD”の修復を中止しました。このディスクを修復できません。できるだけ多くのファイルをバックアップし、ディスクを再フォーマットしてからバックアップしたファイルを復元してください。
本記事では、Macのディスクユーティリティでディスクを復元できない/First Aidで修復できない時の5つの解決法を紹介します。
 無料ダウンロード macOS 10.9とそれ以降
無料ダウンロード macOS 10.9とそれ以降  無料ダウンロード Windows 11/10/8/7
無料ダウンロード Windows 11/10/8/7Macでディスクユーティリティを使ってディスクの修復を行うと、First Aidで修復できない場合があります。そして「ディスクユーティリティは“Macintosh HD”の修復を中止した」という警告メッセージが表示されます。内蔵HDDだけではなく、外付けHDD、SDカード、USBフラッシュドライブなどにもこのようなエラーが発生します。内蔵HDDですと、「ボリュームMacintosh HDを修復できません」とのメッセージが表示されるかもしれません。
ディスクを修復する際に普通このようなエラーが発生しません。これは、「当該ディスクにディスクユーティリティのFirst Aidで修復できない、修復可能な範囲を超えた問題が発生した」と意味します。例えばファイルシステムの破損やHDDの突然死などのエラーは、First Aidで修復できない可能性が高いです。
あります。ほとんどのディスクエラーは修復可能です。本記事でその解決法を紹介します。
問題の発生原因や解決方法(例えばディスクをフォーマットするとか)によってデータがなくなってしまうかもしれませんが、発生する確率が低いです。それに、もし本当にデータ消失が発生し、一部またはすべてのファイルをなくしてしまった場合、バックアップから復元できます。バックアップを取っていない場合も、Mac用の信頼のあるデータ復旧ソフトでデータを取り戻せますので、心配はいりません。
Macでディスクユーティリティで修復できないなどの警告メッセージが表示されると、修復を再実行してみてください、とアップルのおすすめです。よって、本記事で紹介した他の4つの解決法を試す前にまずこの簡単な方法をしてみましょう。解決できない場合は続きを読んでください。
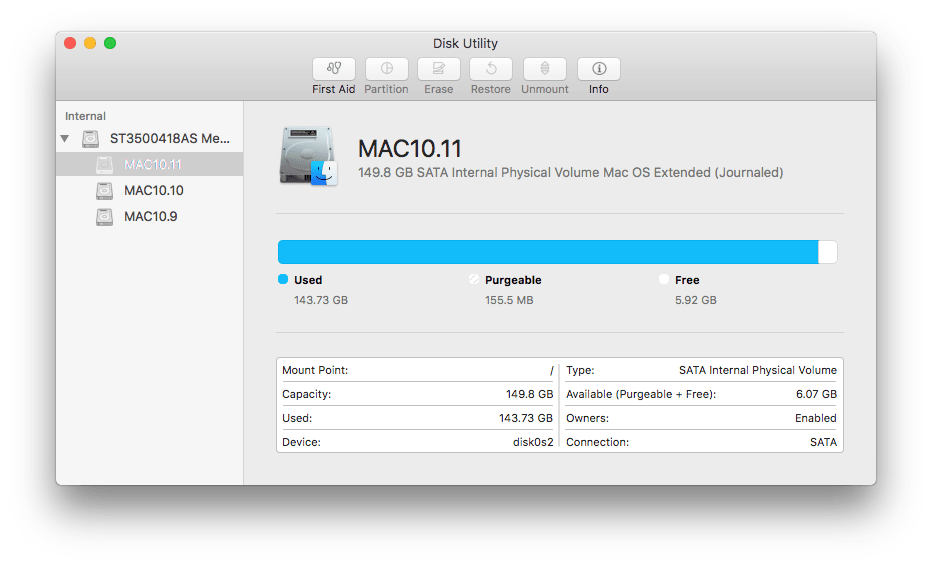
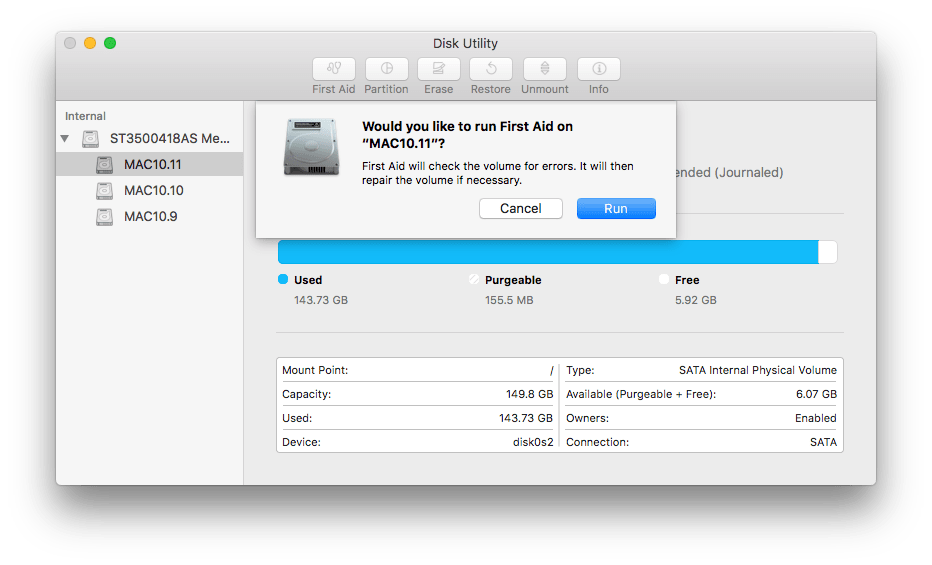
First Aidでの修復がかかる時間がHDDの容量の状態によって違います。
Macのディスクユーティリティで復元できない、また解決方法1も失敗した場合、シングルユーザモードとFSCKツールを利用してみてください。
この方法はすべてのMacに適用します。FSCKツールを利用するにはFSCKコマンドラインを使うので、難しそうに見えますが、実は非常に簡単です。コマンドラインについてあまり詳しくない人でも心配いりません。以下の手順に沿って、MacでディスクユーティリティのFirst Aidで修復できない問題を解決しましょう。
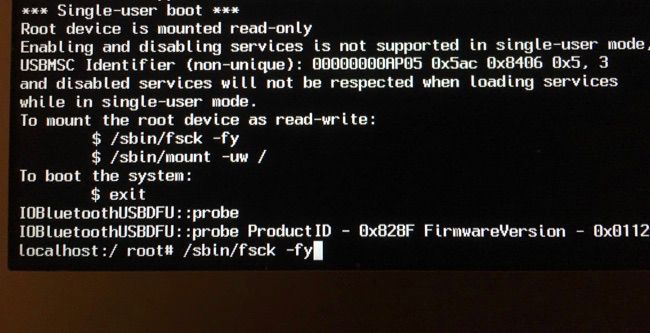
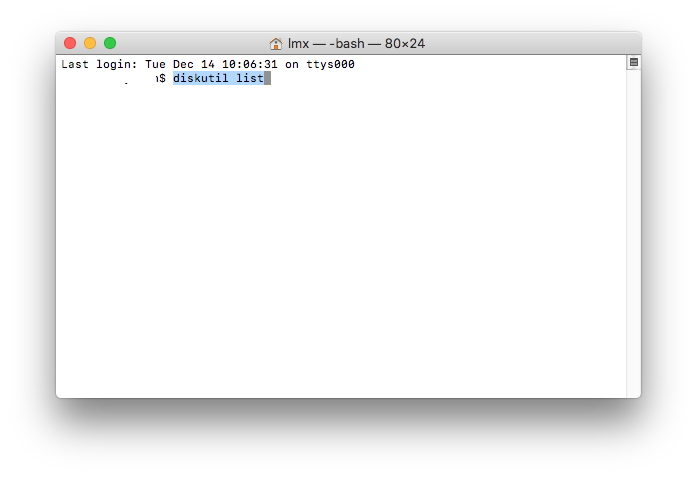
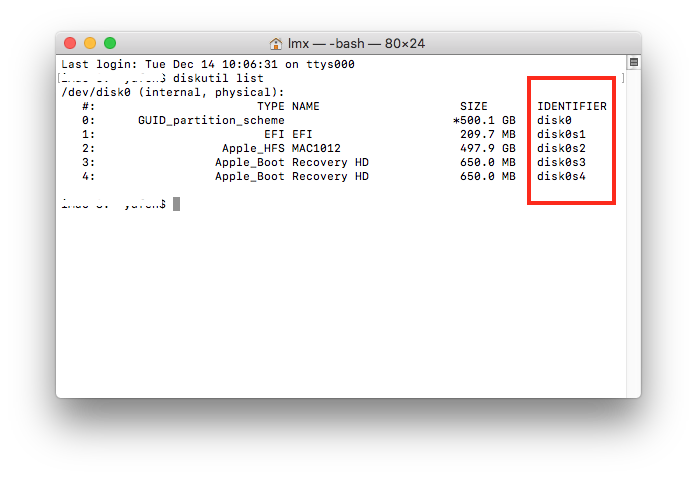
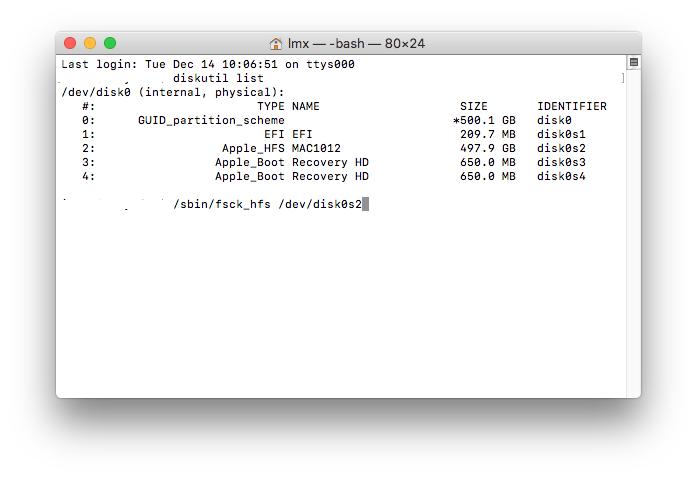
「The volume (ドライブの名前) could not be verified completely」が表示された場合、これはFSCKツールではディスクを修復できないとのことです。次の方法を試みてください。
すべてのMacにリカバリーモードがあり、Macを復元し良好な状態に戻してくれます。このモードでmacOSを再インストールしデータを復元することと、起動ディスクの修復ができます。
上述のようにMacのリカバリーモードのディスクユーティリティを利用しても依然ディスクを復元できないなら、多分それはディスクユーティリティの手には負えない問題が発生したかもしれません。それなら、さらに強力なディスク修復ソフト、例えばMac用のTechtool Pro 12を使う必要があります。
Micromatが開発したTechtool Pro 12は、MacまたはMacのHDDの検証と修復を行う人気ソフトで、macOS10.15にも対応しています。
その主な機能は:
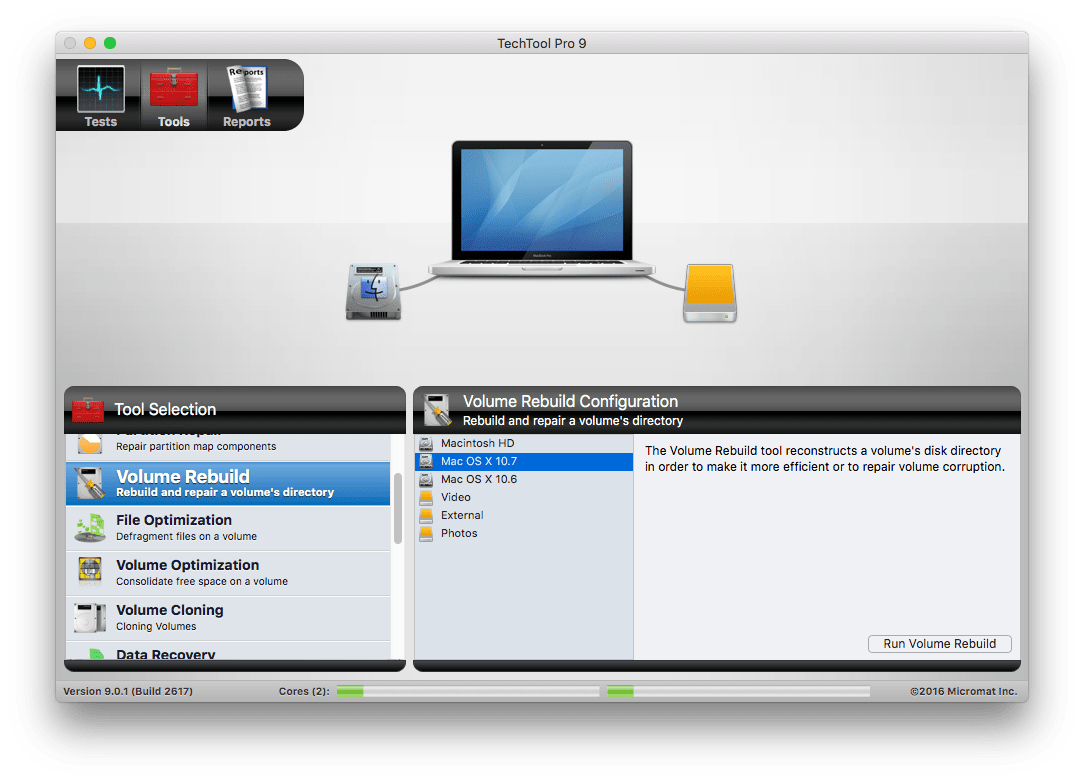
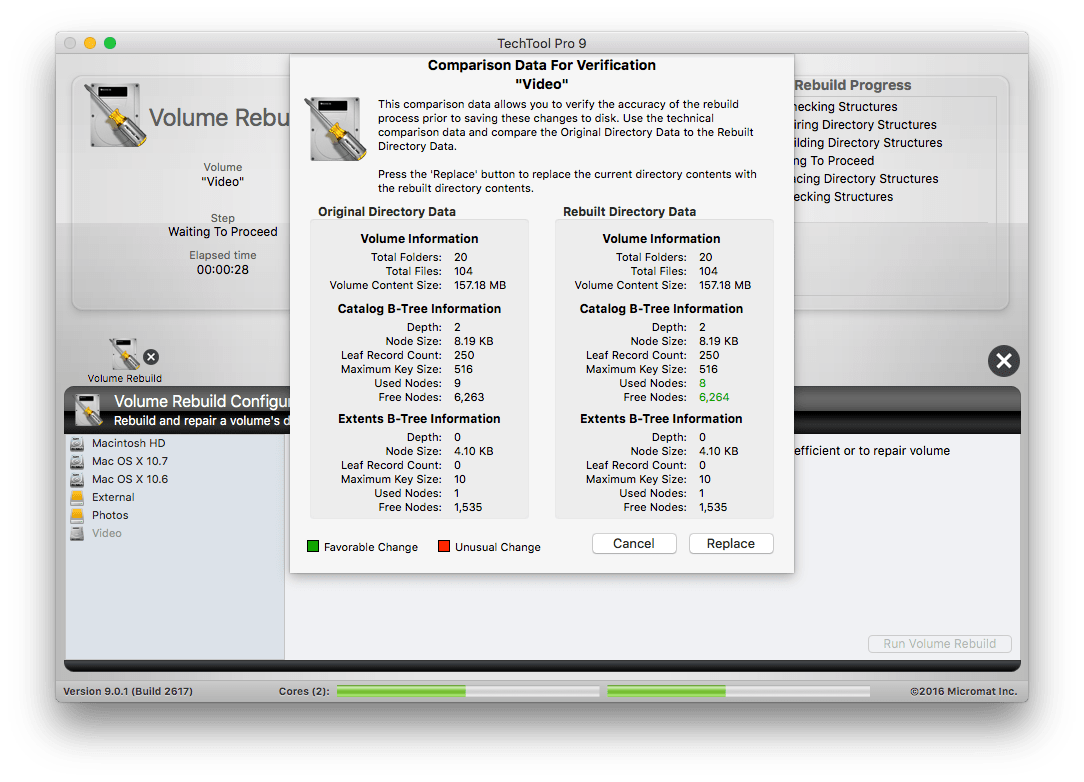
前述のすべての解決方法は全部失敗した場合、「ディスクユーティリティはこのディスクを修復できない」との警告メッセージに書いた通り、Macのファイルをバックアップして、ディスクをフォーマットしましょう。この方法はMacのディスクユーティリティが復元できない内蔵HDD、外付けHDD、USBメモリなどに適用します。下記でそのやり方を詳しく紹介します。
ハードディスクまたはその他のストレージデバイスのフォーマットと再フォーマットを行うと、その中にあるデータが全部消されてしまいますので、バックアップすることは大事です。Macでバックアップを取るには、Time Machineがおすすめです。MacOSに組み込まれているバックアップ機能として、Time Machineは簡単にMacでファイルのバックアップを取り、それを復元できます。一度も利用したことのない人は、まずTime Machineを設定するが必要です。
手動でバックアップを取る場合は、「バックアップを自動作成」にチェックを外して、そして下の「メニューバーにTime Machineを表示」にチェックを入れてください。これでTime Machineのアイコンがメニューバーに表示され、それをクリックすればすぐバックアップができます。

ヒント: 既定では、Time MachineはMacintosh HDにあるすべての内容をバックアップします。右下隅にある「オプション」をクリックするとバックアップから除外するフォルダーやファイルを設定できます。しかし、ディスクユーティリティでMacのディスクを復元できないことが発生するかもしれませんので、外付けHDDの容量が足りる限り、念のためすべてのデータをバックアップするのがおすすめです。
バックアップ完了後、ディスクを再フォーマットし始めましょう。
1. ディスクユーティリティを起動します。消去タブを選択すれば、ダイアログボックスが表示されます。

2. 「名前」フィールドでドライブの名前を入力してください。「フォーマット」フィールドで、ディスクユーティリティは自動的にフォーマット/ファイルシステムを選択してくれます。内蔵HDDの場合は変更せず、自動選択してくれたフォーマットのままにしてください。その他の場合は:
| ディスク | どこで使用するか | どのフォーマットを選択するか |
|---|---|---|
| Macの内蔵HDD | ― | Macが自動選択したフォーマット |
| 外付けHDD、SDカード、その他のストレージデバイス | Macのみで使用 | Macが自動選択したフォーマット |
| 外付けHDD、SDカード、その他のストレージデバイス | MacとWindows両方で使用 | ExFAT |
3. 「消去」をクリックします。

ディスクユーティリティでMacのディスクを復元できないが、そのディスクのデータをバックアップできない場合、またはバックアップしたデータが破損され開かない場合、そのフォーマットされた/削除された/破損したデータを取り戻す方法がありますか?
ここでFirst Aidで修復できないエラーの発生によってフォーマットされたMacのディスクのデータの復元方法を紹介します。
その方法は、信頼できるデータ復旧ソフト、例えばMac用のCisdem Data Recoveryを利用することです。このソフトは、Macの内蔵HDD、外付けHDD、SDカード、フレッシュドライブおよびその他のデバイスから、フォーマットされた/消去された/削除された/その他の原因でなくされた写真、ドキュメント、音楽、動画、電子メール、アーカイブなど各種類のファイルを復元してくれます。また、破損したビデオも修復できます。
「ディスクデータ復元」で消失したファイルが存在していたディスクを選択します。
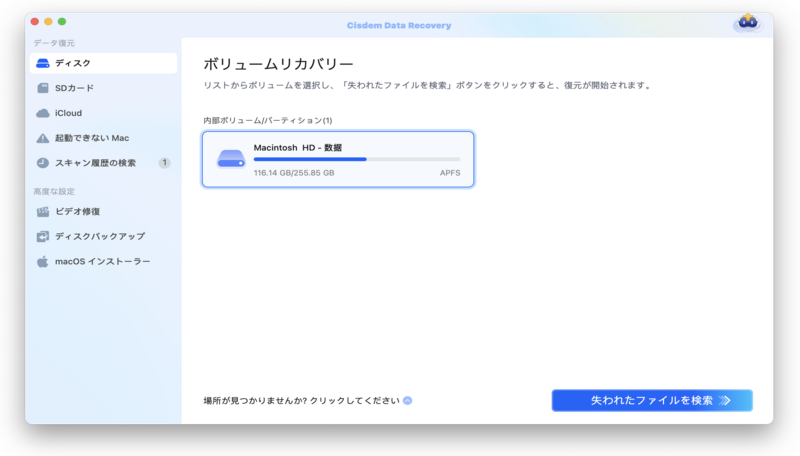
「スキャン」をクリックします。
検索しながらファイルを確認できます。ダブルクリックしてファイルをプレビューできます。また、 をクリックしてフィルタ機能で検索結果を絞り込めます。
をクリックしてフィルタ機能で検索結果を絞り込めます。
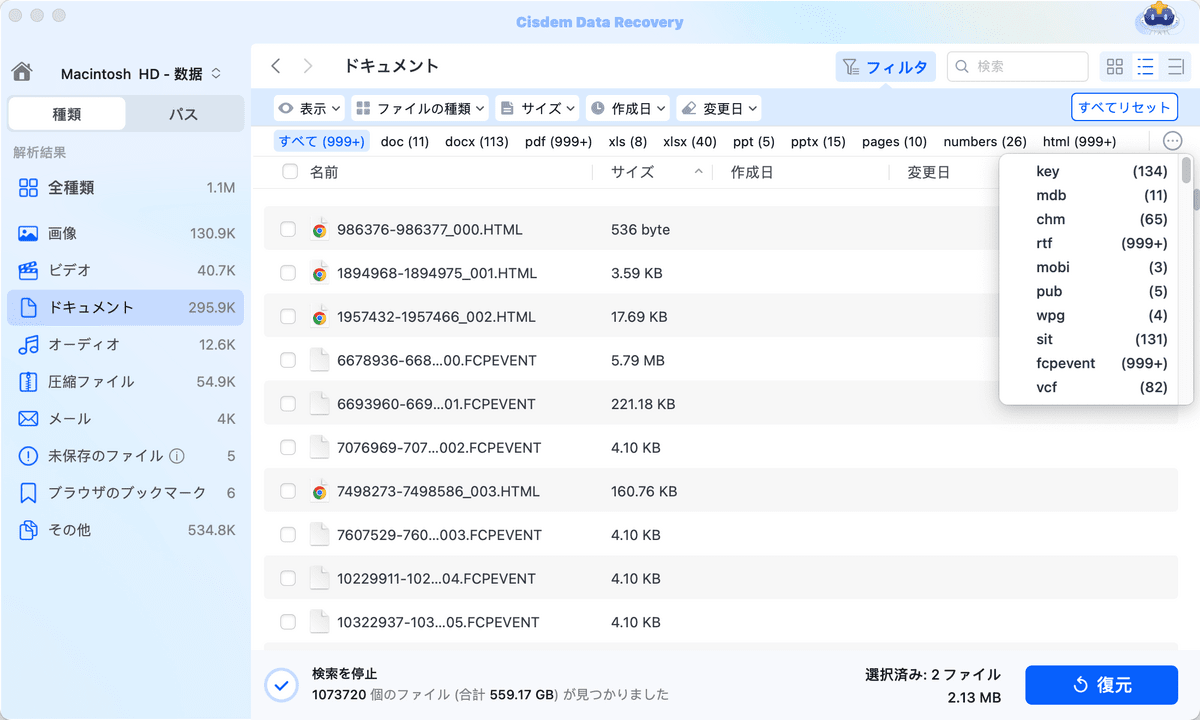
復元したいファイルを選択し「復元」ボタンをクリックしてそれをローカルドライブまたはクラウドに復元します。
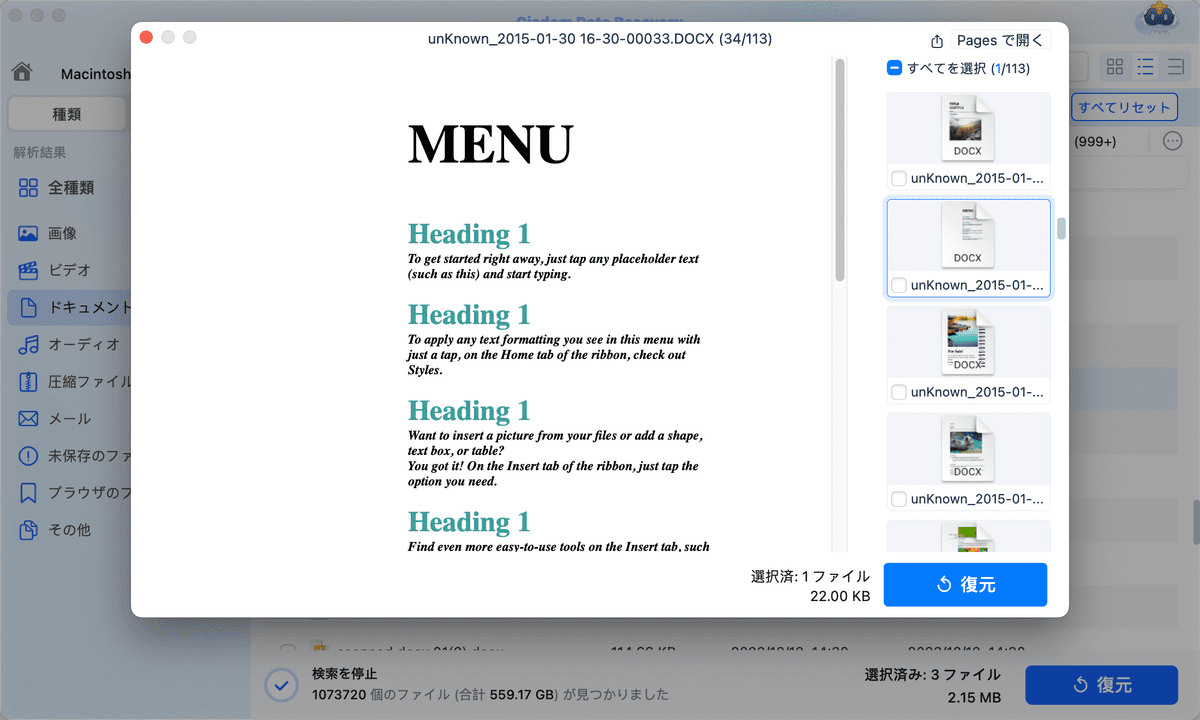
たった数ステップだけでフォーマットされたディスクからファイルを取り戻せます。Cisdem Data Recoveryのようなデータ復旧ソフトがあれば、Macにディスクユーティリティで復元できないディスク問題が発生し、そしてバックアップできずにディスクがフォーマットされてしまっても、心配せずファイルを復元できます。内蔵HDDや外付けHDD、メモリカード、ペンドライブなどに適用します。
Macに「ディスクユーティリティで復元できない」と「First Aidで修復できない」などの問題はよく発生しますが、解決できます。本記事で紹介した解決方法を試してみましょう。
ディスクのエラーを修復するのに、そのディスクをフォーマットするのは簡単で成功率の高い方法です。フォーマットによってなくなったファイルもデータ復旧ソフトで復元できます。もちろん、ソフトでデータを復旧できるとはいえ、やはり定期的にファイルをバックアップする方が復元するのに時間が節約できます。特に重要データはぜひバックアップを取ってください。バックアップせずにディスクをフォーマットしてしまった場合は、Cisdem Data Recoveryが役に立つかもしれません。
 無料ダウンロード macOS 10.9とそれ以降
無料ダウンロード macOS 10.9とそれ以降  無料ダウンロード Windows 11/10/8/7
無料ダウンロード Windows 11/10/8/7

本を読み、自分の感想を記録するのは鈴木の趣味です。そのため、Cisdemの編集者になるのは彼女に向いています。PDFの編集・変換方法についての文章を書くことに没頭しています。

