Windowsパソコンに重複写真が多すぎると、パソコンが容量不足になりやすく、写真の整理も大変です。写真を閲覧する時も、重複写真ばかり出てくるとせっかくの楽しい気分が台無しになってしまいます。こんなことにならないように、本記事ではWindows 10を例に、重複した写真を削除する方法を3つ紹介します。手動で削除する無料方法も紹介します。
注意:本記事での「重複写真」は、ファイル名に関係なく、画像自体が完全一致している写真のことを指しています。また、「類似写真」は、サイズやフォーマットが違うが、画像が同じように見える写真と、同じではないが視覚的に似ている写真のことを指しています。
 Cisdem Duplicate Finder
Cisdem Duplicate Finder 無料ダウンロード
無料ダウンロード  無料ダウンロード
無料ダウンロードファイルエクスプローラー(Windowsエクスプローラーと呼ばれていた)は、Microsoft Windows OSにおいてのファイル管理ソフトです。直接エクスプローラーで写真を管理している人が多いでしょう。
エクスプローラーには重複写真に対応する機能がないですが、それを利用してWindows 10パソコンの重複写真を簡単に削除するテクニックがあります。ただし、写真が多すぎる場合は時間がかかりますのでお勧めしません。また、ファイル名の違う重複ファイルや、サイズが違う類似画像が多い場合もこの方法がお勧めしません。
1. Windowsパソコンやノートパソコンでファイルエクスプローラーを起動します。
2. 重複画像を削除したいフォルダを開きます。パソコンにあるすべての写真を一気に表示したい場合は、フォルダに入らず、PC全体のままでもOKです(ただしファイルが多い場合は非常に時間がかかります)。ここでは、「ピクチャ」フォルダーを例として説明します。
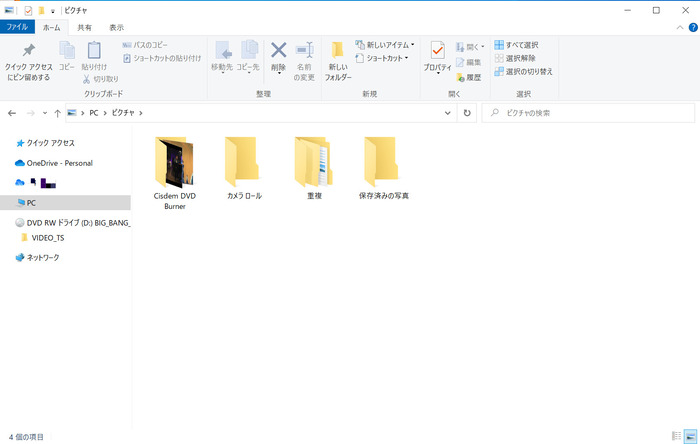
3. フォルダに画像だけではなく、他の種類のファイルもたくさんある場合があります。よって、まずはすべての画像だけを表示しましょう。画像のみを表示するには、検索ツールを利用する必要があります。下記でそのやり方を詳しく紹介します。
(時間と手間を節約したい方は、直接エクスプローラー右上の検索ボックスに「分類:picture」を入力して検索すればOKです。この方法を選んだ場合は、直接スッテプ 8まで飛ばしてください。)

4. 画像のみを表示するには、検索ツールを利用する必要があります。しかし、デフォルトでは検索ツールが表示されていません。よって、まずは検索ツールを表示させましょう。右上の検索ボックスに適当に文字を入れて、検索を行います。ここでは「123」を入力して検索します。

5. これで上部のメニューに「検索ツール」が出てきました。
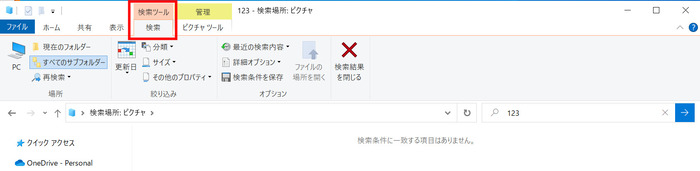
6. 検索ボックスにある「123」を削除しましょう。そして「検索ツール」>「分類」をクリックして、ドロップダウンメニューから「ピクチャ」を選びます。
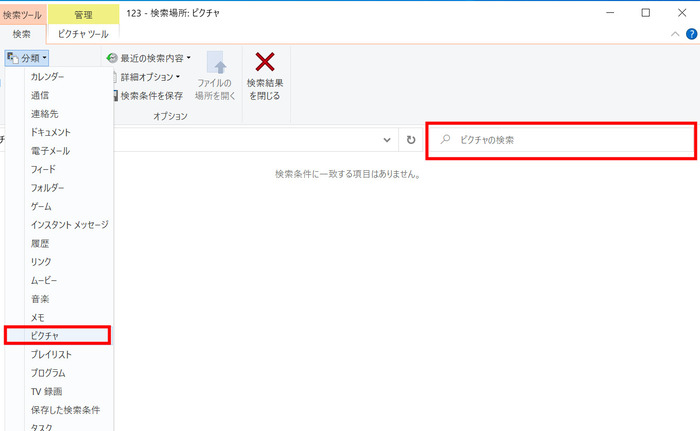
7. これで画像のみが表示されるようになりました。検索ボックスには、「分類:picture」という文字が自動的に出てきます。この方法を使えば、画像だけではなく、すべての動画や音楽を表示することもできます。
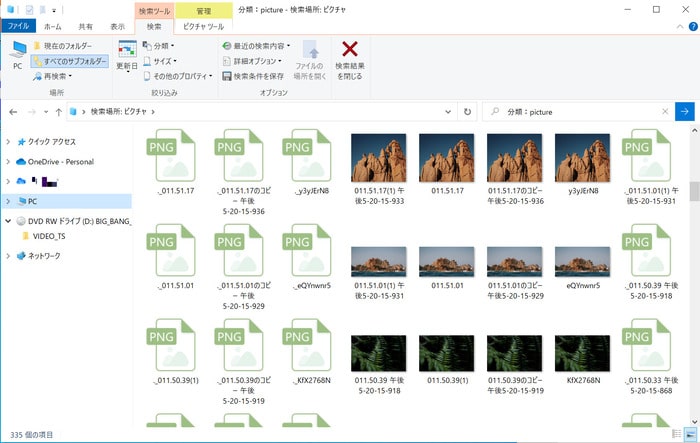
8. 種類を指定することもできます。直接検索ボックスに「分類:picture 種類:jpg」を入力すれば、すべてのjpg画像が表示されます。jpgをpngに変えれば、すべてのPNG画像が表示されます。

あるいは、「検索ツール」>「その他のプロパティ」>「種類」をクリックします。そして自動的に検索ボックスに「種類:」という文字が表示されます。「種類:」の後ろに検索したいファイル形式を入力して検索すればOKです。
9. 上部のメニューで「表示」タブに入り、「レイアウト」で「特大アイコン/大アイコン/中アイコン...」を選択すれば画像のサムネイルを表示することができます。

10. 「レイアウト」の隣の「並べ替え」をクリックすれば、画像をファイル名やファイルサイズで並び替えることができます。これでWindowsパソコンにある、ファイル名が似ている重複画像、またはサイズが同じの写真を簡単に見つけ出して削除できます。
11. 必要な場合、「表示」>「ペイン」>「詳細ウィンドウ」をクリックして、選択した画像の詳細情報を確認しながら、重複写真を手動的に探し出しましょう。
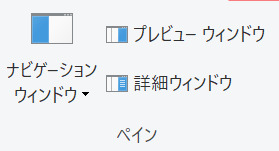
12. 「Ctrl」キーを押しながら選択すれば、削除したい重複写真を複数選択できます。選択完了後、右クリックして削除ボタンを押せば削除できます。
一部のWindowsユーザーはMicrosoftフォト(Windowsフォトや、略してフォトなども呼ばれている)で写真を管理しています。Windowsのフォトギャラリーの後継として、MicrosoftフォトはWindows 8、8.1、10と11に標準搭載される画像表示および管理ソフトです。
Windows 10 フォトは、良い写真閲覧体験を提供するため、「リンクした複製」という機能があり、同じ写真を一つにまとめて、他を非表示にしてしまいます。よって、この機能が有効になっている場合、フォトだけを利用するユーザーは、パソコンに同じ写真がいっぱいあってもわからないかもしれません。
まずは、フォトの「リンクした複製」機能を無効にしましょう。
1. Windows 10のフォトを起動します。
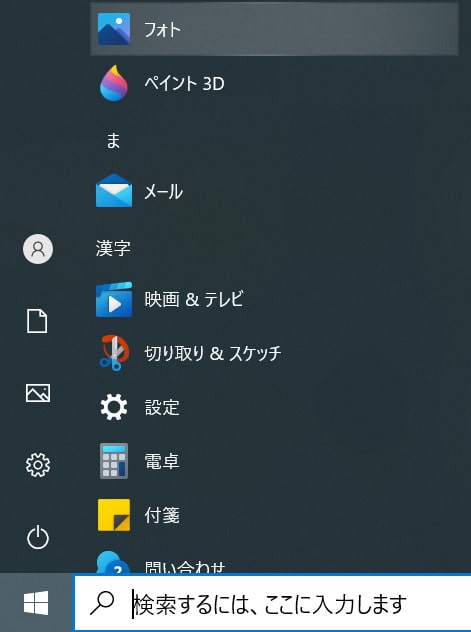
2. 右上隅の三点アイコンをクリックし、「設定」を選択します。
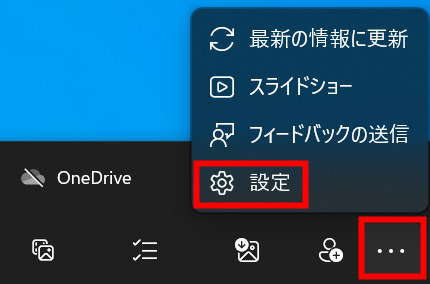
3. 「リンクした複製」機能を無効にします。
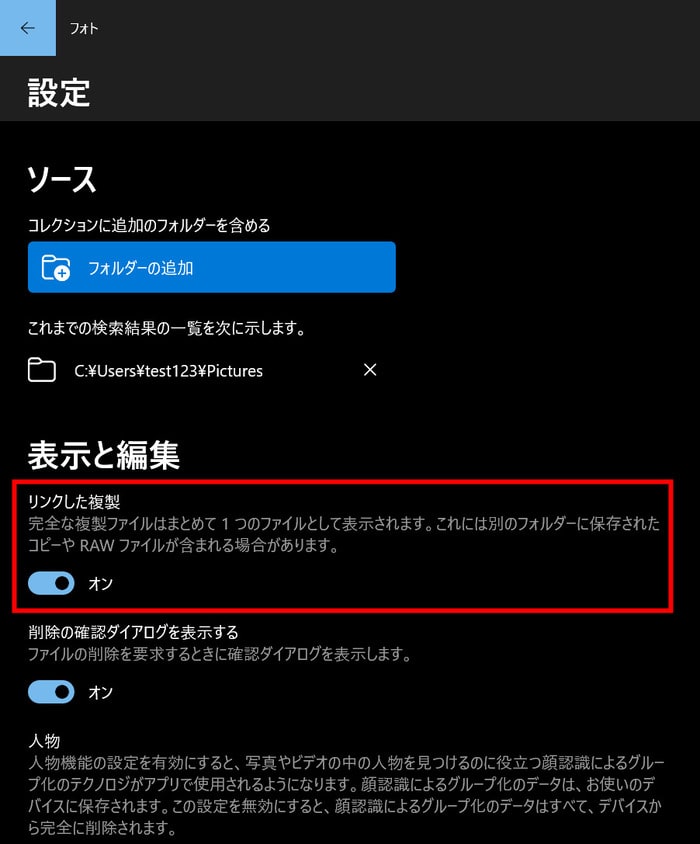
4. 「設定」>「ソース」には、フォトにある写真はどのフォルダにあるのかがわかります。そのフォルダにある写真を表示したくない場合は、後ろの「×」をクリックして削除します。他のフォルダやデバイスにある写真もWindows 10のフォトに追加したい場合は、「フォルダーの追加」をクリックします。
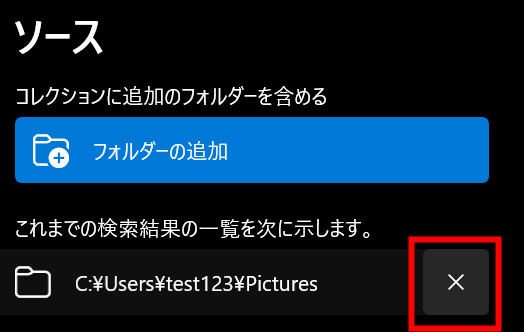
5. あるいは、メイン画面に戻り、インポートアイコンをクリックします。
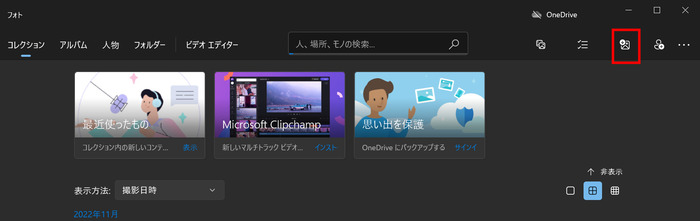
「フォルダーから」あるいは「接続されているデバイスから」をクリックします。他のフォルダやデバイスから写真を追加できます。
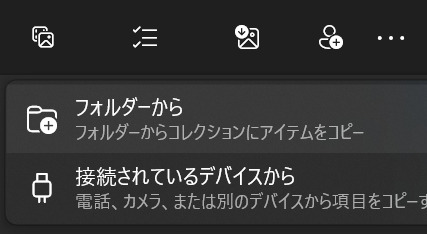
6. そして画像を閲覧し重複写真を手動的に探します。見つけた重複写真を選択して右クリックで削除します。
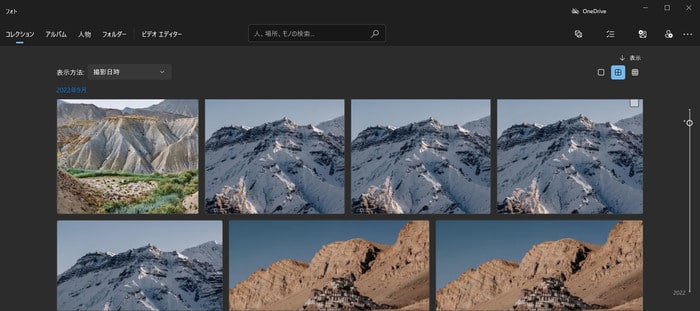
Microsoftフォトで削除された重複写真は、ローカルのソースフォルダーからも削除されます。
方法1と方法2は、かなり時間と手間がかかるかもしれません。Windows 10コンピューターに大量な写真が保存されている方には、自動的に重複写真を検索し削除できる方法3がおすすめです。
重複写真検索と削除ソフトCisdem Duplicate Finderは自動的に指定フォルダーから重複した画像を見つけ、一括選択し削除してくれます。数分もかからないうちにWindows 10パソコンの重複写真が削除されて、画像閲覧と管理もしやすくなる上、ストレージスペースも大いに解放されます。
Cisdem Duplicate Finderの主要機能:
1. WindowsパソコンでCisdem Duplicate Finderをダウンロード、インストール、起動します。
2. 一つまたは複数のフォルダーをソフトにドラッグします。あるいは、プラスアイコンをクリックしフォルダーを追加します。
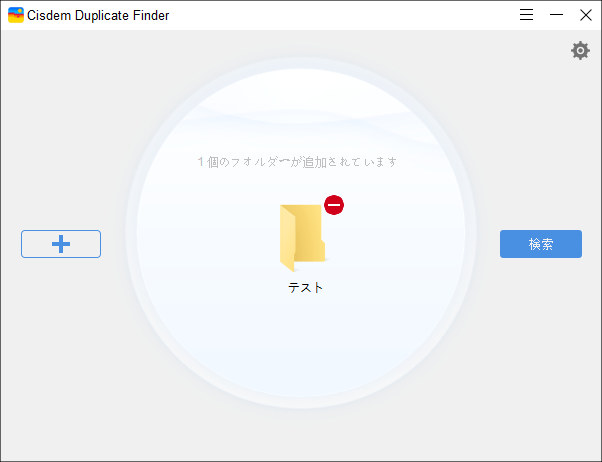
3. 「検索」をクリックします。
4. 検索完了後、全ての重複写真は「画像」タブで表示されます。
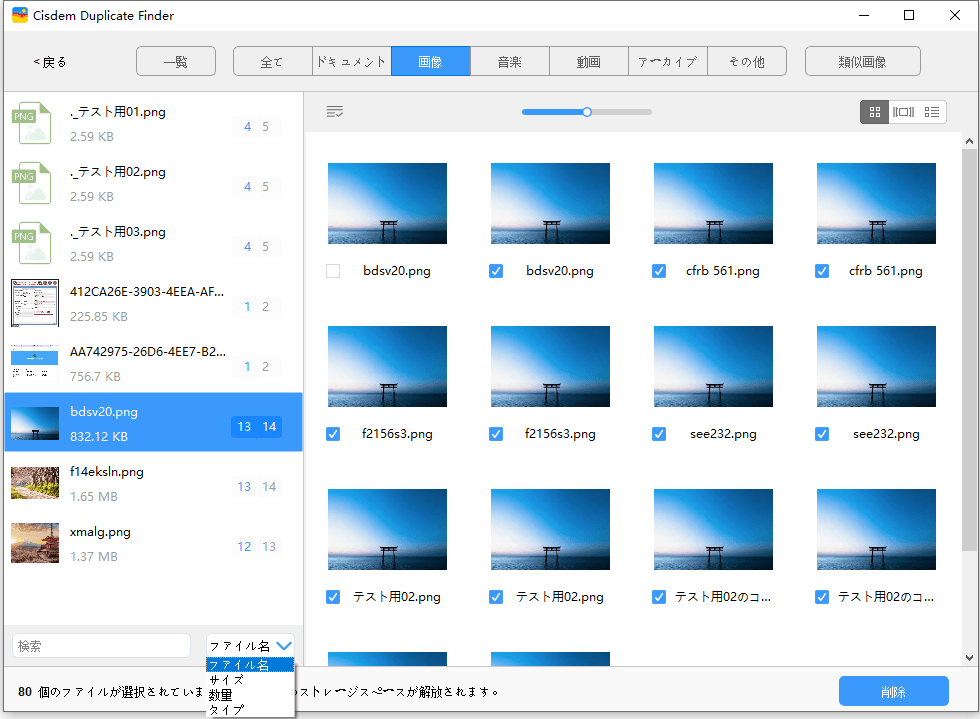
5. 必要に応じて重複写真の並び替え、プレビュー、確認ができます。
6. 削除する重複ファイルは自動的に選択されています。必要な場合は![]() をクリックし自動選択条件を変更できます。
をクリックし自動選択条件を変更できます。
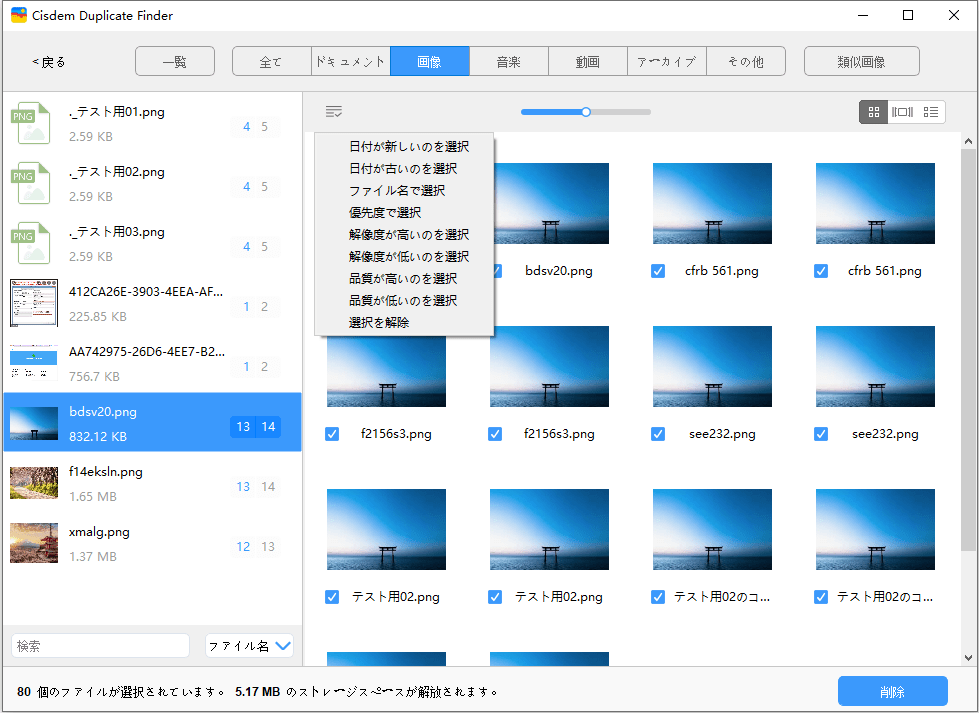
7. 「削除」ボタンを押してWindows 10パソコンにある重複写真を削除します。
注意 1:ステップ3で検索を始める前に、「設定」![]() をクリックし、検索から除外するファイル/フォルダーの追加や、削除設定の変更などのカスタマイズができます。
をクリックし、検索から除外するファイル/フォルダーの追加や、削除設定の変更などのカスタマイズができます。
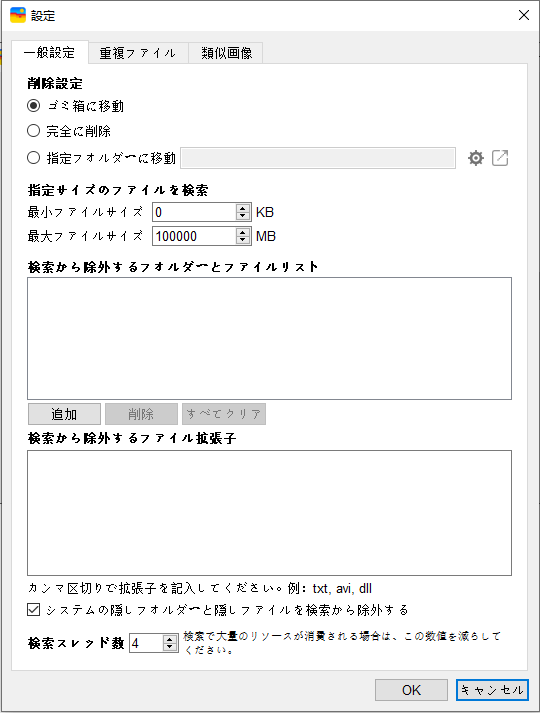
注意 2:Windows 10のフォトの重複写真を素早く削除したい場合は、ステップ 2 でフォトアプリのソースフォルダーをCisdem Duplicate Finderに追加してください。他のステップは全部同じです。フォトアプリの「Settings」でどのフォルダーがソースフォルダーなのか確認できます。
写真コレクションには、重複写真のほか、品質やフォーマットが異なるが画像自体が視覚的に同じように見える写真や、視覚的に類似している写真などの類似画像もあるかもしれません。
例えば、同じようなシーンの写真を何枚も撮ったり、カメラやスマホのバーストモードで写真を連写したりする場合があります。これで類似画像が発生します。これらの類似画像はそれぞれ複数ありますが、実際必要としているのはほんの数枚しかない可能性が高いです。
このため、Cisdem Duplicate Finderは類似画像にも対応します。すべての類似画像は「類似画像」表示されます。誤削除を防止するように、類似画像は既定では選択されていません。Ctrl+Aですべてのグループを選択してから自動選択条件を決めて一括削除することができますし、手動で確認しながら削除するのもできます。
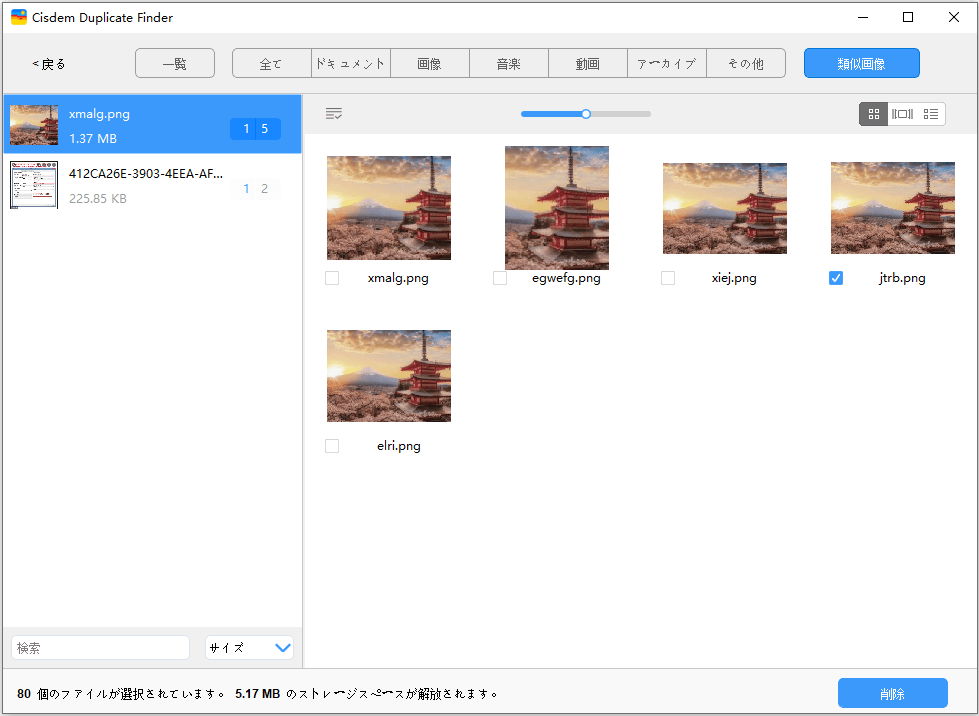
「設定」で類似画像の検索方法などの設定を変更できます。
なぜコンピューターに重複画像がありますか?
故障や設定の間違いが発生する際、Windows 10のフォトアプリが重複画像をインポートする可能性があります。また、ファイルエクスプローラーで手動的に写真をパソコンに保存しようとする時、すでに存在している写真をもう一度コンピューターに保存してしまう場合もあるかもしれません。さらに、コピーアンドペーストでも重複写真が発生してしまいます。
Windows 10は標準搭載の重複写真検索と削除機能を提供していますか?
Windows 10は標準搭載の重複写真削除用機能を提供していませんが、内蔵のファイルエクスプローラーとフォトアプリで重複画像を手動的に削除することができます。しかし、重複画像を手動的に削除するのにかなり時間がかかります。迅速で簡単にWindows 10パソコンで重複写真を一括削除するにはサードパーティーソフトを利用する必要があります。
Windows 10の全ての重複写真を削除すべきですか?
Windows OSや一部のアプリは特定の重複ファイルがないとうまく運行できない可能性がありますので、それらの重複ファイルは削除しない方がいいです。誤削除を防ぐため、重複写真を検索する際はシステムフォルダーを検索せず、「ピクチャ」と「ダウンロード」フォルダーなどのフォルダーだけを検索してください。どうしてもドライブ全体を直接検索したい場合は、まずシステムフォルダーやファイルを検索から除外してください。
Windows 10パソコンの重複写真を削除するのはメリットがたくさんあります。Windows 10に既存の無料ソフトで重複ファイルを検索し削除できますが、この方法は写真が少ない場合のみに適用です。写真の数量も構わず、簡単、迅速かつ正確に重複した写真を消すには、Cisdem Duplicate Finderなどのプロの重複ファイル削除ソフトがおすすめです。重複画像を手間かけずに一括削除でき、写真の管理もしやすくなります。

本を読み、自分の感想を記録するのは鈴木の趣味です。そのため、Cisdemの編集者になるのは彼女に向いています。PDFの編集・変換方法についての文章を書くことに没頭しています。


なつめ
エクスプローラーで検索してみましたが重複ファイルを見逃すことがあります。フォトも同じでしょう。ソフトをインストールしたくないですが、これじゃ仕方がありませんね