WAVをMP3に変換したいですが、何か簡単な方法はありませんか?
WAVはWindowsが標準で対応している音声ファイル形式の一つで、その拡張子は「.wav」になります。WAVは圧縮されていないため、音質がよく、そしてファイルサイズも大きいです。それに対して、MP3はWAVよりサイズが小さく、音質も人間の耳で聞く限り、それほど劣化していません。
大量な音楽ファイルを所有していて、少しだけの音質の劣化にも気にしていない場合、WAVをMP3に変換することで、ファイルサイズがだいぶ小さくなりますので、パソコンの容量を解放できます。また、MP3のほうがほとんどのデバイスと互換性があるので、これも一つのメリットになるでしょう。
この記事では、WAVとMP3との違いを表にまとめて、さらに専門の形式変換ソフト、Mac標準アプリ、フリーソフト、オンラインサイトでWAVをMP3に変換する方法をいくつか紹介します。
 無料ダウンロードmacOS 10.12とそれ以降
無料ダウンロードmacOS 10.12とそれ以降 無料ダウンロードWindows 11/10/8/7
無料ダウンロードWindows 11/10/8/7
WAVはマイクロソフトとIBMによって開発された音声データを記述するための音声フォーマットであり、Windowsメディアプレーヤーがその再生をサポートしていますが、Macで再生できない時、まずPC内にWAVのコーデックがインストールされているかどうかを考えるべきです。もしWAVのコーデックがインストールされていない場合、WAVに対応する音声プレーヤーを利用するのがおすすめです。
WAVと比べ、MP3の汎用性が遥かに高いです。両者の具体的な違いは下記の通りです。
| WAV | MP3 | |
|---|---|---|
| 正式名称 | Waveform Audio File Format | MPEG Audio Layer-3 |
| 開発者 | マイクロソフトとIBM | Moving Pictures Experts Groups |
| 簡単な紹介 | WAVはPCでオーディオビットストリームを保存するための高品質なオーディオ形式標準である。 | MP3はオーディオをデジタル化するためのオーディオコーディングフォーマットである。 |
| メリット |
|
|
| デメリット |
| 圧縮による音質低下 |
Cisdem Video Converterは、動画や音声の形式を変換したり、DVDをリッピングしたり、動画をダウンロードしたりするなどのことができるソフトで、簡単に複数のWAVファイルを一括してMP3に変換できます。
1. Cisdem Video Converterをダウンロード、インストールし、起動します。
 無料ダウンロードmacOS 10.12とそれ以降
無料ダウンロードmacOS 10.12とそれ以降 無料ダウンロードWindows 11/10/8/7
無料ダウンロードWindows 11/10/8/7
2. デフォルトで変換画面に入ります。変換したいWAVファイルをソフトまでドラッグ&ドロップします。一気に複数のファイルを追加できます。
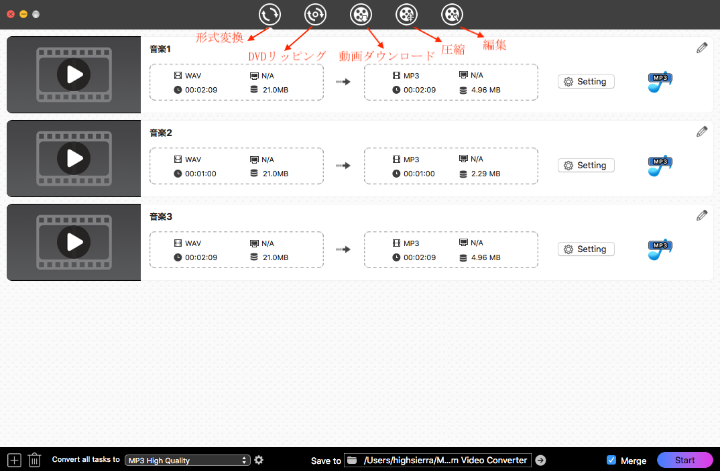
3. 左下隅の「Convert all tasks to...」の横にあるボックスで出力形式をMP3に設定します。音質を選択してから右にある歯車のボタンをクリックして詳細設定を行うことができます。
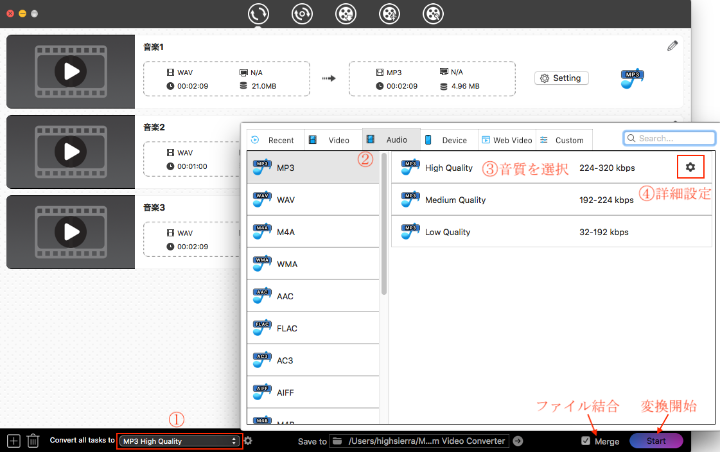
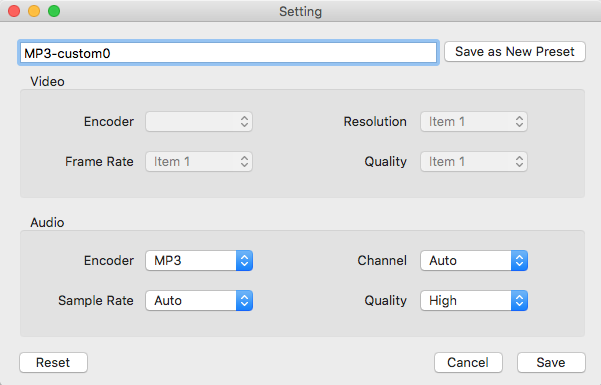
4. 必要があれば、ファイルサムネイルの右上隅にある編集ボタンをクリックして、ファイルを編集できます。編集完了後、ぜひ「Save」ボタンを押してください。

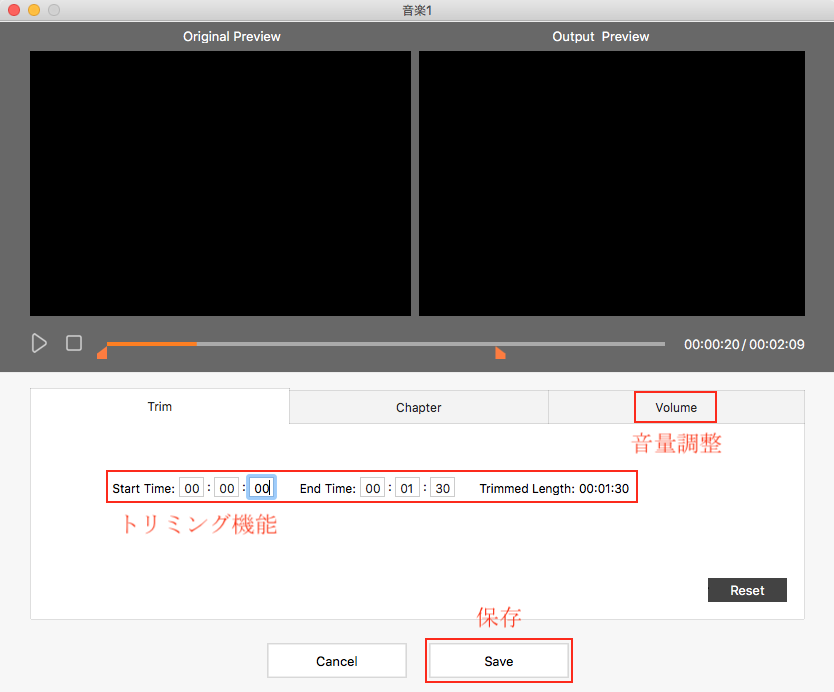
5. 最後は右下隅の ボタンを押せば、WAVをMP3に変換できます。複数のファイルを一つに結合したい場合は隣の「Merge」機能を有効にしてください。変換完了後、チェックボタンをクリックしたら、ファイルの保存先が分かります。
ボタンを押せば、WAVをMP3に変換できます。複数のファイルを一つに結合したい場合は隣の「Merge」機能を有効にしてください。変換完了後、チェックボタンをクリックしたら、ファイルの保存先が分かります。

Cisdem Video Converterは、複数のWAVをMP3に一括変換できるだけではなく、音声のトリミング、音量調整、複数のファイルの結合などもできます。
アップルユーザーの場合、簡単に標準アプリでWAVをMP3に変換できます。iTunes(Apple Music)は、Macに標準搭載されていて、Windows版もあり、無料で利用できます。WindowsとMacでの操作手順はあまり変わりませんので、ここでは、Mac版を例にして手順を案内します。
1. iTunesを起動して、環境設定に入ります。「iTunes」>「環境設定」をクリックします。
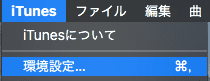
2. 読み込み設定に入ります。「一般」>「読み込み設定」をクリックします。
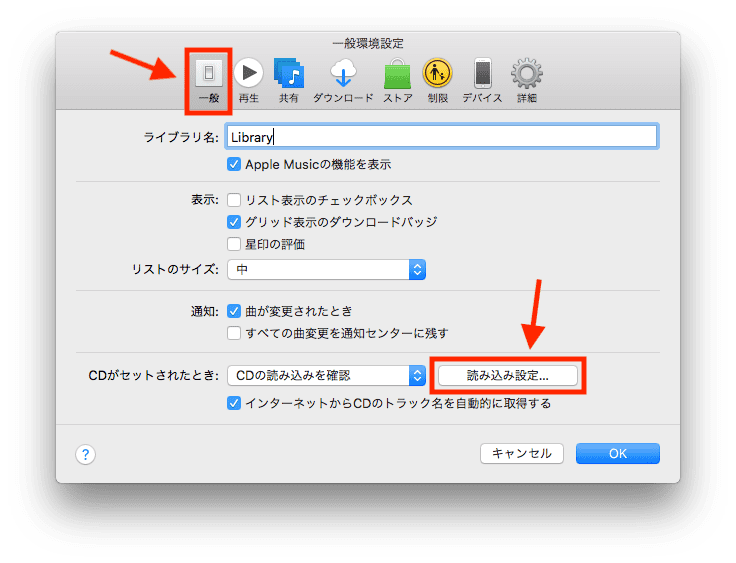
3. 「MP3エンコーダ」と設定します。音質なども設定できます。「読み込み方法」でドロップダウンリストから「MP3エンコーダ」を選択して、「OK」をクリックします。
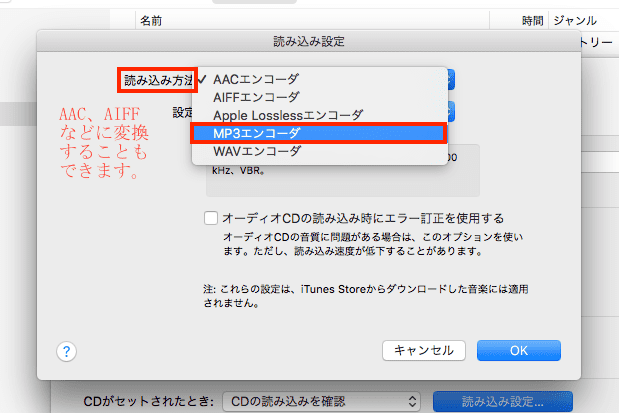
4. 「ミュージック」>「曲」にWAVファイルをiTunes(Apple Music)に追加します。ドラッグ&ドロップで一気に複数の曲を追加できます。
5. MP3に変換したいWAVファイルを選択します。Macのコマンドキー、WindowsのCtrlキーを押しながら選択するか、コマンド+A/Ctrl+Aキーを押して全ての曲を一気に選択することができます。
6. 複数のWAV曲をMP3に一括して変換します。メニューバーで「ファイル」>「変換」>「MP3バージョンを作成」をクリックします。
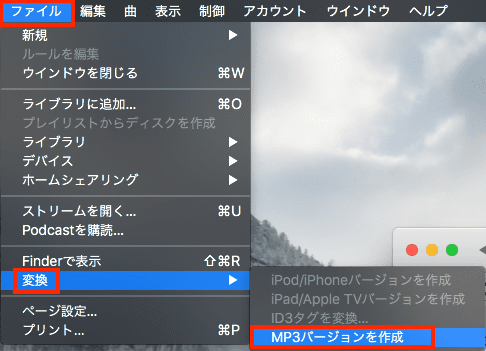
7. 変換が始まります。曲が自動的に2つになります。作成されたファイルを右クリックすれば、ファイルをFinder/エクスプローラで表示できます。
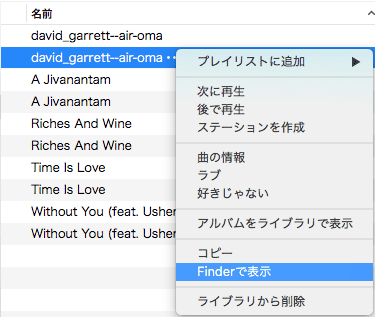
注意:変換後一気に大量の重複音楽(WAV形式とMP3形式)が発生してしまい、元のWAV曲を削除する必要がありますので、先にWAVファイルを一つのフォルダに移動するのがオススメです。簡単に一括削除できます。
また、WAV曲をiTunesに追加する際に、そのファイルは自動的にiTunes Mediaフォルダにコピーされるかもしれませんので、追加する前にぜひ環境設定の「詳細」タブで、「ライブラリへの追加時にファイルを”iTunes Media”フォルダにコピーする」項目からチェックを外してください。でなければ追加した時点で重複音楽が発生してしまいます。
WAVからMP3へ変換できるフリーソフトがたくさんありますので、いくつかの人気ソフトをテストしました。使いやすさ、機能などを比較した上で、下記の2つのフリーソフトがおすすめです。
VLCは、無料で利用できる動画/音楽再生ソフトであると同時に、動画/音楽形式変換フリーソフト、自作DVDリッピングフリーソフトでもあります。
1. VLCを起動し、変換画面に入り、WAVファイルを追加します。
Mac版:「ファイル」>「変換/ストリーミング」をクリックして、「メディアを開く」でファイルを追加します。一度に1つのファイルしか追加/変換できません。
Windows版:「ファイル」>「変換/保存」をクリックします。「ファイル」タブ>「追加」ボタンでファイルを追加して、「変換/保存」をクリックします。一度に複数のファイルを追加/変換できます。
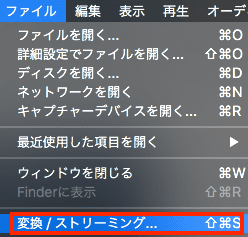
2. 出力形式をMP3と設定します。
Mac版:「プロファイルの選択」のドロップダウンリストから「Audio - MP3」を選択します。「カスタマイズ」をクリックすれば詳細設定を行えます。
Windows版:「プロファイル」のドロップダウンリストから「Audio - MP3」を選択します。右にある3つのボタンのうち、左から1番目のボタンを押せば詳細設定を行えます。
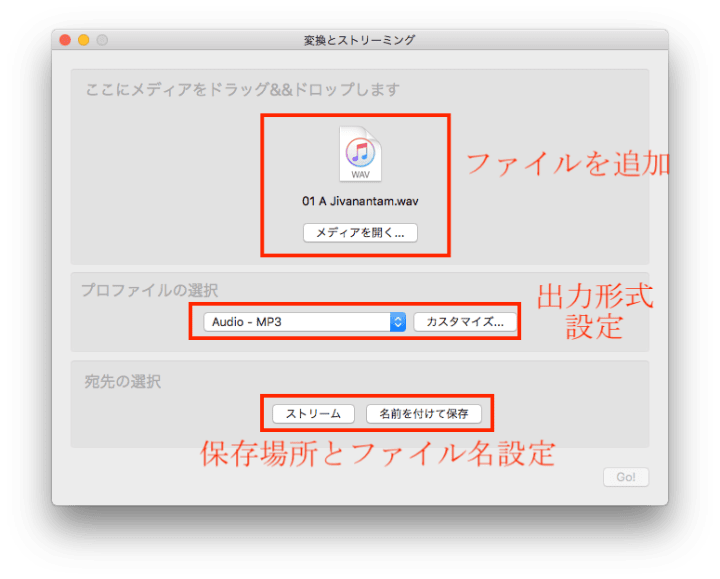
3. 出力するファイルのファイル名と保存場所を設定します。
Mac版:「宛先の選択」で「名前を付けて保存」>「参照」をクリックします。保存場所を設定して、ファイル名の後ろに手動で拡張子「.mp3」を追加します。
Windows版:「出力ファイル」で「参照」をクリックします。ファイル名と保存場所を設定して、ファイル名の後ろに手動で拡張子「.mp3」を追加します。
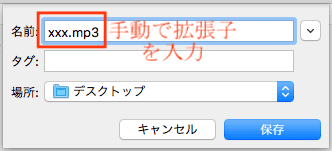
4. 「保存>Go!(Mac版)」や「開始(Windows版)」をクリックして、WAVをMP3に変換し始めます。
MediaHuman Audio Converterは、その名の通り、音声形式を変換できるフリーソフトです。MacでもWindowsでも利用できます。その画面は非常にシンプルですが、簡単に複数のWAVをMP3に一括変換できます。
1. ソフトを起動します。ドラッグ&ドロップで簡単にWAVファイルをソフトに追加できます。
上部のアイコンのうち、左から1番目のアイコンをクリックしてファイルを追加します。
左から2番目のアイコンを使えば、フォルダごとにファイルを追加できます。
左から3番目のアイコンをクリックすれば、iTunesプレイリストからファイルを追加できます。
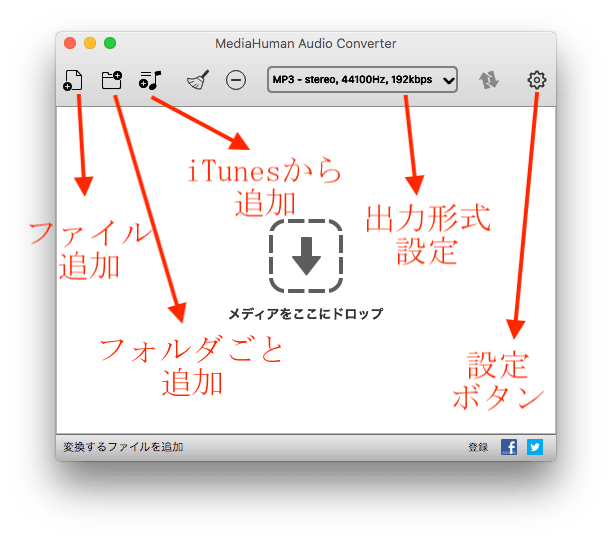
2. 出力形式とその詳細設定を行います。様々な品質を選択できます。
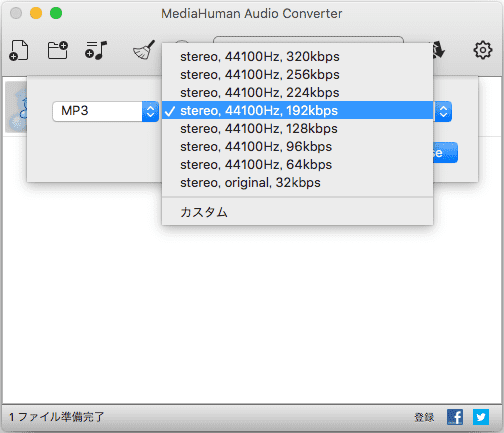
3. 右から1番目の設定アイコンをクリックすれば、設定画面に入ります。「出力」タブで、出力フォルダを設定しましょう。必要に応じて他の設定も行えます。
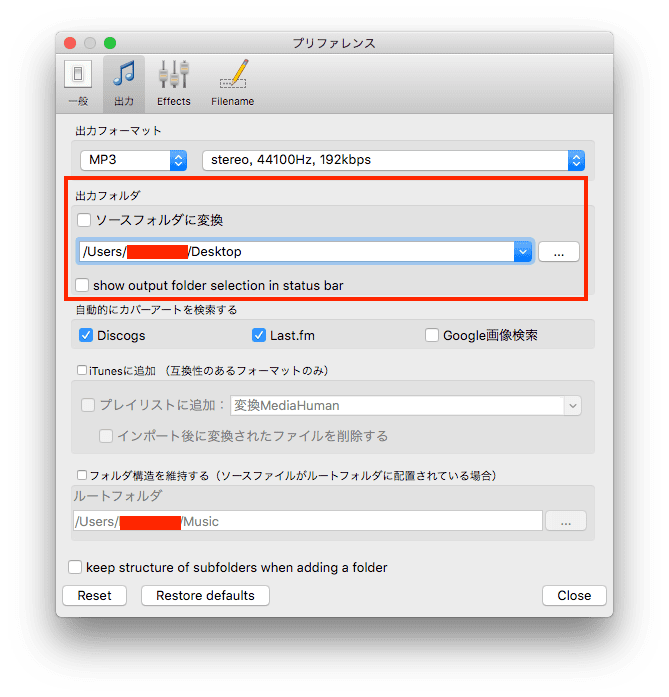
4. 最後にメイン画面に戻って、右から2番目の変換ボタンを押して、WAVをMP3に変換します。変換完了後、ファイル名の後ろのボタンを押せばファイルをFinder/エクスプローラーで表示できます。
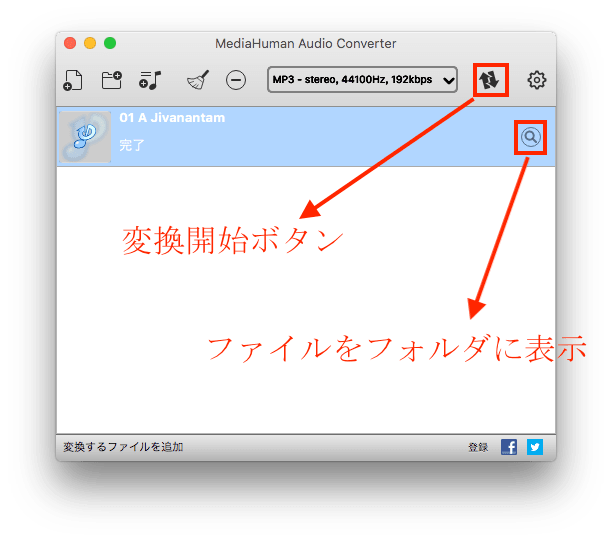
WAVファイルの数がそれほど多くなく、ソフトをインストールしたくない場合は、オンラインでWAVからMP3に変換できるサイトを利用するのがオススメです。ただし、上記でも説明したように、WAVファイルは圧縮されていないため、そのサイズが大きく、ネットの調子がよくない時にアップロードする時間が長くなるかもしれません。
また、一部のサイトでは変換できるファイルのサイズも制限されていますので、ファイルサイズに合わせて利用するオンラインサイトを選択してください。
AnyConvは無料でWAVをMP3に変換できるオンラインサイトで、その使い方は簡単で、ファイルサイズ制限は100MBになります。
1. https://anyconv.com/ja/wav-to-mp3-konbata/にアクセスして、WAVファイルをドラッグ&ドロップで追加します。
2. 出力形式をMP3に設定します。
3. 変換ボタンを押して、WAVをMP3に変換します。
4. ダウンロードボタンをクリックして、変換後のMP3ファイルをダウンロードします。
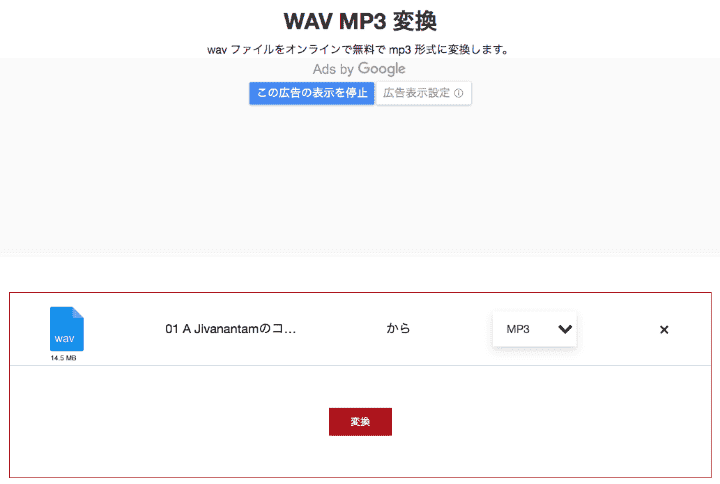
Macの標準アプリでは簡単にWAVをMP3に変換できますが、Windowsの標準アプリでは直接WAVをMP3に変換できません。
Windowsメディアプレーヤーの場合、WAVとMP3ファイルを再生したり、WAVファイルをCDに書き込んだり、CDをMP3にリッピングしたりすることができます。WindowsメディアプレーヤーでWAVからMP3に変換したい場合は、まずはWAVファイルをCDに書き込んで、そしてCDをMP3にリッピングする必要がありますので、あまりにも面倒で、おすすめしません。
WindowsでWAVをMP3に変換するには、サードパーティ製ソフトをインストールするか、オンラインサイトを利用するしかありません。
WAVをMP3に変換する方法は以上になります。有料ソフト、標準アプリ、フリーソフト、オンラインサイトがあり、どれもMacとWindows両方で利用できますし、初心者でもお手軽に変換を行うことができます。音声形式変換だけでなく、編集や結合、動画/音声ダウンロード、DVDリッピングなども行う必要がある場合は、有料ソフトがオススメです。

本を読み、自分の感想を記録するのは鈴木の趣味です。そのため、Cisdemの編集者になるのは彼女に向いています。PDFの編集・変換方法についての文章を書くことに没頭しています。

