Os adolescentes estão num período de crescimento físico e de formação mental. Tal como com o álcool e a toxicodependência, eles podem facilmente ficar viciados em sites inapropriados apenas por curiosidade. Por razões de segurança, é melhor tomar medidas para os manter afastados de conteúdos pornográficos e sexualmente explícitos online. Neste artigo, vamos descobrir como bloquear sites impróprios no Google Chrome, com ou sem um bloqueador de pornografia para o Chrome.
 Baixar Grátis macOS 10.12 or later
Baixar Grátis macOS 10.12 or later Baixar Grátis Windows 11/10/8/7
Baixar Grátis Windows 11/10/8/7
SafeSearch, uma das definições de controlo parental do Google Chrome, pode ajudar a filtrar conteúdos inadequados (por exemplo, mais de 18 sites, sites violentos e imagens ou vídeos explícitos) no Chrome a partir dos seus resultados. Apesar de não ser 100% exacto, o SafeSearch desempenha um certo papel no bloqueio de sites porno no Google Chrome para audiências imaturas.
Prós
Contras
1. Abra a página inicial do Google.
2. Clique em Definições no canto inferior direito.
3. Escolha a opção Search settings (Definições de pesquisa) no menu pop-up.
4. Verifique a caixa Ligar o SafeSearch para activar os filtros SafeSearch.
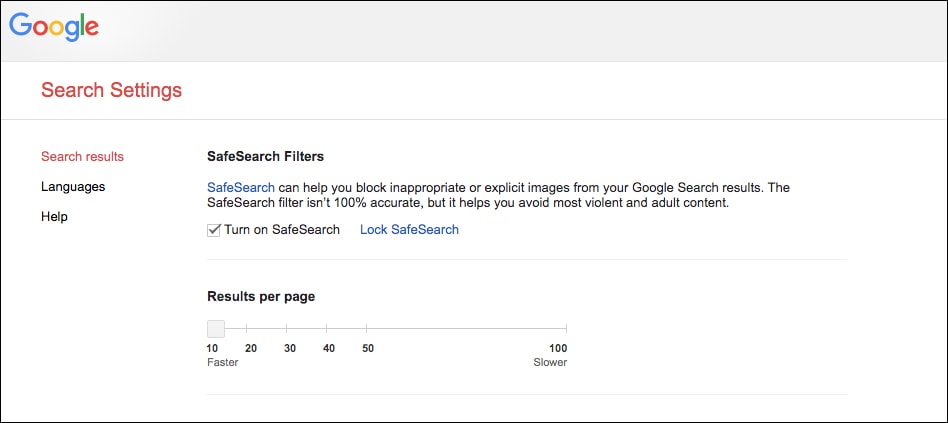
5. Clique em Guardar.
Costumava haver uma opção "Lock SafeSearch" para utilizadores com sessão iniciada. Assim que o Lock SafeSearch fosse activado, os seus filhos não teriam qualquer hipótese de desfazer esta definição de controlo parental do Google Chrome. Esta opção é removida pelo Google.
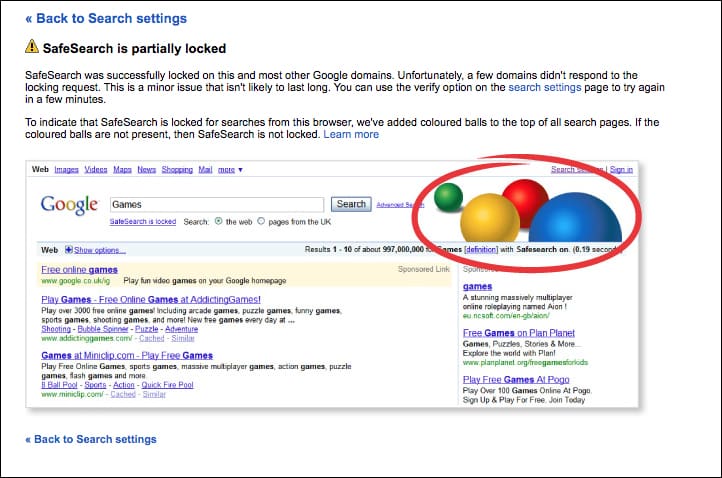
Agora o SafeSearch está activado, mas isto não afecta o modo incógnito do cromado. Você pode activá-lo no modo de navegação anónima se necessário.
Note que o SafeSearch apenas remove resultados explícitos dos resultados da pesquisa. Ele não bloqueia o acesso a maus sites. Abaixo está como fazer com que os próprios sites pornográficos sejam bloqueados.
Esta parte mostra-lhe os melhores bloqueadores de websites para ajudar a tornar os websites porno inacessíveis a partir do Chrome no Mac e Windows.
Prós
Contras
Compatibilidade: macOS 10.12 ou posterior
Cisdem AppCrypt é um programa completamente fiável e poderoso que o ajuda a filtrar os tipos de sites que os seus filhos podem aceder online. É um bloqueador de websites tudo-em-um e um cacifo de aplicações que impede o conteúdo on-line não saudável e ajuda a melhorar a produtividade dos seus filhos nos estudos.
AppCrypt principal característica:
1. Faça o download do Cisdem AppCrypt no Mac e instale-o.
 Baixar Grátis macOS 10.12 or later
Baixar Grátis macOS 10.12 or later Baixar Grátis Windows 11/10/8/7
Baixar Grátis Windows 11/10/8/7
2. Quando executar este bloqueador porno para o Chrome pela primeira vez, defina uma senha, que será usada para bloquear e desbloquear websites e aplicações.
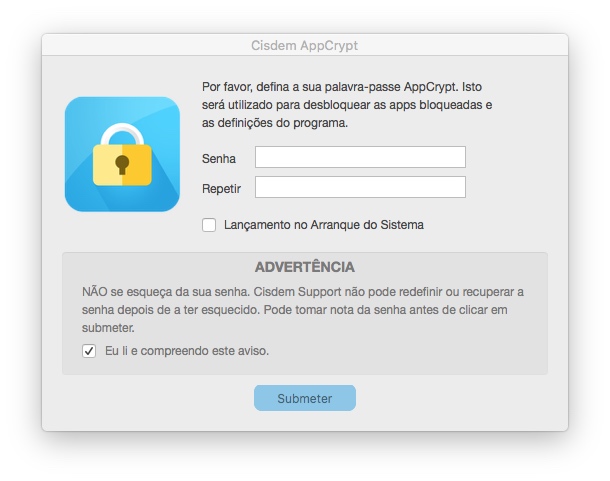
3. Clique no ícone e escolha Abrir Janela Principal.
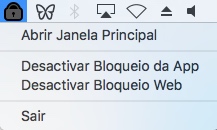
4. Agora você está na janela principal. Clique em Bloquelo Web.
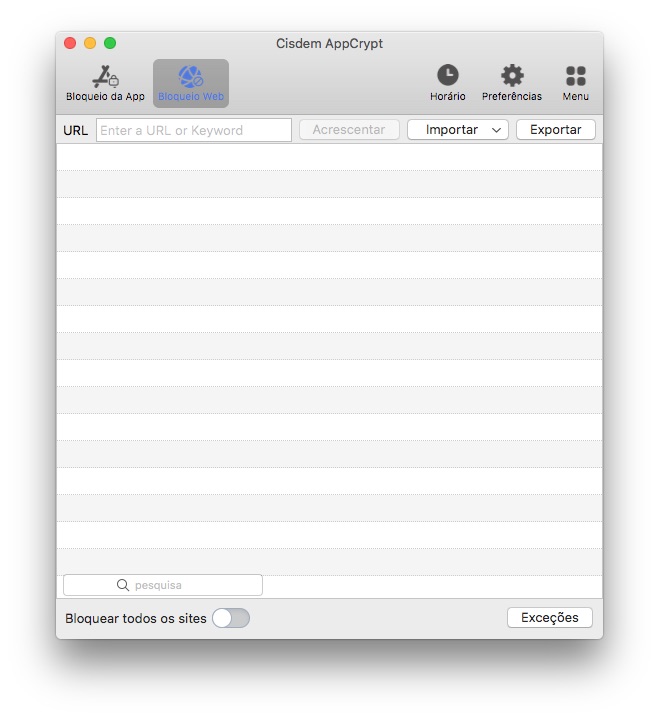
5. Na janela Bloquelo Web, adicione os websites para adultos que gostaria de bloquear à lista Block. Ou, importe a lista de Sites Pornô.
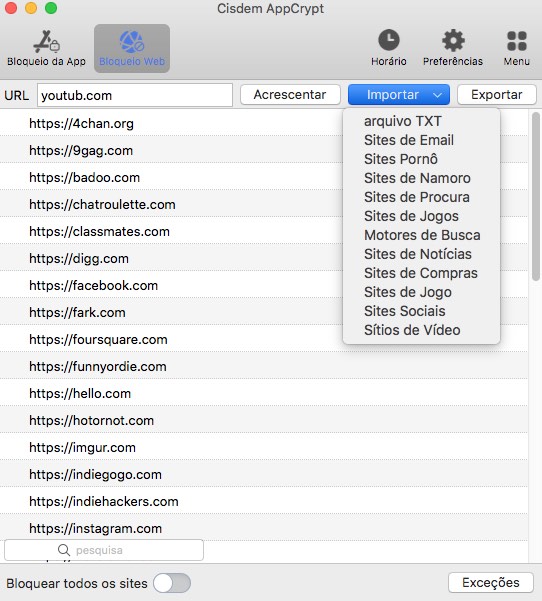
Agora, os sites para adultos estão bloqueados permanentemente, desde que o AppCrypt esteja a funcionar. E os seus filhos não poderão visitar estes sites explícitos no Google Chrome. Se eles tentarem abrir os sites encriptados impróprios com uma palavra-passe errada, os sites permanecerão bloqueados por este bloqueador porno para o Chrome.
Dica 1: Se quiser bloquear todos os websites excepto alguns (que você aprova), você pode clicar em Exceções. Desta forma, pode bloquear completamente o acesso a todos os mais de 18 sites e outros sites impróprios.
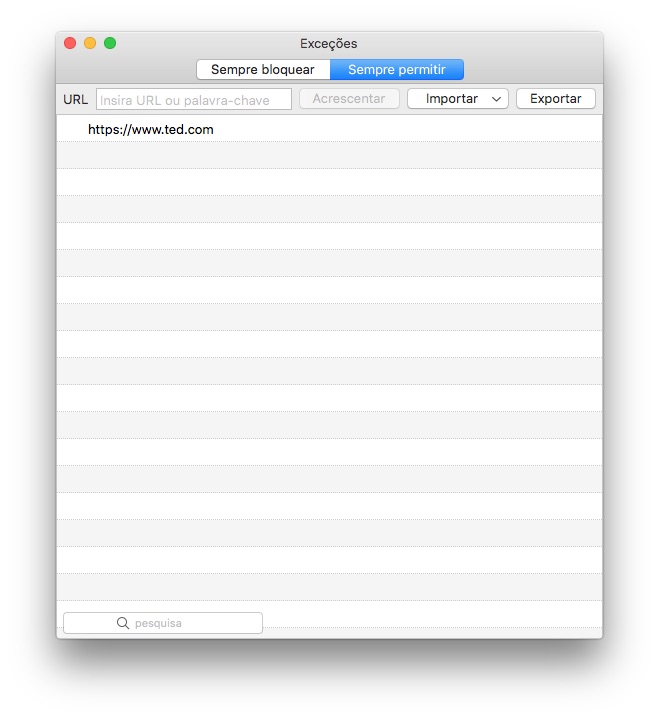
Dica 2: Se quiser aplicar o bloqueio durante certos períodos, a funcionalidade de Horário pode ajudar.
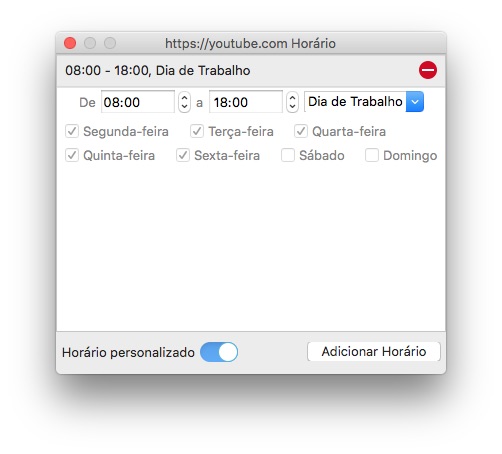
1. Na janela do WebBlock, seleccione um website bloqueado clicando nele.
2. Clique no ícone menos para o remover da Lista de Blocos.
Agora o website está desbloqueado.
Ou, pode desbloquear temporariamente Desativar Bloquei Web.
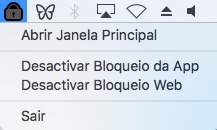
Compatibilidade: Windows 10, Windows 8 e Windows 7
O FocusMe é uma solução bem conhecida para bloquear sites adultos no Google Chrome permanentemente ou por um tempo limitado. Pode activar o plano "Block Porn Sites" para bloquear os websites que foram adicionados. Ou, pode criar um novo plano ou perfil de bloqueio e personalizá-lo como quiser. É fácil de usar mas é um pouco caro com uma etiqueta de preço de $39.99 por ano.
1. Instale o FocusMe no seu dispositivo e lance-o.
2. Clique no botão Adicionar plano no canto superior direito.
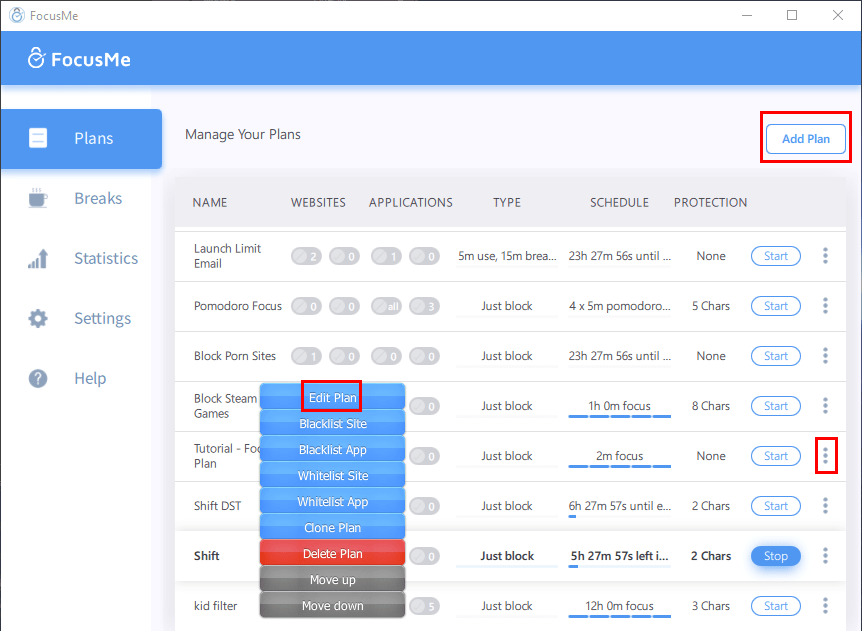
3. Dê um nome ao seu plano e clique em Next (Seguinte).
4. Clique em Sites Bloqueados Seleccionados > Lista Negra > Adicionar Site.
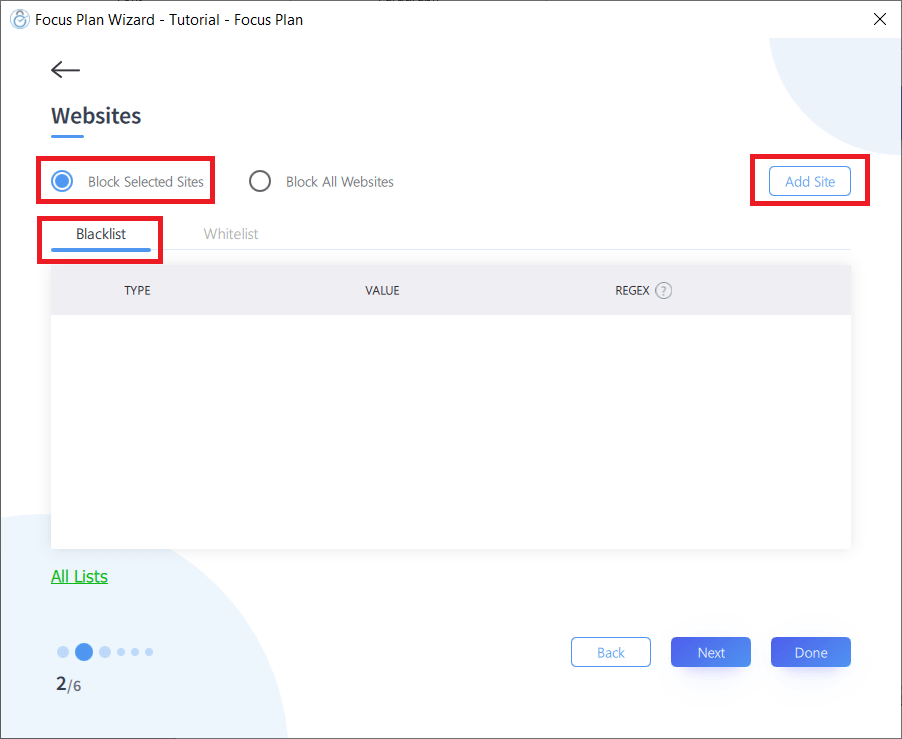
5. Vá para o separador Personalizado e adicione sites inapropriados à lista negra.
6. Clique em Done (Feito).
Para modificar um plano existente como o Block Porn Sites, pode clicar com o botão direito do rato no plano e escolher Edit Plan, ou clicar na elipse vertical do lado direito.
Alguns sistemas operativos vêm com definições ou funcionalidades para ajudar os utilizadores a bloquear certos websites (tais como pornografia) no navegador Chrome num ambiente de trabalho, portátil ou dispositivo móvel.
Prós
Contras
Aplica-se a: Windows PC
Para além de ligar o SafeSearch, adicionar sites restritos no Windows deve ser outra solução fácil para bloquear sites impróprios no Google Chrome. Mas a desvantagem é que os seus filhos podem rever as suas definições sem uma palavra-passe ou autorização.
1. Abra "chrome://settings/" no seu Chrome para Windows.
2. Navegue para as configurações avançadas e escolha Sistema.
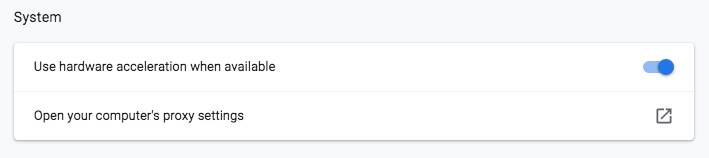
3. Clique em Abrir as definições de proxy do seu computador, o que abrirá a caixa de diálogo das Propriedades da Internet.
4. Dirija-se para o separador Segurança. Clique em Sites Restritos e depois em Sites. E aparecerá uma pequena janela chamada Sites Restritos.
.jpg)
5. Adicione todos os sites porno que pretende bloquear no Chrome à zona.
6. Feche a janela de Sites restritos e clique em OK para guardar as suas alterações.
Aplica-se a: OS X 10.7 Leão a macOS 10.14 Mojave
Mac's Parental Controls é um bloqueador de websites para adultos com curadoria para o Chrome que lhe assegura que protege os seus filhos de websites explícitos. Não só adiciona sites pornográficos à lista negra, mas também nega o acesso a certas aplicações, o que pode impedir que as crianças se distraiam.
1. Abra as Preferências do Sistema no Mac e escolha o painel de preferências do Controlo Parental.
2. Clique no ícone de bloqueio no canto inferior esquerdo da janela, e introduza a palavra-passe para autenticar a sua identidade.
Se é a sua primeira vez que utiliza o Controlo Parental para o Chrome, crie uma nova conta de utilizador e converta-a para uma conta de controlo parental.
3. Seleccione o separador Web no topo da caixa de diálogo do Controlo Parental.
4. Clique na opção Tente limitar o acesso a websites para adultos.
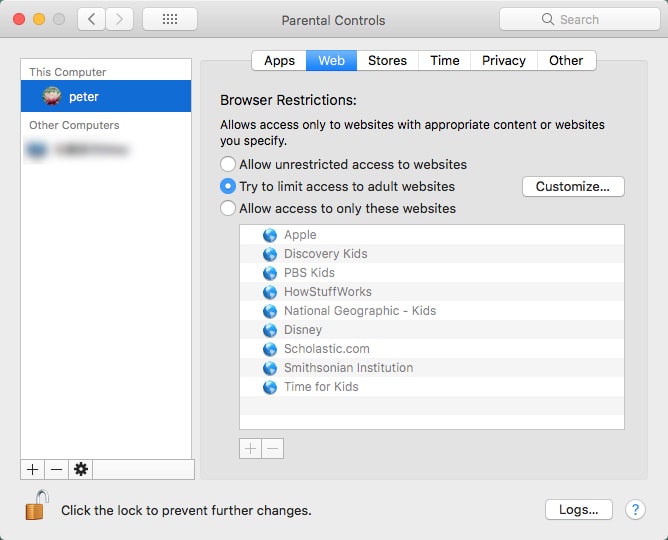
A partir de agora, os sites porno serão automaticamente identificados e bloqueados no seu navegador Chrome. No entanto, por vezes o Controlo Parental pode bloquear websites não adultos.
Dica: Se certos sites porno não estiverem bloqueados pelo Controlo Parental, pode clicar no botão Personalizar, adicionando manualmente os sites à lista Nunca permitir estes sites e depois clicar no botão OK.
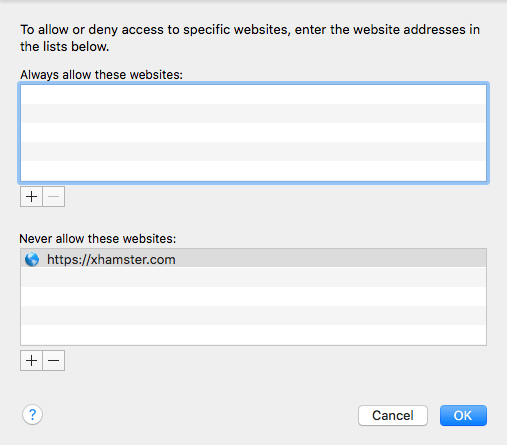
Aplica-se a: macOS 10.15 Catalina ou posterior
Começando com macOS Catalina, o Screen Time substitui o Controlo Parental e as Contas Geridas no Mac. Na verdade, o aplicativo foi originalmente lançado no iOS 12. Pode gerir os limites da aplicação, monitorizar o tempo de ecrã, bem como bloquear sites impróprios no Google Chrome ou outros navegadores.
1. Inicie as Preferências do Sistema e clique em Tempo de Tela.
2. Seleccione Conteúdo & Privacidade na barra lateral esquerda e ligue-o.
3. Vá para o separador Conteúdo e active o Limit Adult Websites.

Agora o Screen Time começa a bloquear websites que considera inapropriados. Tal como com o Controlo Parental, alguns conteúdos para adultos serão bloqueados automaticamente no Google Chrome, e pode também limitar o acesso a websites normais.
Você pode personalizar o bloqueio.

Dica: Para melhor restringir o acesso à pornografia e impedir alguém de desactivar sites de adultos com limite de tempo, pode definir uma palavra-passe de Tempo de Tela clicando em Opções no canto inferior esquerdo.
Block Site, uma popular extensão bloqueadora de websites para adultos, permite-lhe bloquear pornografia no Chrome o tempo todo, ou através de um cronómetro de horário ou modo de trabalho. Pode definir uma senha para encriptar sites bloqueados e receber uma notificação por e-mail quando alguém desinstala a extensão Block Site.
Prós
Contras
1. Procure a extensão do Bloco Site na Loja Web Chrome.
2. Adicione-o ao seu navegador, e o ícone da extensão irá aparecer na barra de ferramentas do seu Chrome.
3. Clique com o botão direito do mouse no ícone de Bloquear Site e vá para Opções. Irá abrir o painel do BlockSite.
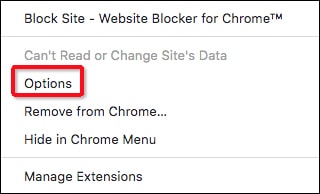
4. Clique no separador Bloquear Sites no painel esquerdo e especifique os maus sites que precisa de bloquear permanentemente ou por marcação.
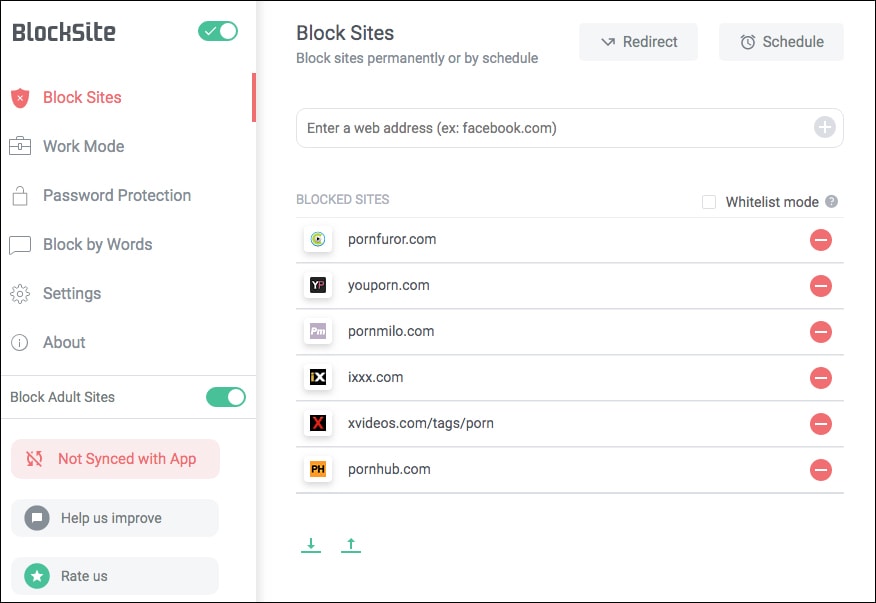
A funcionalidade Bloquear Sites Adultos é activada por defeito, o que pode bloquear sites parcialmente explícitos.
O Google Family Link é um serviço de controlo parental da Google. Com ele, os pais são capazes de restringir sites de adultos e quaisquer outros sites indesejados no Google Chrome nos dispositivos dos seus filhos.
Prós
Contras
1. Aceda ao serviço obtendo a aplicação oficial.
2. Crie uma conta Google para o seu filho.
3. Escolha para personalizar os controlos parentais.
4. Em Parent settings, escolha Filtros no Google Chrome.

5. Habilitar Tente bloquear sites maduros.
6. Clique em Gerir sites e depois clique em Bloqueado. Agora você pode bloquear manualmente qualquer site adulto que precise de bloquear.
#1 Ainda posso activar a funcionalidade Utilizadores Supervisionados no Chrome?
Sim, pode aplicar a funcionalidade no Android e no Chromebook com a ajuda da aplicação Family Link e bloquear sites para maiores de 18 no Google Chrome.
O Google decidiu abandonar os "utilizadores supervisionados" desde Janeiro de 2018. Mais tarde, o Google lançou um Family Link de substituição para gerir a actividade de navegação dos seus filhos no Google Chrome. Esta nova solução de controlo parental Chrome pode organizar o tempo de navegação e bloquear sites impróprios no Google Chrome, etc. Actualmente não suporta Mac, Windows e dispositivos iOS. E apenas alguns países podem utilizá-la.
#2 Como evitar que as crianças removam o histórico no Chrome?
Para evitar que os seus filhos naveguem secretamente em sites pornográficos, pode desactivar as opções de apagar o histórico de navegação no Chrome. Assim que descobrir que eles abriram um site pornográfico, pode bloquear com precisão os sites para adultos no Google Chrome que eles estão a seguir.
1. Abra o Chrome e vá para o ícone dos três pontos no canto superior direito.
2. Clique em Configurações > Avançadas e escolha Configurações do Site sob o separador Privacidade e Segurança.
3. Seleccione Cookies e dados do site.
4. Ligue o site para guardar e ler a caixa de dados dos cookies e desmarque a caixa Bloquear cookies de terceiros.
Os adolescentes estão constantemente a ser invadidos por uma série de conteúdos impróprios, tais como pornografia, cyber-bullying, violência e predadores. É necessário defender os seus filhos de várias actividades com o controlo parental do Google Chrome ou um bloqueador de pornografia para o Chrome. Esperemos que estes métodos sobre como bloquear sites impróprios no Google Chrome possam ser úteis.

Rosa has worked in Mac software industry for more than eight years. She believes that the purpose of software is to make life better and work more productively. In addition to writing, Rosa is also an avid runner.

