Este artigo irá mostrar-lhe como bloquear sites no Mac facilmente de cinco maneiras diferentes.
Distrair-se é humano. Quando usa o seu Mac no trabalho ou na escola, há sempre coisas que o impedem de se concentrar. Não pode deixar de ver vídeos do YouTube e de consultar as redes sociais. Saber como bloquear sites no Mac distraentes pode ajudá-lo a tornar-se mais concentrado e produtivo.
Existem bons websites e maus websites. Eles são facilmente acessíveis a todos, incluindo crianças. Bloquear websites impróprios pode ajudar os pais a proteger os seus filhos de maus conteúdos online.
macOS Mojave ou anterior fornece a funcionalidade incorporada de Controlo Parental para limitar o acesso a certos websites, mas muitas pessoas usam agora versões mais recentes do macOS onde a funcionalidade de Controlo Parental desapareceu. Este artigo centra-se em métodos que não requerem o uso do Controlo Parental.
Aplica-se a: macOS 10.12 ou posterior
Para bloquear o acesso a sites da Internet em Mac sem Controlo Parental em MacOS Sonoma, Ventura, Monterey, MacOS Big Sur, MacOS Catalina, MacOS Mojave, MacOS High Sierra e MacOS Sierra, a melhor maneira é usar Cisdem AppCrypt, o melhor bloqueador de sites dedicados para Mac.
Principais características do AppCrypt:
1. Descarregue e instale o Cisdem AppCrypt.
 Baixar Grátis macOS 10.12 or later
Baixar Grátis macOS 10.12 or later
2. A primeira vez que a abrir, defina uma palavra-passe.
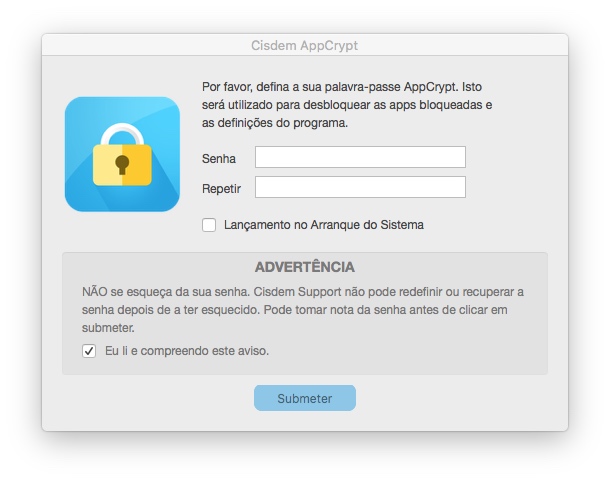
3. Clique no seu ícone na barra de menu. Escolha Abrir Janela Principal.
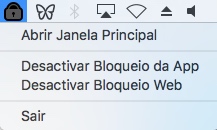
4. Digite a senha e clique em OK.
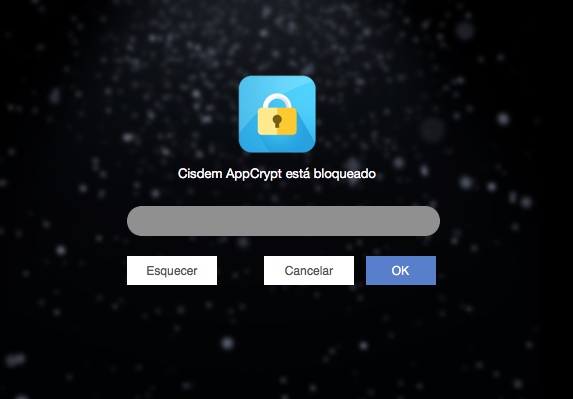
5. Está agora na janela principal. Escolha o separador Bloqueio Web.
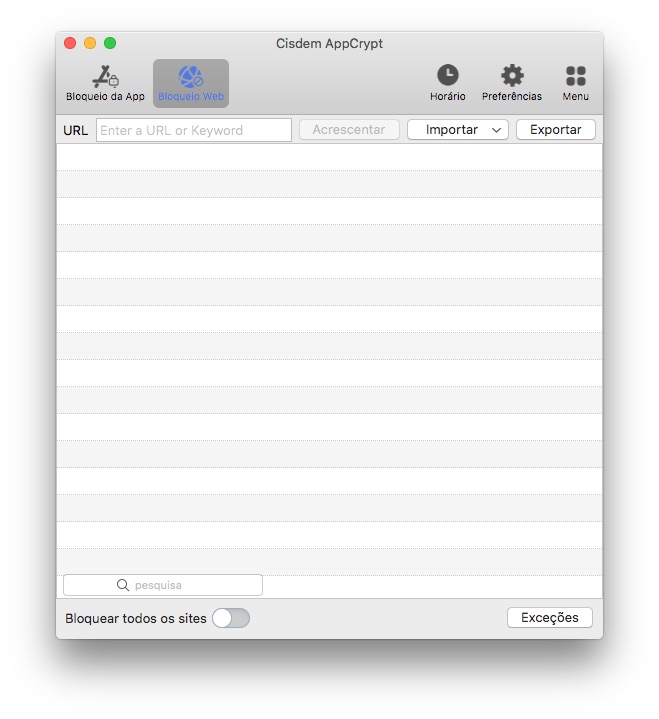
6. Para bloquear um website no Mac, digite o seu nome de domínio (ex. youtube.com ou facebook.com) no campo URL e clique em Acrescentar.
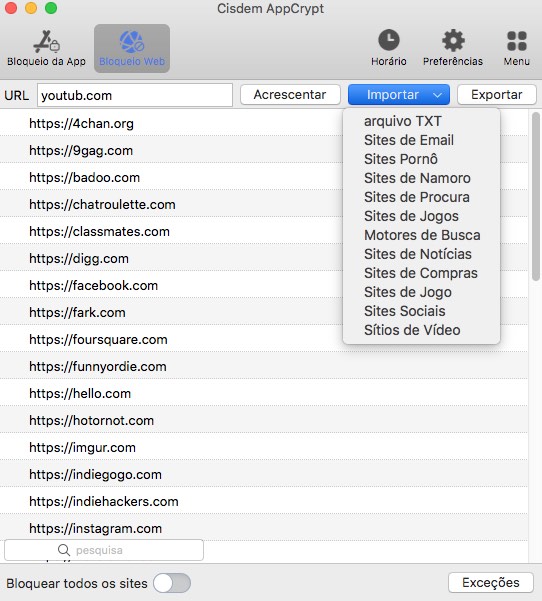
Pode continuar a adicionar websites que distraem, inapropriados ou outros indesejados a bloquear. Além disso, pode importar uma categoria de sites a bloquear.
Clique em Activar Bloqueio Web se este não estiver activado.
Agora os sites indesejados serão bloqueados permanentemente no seu computador Mac, desde que o AppCrypt esteja a funcionar.

Dica 1: Como bloquear sites no seu Mac durante um período de tempo
A funcionalidade Programação pode ajudá-lo a bloquear o acesso a websites durante um período de tempo em vez de para sempre.
Por baixo do separador Bloqueio Web, seleccione um website específico e clique no ícone do relógio junto a ele. Ligue o Horário Personalizado e defina o site a ser bloqueado em horas específicas do dia e dias da semana, por exemplo, durante o horário escolar.
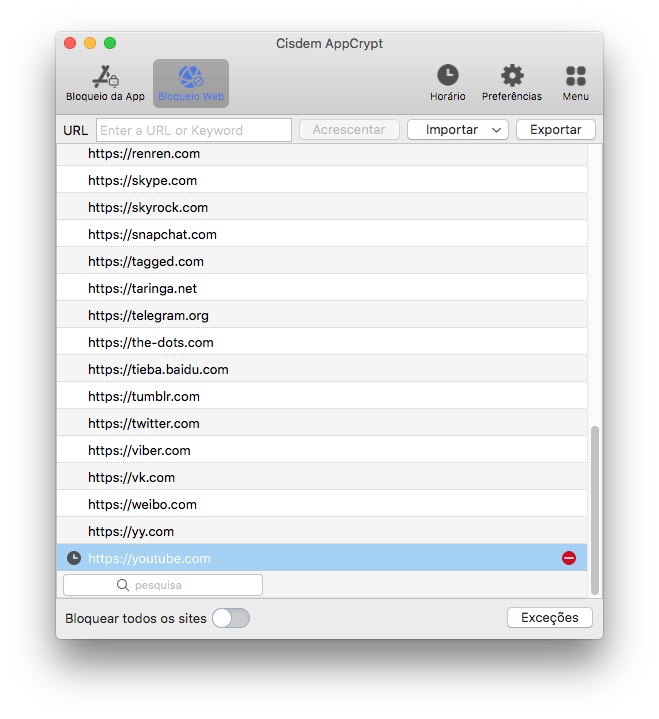
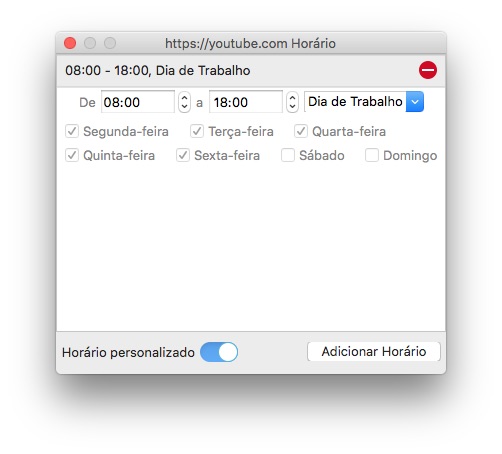
Dica 2: Como bloquear todos os sites excepto um no Mac
Para isso, ative o recurso Bloquear todos os sites, clique em Exceções e adicione um ou mais sites permitidos à lista Sempre permitir. Como resultado, os navegadores da Web no seu Mac só poderão abrir os Sempre permitir. Todos os outros sites serão bloqueados e inacessíveis.
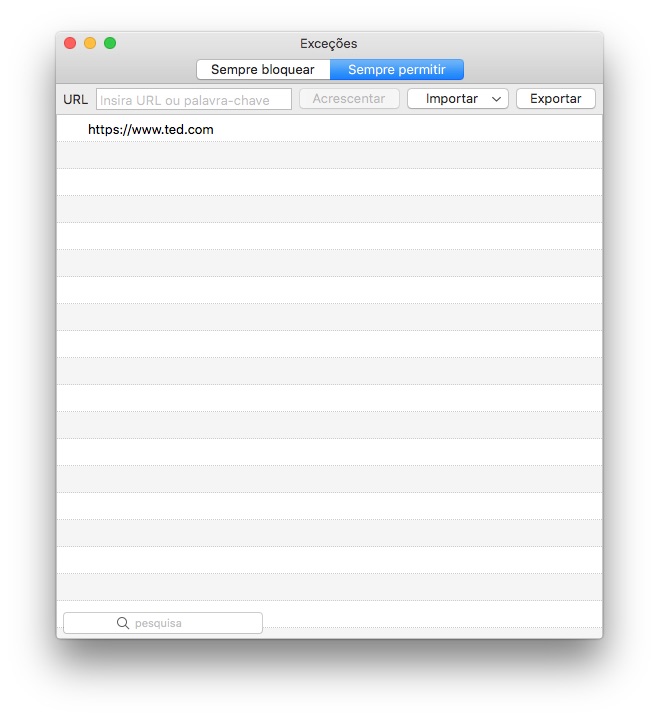
 Baixar Grátis macOS 10.12 or later
Baixar Grátis macOS 10.12 or later Baixar Grátis Windows 11/10/8/7
Baixar Grátis Windows 11/10/8/7
Aplica-se a: macOS 10.15 ou posterior
Com a crescente popularidade do Screen Time que veio com o iOS 12 em 2018, agora o MacOS também traz esta brilhante ferramenta de aumento de produtividade para os computadores MacOS com o MacOS 10.15 Catalina, MacOS 11 Big Sur, macOS 14 Sonoma, macOS 13 Ventura ou macOS 12 Monterey.
1. Vá para o menu Apple > Preferências do Sistema > Tempo do ecrã.
2. Clique em Opções no canto e ligue o Screen Time no seu Mac.
3. Vá para Conteúdo & Privacidade.
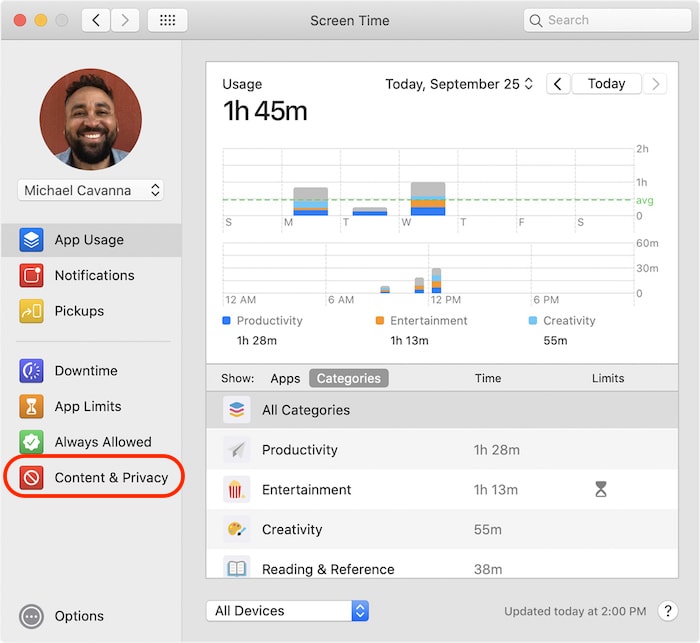
4. Vá para Conteúdo > Limitar sites para adultos.
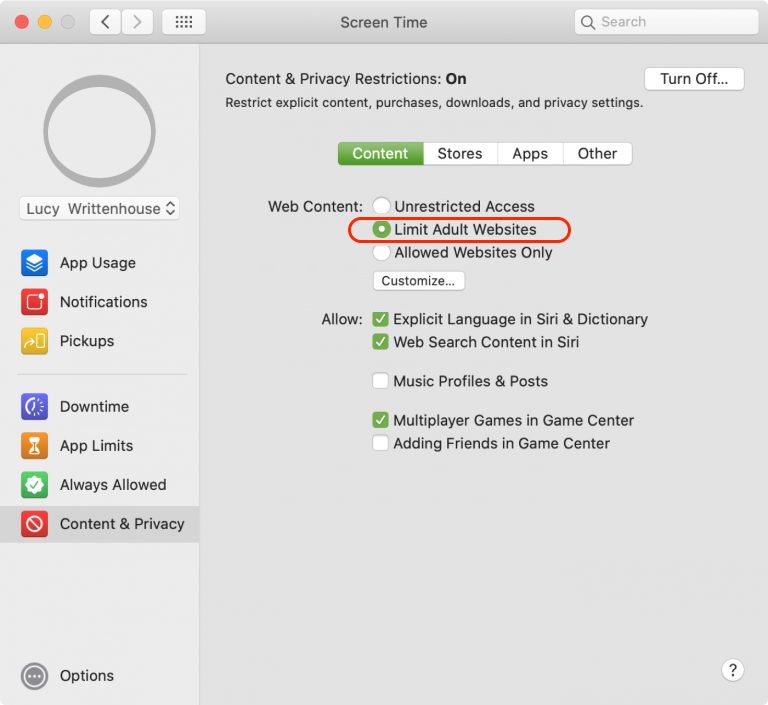
5. Clique em "Personalizar". Clique no ícone mais para adicionar URLs restritas ou permitidas para bloqueio de websites.
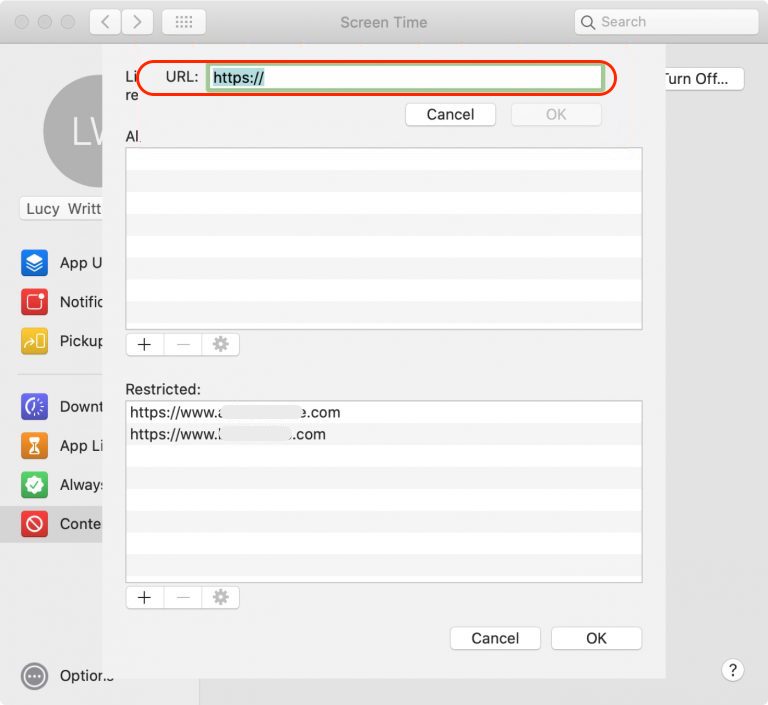
1. Clique em Personalizar (como no passo 5 acima).
2. A partir da lista restrita, seleccione o site que gostaria de desbloquear, clicando nele.
3. Clique no ícone "menos".
Ou, se quiser desbloquear todos os seus sites bloqueados, mude de Sites de Adultos Limitados para Acesso Irrestrito.
Aplica-se a: Todas as versões macOS
Outra forma de bloquear um site no seu Mac sem Controlo Parental é editar o ficheiro anfitrião usando o Terminal. O ficheiro anfitrião é um ficheiro de sistema operativo. O Terminal é uma aplicação terminal incluída com o MacOS.
Se está familiarizado com interfaces de linha de comando, pode achar este método fácil, rápido e gratuito. Mas deve ter cuidado de qualquer forma porque isto envolve a modificação de um ficheiro de sistema.
1. Abra o Finder no seu Mac. Vá a Aplicações > Utilitários.
2. Na pasta Utilities, clique duas vezes no Terminal para o abrir.
3. Digite "sudo nano /etc/hosts". Prima a tecla "Return".
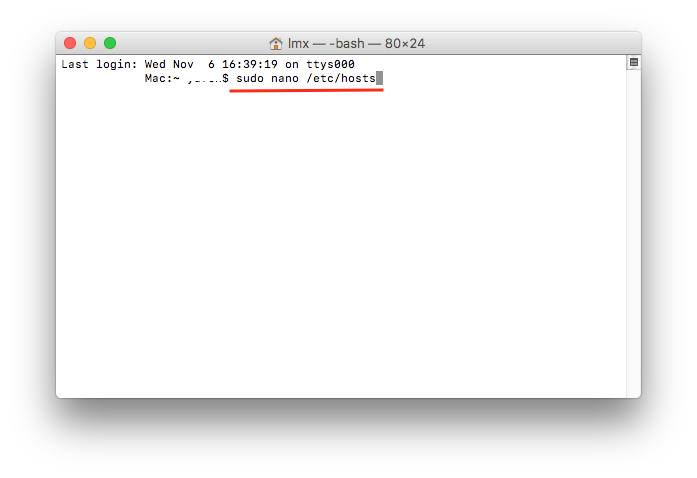
4. Introduza a palavra-passe de administrador do seu Mac. Pressione a tecla Return.
.png)
5. Use a tecla da seta para baixo para ir para baixo. Agora você pode adicionar um website para bloquear. Suponha que quer bloquear o YouTube. Numa nova linha, introduza "127.0.0.1 youtube.com". Na linha seguinte, introduza "127.0.0.1 www.youtube.com".

6. Continue a adicionar outros sites indesejados.
7. Quando terminar de adicionar, prima Control-O e depois prima a tecla Return para guardar a sua edição.
8. Pressione Control-X para sair.
Este processo impedirá que os utilizadores vejam conteúdos que considere merecedores de bloqueio em todos os browsers mas que podem ser invertidos caso queira conceder acesso aos sites no futuro.
1. No Terminal, prepare o ficheiro do anfitrião para edição, como mostrado acima.
2. Adicione um sinal de número # antes da linha do site a partir da qual pretende remover o bloqueio.
3. Use Control-O e depois Control-X.
Também é possível restringir o acesso ao website ao nível do navegador. A maioria dos browsers para Mac suportam extensões, permitindo-lhe instalar extensões com as quais pode gerir o acesso ao website. Vou definir duas extensões como exemplo para bloquear websites no Mac sem instalar qualquer software.
Com este método, há uma desvantagem. Pode-se facilmente passar por sites bloqueados removendo a extensão do navegador.
Uma extensão do navegador chamada BlockSite pode ajudá-lo a bloquear o acesso a sites de redes sociais, maus sites e outros sites indesejáveis no Google Chrome e Firefox. Graças a ele, pode obter sites bloqueados sem usar o Controlo Parental ou instalar qualquer software.
A extensão permite-lhe bloquear sites específicos e seis categorias de sites (tais como sites de redes sociais e sites de compras). Também fornece um modo de lista branca para permitir apenas certos sites.
1. Vá à Loja Web Chrome ou addons.mozilla.org e adicione o BlockSite ao seu Chrome ou Firefox.
2. Clique no ícone da extensão na barra de ferramentas do seu navegador e depois clique no ícone da engrenagem para ir para as definições.
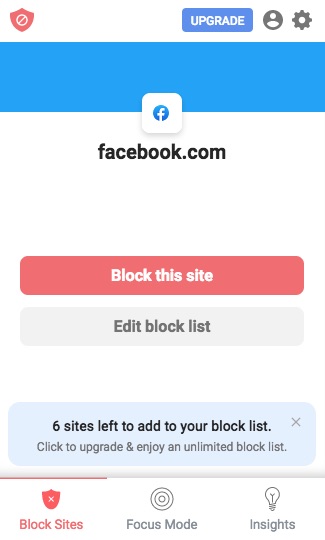
3. No campo Introduzir um endereço web, introduza o website que pretende bloquear.
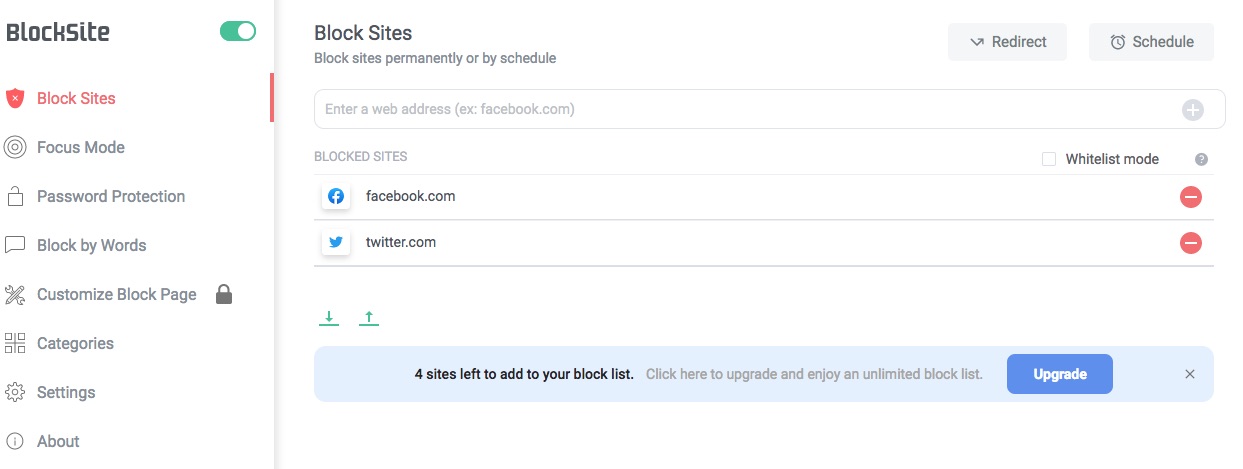
4. Clique em Adicionar item. Continue a adicionar outros sites a bloquear.
Agora os sites adicionados estão bloqueados.
Para também aplicar o bloqueio ao modo de navegação anónima (Chrome) ou ao modo de navegação privada (Firefox), clique no ícone da extensão na barra de ferramentas, escolha Gerir Extensão e depois permita a extensão.
Dica: Como bloquear sites no Mac durante um período de tempo com o BlockSite
Nas configurações do BlockSite, clique em Schedule no canto superior direito do ecrã. Defina a hora de início e a hora de fim. Adicione um ou vários intervalos, se necessário.
Aplica-se a: macOS 10.14 ou anterior
Pode usar o Controlo Parental no Mac OS X para ajudar a prevenir o acesso de contas de utilizadores não administradores a websites específicos da Internet, independentemente do browser de Internet utilizado. Esta parte descreve como bloquear, passo a passo, websites usando o Controlo Parental.
1. Ir para o menu Apple > Preferências do Sistema > Controlo Parental.
2. Clique no ícone de bloqueio a fim de fazer alterações. Introduza a palavra-passe do administrador.
3. No lado esquerdo da janela, selecione a conta de usuário que você gostaria de ativar o controle dos pais.
4. Vá para o separador Web e active Tente limitar o acesso a websites para adultos.
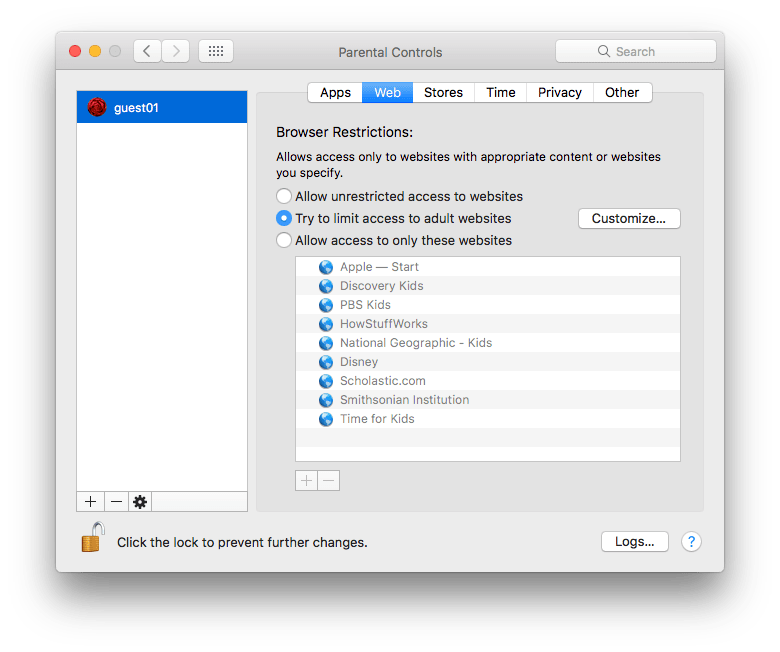
5. Clique em Personalizar para adicionar sites específicos. Você pode adicionar websites para bloquear (ou permitir).
6. Clique OK para activar o bloqueio de websites no Mac.
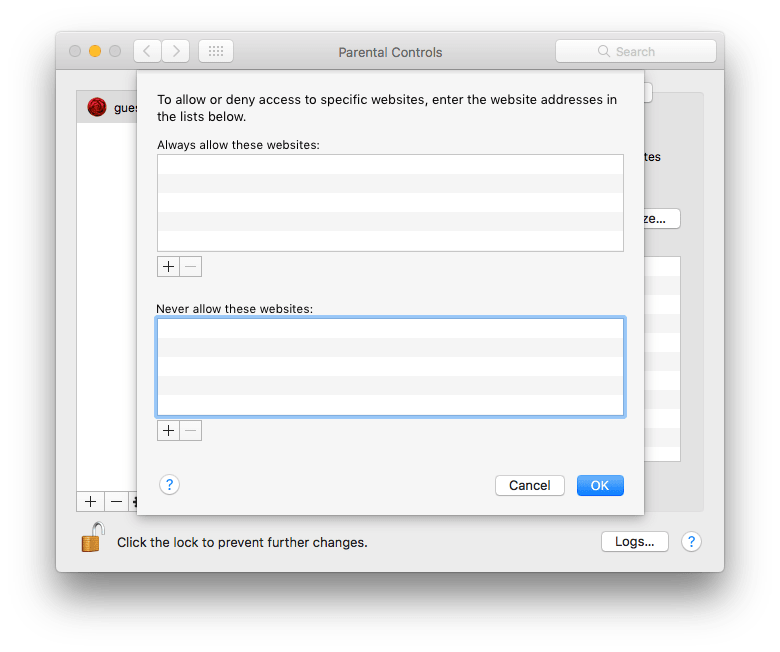
O Controlo Parental não pode ser activado para contas de administrador (as contas de administrador não aparecerão na janela). Verifique as preferências das contas em Preferências do Sistema para ver que conta(s) têm que nível de acesso (Admin, Managed, e assim por diante). Como bloquear websites em uma conta de administrador Mac? Experimente os outros métodos descritos no artigo.
1. Vá para a secção Nunca permitir estes sites, como mostrado no passo 5.
2. Selecione o site na lista.
3. Clique no ícone "menos".
4. Clique OK para aplicar as alterações.
Ou, pode desbloquear mudando da opção Tentar limitar o acesso a websites para adultos de volta para a opção Permitir o acesso ilimitado a websites.
macOS oferece duas soluções integradas para proibir o acesso a websites. Se não conseguirem satisfazer as suas necessidades, existem outras opções. Este artigo fala sobre como bloquear sites no Mac de diferentes maneiras, sem Controlo Parental ou com ele. A melhor solução é usar software de bloqueio de websites. O software é eficaz e fácil de usar para todos.

Rosa has worked in Mac software industry for more than eight years. She believes that the purpose of software is to make life better and work more productively. In addition to writing, Rosa is also an avid runner.

