iWork Pages é um tipo de documento projetado pela Apple para competir com o Microsoft Office Word, mas é mais fácil e mais elegante criar arquivos. E é exatamente por isso que cada vez mais usuários de Mac preferem trabalhar com documentos Pages. Entretanto, há uma chance de que possamos deixar um documento Pages por salvar devido a um desligamento repentino ou fechamento forçado, ou simplesmente apagar acidentalmente um documento Pages em um Mac.
Aqui, neste guia rápido, vamos cobrir soluções para recuperar documentos de Pages não salvas em mac e para recuperar documentos de Pages apagadas/perdidas acidentalmente em mac e até mesmo explorar como recuperar a versão anterior de um documento de Pages.
 Baixar GrátisOS 10.15 ou posterior
Baixar GrátisOS 10.15 ou posterior
Para recuperar um documento Pages que foi fechado acidentalmente sem salvar para Mac, há 3 soluções listadas abaixo.
O Auto-save é na verdade uma parte do MacOS, o que permite que um aplicativo salve automaticamente os usuários de documentos em que estão trabalhando. Quando você está editando em um documento, as mudanças são automaticamente salvas, nenhum comando "Salvar" irá aparecer. E a auto-salva é super poderosa, quando mudanças são feitas, a auto-save tem efeito. Portanto, basicamente, não é provável que haja um documento não guardado nas Pages em Mac. Mas se o seu Pages for forçado ou o mac for desligado no processo do seu trabalho, você precisará recuperar o documento das Pages não salvas.
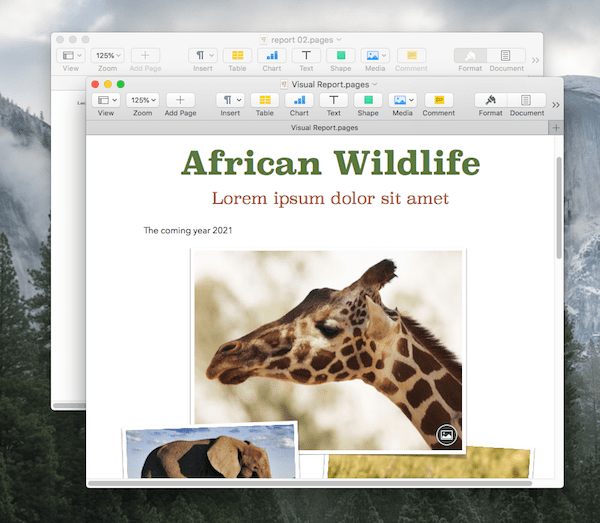
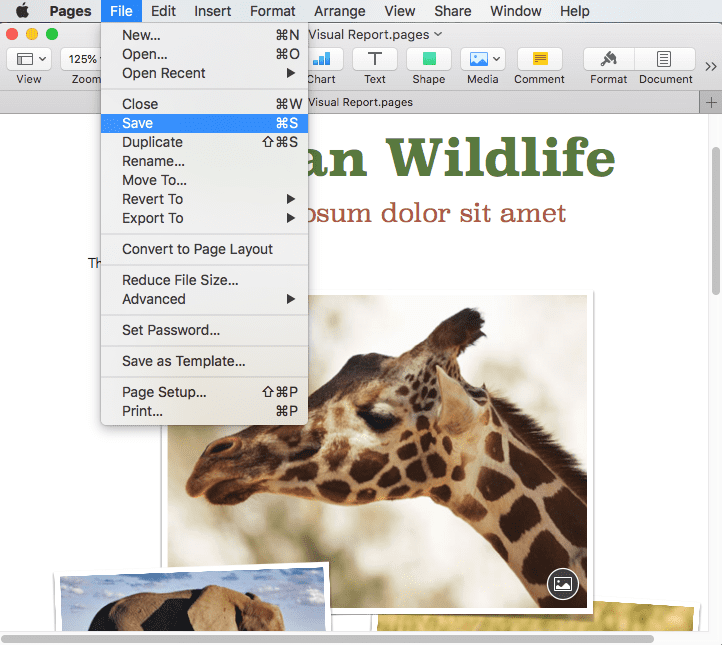
Dicas: Como ativar o AutoSave?
Basicamente, o AutoSave está habilitado em todos os Macs, mas o seu pode estar desabilitado por alguma razão. Para se poupar do trabalho de "Recuperar documentos não salvos" no futuro, nós recomendamos aqui que você ligue o AutoSave.
Vá para Preferências do Sistema>Geral, desmarque a caixa antes de "Pronto para salvar mudanças ao fechar documentos". O Auto Save estará então ligado.
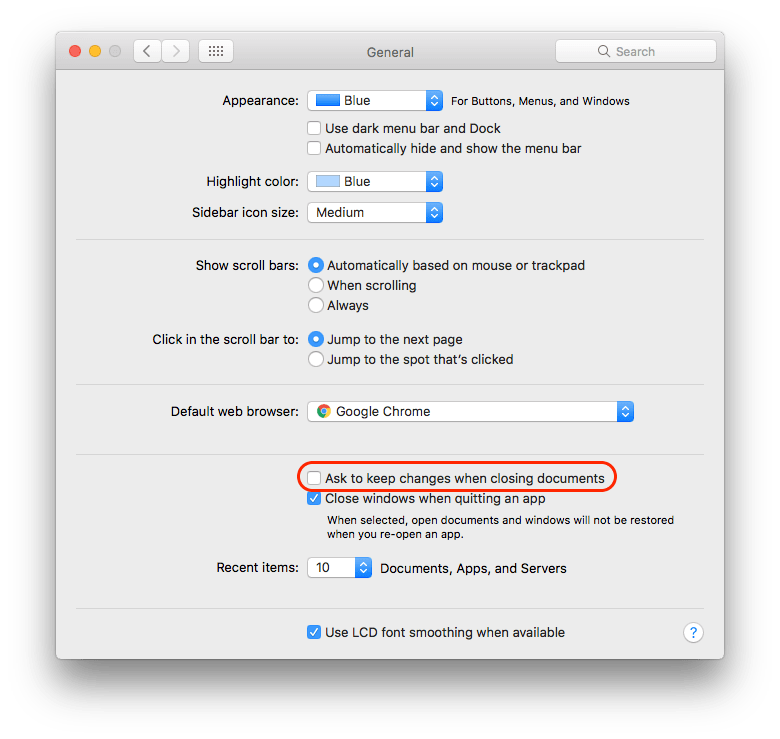
Se você reiniciou o aplicativo Pages, mas ele não abre os arquivos não salvos novamente, você terá que encontrar o documento das Pages não salvas nas pastas temporárias.
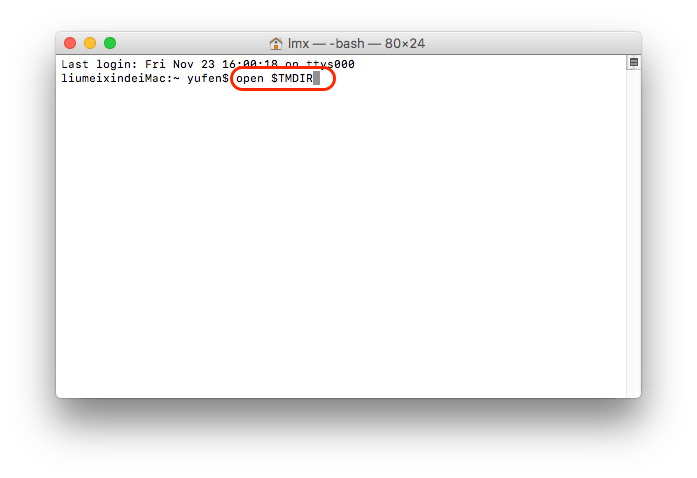
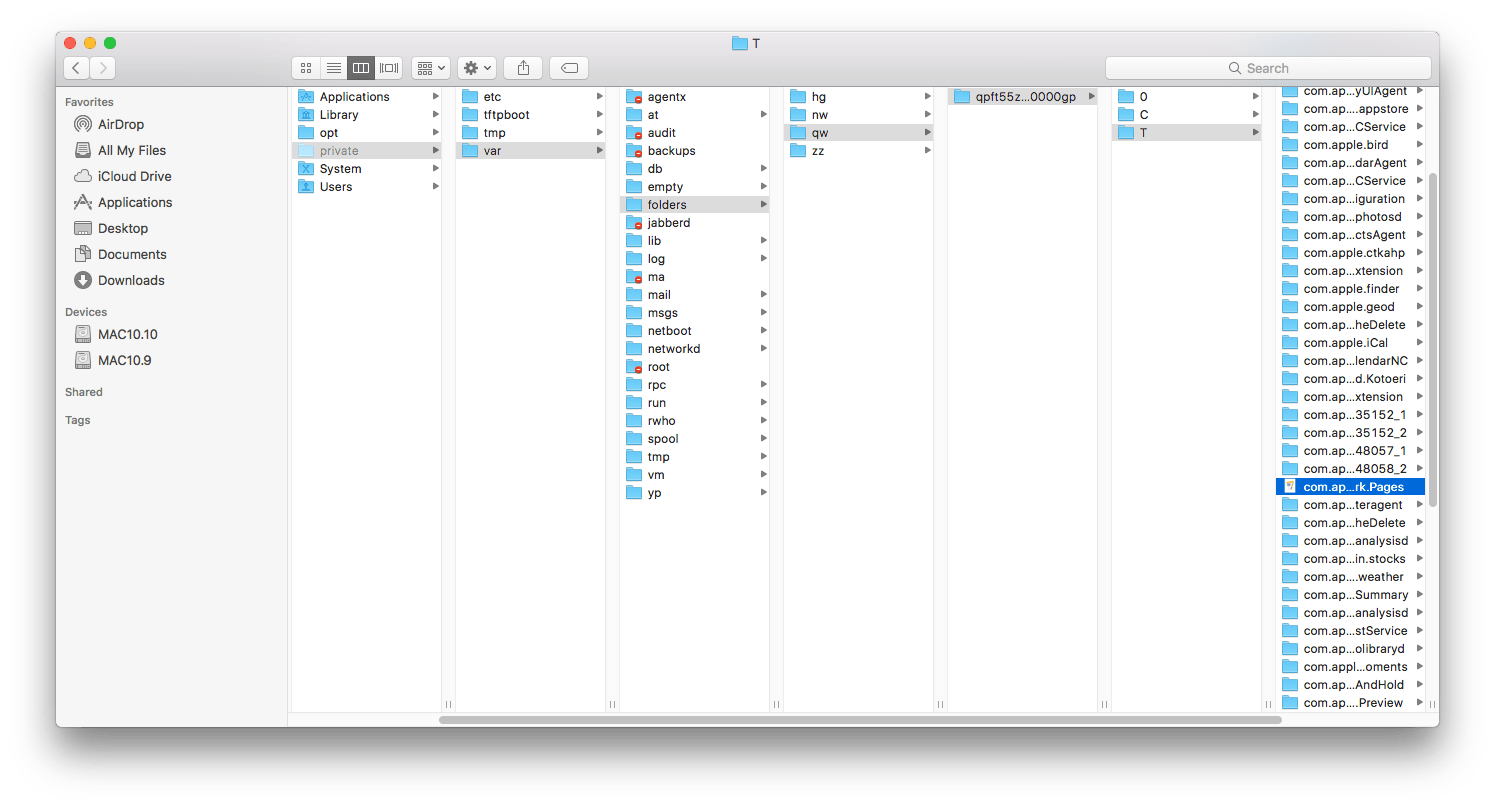
Caso você tenha acabado de criar um novo documento Pages, não tenha tempo suficiente para nomear o arquivo antes que os problemas surjam e, portanto, não tenha idéia de onde você salvou o documento Pages, aqui está a solução para recuperar o documento Pages sem título não salvo.
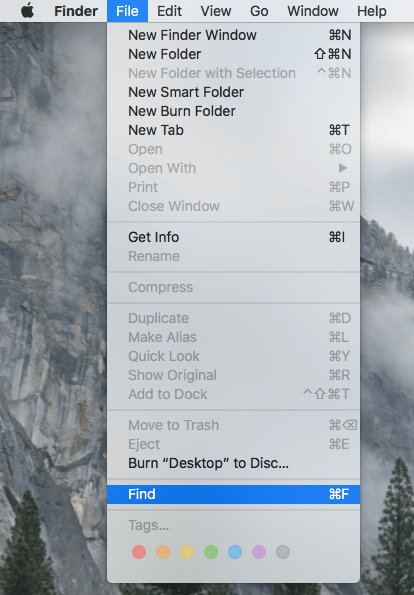
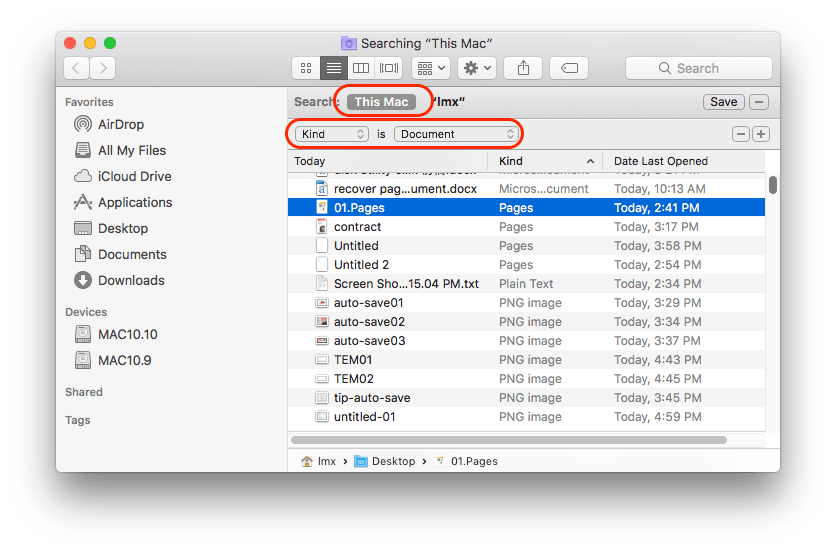
Naturalmente, quando você abrir o documento Pages não salvas, você pode ir em Arquivo>Revert para>Find All Versions para recuperar o documento de Pages não salvas de sua escolha.
Além de deixar um documento Pages por salvar no Mac, nós podemos apagar por engano um documento Pages ou um documento iWork Pages desaparece por uma razão desconhecida, então precisamos recuperar um documento Pages apagado, perdido/falecido no Mac.
Os métodos para recuperar documentos apagados/Pages perdidas são bem diferentes daqueles usados para recuperar documentos de Pages não salvas. Pode exigir um programa de terceiros, como Time Machine ou outro software profissional de recuperação de dados.
Se você tem um backup ou é capaz de recuperar documentos de Pages do Lixo, a recuperação de Pages pode ser bastante fácil. Entretanto, na maioria das vezes, acontece que nós apagamos permanentemente o documento Pages, ou não temos nenhum backup, mesmo os arquivos não funcionam quando os recuperamos do Lixo ou da Time Machine. Portanto, a solução mais eficaz para recuperar documentos excluídos ou ausentes/Pages perdidas é usar um Programa Profissional de Recuperação de Dados.
Para usuários de Mac, nós recomendamos altamente o Cisdem Data Recovery, que fornece funções abundantes para recuperar o PowerPoint Word, Excel e outros arquivos de forma rápida, inteligente e eficiente. Além disso, é compatível com o mais recente chip MacOS 15.
Principais características da Recuperação de Dados Cisdem para Mac
 Baixar GrátisOS 10.15 ou posterior
Baixar GrátisOS 10.15 ou posterior
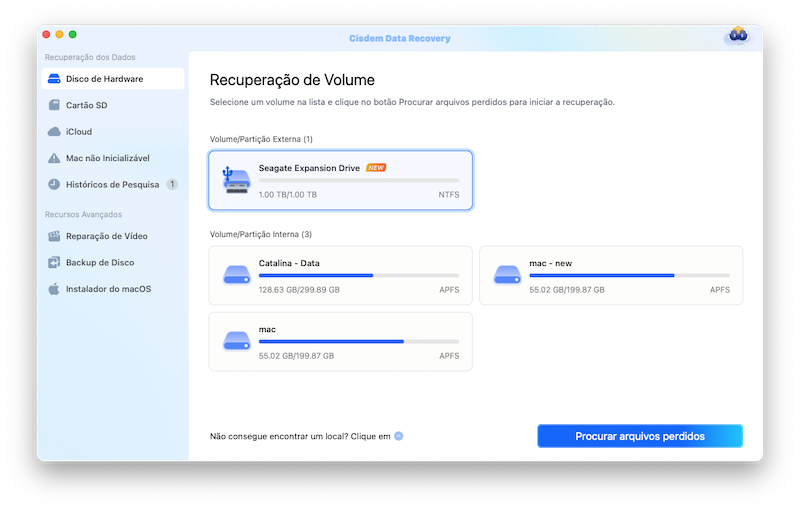
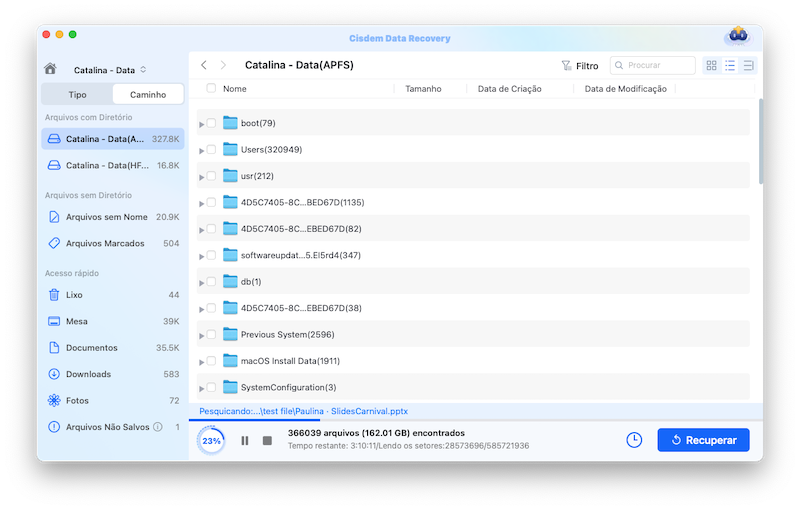
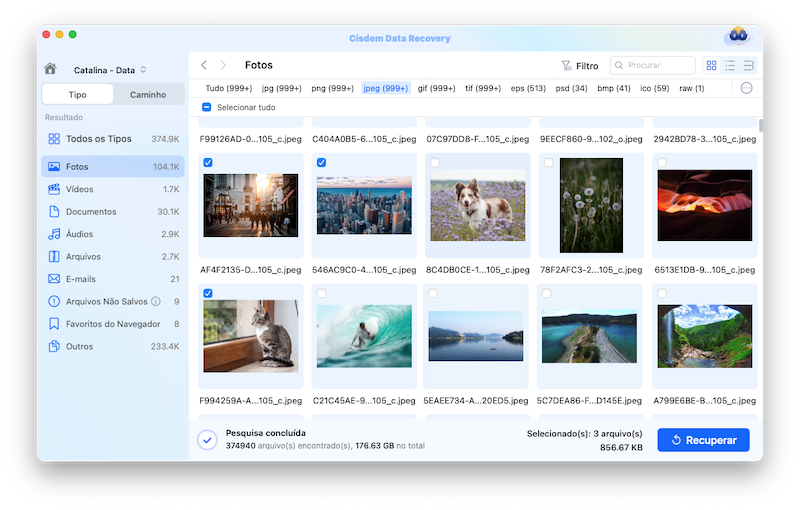
Você também pode assistir o tutorial em vídeo do YouTube aqui:
Se você está acostumado a fazer backup de arquivos com Time Machine, você pode recuperar documentos de Pages apagadas com Time Machine. Como mencionado acima, Time Machine é um programa que permite aos usuários fazer backup de seus arquivos para um disco rígido externo e recuperar arquivos excluídos ou perdidos quando eles desaparecem ou se tornam corrompidos por algum motivo.
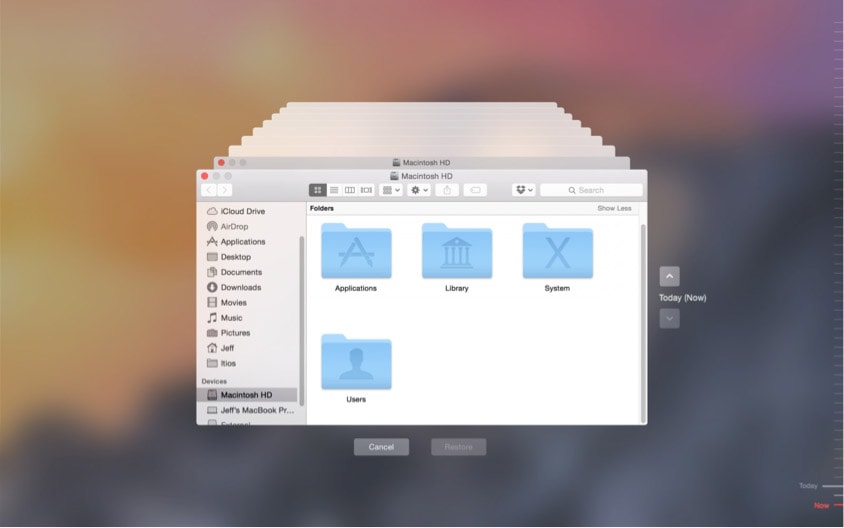
Esta é uma maneira fácil, mas facilmente negligenciada, de recuperar um documento de Pages apagadas. Na verdade, quando apagamos um documento no Mac, ele é apenas movido para o Lixo ao invés de ser permanentemente apagado. Para apagá-lo permanentemente, nós temos que ir ao Lixo e apagá-lo manualmente. Se você não tiver feito o passo "Deletar Imediatamente" no Lixo, você ainda pode recuperar o documento das Pages deletadas.
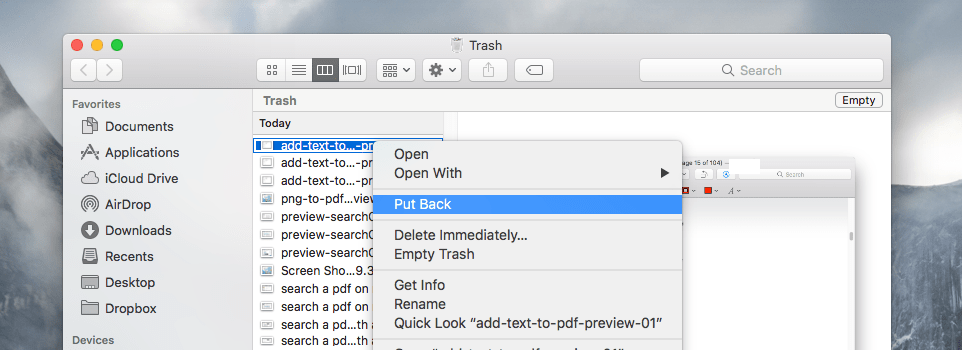
Graças ao recurso iWork Pages Revert, podemos até mesmo recuperar um documento Pages substituído, ou em outras palavras, recuperar uma versão anterior de um documento Pages, desde que você tenha editado o documento Pages no seu Mac, ao invés de receber o documento Pages de outra pessoa.
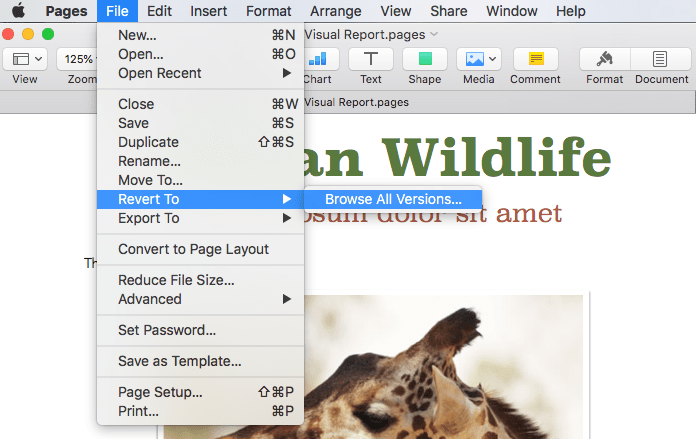
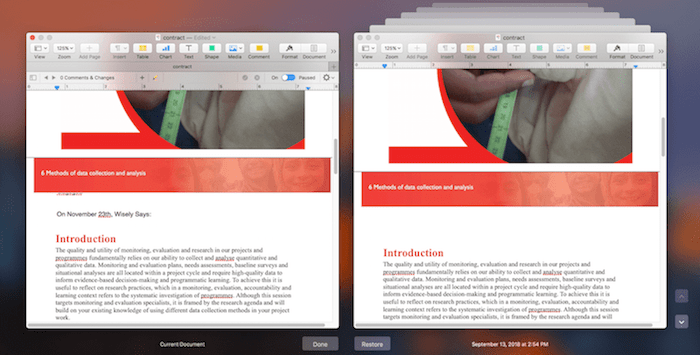
Em conclusão, não importa se você quer recuperar um documento Pages no Mac, ou se você quer recuperar um documento Pages não salvo ou deletado, desde que você use o método certo, nós podemos recuperá-lo. Além disso, nós devemos sempre lembrar de fazer backup de todos os seus arquivos importantes antes que seu arquivo desapareça para sempre.

Connie Yu has been a columnist in the field of data recovery since 2011. She studied a lot of data loss situations and tested repeatedly to find a feasible solution tailored for each case. And her solutions are always updated to fix problems from the newest systems, devices and apps.

