Desenvolvido pela Apple, o Safari é um dos mais populares navegadores desktop e móveis, uma óptima maneira para os utilizadores de dispositivos Apple navegarem nos sites. Os websites podem ser divertidos, ou informativos, ou distractivos (quando quer fazer o trabalho), ou prejudiciais (se fornecerem conteúdo inapropriado). Este artigo mostra em detalhe como bloquear sites no Safari em Mac de 5 maneiras.
Bloquear certos sites no Safari pode ajudar a reduzir as distracções ou manter as crianças afastadas de maus conteúdos online.
Aplica-se a: macOS 10.12 Sierra ou posterior
A melhor maneira de bloquear o acesso a sites específicos num computador Mac é usar o Cisdem AppCrypt, o melhor bloqueador de sites e cacifo de aplicações. É útil, fácil de usar e personalizável.
Principais características do AppCrypt:
1. Descarregue o aplicativo bloqueador do site Safari. Instale-o.
2. Quando abra a aplicação pela primeira vez, defina uma palavra-passe.
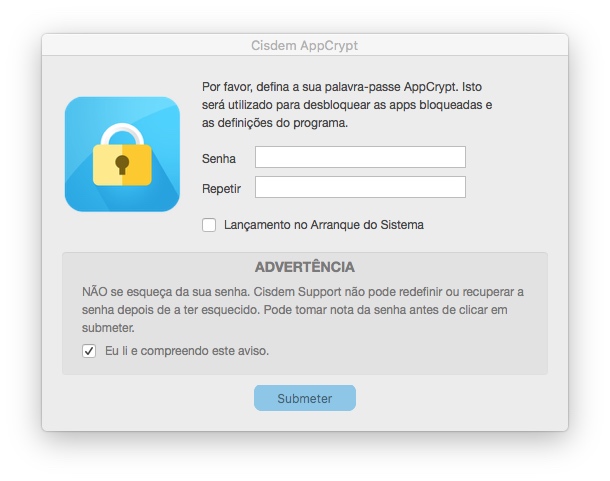
3. A partir da barra de menu no topo do seu ecrã, clique no seu ícone e escolha Abrir Janela Principal. Introduza a palavra-passe.
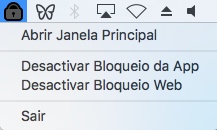
4. Na janela principal, clique em Bloqueio Web.
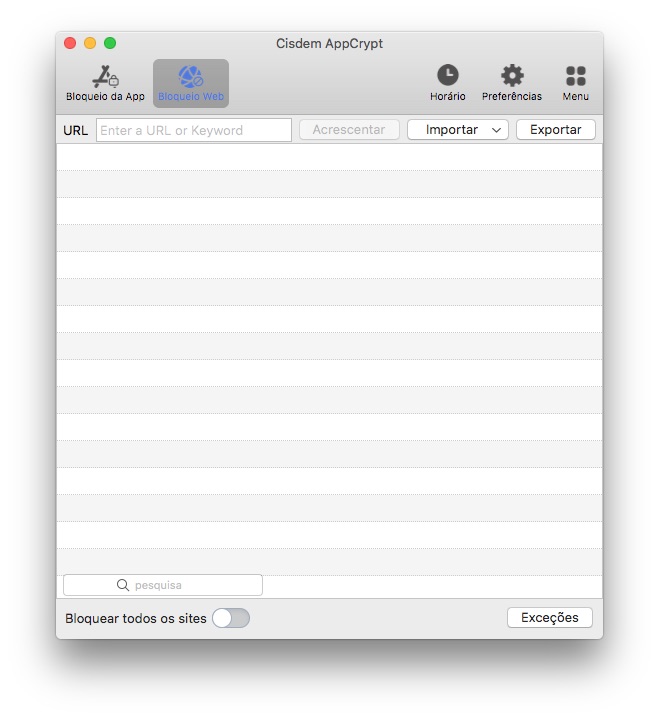
5. Entre num website como youtube.com e clique no botão Acrescentar. Continue a adicionar mais websites indesejados para bloquear. Ou, você pode bloquear websites por categoria, como por exemplo, Sites de Vídeo.
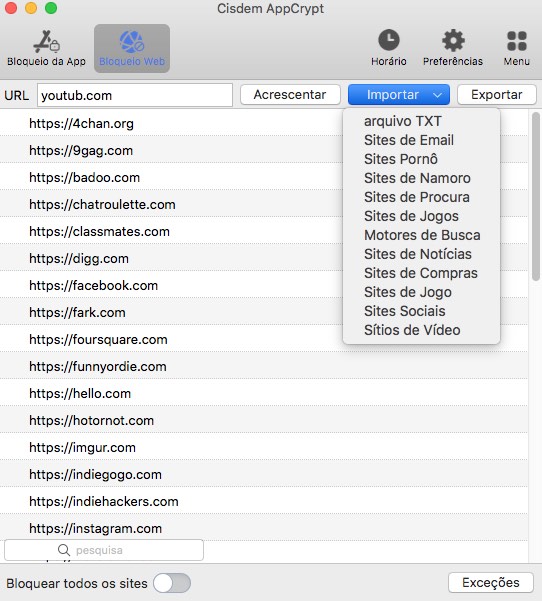
Agora os sites estão bloqueados e não estão disponíveis no Safari, Google Chrome e Opera, etc. Quando tenta abrir um site bloqueado, este não abre, e verá a mensagem mostrada abaixo.
1. Abra a janela principal, que requer que você introduza a senha.
2. Clique em Bloqueio Web.
3. Seleccione um ou vários websites que deseja desbloquear.
4. Clique em Control-clique e escolha Remover.
Agora os websites estão desbloqueados. Os navegadores podem abri-los normalmente.
Além disso, pode desactivar ou activar temporariamente o bloqueio de websites clicando em Desactivar Bloqueio Web (seguido de um requisito para introduzir a palavra-passe) ou Activar Bloqueio da App.
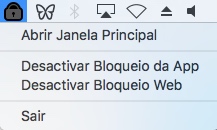
Dica 1. Bloqueie sites no Safari por um período de tempo
Se quiser bloquear um website apenas entre determinados horários em vez de permanentemente, use a funcionalidade AppCrypt's Schedule. Vá para o separador Web Block, seleccione o website e clique no ícone do relógio ao lado do website seleccionado. Active o Horário Personalizado e clique em Adicionar Horário para criar um ou mais horários.
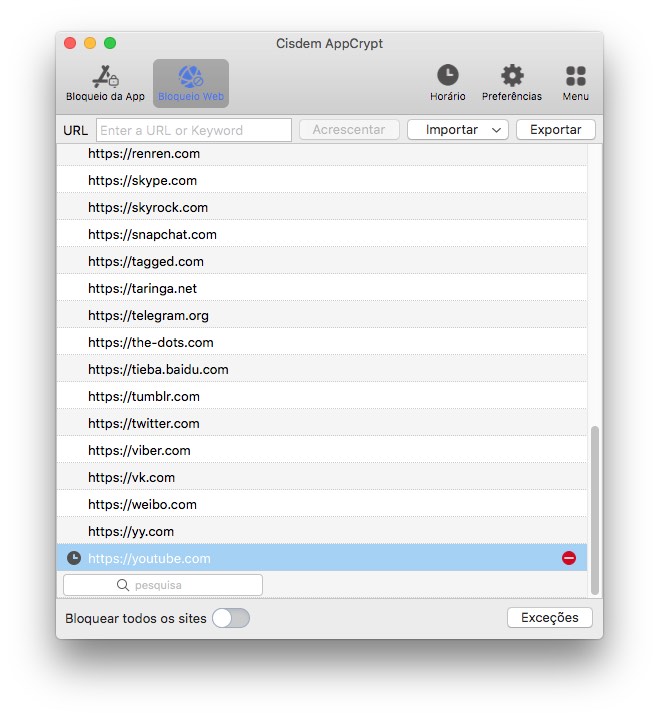
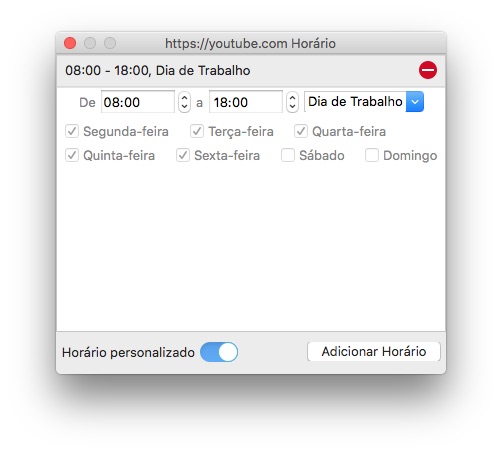
Se, em vez disso, quiser criar um horário geral que se aplique a todos os sites bloqueados, clique em Horário na barra de ferramentas.
Dica 2. Restrinja todos os sites, excepto os aprovados
Às vezes, você pode querer bloquear o acesso a todos os sites, exceto alguns. Para isso, você pode ativar a opção Bloquear todos os sites e adicionar os sites permitidos à lista Sempre Permitir em Exceções. Por exemplo, você pode permitir que apenas sites adequados para crianças tornem o Safari seguro para crianças.
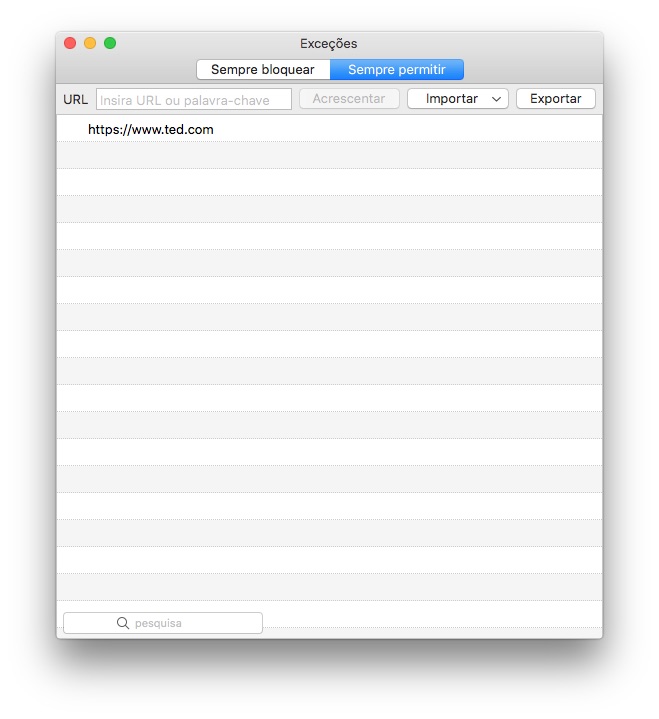
Aplica-se a: macOS 10.15 Catalina ou posterior; iOS 12 ou posterior
O Screen Time da Apple é um conjunto de ferramentas para ajudar na produtividade e controlo parental. Se o seu dispositivo estiver a correr MacOS Catalina, Big Sur ou mais recente, então pode usar o Screen Time para restringir sites no Safari.
1. No canto superior esquerdo do ecrã, clique no ícone da Apple. Escolha Preferências do Sistema.
2. Escolha Screen Time.
3. Na janela Screen Time, clique em Opções no canto inferior esquerdo.
4. Clique em Ligar para activar o Screen Time no seu computador.
5. Clique em Conteúdo e Privacidade na barra lateral. Clique em Ligar para ligar as restrições.
6. Sob o separador Conteúdo, escolha Limitar sites para adultos.

7. Clique no botão "Personalizar" que aparece.
8. Vá para a secção Restrita. Clique no ícone de mais (+) e adicione um site específico que deseja bloquear no Safari. Adicione outros sites indesejados. Clique em OK.

9. Clique em Opções. Habilite o uso da senha de Screen Time. Defina uma senha de acesso.
O último passo é opcional e altamente recomendado.
Este método sobre como bloquear um site no Safari tira partido da ferramenta "Limit Adult Websites" que a Apple oferece. Além dos sites indesejados que você especifica, ele bloqueia automaticamente muitos sites para adultos no Safari, o que é bom. No entanto, por vezes pode ir longe demais e tornar certos sites normais inacessíveis, o que pode causar inconvenientes. Também pode bloquear websites no Safari no iPhone e iPad com o Screen Time.
Dica: Restringir todos os websites excepto os aprovados com Screen Time
O Screen Time também suporta para permitir apenas o acesso a um website específico. Para fazer isso, volte ao passo 6 acima. Escolha Só Websites Permitidos no separador Conteúdo. Depois clique no botão Personalizar para adicionar os seus sites permitidos.
Aplica-se a: macOS 10.14 Mojave ou anterior
Uma ferramenta semelhante ao Screen Time é chamada "Controlo Parental" e pode ser encontrada em Preferências do Sistema. No entanto, só funciona com uma conta que não seja de administrador. Agora vamos ver como bloquear sites no Safari com controlo parental:
1. No canto superior esquerdo do seu ecrã, clique no ícone Apple e escolha Preferências do Sistema.
2. Escolha o Controlo Parental.
3. Clique no ícone do cadeado no canto inferior esquerdo. Digite a senha do administrador e clique em Desbloquear.
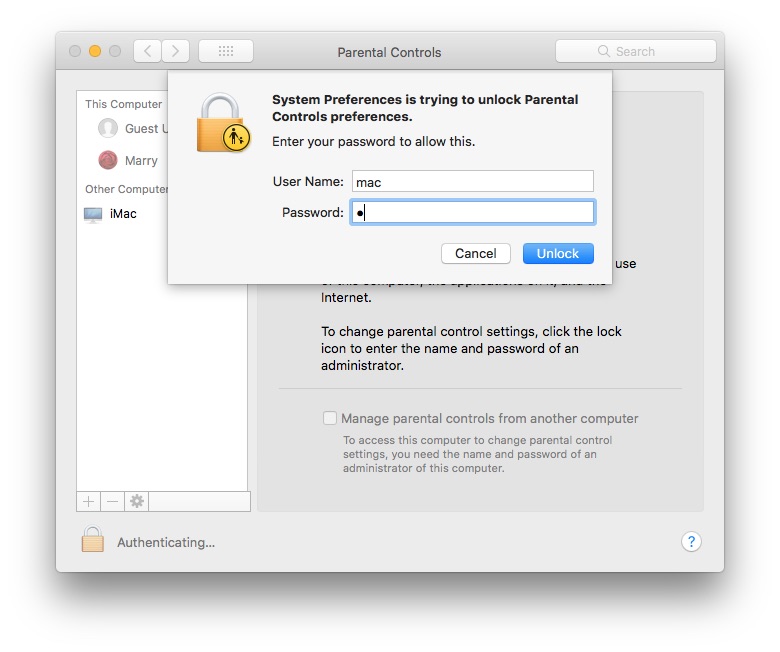
4. Selecione uma conta de usuário para ativar o controle dos pais.
5. Vá para o separador Web. Selecione Tente limitar o acesso a sites para adultos. Depois clique no separador Personalizar.
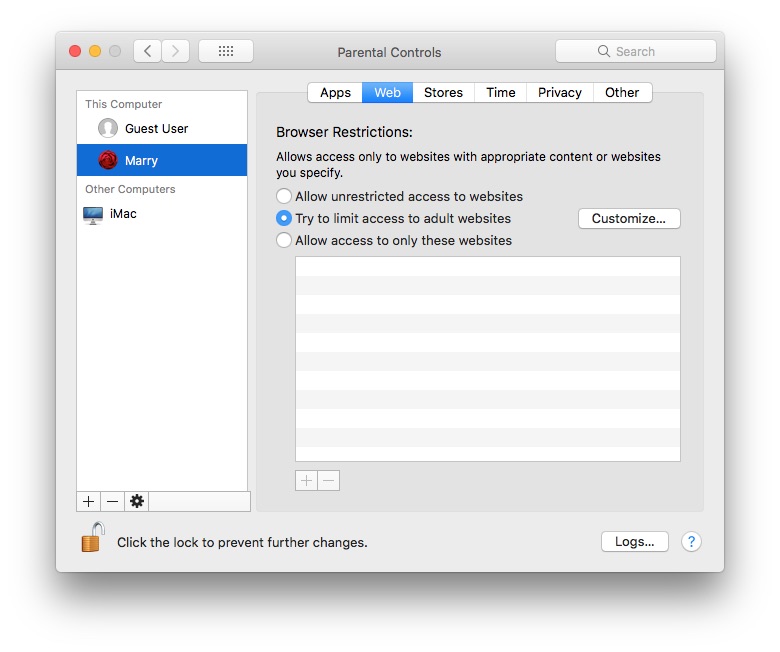
6. Vá para a secção Nunca permitir estes sites. Clique no ícone de mais (+) e depois introduza o site que pretende bloquear no Safari.
Dica: Faça uma lista branca apenas de um site e bloqueie outros em Safari
Esta ferramenta de Controlo Parental também fornece o modo de lista branca. Para fazer isso, volte ao passo 5 acima. Seleccione Permitir o acesso apenas a estes websites. Depois clique no ícone de mais para adicionar os seus sites permitidos.
Aplica-se a: macOS
A aplicação Terminal é o emulador de terminal. Ele fornece uma interface de linha de comando para aceder ao sistema operativo. É possível bloquear sites individuais no Safari editando o ficheiro anfitrião (um ficheiro do sistema operativo) no Terminal.
Este método será mais complicado do que outro método. Se não estiver familiarizado com a linha de comando ou não estiver confiante no uso deste método, pode ignorá-lo.
1. Terminal aberto a partir do Launchpad ou do Finder.
2. Introduza o comando "sudo nano /etc/hosts" e depois prima a tecla Return.
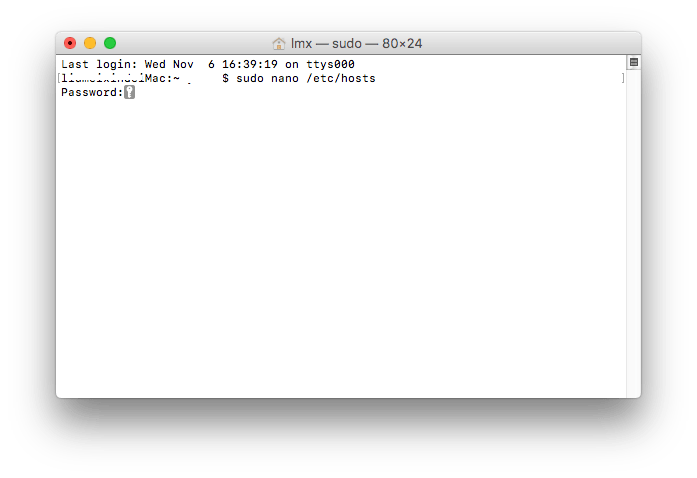
3. Introduza a sua palavra-passe de administrador quando lhe for pedida. Pressione a tecla Return.
4. Use a tecla da seta para baixo para encontrar espaço para o conteúdo que você vai adicionar.
5. Para bloquear um site específico como o Twitter, digite "127.0.0.1" e depois digite "twitter.com". Numa nova linha, introduza "127.0.0.1" e depois "www.twitter.com". Você pode continuar a bloquear mais.
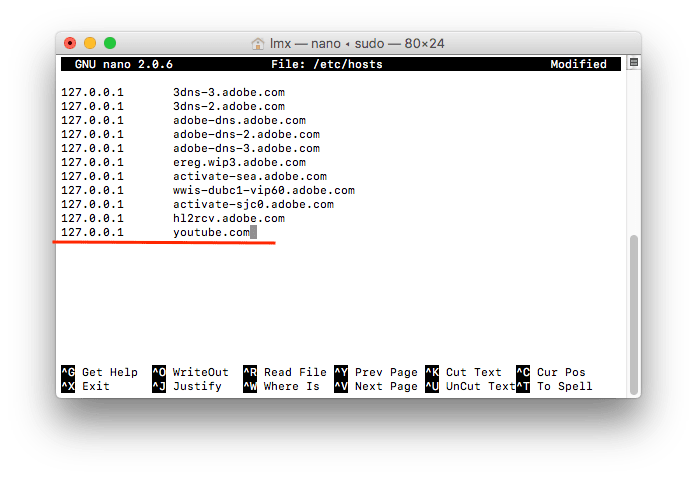
6. Execute o atalho de teclado Control-O e depois prima a tecla Return, que é para adicionar as alterações ao ficheiro anfitrião.
Agora os sites devem ser bloqueados. Tente abrir um site bloqueado no Safari, e você verá a mensagem "Safari não consegue abrir a página".
Dica: Como desbloquear websites no Terminal
Para desbloquear um site, você precisa de editar novamente o ficheiro do anfitrião no Terminal. Pode desbloquear directamente, removendo as linhas inteiras que adicionou.
Eu recomendo-lhe outra forma. Também pode escrever um símbolo de libra # em frente das linhas. O sistema irá ignorar quaisquer linhas no ficheiro de anfitriões que comecem com o caracter #. Então não precisa de digitar estes URLs um a um novamente da próxima vez que quiser bloquear estes sites.
Aplica-se a: macOS 10.12 ou posterior
Como sabe, há muitas extensões disponíveis para o navegador de desktop Google Chrome, que ajudam os utilizadores a fazer coisas fixes, tais como bloquear facilmente websites específicos. A boa notícia é que a extensão de bloqueio de websites também está disponível para o navegador Safari.
Nota: Como em qualquer extensão de navegador, há um problema. É possível contornar o bloqueio sem esforço, desinstalando a extensão.
1. Safari aberto.
2. Vá para a barra do menu superior. Escolha Safari > Extensões Safari, que irá abrir a aplicação App Store.
3. Ordene as extensões do Safari listadas por nome. Escolha a extensão bloqueadora do site para o Safari chamada about:blank. Instale-a.
4. Quando a instalação estiver concluída. Saia do Safari e abra-o novamente. Agora deve encontrar o ícone de extensão o ícone de extensão ao lado da barra de endereço.
5. Para bloquear um site no Safari, abra o site, clique no ícone de extensão e depois clique no ícone de mais (+) na janela que aparece.
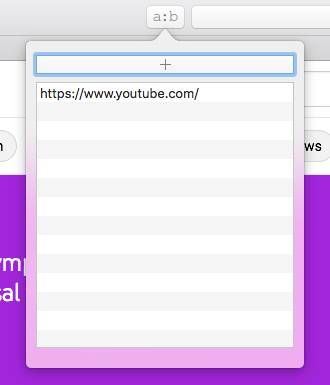
Agora o website está bloqueado. Se o voltar a carregar, receberá a mensagem "O URL foi bloqueado por um bloqueador de conteúdo". O bloqueio aplica-se tanto ao modo de navegação normal como ao modo de navegação privada do Safari.
O próprio navegador Safari não suporta o bloqueio de sites, mas pode configurar as definições no Safari para bloquear o conteúdo do site e tornar certos sites menos atractivos para si. Por exemplo, pode parar a reprodução automática de vídeo, desligar notificações, desactivar imagens ou estilos, etc.
1. Execute o Safari e abra os sites que pretende bloquear, vá a Preferências.
2. Vá a Websites e ligue o Bloqueador de Conteúdo.
3. Vá até Auto-Play e escolha Nunca Auto-Play.
4. Vá a Notificações e negue a permissão para mostrar notificações.
5. Vá para Desenvolver > Desabilitar Imagens ou outros para bloquear o conteúdo do site.
Limitar o acesso a certos websites é uma óptima forma de melhorar a produtividade, colocar controlos parentais, reduzir o Screen Time e ajudar a manter as crianças seguras online. Este artigo mostra-lhe como bloquear um site no Safari sem Screen Time ou com esta solução integrada. Espero que o artigo seja útil.

Rosa has worked in Mac software industry for more than eight years. She believes that the purpose of software is to make life better and work more productively. In addition to writing, Rosa is also an avid runner.

