Macの貴重な容量を食っている重複写真を見つけて整理し、そして削除しようと思っているユーザーはいるでしょう?そのユーザーたちの要望に応えるために、macOS 13 Ventura以降の「写真」アプリに、「重複項目」機能が追加されました。
しかし、「重複項目」機能が役に立てない場合があります。例えば、ご利用のMacがmacOS 13にアップグレードしていない場合は、他の方法を試すのも良い選択だと思います。
この記事では、重複写真検索専門ソフト、Macの「写真」アプリ、標準アプリFinder、Mac用フリーソフトを通じて重複写真を削除する方法を紹介します。
 Cisdem Duplicate Finder
Cisdem Duplicate Finder 無料ダウンロード macOS 10.11とそれ以降
無料ダウンロード macOS 10.11とそれ以降 無料ダウンロード Windows 11/10/8/7
無料ダウンロード Windows 11/10/8/7
 App Storeからダウンロード
App Storeからダウンロード Google Playからダウンロード
Google Playからダウンロード
重複したと思われる写真には2種類があります。
1. 本当の重複写真:ファイル形式、サイズ、解像度など、ファイル名以外のすべてのメタデータがまったく同じである写真のこと。以下の発生原因が考えられます:
2. ただの類似写真:似ている写真のこと、そして見た目は同じですが、ファイル形式、サイズ、解像度などが違う写真のこと。以下の発生原因が考えられます:
「重複写真」と「類似写真」の区別を説明するのは、「類似写真」に対応できるソフトが少ないからです。Macにある写真をすべて整理してスッキリさせたい場合、この2種類の重複写真を見つけ出して削除するほうが最善策だと思います。しかし実際のところ、「類似写真にも対応できる」と称していますが、本当は極一部しか見つからないソフトがありますので、類似写真も削除したい場合はソフトの選択に注意する必要があります。
Cisdem Duplicate Finderは、重複写真も類似写真も検出して削除してくれる、強力で使いやすいソフトです。
①自動選択機能あり;②3つのプレビューモード提供;③3つの削除方法提供;④どのくらいの大きさのファイルを検索するか設定できる;⑤どのフォルダ/拡張子のファイルを除外するか設定できる;⑥どれほど類似している写真を探すか調整できるなど…いろいろとカスタマイズできますので、自分に最適な検索→選択→削除方法を設定しましょう。
Macの内蔵HDD、外付けHDDに対応する上、直接写真ライブラリを検索することもできますし、写真ライブラリのデータも破壊することなく100%安心安全に利用できます。写真アプリで全ての画像を管理している方にとって非常に便利で、「重複項目」機能の不足を補います。macOS 10.11とそれ以降のバージョンに対応し、Windows版も提供しています。
1. Cisdem Duplicate Finderをインストールして、起動します。
 無料ダウンロード macOS 10.11とそれ以降
無料ダウンロード macOS 10.11とそれ以降
2. 写真ライブラリをスキャンしたい場合は、まずは写真アプリを起動し、上部のメニューバーで「写真」>「設定(環境設定)」をクリックします。写真ライブラリをスキャンしない場合は、直接ステップ 5まで飛んでください。
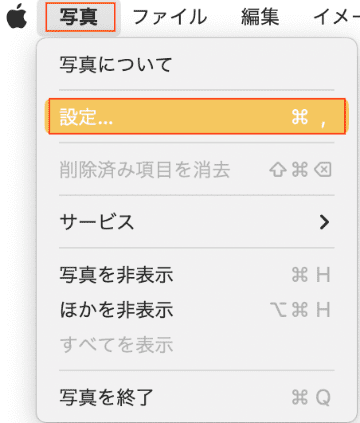
3. まずは「一般」タブの「ライブラリの場所」の下で、「システム写真ライブラリとして使用」をクリックします。クリックできない場合は、その写真ライブラリはすでにシステム写真ライブラリになっています。
注意:macOS 10.15とそれ以降のバージョンで、Cisdemを使って直接写真ライブラリから重複写真を削除するには、その写真ライブラリがシステムフォトライブラリとして使用される必要があります。
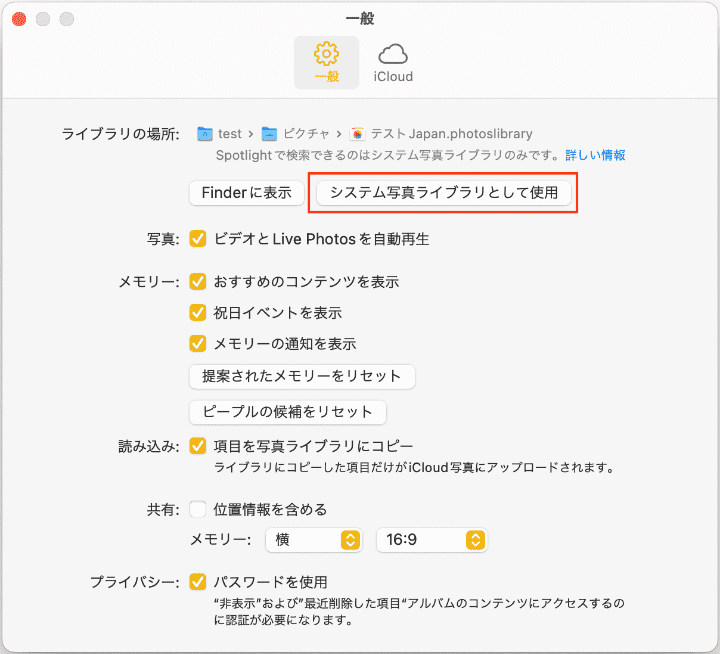
4. 「ライブラリの場所」でその写真ライブラリの保存先と名前を確認し、フォルダに入って写真ライブラリを見つけます。
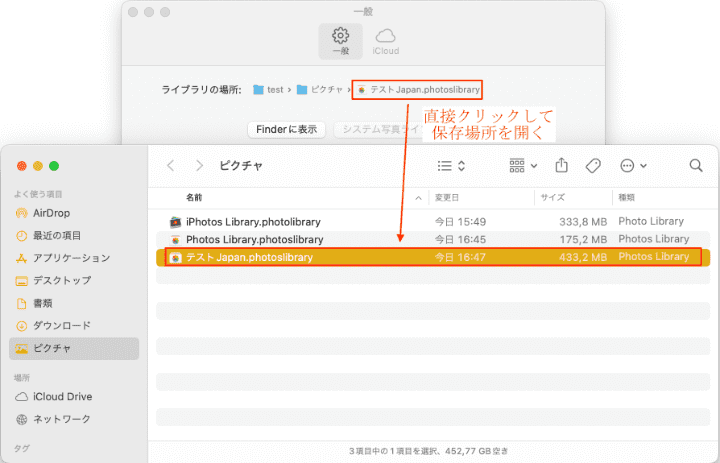
5. Cisdem Duplicate Finderのメイン画面に戻ります。左のプラスアイコンをクリックして、写真ライブラリかMacのフォルダを追加します。一度に複数のフォルダ/写真ライブラリを追加できます。
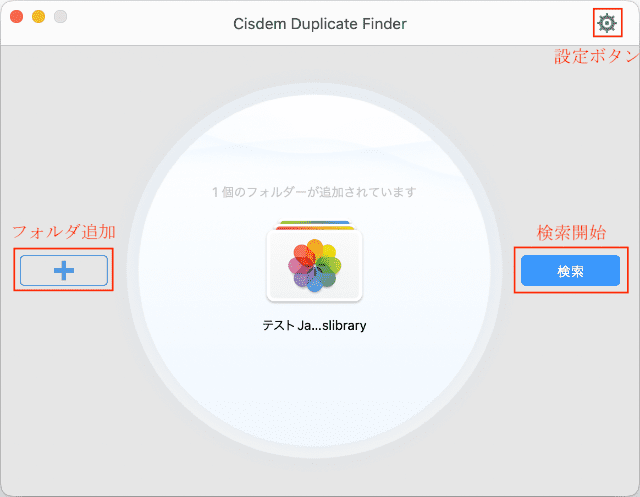
6. 右上隅の設定ボタンをクリックして設定画面に入り、サイズを指定して検索するなど、必要に応じて設定をカスタマイズできます。特に必要のない場合はデフォルトのままでOKです。
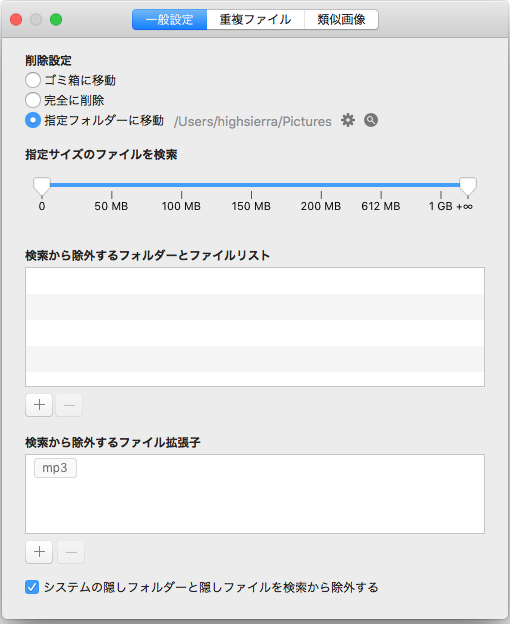
7. 「検索」ボタンをクリックしてスキャンを開始します。検索完了後、自動的に結果ウィンドウに入ります。テストとして検索したのは200枚の画像です。全部で50グループの画像で、各グループには3枚の重複写真と1枚の類似写真があります。同じグループに類似写真も重複写真もある場合は、Cisdemは先に重複写真を探しますので、まずは「全て」タブで100枚の重複写真を削除しましょう。すでに自動選択されているので、直接「削除」をクリックすればOKです。
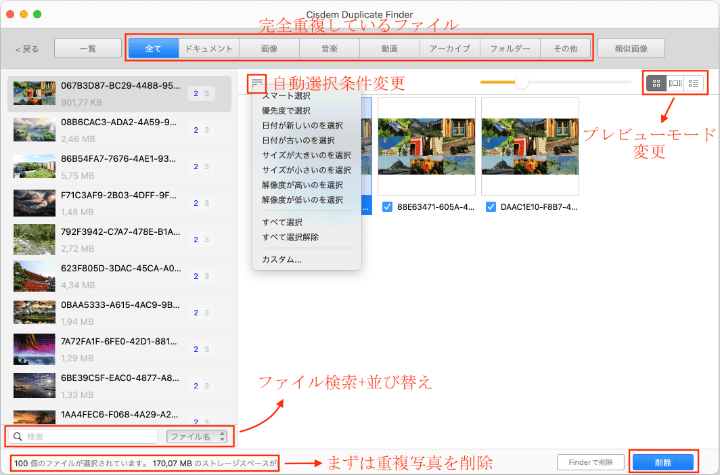
8. 写真アプリにある重複写真を削除する場合、macOSによって2つの状況に分けられます。写真アプリの写真ではない場合は、ステップ 9まで飛んでください。
「削除」ボタンをクリックするとその写真ライブラリが自動的に開きます。Cisdemで削除した写真は全て「Cisdem Duplicate Album」に移動されます。そのアルバムにある写真を全て選択して右クリックし、「OO枚の写真を削除」を選択すればMac写真ライブラリーにある重複ファイルを一括削除できます。そして「最近削除した項目」に移動して、写真を完全削除してください。
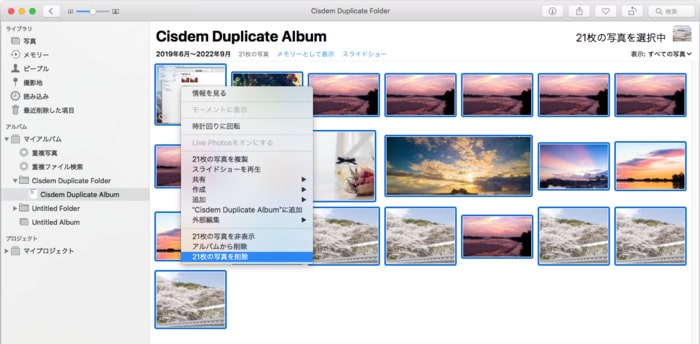
「削除」ボタンをクリックすると、下図のようなメッセージが表示されます。写真の削除を許可する必要があります。「削除」をクリックしてから写真アプリの「最近削除した項目」に移動して、写真を完全削除してください。
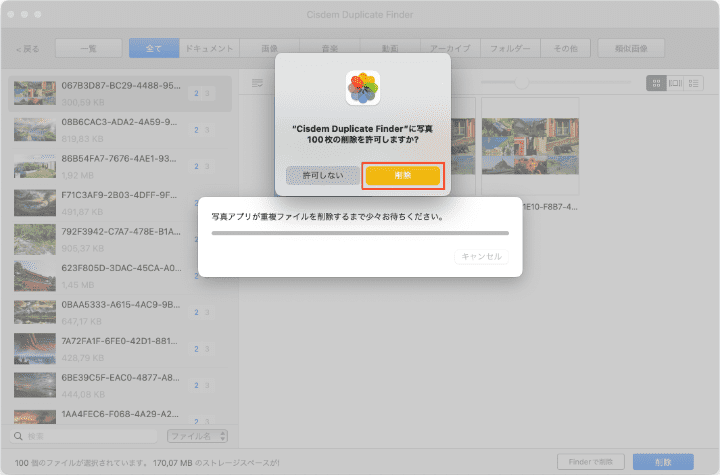
9. 重複写真を削除したら、もう一度写真ライブラリ/フォルダをCisdemに追加し、検索を行います。
10. 「類似画像」タブに残りの50枚の類似画像が表示されます。誤削除を避けるように、類似画像がデフォルトで選択されていないので、左カラムでCommand+Aキーを押してすべてのグループを選択し、自動選択条件をクリックして削除する類似画像を自動選択します。
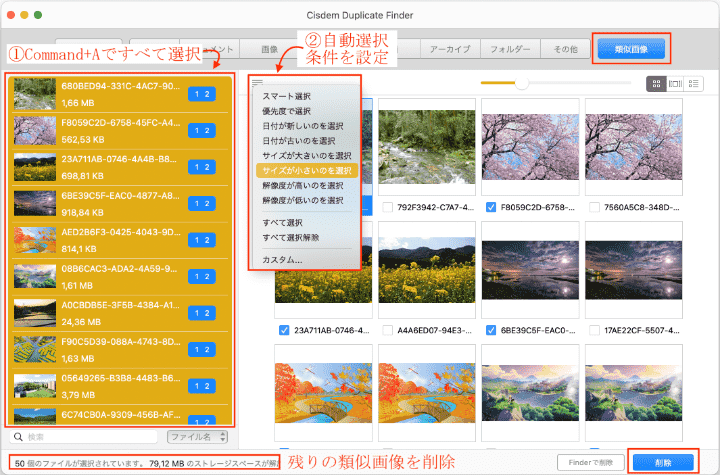
11. プレビューモードを切り替えれば写真の詳細情報を確認できます。
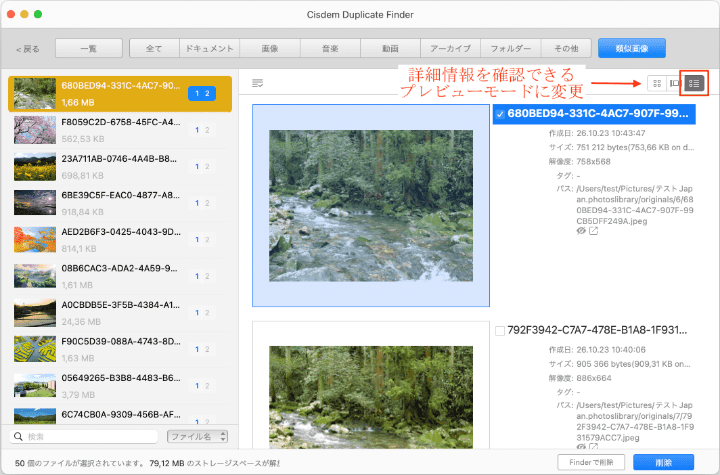
12. そして「削除」ボタンをクリックして、残りの50枚の類似写真を削除します。写真ライブラリの場合はステップ 8で削除手順をご参考ください。
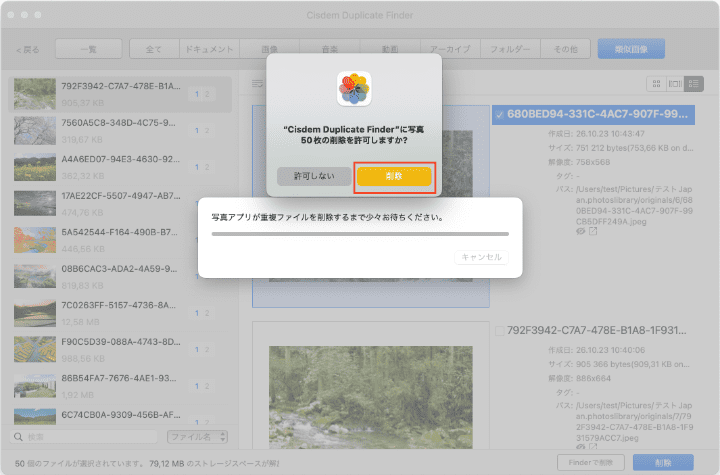
Macにある重複写真がすべて削除済みです。使い勝手が良く、スキャン速度も速いです。Macと写真ライブラリにある重複写真を削除するベストソフトだと思います。
macOS 13 Venturaが正式にリリースされてから、Macの標準アプリ「写真」に「重複項目」機能が導入されました。簡単に写真アプリにある重複写真を削除できる上、一部の類似写真にも対応できますので、写真アプリで画像を管理しているMacユーザにとって非常に便利な機能です。
しかし、重複項目機能を利用する際に、「いつまで経っても『重複項目を検索中』が表示されている」、「重複写真があるのに『項目がありません』と表示される」、「サイドバーに『重複項目』という項目がない」、「どの写真を残すか自分で選択できない」などの問題が発生します。
ここでは、「重複項目」の使い方と注意事項、そして一部の問題の発生原因などを詳しく説明したいと思います。
1. 写真アプリを起動し、サイドバーで「重複項目」に入ります。
2. 私は200枚の写真を追加しましたが、重複項目が表示されるまで数時間もかかりました。数千数万枚もの写真がある場合は、数日もかかる可能性があるでしょう。気長に待つ必要があります。今すぐ重複写真を一括削除する必要がある場合は、専門ソフトを使いましょう。
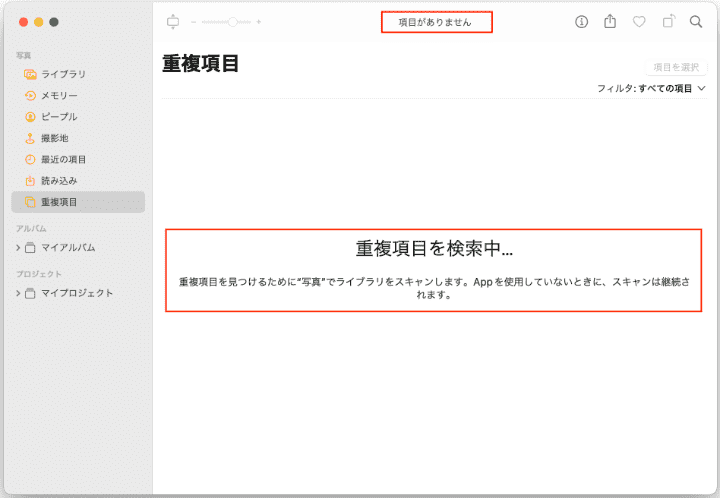
3. 今度は、重複項目機能で見つけた重複写真は、170枚しかありませんでした。50枚の類似写真のうち、20枚しか見つけませんでした。見つけなかった30枚の類似画像は、手動で見つけて削除するか、他の重複写真削除ソフトを使う必要があります。
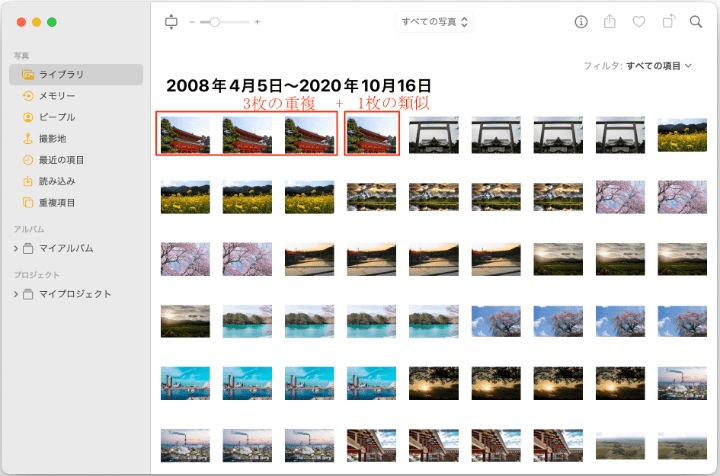
4. 重複項目を結合してみます。完全に重複した写真を結合する場合、下記のようなメッセージが表示されます。
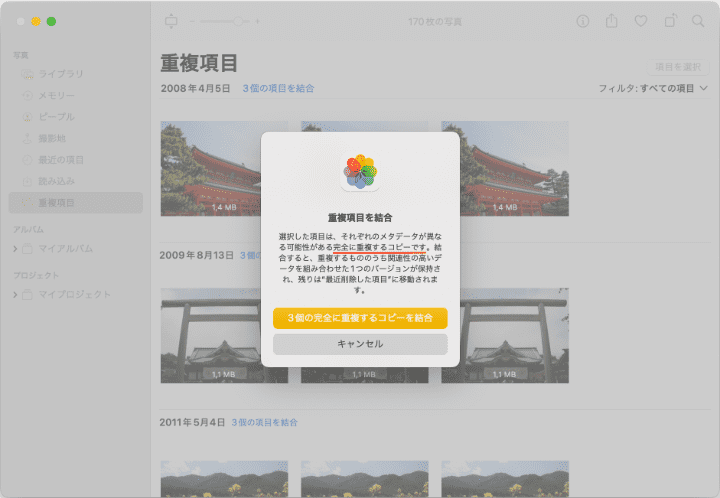
5. 類似写真の含んでいる項目を結合する場合、下記のようなメッセージが表示されます。
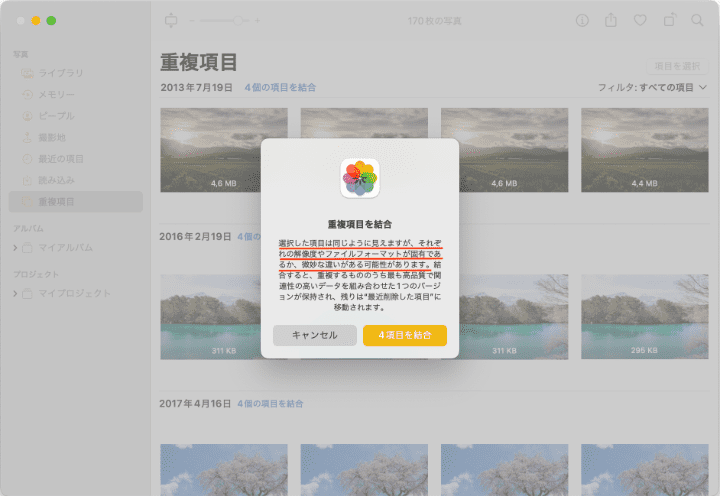
6. Command+Aキーですべての項目を選択して、右上隅の「〇〇項目を結合」をクリックします。この場合、下記のようなメッセージが表示され、完全に重複した項目のみ結合するか、もしくはすべての項目を結合するのを選択できます。
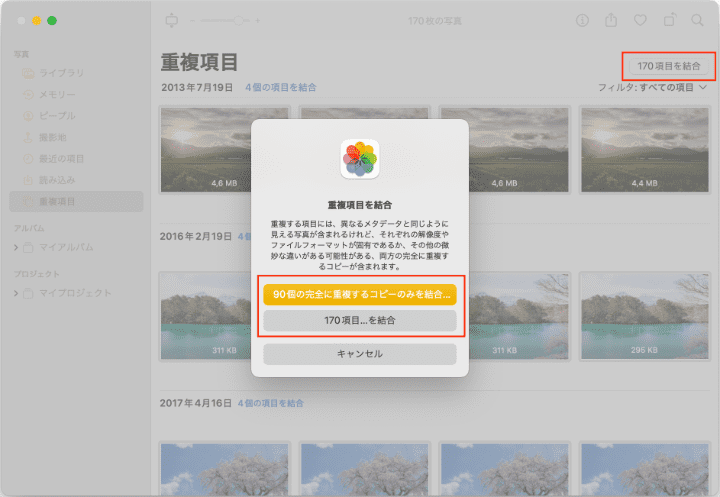
7. まずは完全に重複した項目のみ結合するとしたら、類似写真を含むグループはすべて残されます。
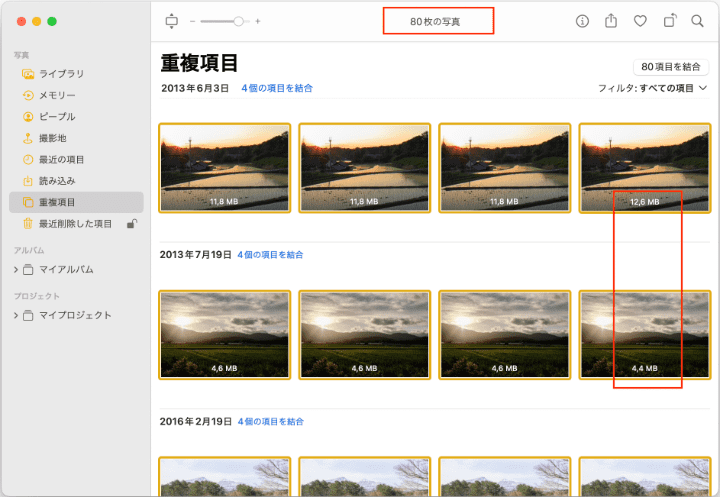
8. それから残りの80項目を結合してみます。
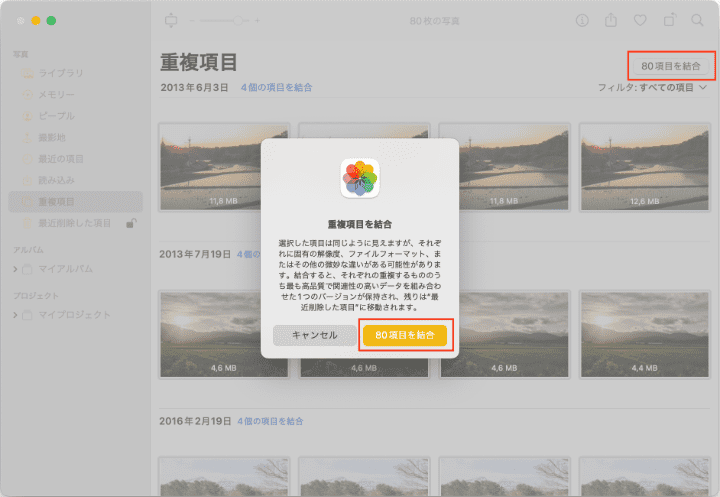
9. これで見つけたMacの重複写真をすべて削除できました(見つけなかった30枚の類似画像を除く)。「最近削除した項目」に入り、パスワードを入力すれば確認できます。ここで注意する必要があるのは、サイドバーに「重複項目」という項目がなくなったことです。つまり、見つけたすべての重複項目を結合しましたら、「重複項目」がサイドバーから消えます。
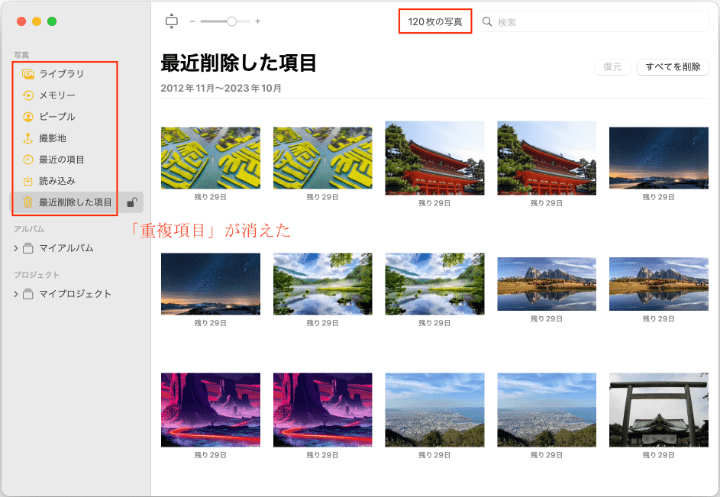
10. この場合、削除したすべての重複写真を復元してみましたが、サイドバーに「重複項目」が出てきませんでした。写真アプリを終了し再起動しても、パソコンを再起動しても、出てきませんでした。でも心配はいりません。「重複項目」がなくても、写真ライブラリーにある重複項目をスキャンしていますので、また数時間や数日待てば出てくるはずです。
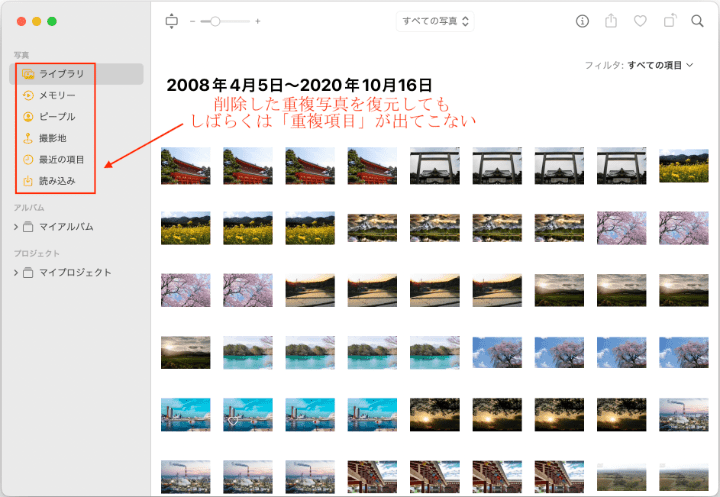
注意:下記のように、すべての重複項目を結合したのに、サイドバーに依然「重複項目」が表示されており、クリックすると「重複項目を検索中」が表示される場合があります。それは、写真ライブラリへのスキャンはまだ進行中で、重複項目がまだすべて見つけ出されていないのに、先に見つけたものを削除したということです。この場合、もう少し時間を置いてからもう一度重複項目に入り、Macにある残りの重複写真を削除しましょう。
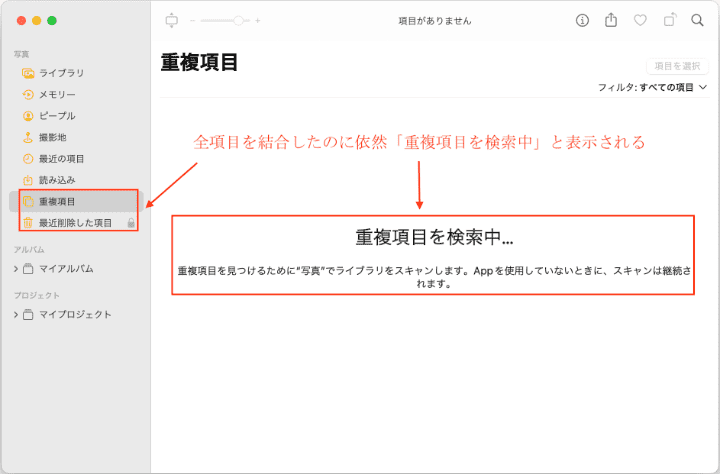
この場合は、新しい写真ライブラリを作成して、自分のMac/写真アプリに本当に「重複項目」機能が搭載しているのかを確認してみましょう。
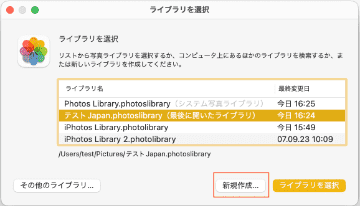
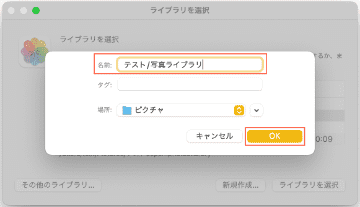
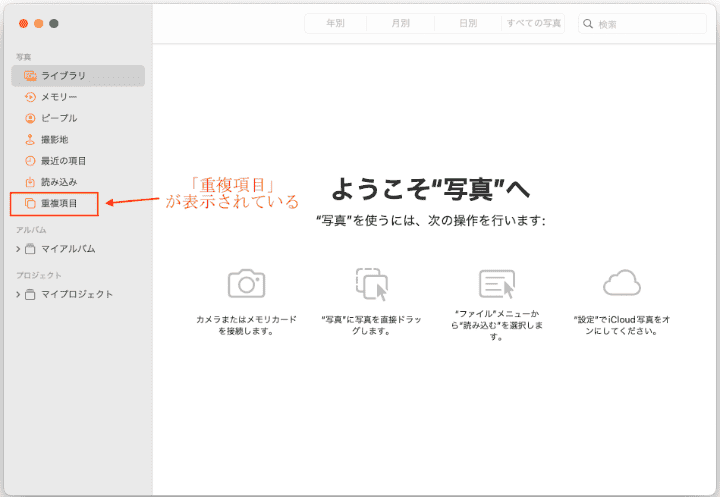
Mac用の重複写真を検索し一括削除できるソフトが多いですが、類似画像にも対応できる上、完全無料で利用できるソフトは少ないです。テストを経て、使いやすいフリーソフトを2つ紹介したいと思います。
dupeguruは結構有名な重複ファイル削除ソフトで、MacでもWindowsでも利用できます。重複画像やサイズ/形式のみが違う類似画像、重複音楽、動画、ドキュメントなど色々な形式のファイルを素早く見つけ出して削除できますので、非常に便利です。類似画像の検索に足りないところもありますが、無料で利用できますので文句は言えません。
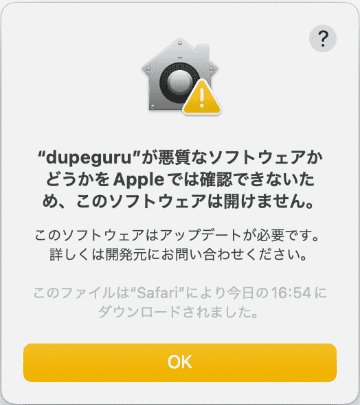
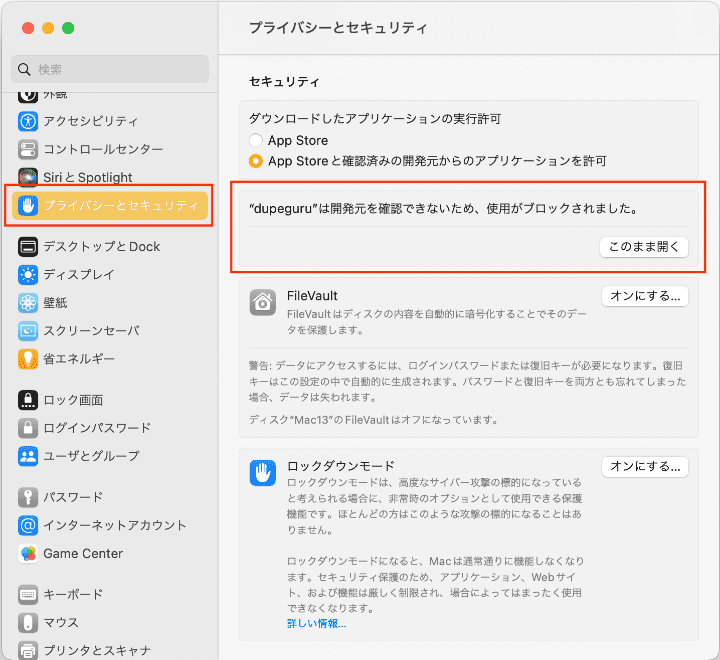
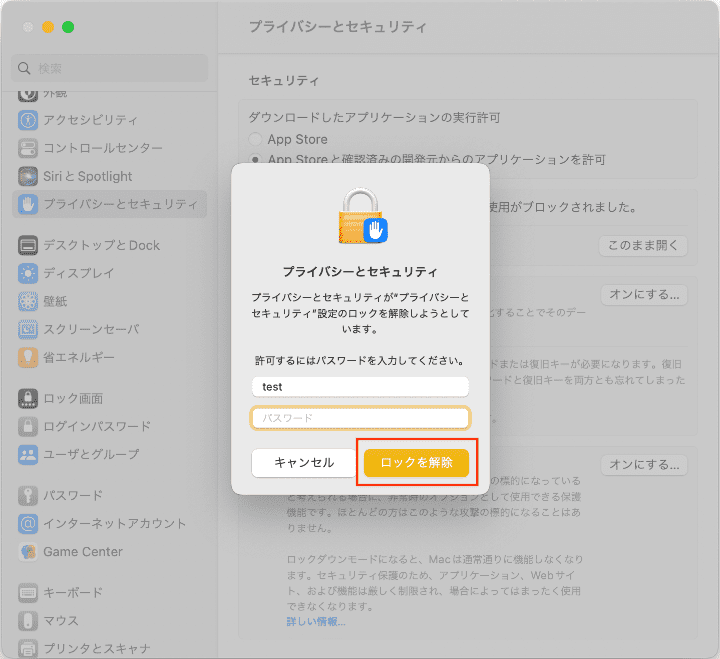
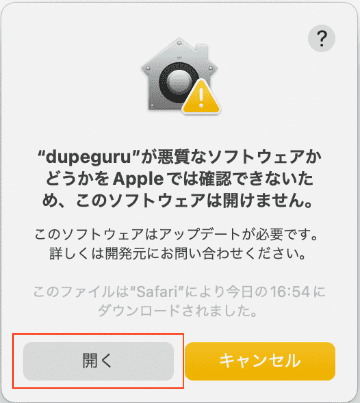
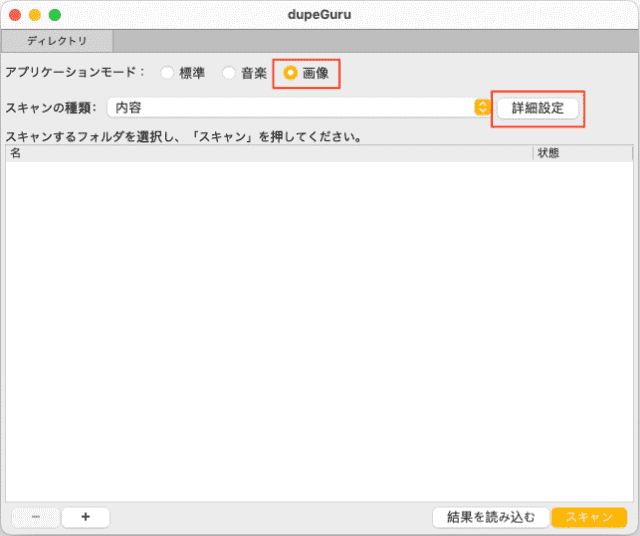
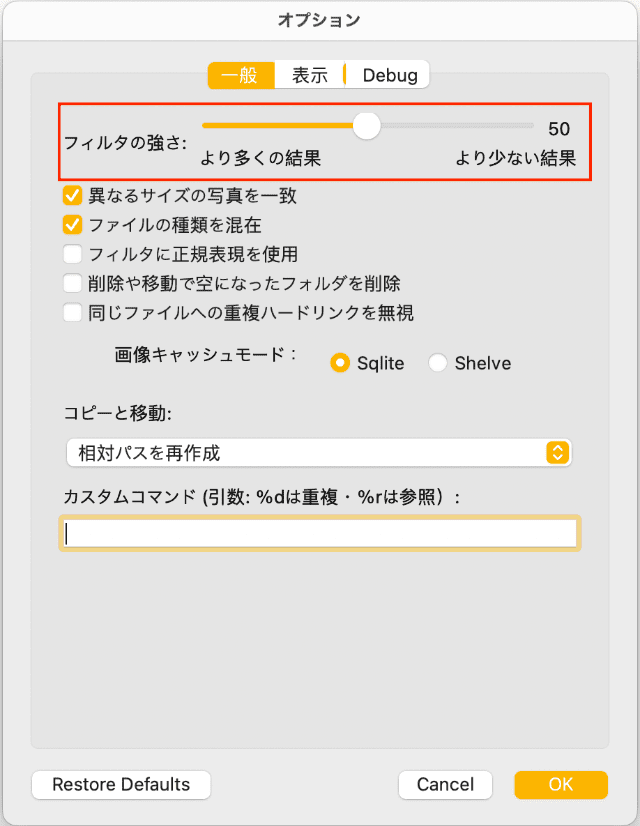
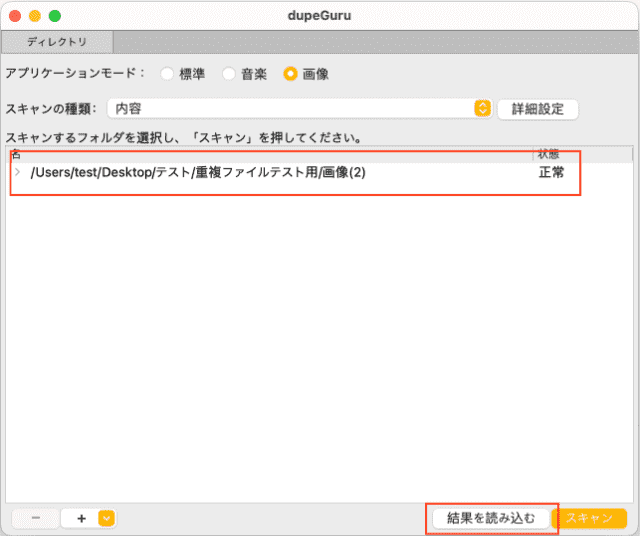
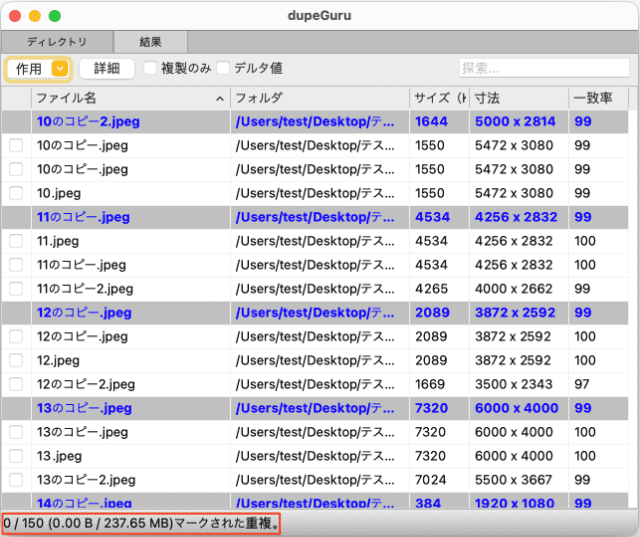
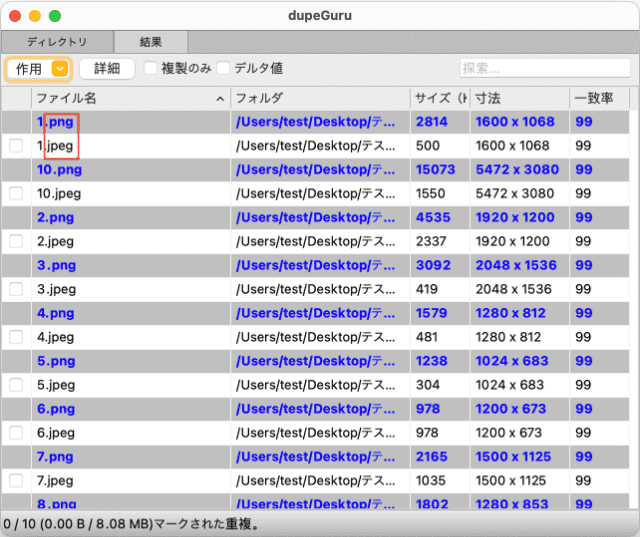
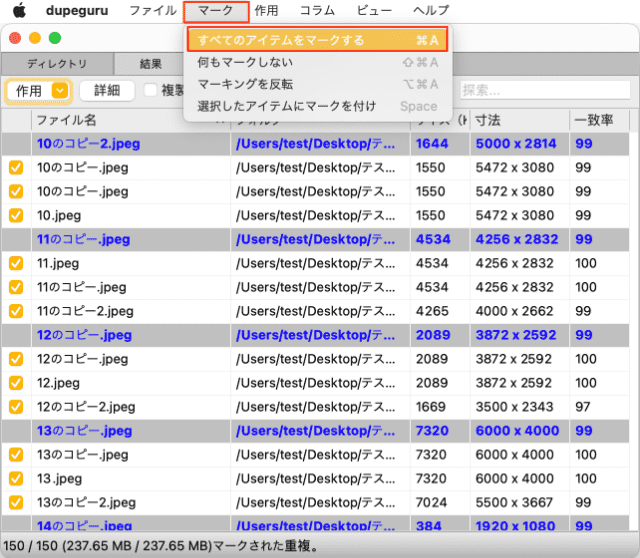
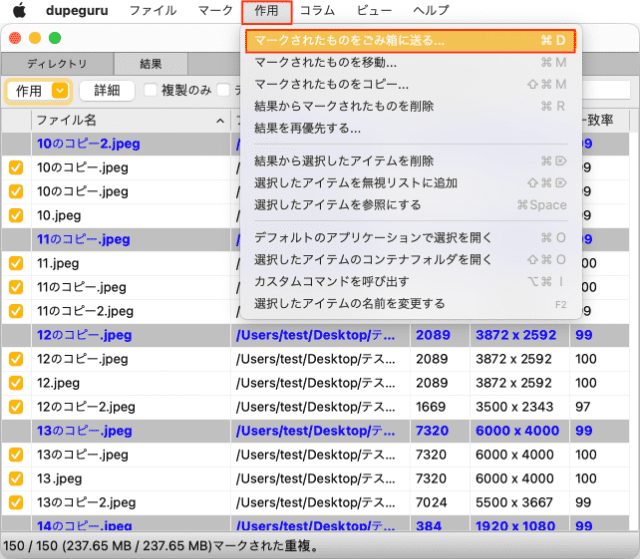
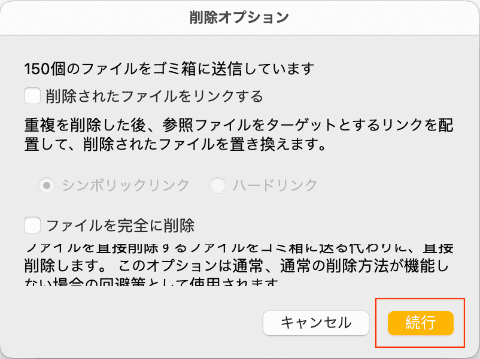
Disk DrillはMacとWindows両方対応のデータ復元ソフトですが、「重複を検索」という無料なツールを提供しています。そのツールを利用すると、Macのフォルダから重複写真や他の重複したファイルを見つけられます。テストしたところ、スキャンが非常に速く、操作手順も簡単です。しかし残念ながら、Macの写真アプリに対応できず、そしてサイズの違う類似画像を検出できない場合もあります。
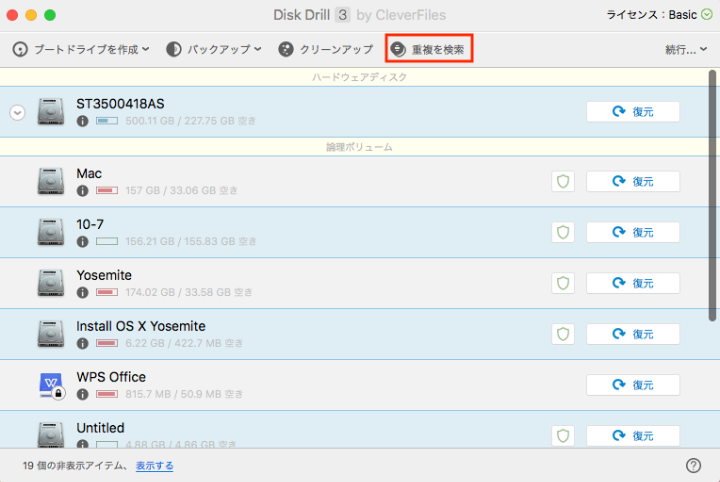
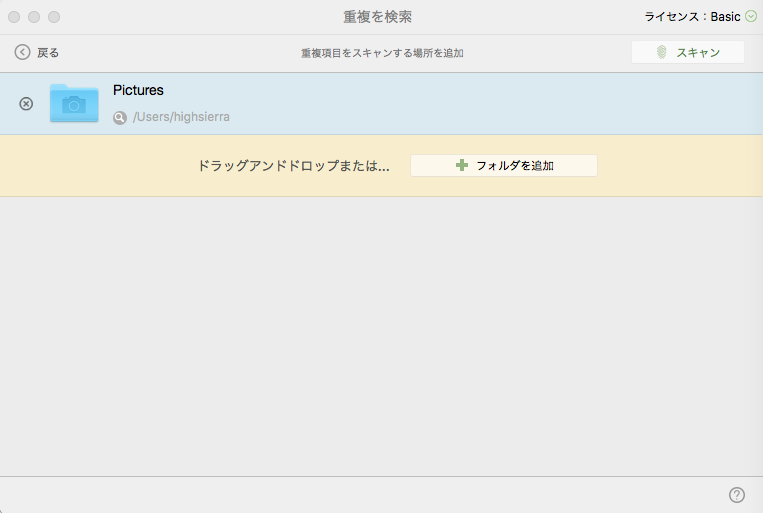
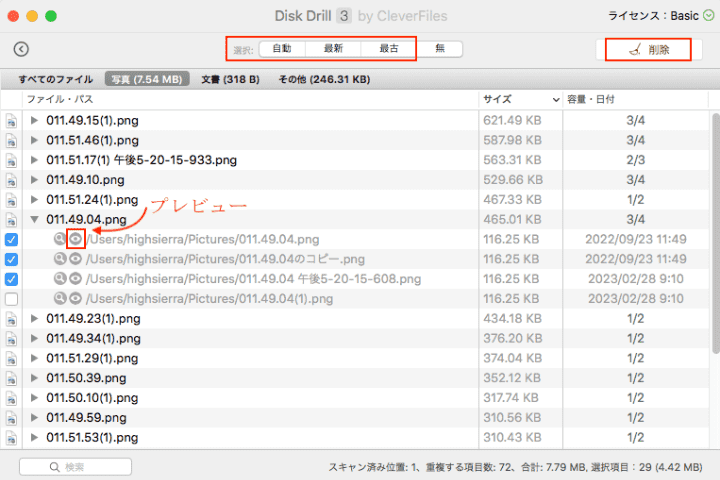
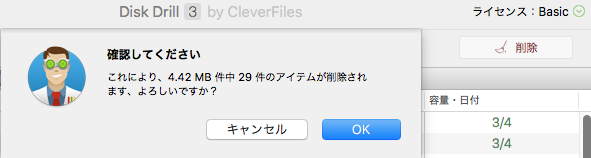
写真ライブラリではなく、Macのフォルダから重複写真を探し削除したい場合は、ソフトを利用せず、MacのFinderでも簡単に重複写真を見つける方法があります。ただし、写真が多い場合にはお勧めしません。
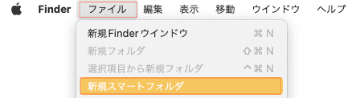
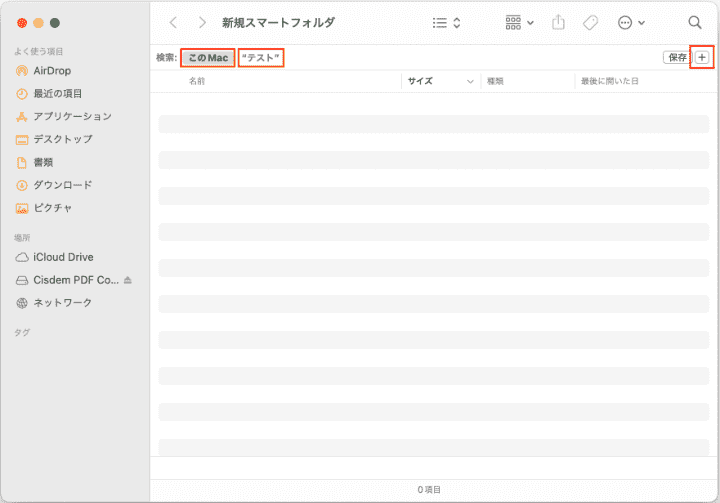
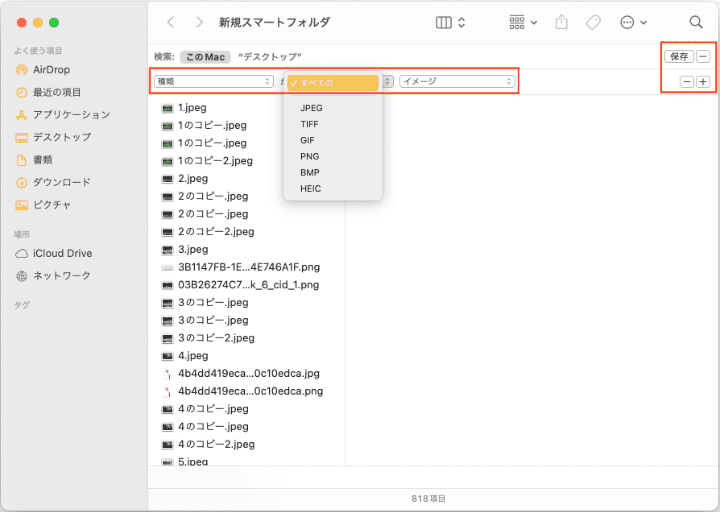
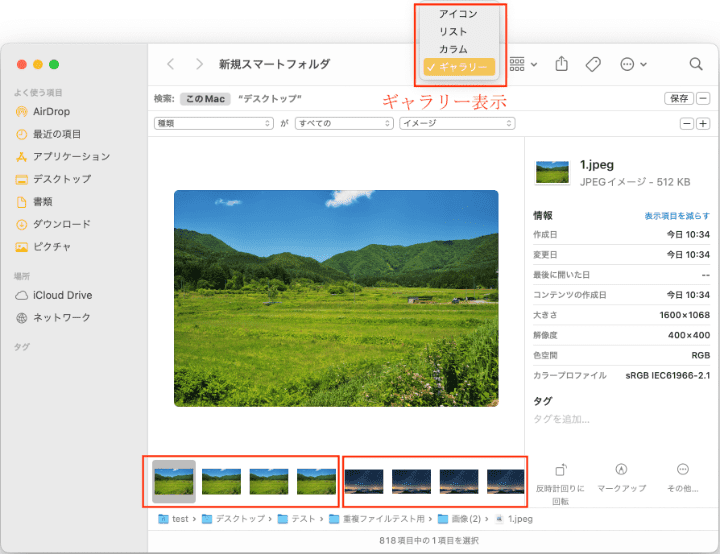
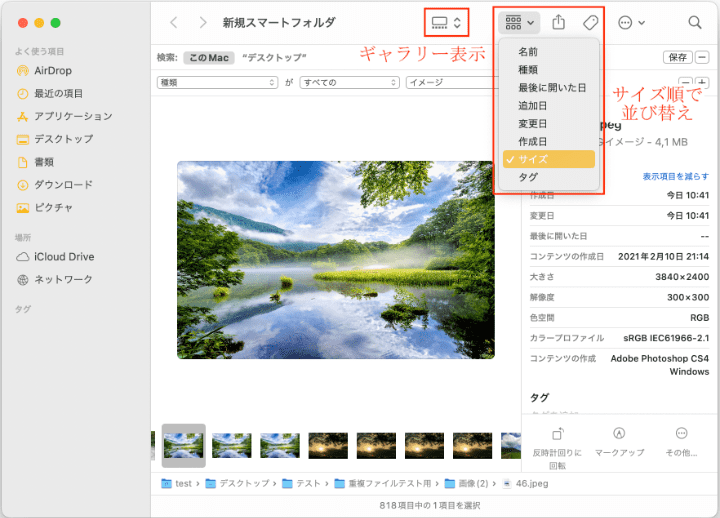
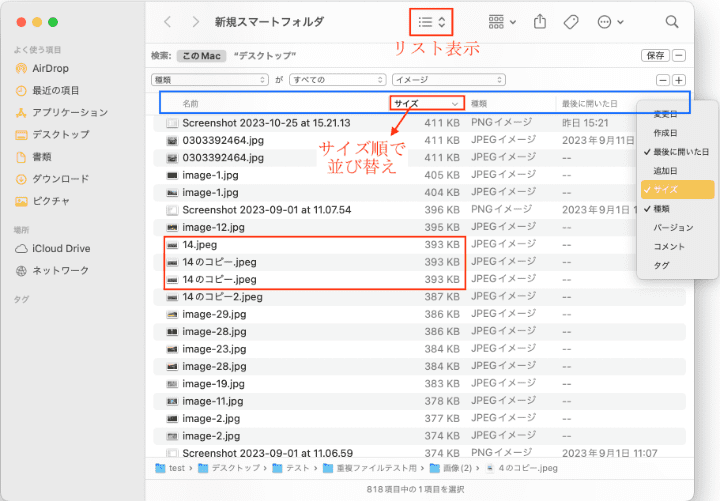
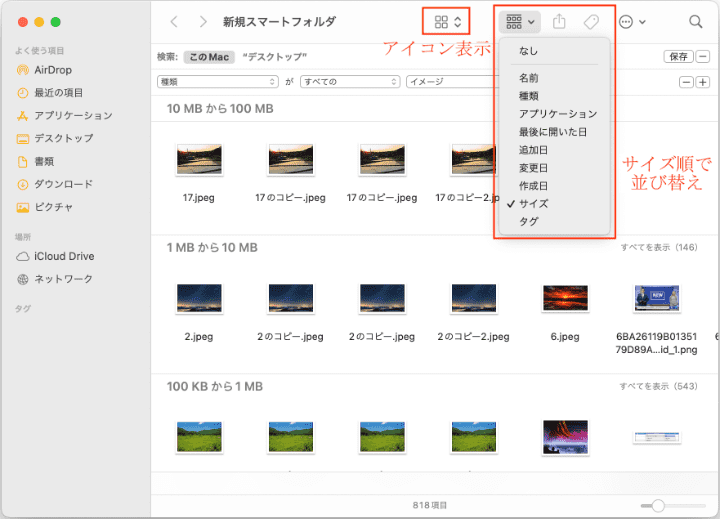
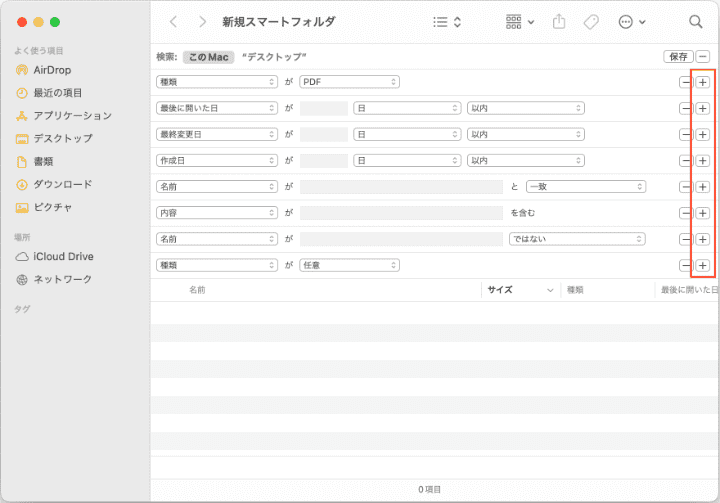
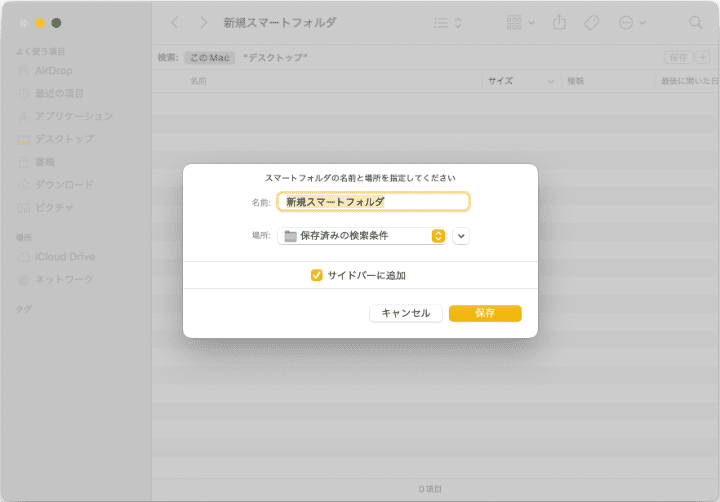
注意:
一部の方にはご存知かもしれませんが、写真ライブラリを選択して右クリックし、「パッケージの内容を表示」をクリックすれば、写真ライブラリの中身が表示されます。写真ライブラリにある写真は「Masters」や「originals」フォルダに保存されています。

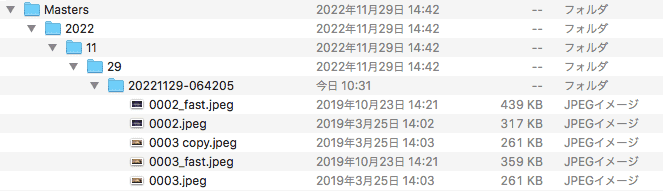
とは言え、FinderでMastersフォルダにある写真を直接削除したり追加したりしないでください。これが原因で写真ライブラリが破損されてしまう可能性があります。
この方法は、Macの写真ライブラリにある重複写真には対応できません。
Macにある重複写真を削除することは、写真管理と閲覧体験の向上に繋がっていて、Macのストレージ解放にもなります。
この記事で紹介したMacの重複写真を削除する方法のうち、Cisdem Duplicate Finderが一番お勧めです。Macの内蔵HDD、外付けHDD、写真ライブラリ、iPhone、Androidスマホにある写真をスッキリ整理して、全ての重複写真を一括で削除できる上、その他の重複ファイルを削除するのにも役立ちます。
ソフトをインストールしたくない方は、割と便利な手動削除法と、macOS Venturaの重複項目結合機能を使ってみましょう。

本を読み、自分の感想を記録するのは鈴木の趣味です。そのため、Cisdemの編集者になるのは彼女に向いています。PDFの編集・変換方法についての文章を書くことに没頭しています。


ひより
一応すすめてくれた方法で試してみましたが、重複写真がだいぶ少なくなっています!ありがとう