この記事では、Windows 10/11とMacでISOをDVDに書き込む方法を紹介します。Windows PCでもMacでも、直接ISOイメージファイルをDVDに書き込むことができる標準機能が搭載されています。ただし、Windows PCの場合、その書き込みツールが直接表示されない場合がありますので、ここでは表示されない場合の解決方法も紹介します。
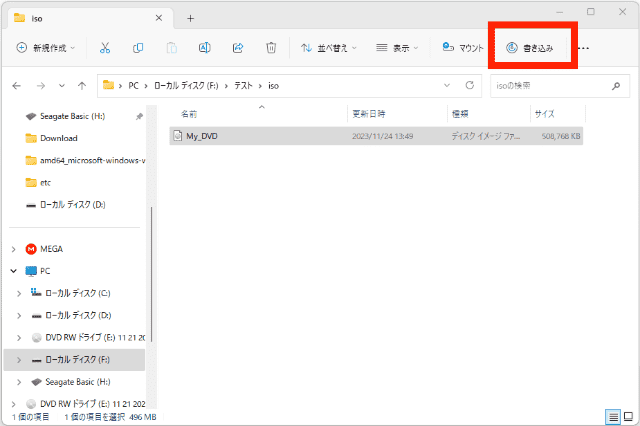
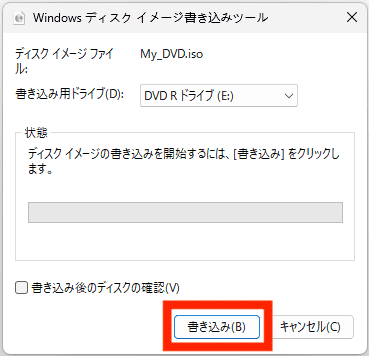
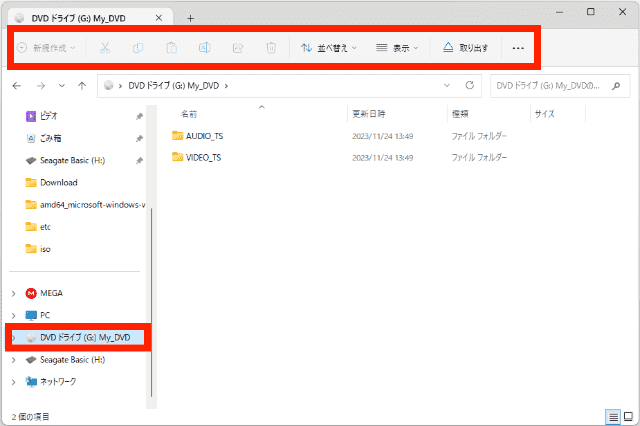
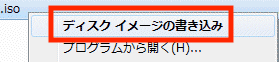
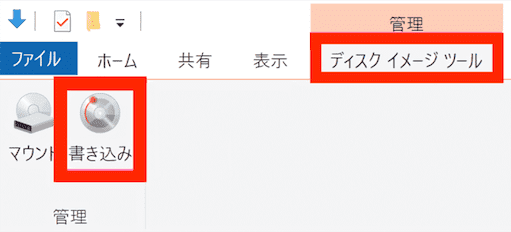
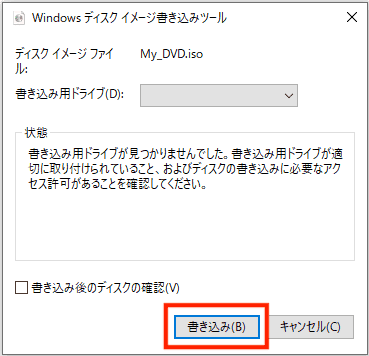
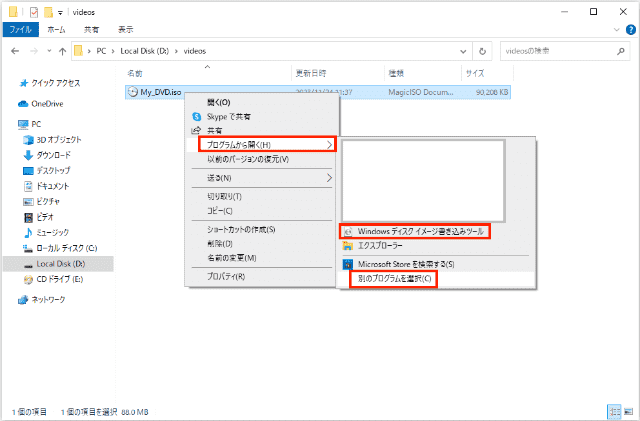
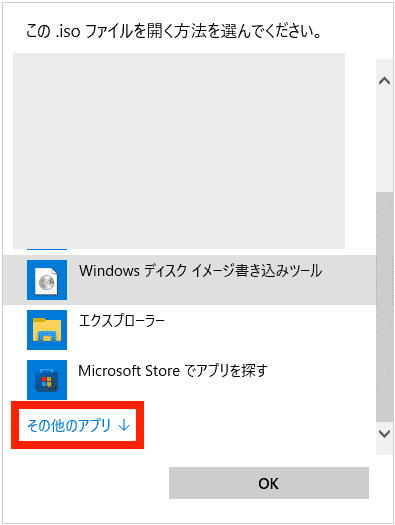
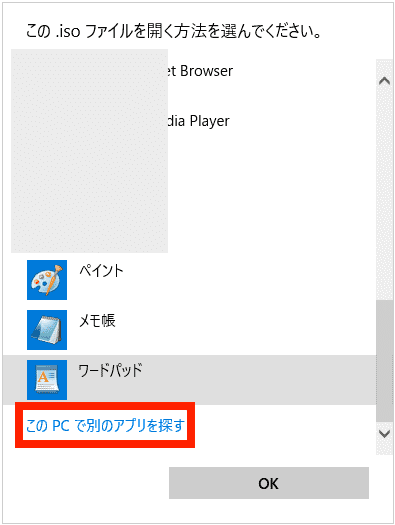
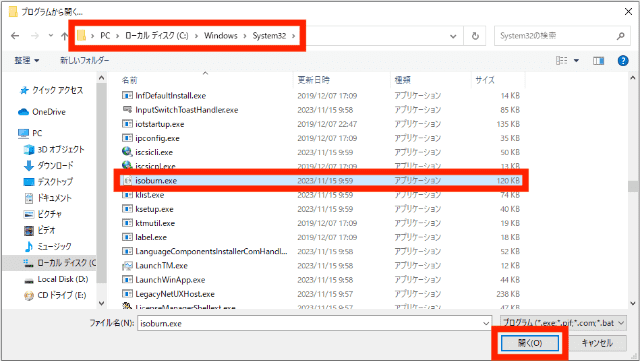
Cisdem DVD Burnerは、様々な形式の動画を直接ISOファイル、DVDフォルダ、家庭用DVDプレイヤーで再生できるDVDディスクに作成することができるソフトです。また、Windowsのディスクイメージ書き込みツールを呼び出して、ISOファイルをDVDディスクに書き込むこともできます。「isoburn.exe」が見つからない、どこにあるかわからない場合は、Cisdem DVD Burnerを使いましょう。
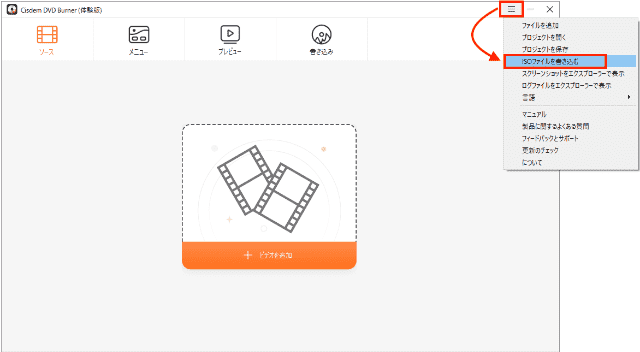
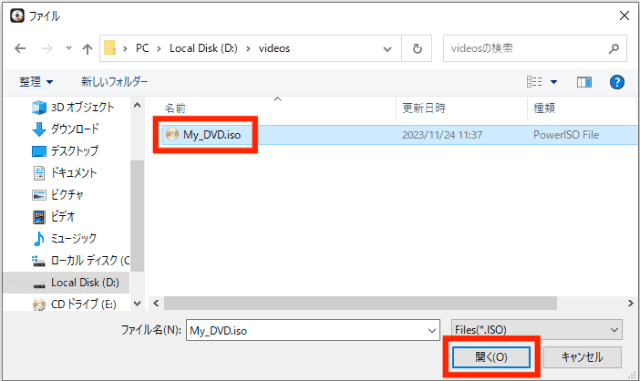
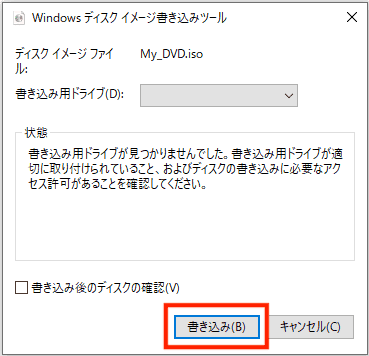
Cisdem DVD Burnerで直接ISOファイルを作成したり、DVDディスクを焼いたりできますので、興味のある方はこちらでその使い方を確認してください。
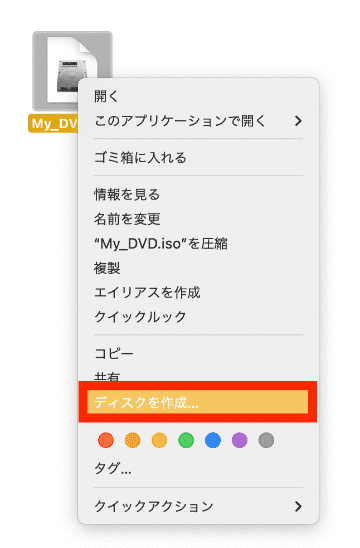
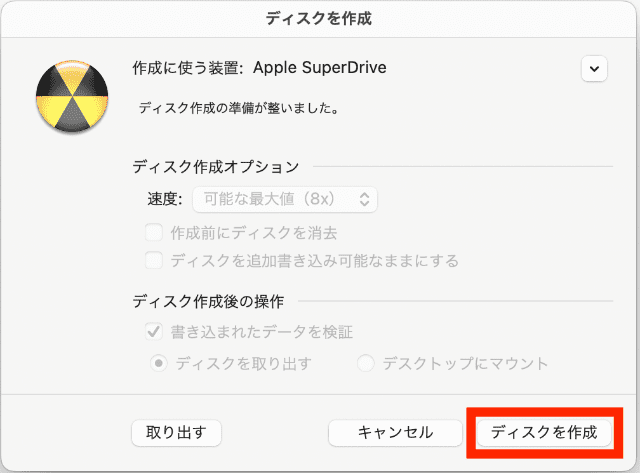
注意:DVDドライブをMacに接続しないと「ディスク作成」項目が表示されない場合があります。
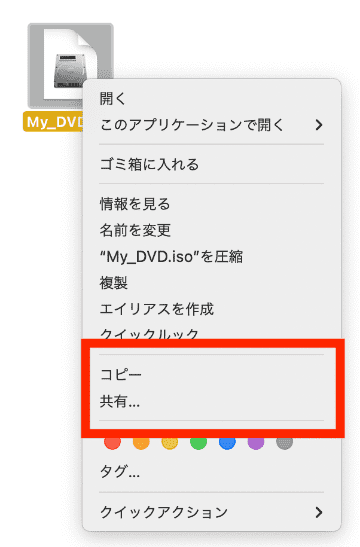
ステップ 1. Cisdem DVD Burnerをダウンロードし、インストールします。
 無料ダウンロード Windows 11/10/8/7
無料ダウンロード Windows 11/10/8/7  無料ダウンロード macOS 10.12とそれ以降
無料ダウンロード macOS 10.12とそれ以降
ステップ 2. ソフトを起動します。デフォルトで「ソース」画面に入ります。ドラッグ&ドロップで動画を追加します。あるいは、左下すみの「+」アイコン、右上隅の三本線アイコン>「ファイルを追加」で動画を追加します。
追加した動画は、ドラッグで並び順を調整できます。下でディスクの残り容量を確認できます。
右下でディスクの容量「DVD-5(4.4G)」、「DVD-9(7.7G)」を設定したり、DVDに書き込む動画の画質(ディスクに合わせる/高画質/標準)を変更したりすることができます。
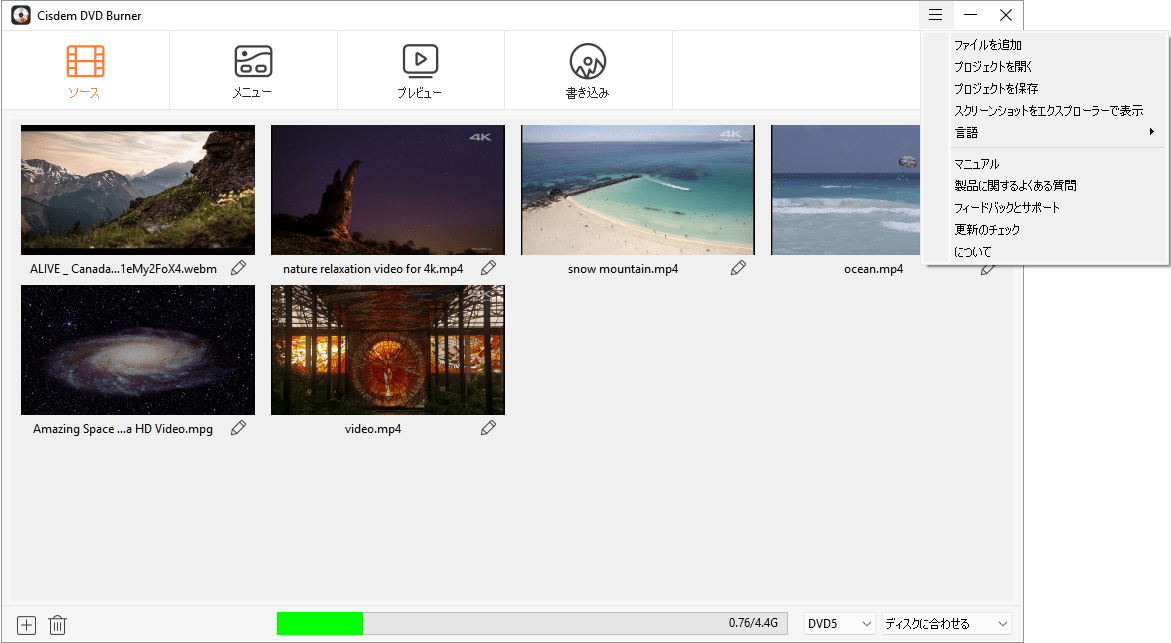
ステップ 3. 各タイトルの右下の ボタンで動画編集画面に入り、動画を編集することができます。進捗バーの左のカメラボタンで好きなシーンをそのタイトルのサムネイルにすることができます。そのサムネイルはDVDメニュー画面で表示されます。設定完了後は必ず「保存」ボタンをクリックしてください。
ボタンで動画編集画面に入り、動画を編集することができます。進捗バーの左のカメラボタンで好きなシーンをそのタイトルのサムネイルにすることができます。そのサムネイルはDVDメニュー画面で表示されます。設定完了後は必ず「保存」ボタンをクリックしてください。
編集が不要な場合は、直接ステップ 4に飛びましょう。
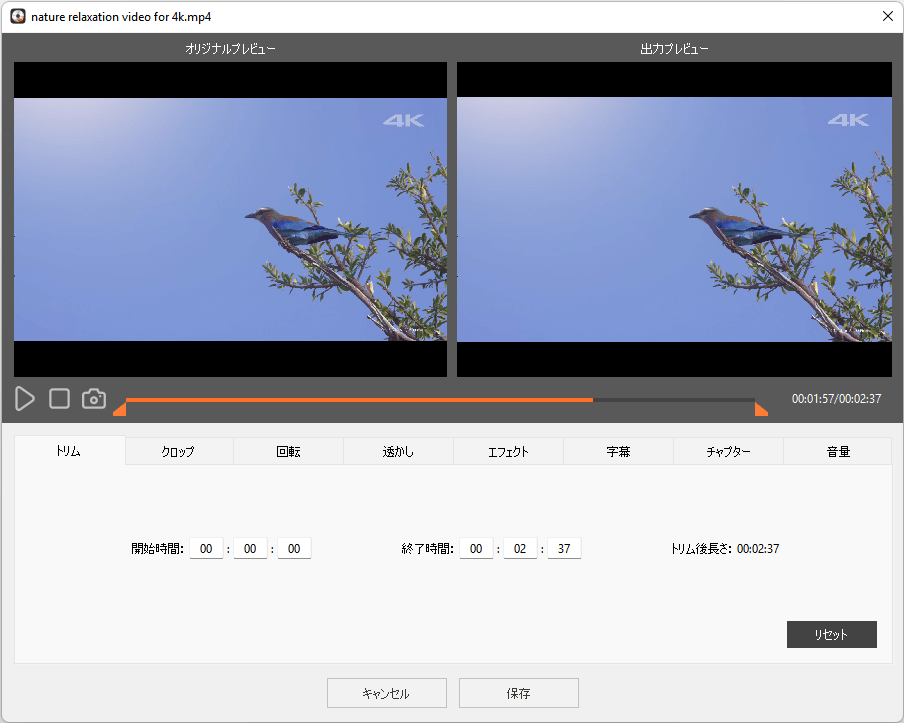
ステップ 4. 「メニュー」タブに移動します。こちらでDVDメニューを作成できます。メニューが不要な場合は、左下隅の「メニューなし」にチェックを入れて、直接次のステップに飛んでください。
メニューが必要な場合、左カラムでメニューテンプレートを選択できます。そして右カラムでそれをカスタマイズできます。メニューはデフォルトでは1ページに4つのタイトルが表示されます。左下で次のページに移動したり、次のページにあるタイトルを前のページまで移動したりできます。
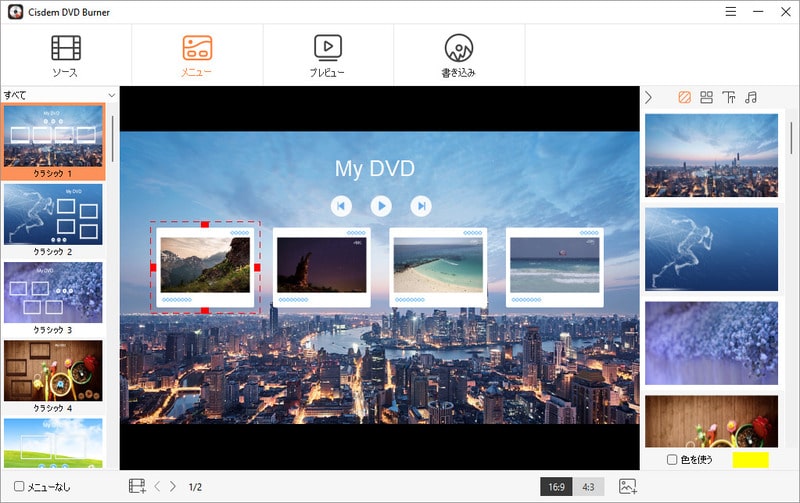
ステップ 5. メニュー作成後、「プレビュー」タブに移動します。こちらで作成したDVDをプレビューできます。
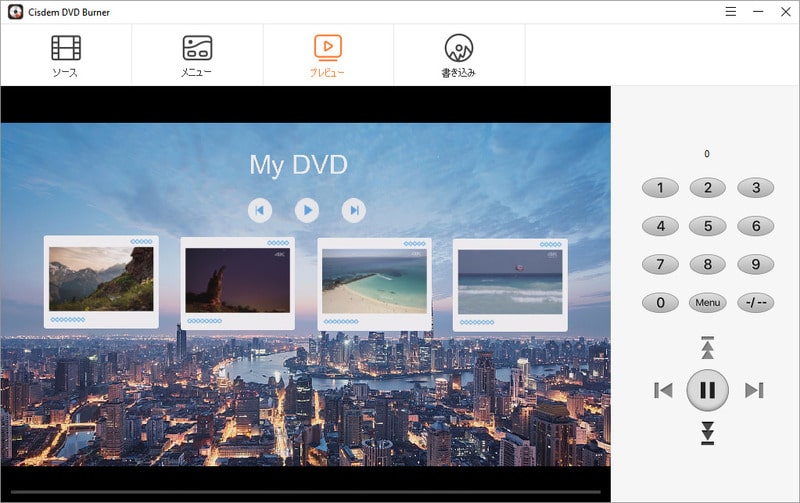
ステップ 6. 最後は「書き込み」タブに進んで、DVDを作成します。ISOファイル、DVDディスク、DVDフォルダを作成できます。「テレビ放送方式」のところで、「NTSC」を選択してください。そして一度に複数枚のディスクを作成したい場合は、「コピー数」で設定できます。
設定完了後、「書き込む」ボタンをクリックすればOKです。
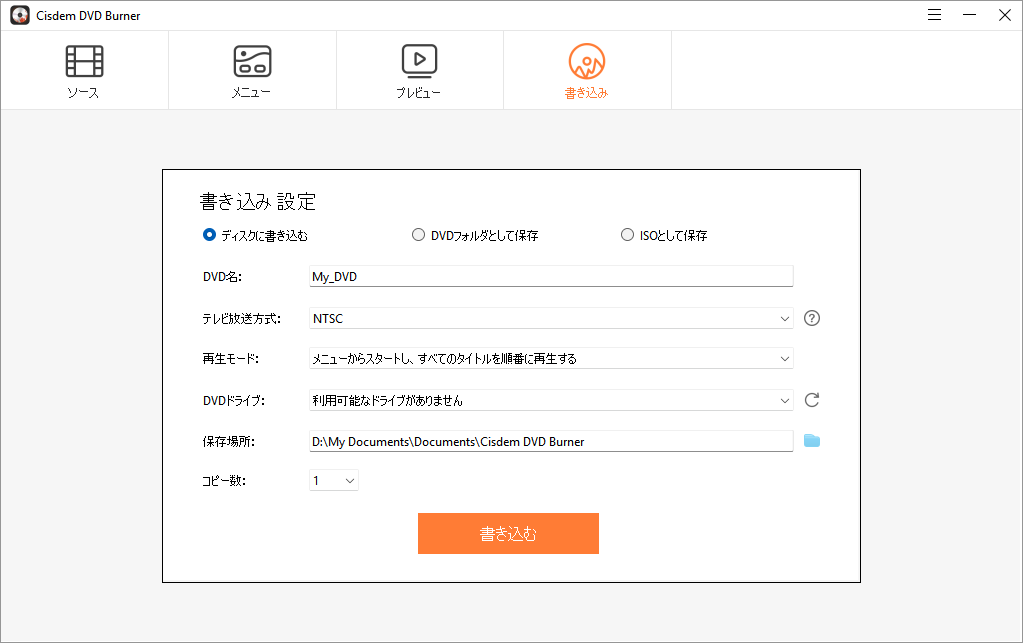
WindowsとMacの標準機能でISOをDVDに書き込む方法は以上になります。標準機能でうまく行かない場合は、サードパーティ製ソフトを使ってみましょう。直接動画をISOファイルに作成したり、DVDディスクに書き込んだりしたい場合は、Cisdem DVD Burnerが一番おすすめです。

本を読み、自分の感想を記録するのは鈴木の趣味です。そのため、Cisdemの編集者になるのは彼女に向いています。PDFの編集・変換方法についての文章を書くことに没頭しています。

