Cisdem Duplicate Finderは、画像、動画、アーカイブ、フォルダ全体及びその他のファイルをスキャンでき、ディスク領域を解放するのに役に立ちます。また、詳細設定をカスタマイズして、必要に応じて重複ファイルを簡単かつ素早く探し出すことができます。Cisdem Duplicate Finderを使って重複ファイルを検索・削除する方法の説明は、以下の4つの部分に分けられます。
パート 1 ダウンロード&インストール
1. 以下のリンクからCisdem Duplicate Finderのインストールパッケージをダウンロードできます。
2. ダウンロードしたパッケージでCisdem Duplicate Finderをインストールします。dmgファイルをダブルクリックします。
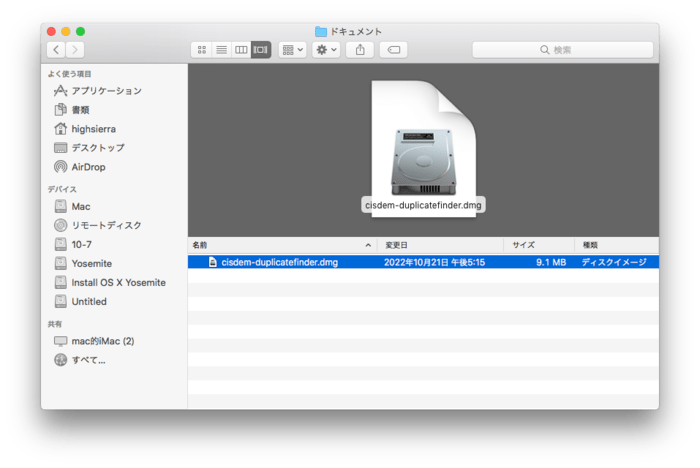
Cisdem Duplicate Finderのアイコンをアプリケーションフォルダにドラッグします。
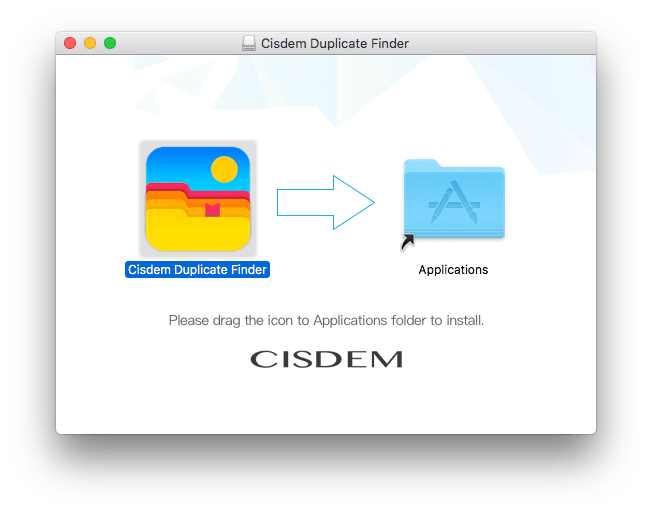
パート 2 アクティベート(オプション)
インストール完了後、全ての機能を無制限で利用するには、アクティベートを行う必要があります。
1. LauchpadまたはアプリケーションフォルダでCisdem Duplicate Finderをダブルクリックして起動します。そして画面右上隅にある鍵のアイコンをクリックします、
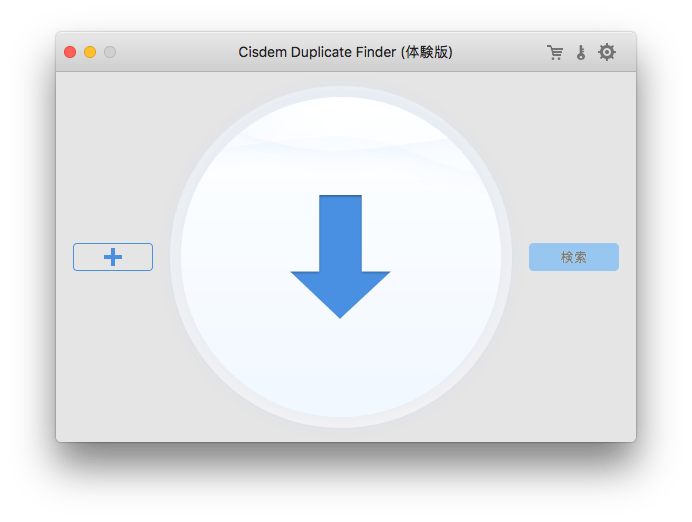
2. ライセンスキーをコピーして、表示されたポップアップウィンドウに貼り付け、「認証する」をクリックします。
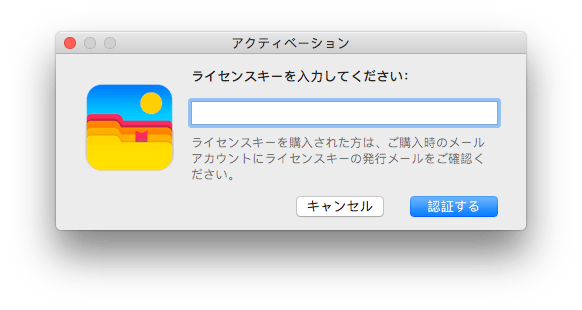
パート 3 アプリケーションの操作
パート 3.1 通常フォルダの検索
ステップ 1 フォルダをプログラムに追加する
a. スタート画面の円のところにフォルダをドラッグ&ドロップします。
b. 円の左側にあるプラスボタンをクリックして、表示された画面にフォルダを選択します。
c. メニューバーで「ファイル」>「ファイルを開く...」をクリックし、表示されたウィンドウでフォルダを選択します。
追加したフォルダの左上隅にある赤いボタンを押せばフォルダを削除できます。
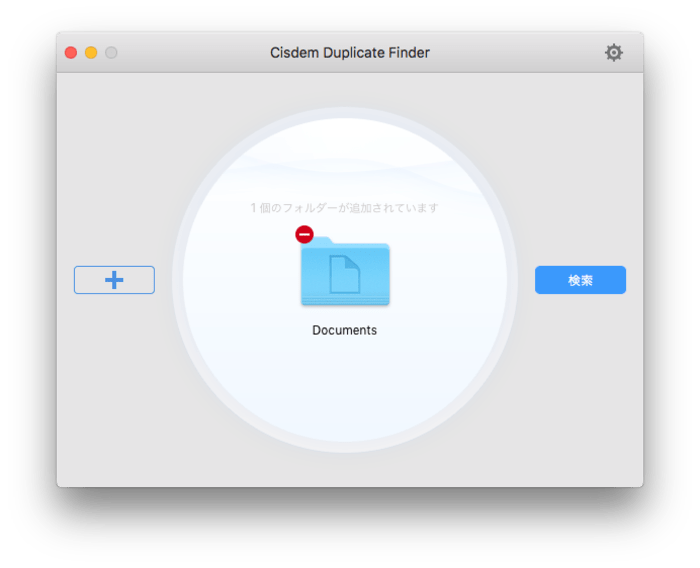
ステップ 2 「検索」をクリックして始めます。画面には、検索したファイル数と、発見した重複ファイルの数とサイズ、そして検索の残り時間が表示されます。
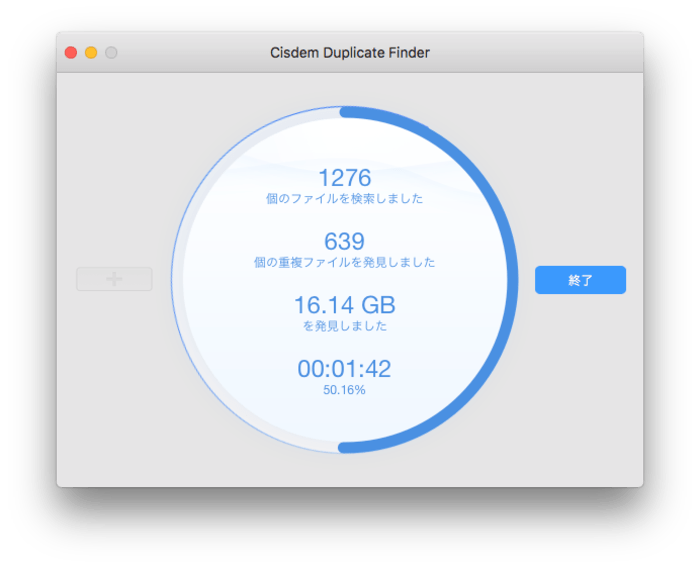
ステップ 3 検索完了まで待ちます。あるいは、「終了」ボタンを押して検索を中止できます。削除したいファイルを選択して、「削除」をクリックします。
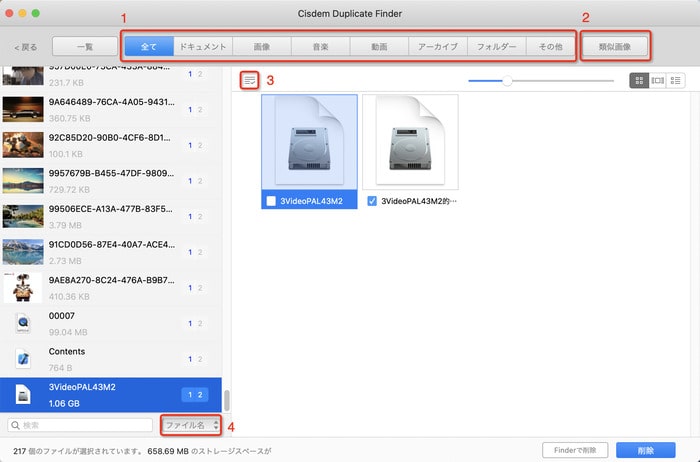
1. 全ての種類の重複ファイルが表示されます。ファイルタイプを選択すれば、特定のファイルのみを表示することができます。
2. 画像に対して、Cisdemは重複画像も類似画像も検索しますので、「類似画像」タブで似た画像を確認できます。
3. 既定では削除する重複ファイルが全て選択され済みです。手動で選択を変えたり、自動選択条件を変更したりすることができます。
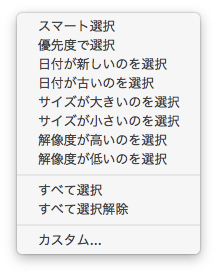
ヒント:
a. Cisdemは、タグの付いている/付いていないファイルを選択することができます。まずは「カスタム...」をクリックします。そして下記のウィンドウが表示されます。「常に選択する」あるいは「選択しない」をクリックして、下のテキストボックスにタグを入力して「OK」をクリックします。
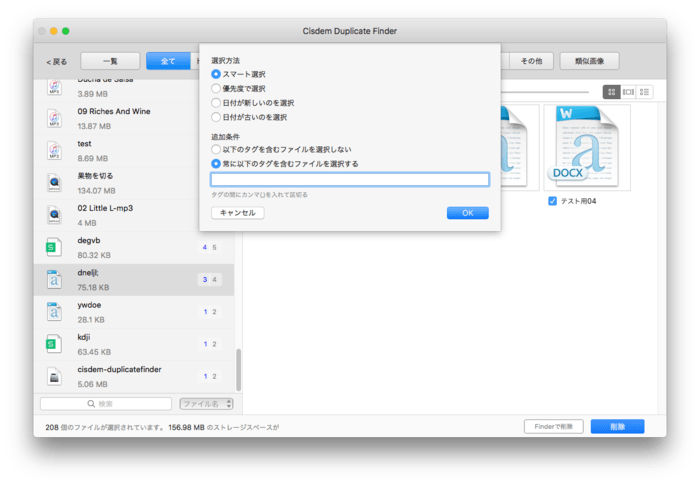
b. 全ての重複ファイルの自動選択条件を一括で変更したい場合は、Command+Aキーで全ての重複ファイルを選択してから、好きな自動選択条件をクリックします。
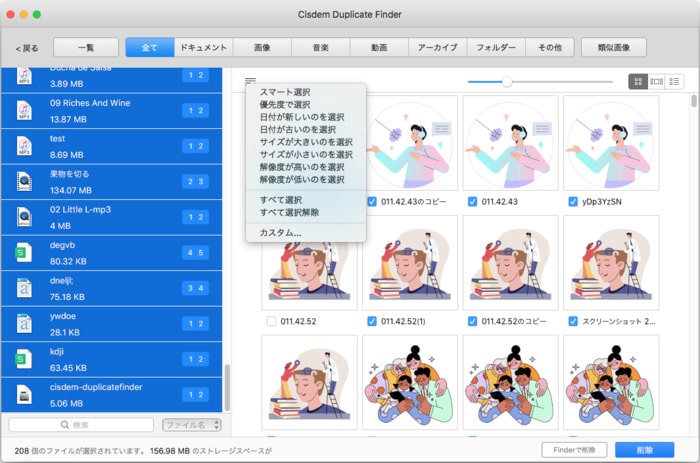
4. こちらをクリックして重複ファイルをファイル名/サイズ/数量/タイプで並び替えることができます。
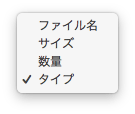
パート 3.2 ミュージック/iTunesを検索
ステップ 1 ミュージックの環境設定を開き、「ファイル」タブに入ると、「Music Media」フォルダの場所が表示されます。
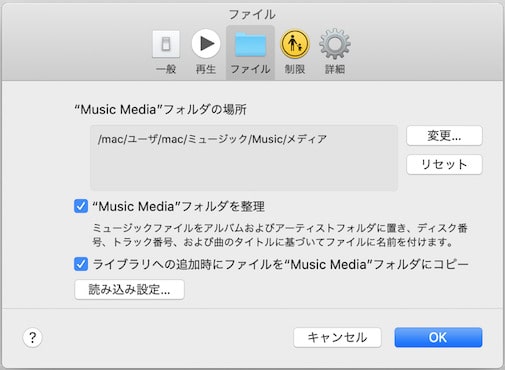
ステップ 2 上記表示された場所によってiTunes/ミュージック Mediaフォルダを見つけ、Cisdem Duplicate Finderに追加します。
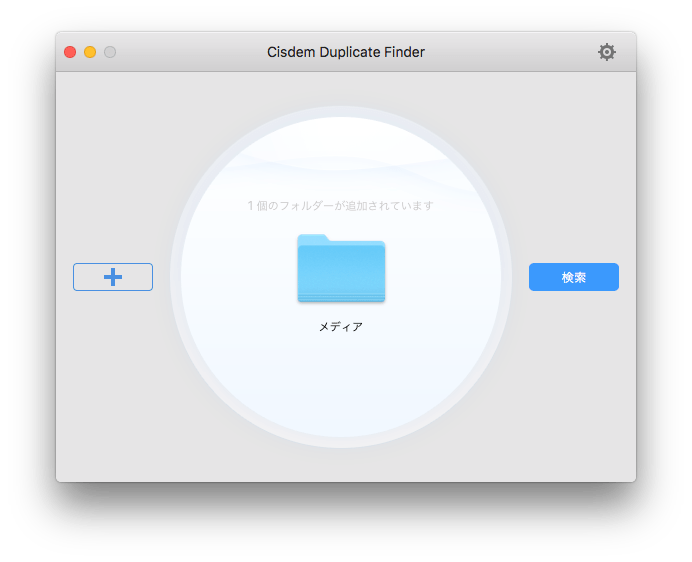
ステップ 3 「検索」ボタンをクリックして検索を始めます。
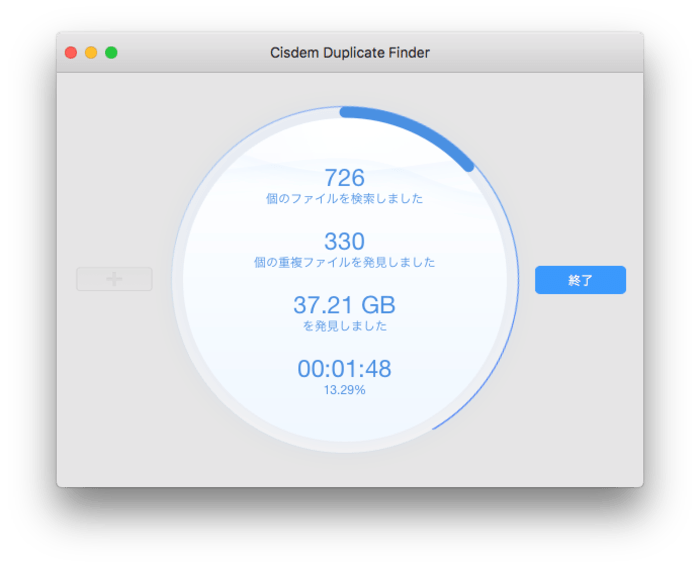
ステップ 4 検索完了まで待ちます。あるいは、「終了」ボタンを押して検索を中止できます。そして検索結果画面が表示されます。重複ファイルリストを確認してから、「削除」をクリックすればすべての重複ファイルはゴミ箱に移動/完全削除/指定フォルダに移動されます。Cisdem Duplicate Finderの一般設定で削除方法を選択できます。
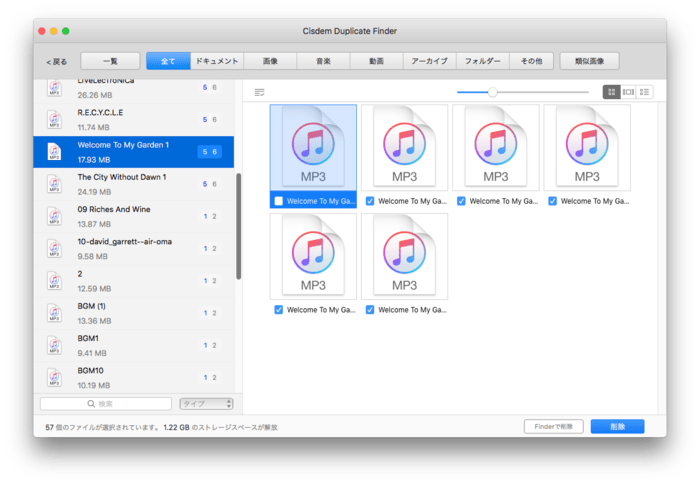
パート 3.3 MacOS 10.14またはそれ以前のバージョンで写真ライブラリーを検索
写真アプリにあるすべての画像は写真ライブラリーに保存されています。よって、写真アプリにある重複ファイルを削除したい場合、その写真ライブラリーをCisdem Duplicate Finderにドラッグ&ドロップして検索する必要があります。
ステップ 1 Cisdem Duplicate Finderを起動します。写真ライブラリーの保存場所を見つけ、それをソフトにドラッグ&ドロップします。
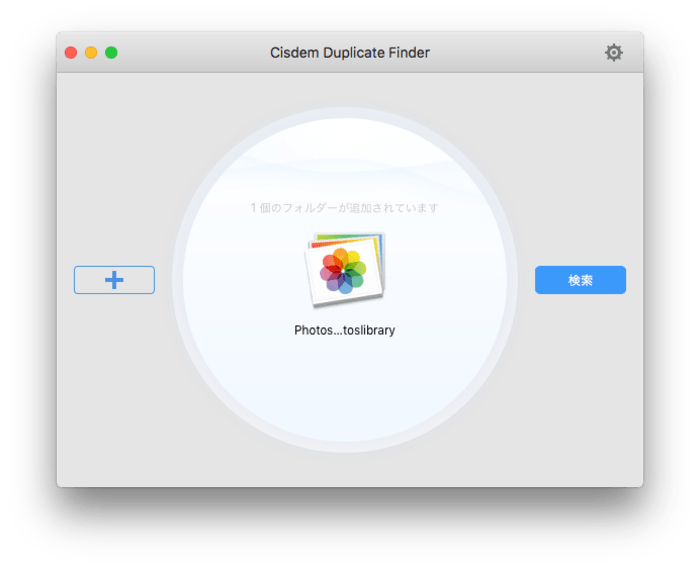
ステップ 2 「検索」をクリックして検索を始めます。
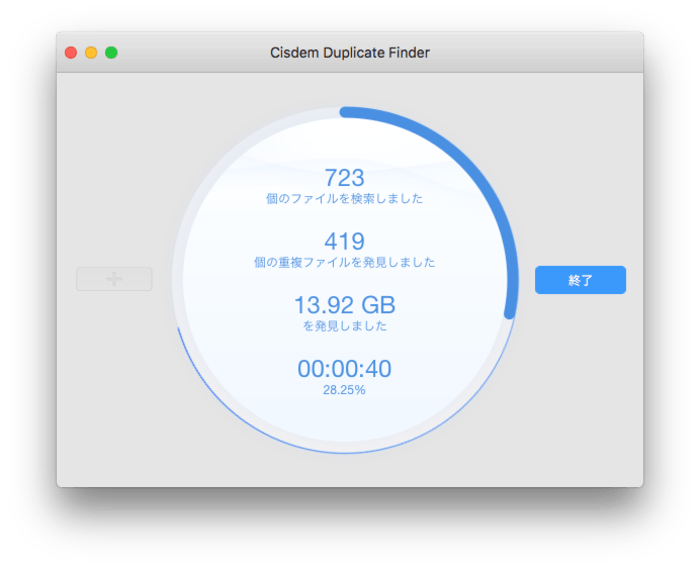
ステップ 3 検索完了後、重複画像と類似画像は分けて表示されます。重複画像は「全て」/「画像」タブにあり、類似画像は「類似画像」タブにあります。「削除」をクリックする前に一つ一つ確認することができます。
重複画像に対して:既定では、Cisdemは自動的に完全重複している画像/動画を選択します(1つだけ残して)。よって完全重複しているファイルを削除したい場合、直接「削除」ボタンをクリックするのは一番速いです。あるいは、手動で選択を変えたりできます。
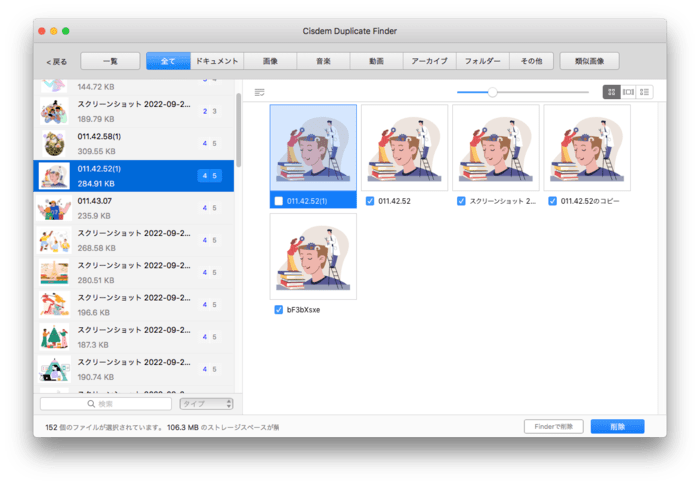
類似画像に対して:誤削除を防止するため、既定ではCisdemは類似画像を自動的に選択しません。手動で確認してから削除を行うのがおすすめです。削除する類似画像を自動的に選択したい場合は、「類似画像」タブでCommand+Aキーを押してすべての類似画像を選択し、「スマート選択」をクリックすれば自動的に削除する類似画像にチェックを入れることができます。そして「削除」ボタンをクリックすればすべての類似画像を一括削除できます。
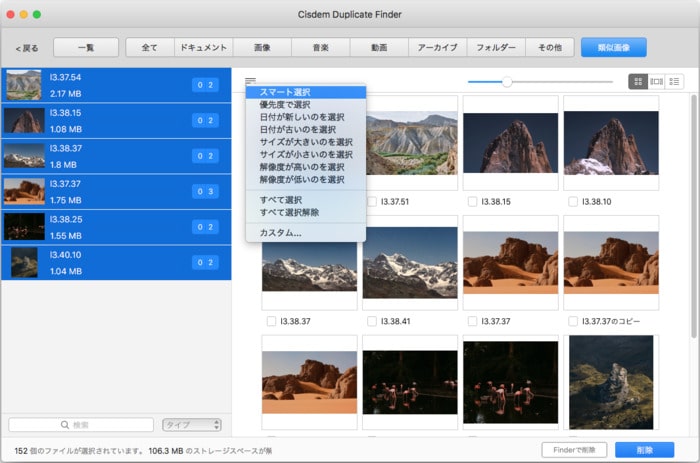
注意:
1. 「削除」ボタンをクリックすると、Cisdem Duplicate Finderは自動的に当該写真ライブラリーを開きます。写真ライブラリーの起動に失敗した場合、以下のエラーメッセージが表示されます。この場合は、写真アプリを終了し、目的の写真ライブラリーを見つけて、ダブルクリックして開いてから削除を再実行してください。
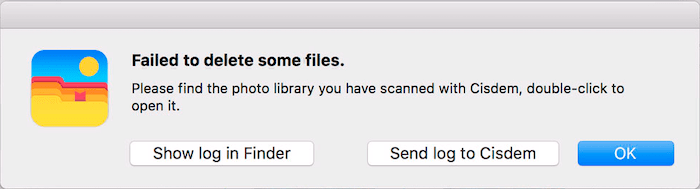
2. 写真アプリの制限によって、Duplicate Finderは写真ライブラリーにある写真を完全削除することができませんが、削除された重複写真は写真>Cisdem Duplicateアルバムに移動されます。
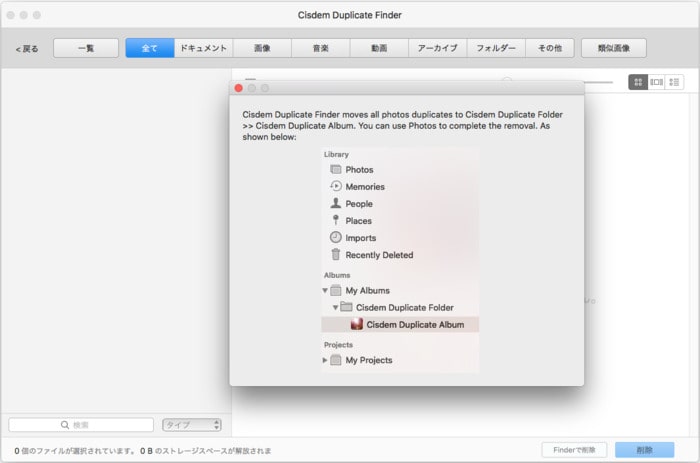
ヒント:目的の写真ライブラリーを開いても依然問題が存在する場合、ログファイルを弊社のサポートチームsupport@cisdem.comに送付してください。さらなる技術サポートを提供いたします。
ステップ 4 写真アプリにある重複写真を削除
写真アプリで「Cisdem Duplicateアルバム」を見つけ、削除したい写真を選択して、右クリックし「OO枚の写真を削除」を選びます。これで写真ライブラリーにあるすべての重複写真が削除されます。
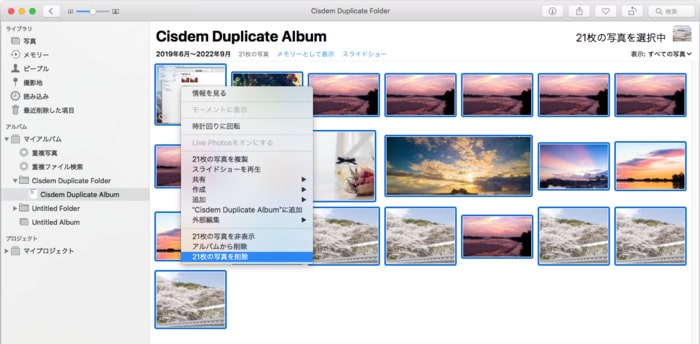
注意:これらの重複写真を完全削除したい場合、その後写真アプリの「最近削除した項目」を空にしましょう。
パート 3.4 MacOS 10.15またはそれ以降のバージョンで写真ライブラリーを検索
写真アプリにあるすべての画像は写真ライブラリーに保存されています。よって、写真アプリにある重複ファイルを削除したい場合、その写真ライブラリーをCisdem Duplicate Finderにドラッグ&ドロップして検索する必要があります。
ステップ 1 Cisdem Duplicate Finderを起動します。写真ライブラリーの保存場所を見つけ、それをソフトにドラッグ&ドロップします。
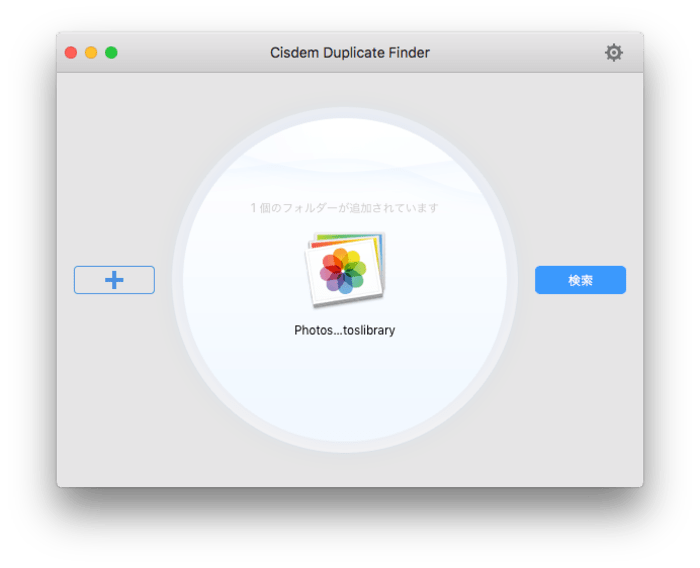
ステップ 2 「検索」をクリックして検索を始めます。
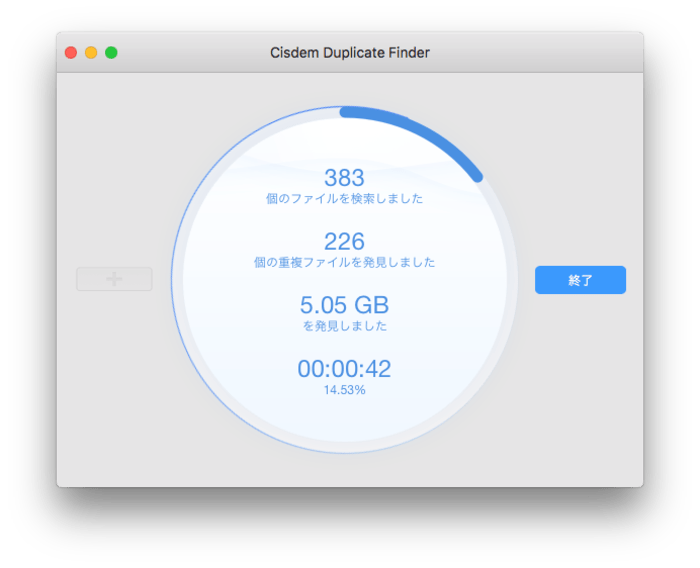
ステップ 3 検索完了後、重複画像と類似画像は結果ウィンドウに表示されます。「削除」をクリックする前に一つ一つ確認することができます。
完全重複している画像に対して:既定では、Cisdemは自動的に完全重複している画像/動画を選択します(1つだけ残して)。よって完全重複しているファイルを削除したい場合、直接「削除」ボタンをクリックするのは一番速いです。あるいは、手動で選択を変えたりできます。
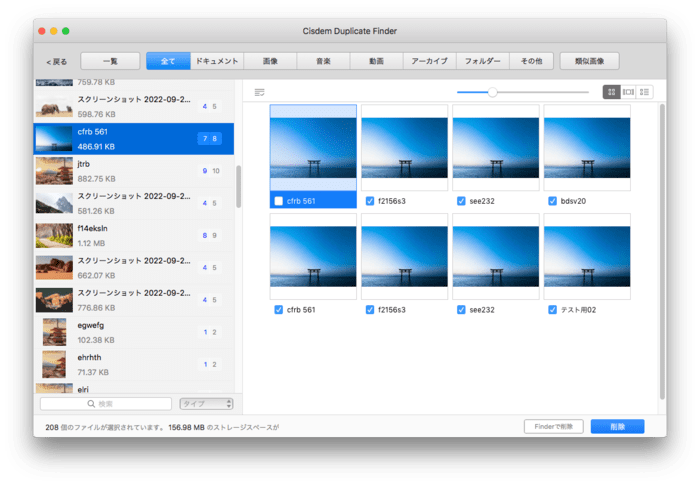
類似画像に対して:誤削除を防止するため、既定ではCisdemは類似画像を自動的に選択しません。手動で確認してから削除を行うのがおすすめです。削除する類似画像を自動的に選択したい場合は、「類似画像」タブでCommand+Aキーを押してすべての類似画像を選択し、「スマート選択」をクリックすれば自動的に削除する類似画像にチェックを入れることができます。そして「削除」ボタンをクリックすればすべての類似画像を一括削除できます。
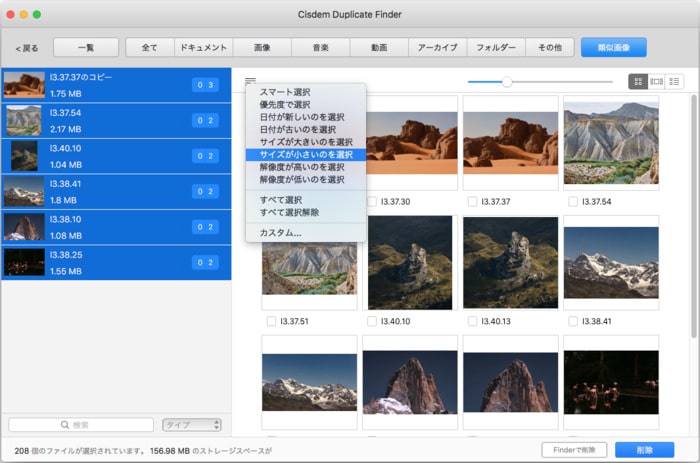
ステップ 4 選択された重複ファイルを削除
Cisdemはシステムフォトライブラリーのみからファイルを削除できます。検索した写真ライブラリーはすでにシステムフォトライブラリーである場合、下記のウィンドウが表示され、本当に写真を削除するのかを確認します。そこで「削除」ボタンを押せば、選択された重複写真が写真アプリの「最近削除した項目」に移動されます。
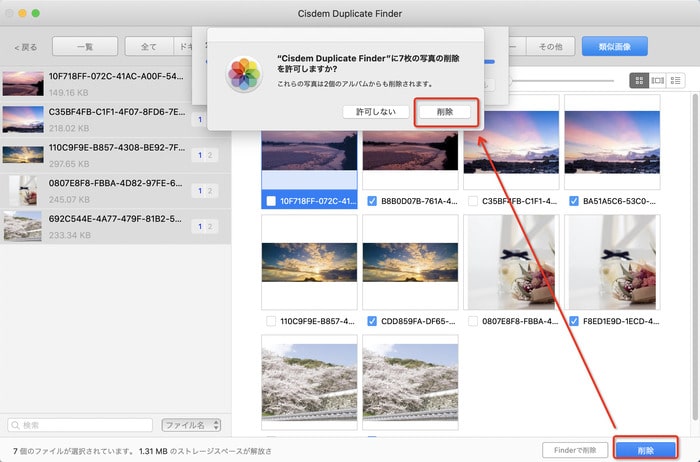
検索した写真ライブラリーはシステムフォトライブラリーに設定されていない、あるいは削除したい写真がすでに「最近削除した項目」に移動されている場合、下記のウィンドウが表示されます。
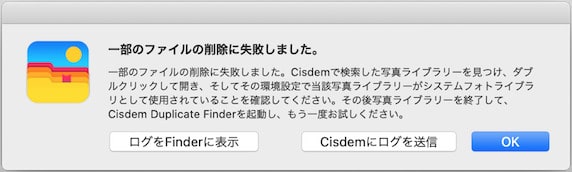
解決方法は以下になります:
1. まずはソフトを終了します。検索結果を保存すると選択してください。
2. Cisdemで検索した写真ライブラリーを見つけて、ダブルクリックして開きます。そして写真アプリの環境設定に入り、「システム写真ライブラリとして使用」が灰色になるようにクリックします。
3. 写真アプリの「最近削除したフォルダ」に移動し、そちらにあるすべての写真を削除します。
4. Cisdem Duplicate Finderを起動します。「ファイル」>「プロジェクトを開く」をクリックして、先ほど保存した検索結果を選択して再開します。そしてもう一度削除を行います。
ヒント:依然問題が存在する場合、ログファイルを弊社のサポートチームsupport@cisdem.comに送付してください。さらなる技術サポートを提供いたします。
パート 3.5 複数の写真ライブラリーを検索
一度に複数の写真ライブラリーを検索することもできます。Cisdem Duplicate Finderは異なる写真ライブラリーにある重複ファイルを見つけて削除できます。
ステップ 1 写真ライブラリーの保存場所を見つけ、それらをCisdem Duplicate Finderにドラッグ&ドロップします。
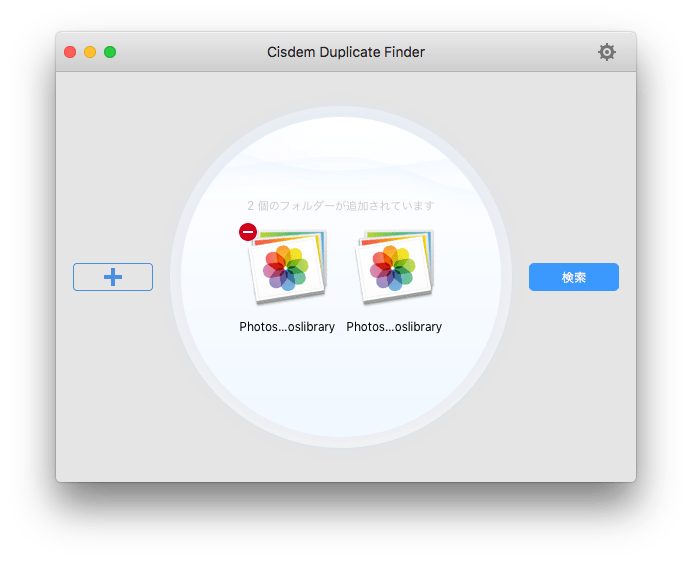
ステップ 2 お使いのMacのOSによって、上記の操作手順(「10.14またはそれ以前のMacOSで写真ライブラリーを検索」あるいは「10.15またはそれ以降のMacOSで写真ライブラリーを検索」)に沿って削除を行います。
パート 4 環境設定
Cisdem Duplicate Finder(Mac版)の設定を色々カスタマイズできます。上部のメニューバーで「Cisdem Duplicate Finder」>環境設定をクリックします。あるいは、直接スタート画面の右上隅にある設定ボタンを押します。
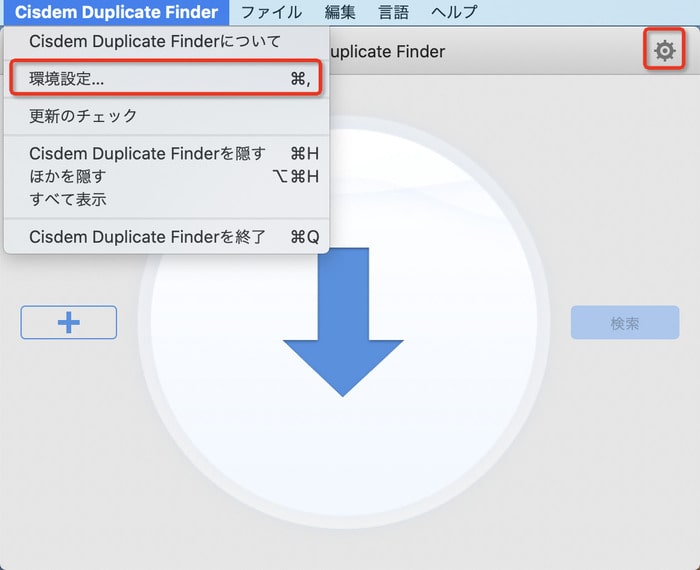
一般設定
「一般設定」タブで削除方法や検索に関する設定を変更できます。
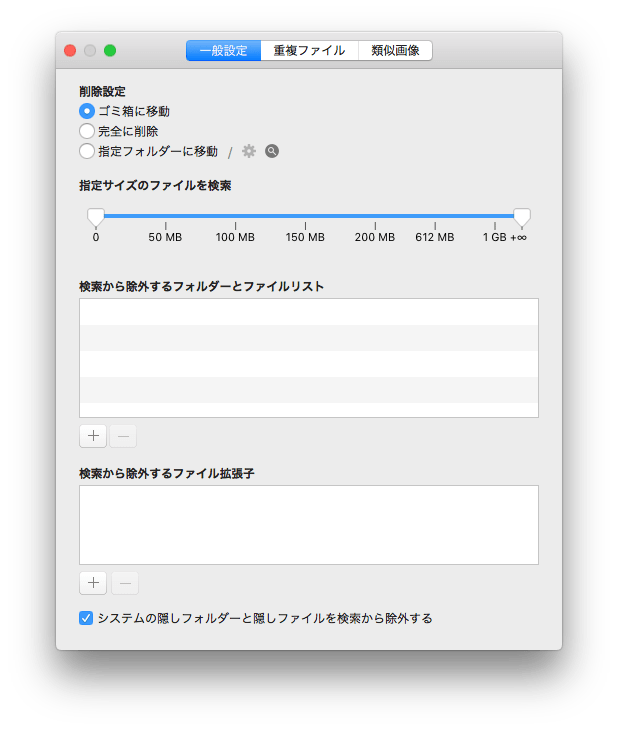
削除設定:こちらで重複ファイルの削除方法を変更できます。ゴミ箱に移動、完全削除、指定フォルダに移動の3つの方法が選択できます。
 :「Finderに表示」アイコンで、クリックして指定フォルダをFInderで表示できます。
:「Finderに表示」アイコンで、クリックして指定フォルダをFInderで表示できます。
 :クリックして重複ファイルをどのフォルダに移動するかを指定できます。
:クリックして重複ファイルをどのフォルダに移動するかを指定できます。
指定サイズのファイルを検索:既定では0から無限大までと設定しています。範囲を調整して、指定サイズ範囲のファイルのみを検索することができます。
検索から除外するフォルダとファイルリスト:検索したくないフォルダやファイルをこのリストに追加すれば、それらのフォルダやファイルの検索がスキップされます。また、検索結果のプレビュー画面で「除外する」ボタンを押せば、そのファイルは自動的に除外リストに追加されます。
検索から除外するファイル拡張子:検索したくないファイル拡張子を追加すれば、その拡張子のファイルの検索がスキップされます。
重複ファイル
こちらで重複ファイルの検索と削除の設定を変更できます。
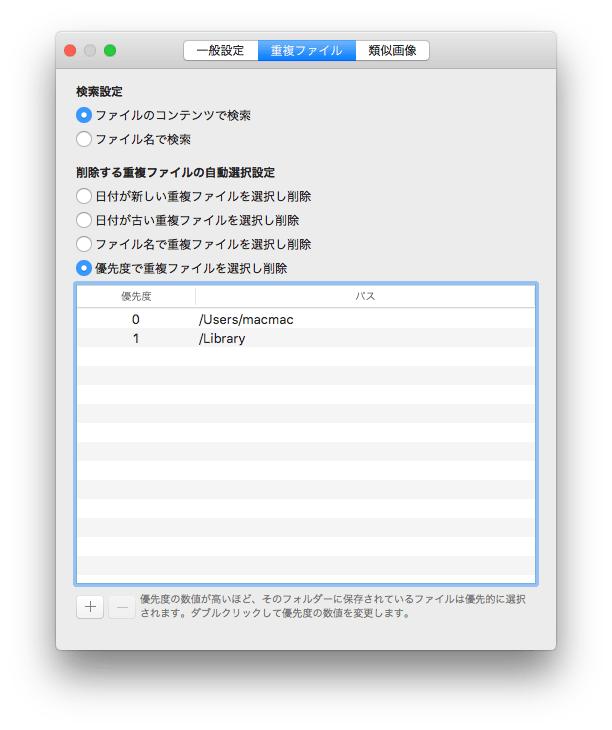
検索設定:ファイル内容で検索するか、ファイル名で検索するかを選択できます。
ヒント:重複している画像やドキュメントの場合、Cisdemはファイル内容でしか検索できません。
削除する重複ファイルの自動選択設定:
日付が新しい重複ファイルを選択し削除:作成日が一番近い重複ファイルを優先的に選択し削除します。
日付が古い重複ファイルを選択し削除:作成日が一番古い重複ファイルを優先的に選択し削除します。
ファイル名で重複ファイルを選択し削除:デフォルトオプションです。例えば、2つの重複ファイルがあります。一つのファイル名は「Document」で、もう一つのファイル名は「Document 1」である場合、「Document 1」のほうが優先的に選択・削除されます。
優先度で重複ファイルを選択し削除:フォルダの優先度を設定して、ある重複ファイルが優先度の高いフォルダに保存されている場合、そのファイルは優先的に選択・削除されます。
類似画像
こちらで類似画像の検索と削除の設定を変更できます。
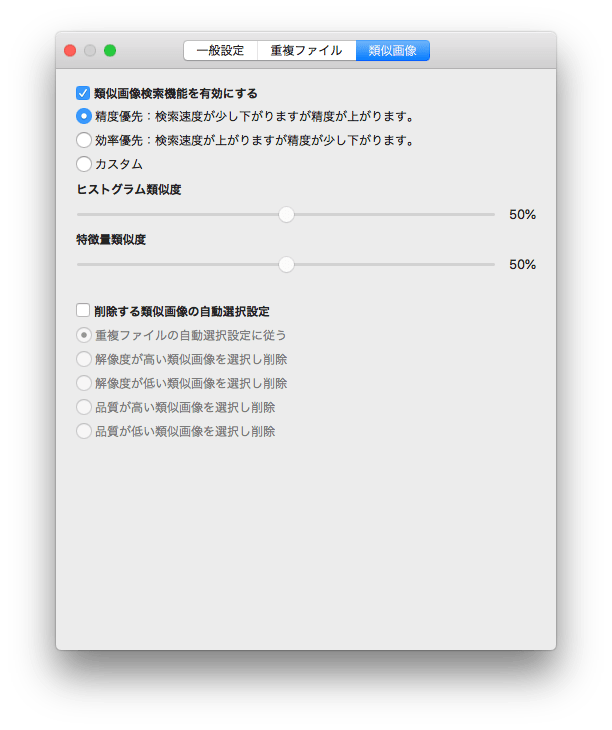
類似画像検索機能を有効にする
この機能は既定では有効になっています。類似画像を検索したくない場合、検索を始める前にチェックを外すことができます。
精度優先:デフォルトオプションです。画像の類似度を比較し、もっと精確な結果を得るように、検索する際に時間がかかります。
効率優先:検索速度を上げるにはこちらを選択してください。
カスタム:ヒストグラム類似度と特徴量類似度を調整し検索の精度をカスタマイズできます。数値が高いほど検索の精度が高いです。
削除する類似画像の自動選択設定:この機能は既定では有効になっていません。検索完了後、削除する類似画像も自動的に選択してほしい場合、検索を始める前にこちらにチェックを入れてください。
重複ファイルの自動選択設定に従う:重複ファイルタブで設定した自動選択条件に従います。
解像度が高い類似画像を選択し削除/品質が高い類似画像を選択し削除:HDDの容量を節約したい場合、解像度/品質の高い類似画像を優先的に選択すると設定できます。
解像度が低い類似画像を選択し削除/品質が低い類似画像を選択し削除:もっと鮮明度の高い写真を保存したい場合、解像度/品質の低い類似画像を優先的に選択すると設定できます。
パート 5 ソフトの更新
最新バージョンを利用することがおすすめです。
Cisdem Duplicate Finderは起動する度に更新をチェックします。
上部のメニューバーでCisdem Duplicate Finder>更新のチェックをクリックして手動で更新することもできます。
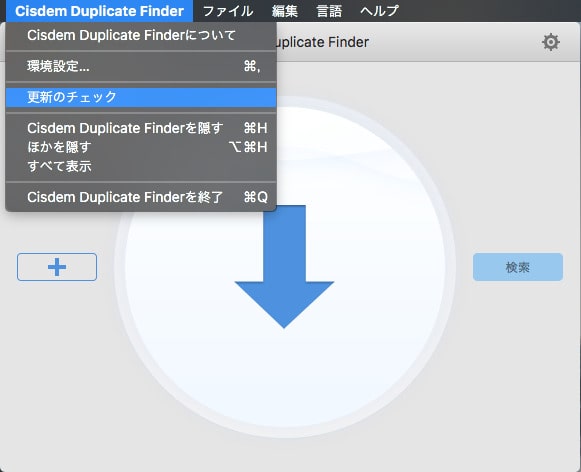

本を読み、自分の感想を記録するのは鈴木の趣味です。そのため、Cisdemの編集者になるのは彼女に向いています。PDFの編集・変換方法についての文章を書くことに没頭しています。

