In diesem Artikel geht es darum, wie kann man einen YouTube-Kanal einfach und effektiv auf dem Computer, Android oder iPhone blockieren.
Als die weltweit größte Video-Plattform bietet YouTube vielfältige Inhalte für Nutzer an, z.B. Musik, Nachrichten, Kurse, Podcasts, Filme. Auf der Startseite wird YouTube nach der von uns schon angesehenen Videos betreffende Inhalte empfehlen, die sich großer Beliebtheit erfreuen oder wir nach Meinung von YouTube ansehen lieben könnten. Aber nicht alle vorgeschlagenen Videos sind für jeden relevant oder willkommen. In diesem Fall können wir solche YouTube-Kanäle blockieren, damit unsere YouTube-Erfahrung personalisierter wird, Kinder und Jugendliche vor unangemessenen Inhalten schützen.
4 effektive Lösungen stehen hier zur Verfügung, um YouTube-Kanal zu blockieren. Los geht’s!
Gilt für: Mac, Windows, Android, iOS
Unterstützte Webbrowser: Alle
Wenn Sie sich auf der Startseite befinden, können Sie Videos sehen, die vom YouTube-Algorithmus vorgeschlagen werden. Die Vorschläge können u.a. auf Ihrer Aktivität auf YouTube beruhen. Es kann lästig sein, wenn immer wieder Videos von unerwünschten Kanälen in Ihrem Feed auftauchen. Glücklicherweise bietet YouTube eine Option, um diese zu entfernen, die nur verfügbar ist, wenn Sie angemeldet sind.
Schritte:
1. Öffnen Sie die YouTube-Website auf Ihrem Computer.
2. Melden Sie sich an.
3. Fahren Sie in Ihrem Feed mit der Maus über die Miniaturansicht des Videos eines unerwünschten Kanals.
4. Klicken Sie auf die drei Punkte unter dem Video und wählen Sie „Keine Videos von diesem Kanal empfehlen“.

5. YouTube wird dann Ihren Wunsch bestätigen. Sie können Ihre Endscheidung ändern, indem Sie auf „Rückgängig“ tippen.

Sie machen die Schritte wiederholt, um mehrere YouTube-Kanäle zu blockieren.
Gilt für: Mac, Windows, Android, iOS
Unterstützte Webbrowser: Alle
Mit „Eingeschränkter Modus“ können Sie potenziell jugendgefährdende Kanäle und Videos aus den Ergebnissen herausfiltern. Sobald er aktiviert ist, funktioniert er automatisch.
„Eingeschränkter Modus“ können Sie ganz einfach auf der YouTube-Website, der Android-App, Android TV und der iOS-App aktivieren oder deaktivieren.
Schritte:
1. Öffnen Sie einen Webbrowser und rufen YouTube auf.
2. Melden Sie sich bei YouTube an, dann klicken auf Ihr Profilbild.
3.Klicken Sie auf „Eingeschränkter Modus: Deaktiviert“.

4. Aktivieren Sie danach „Eingeschränkter Modus“, indem Sie auf den schwarzen Button tippen.

Solange man einen Suchbegriff in dem Suchfeld eingeben, der potenziell nicht jugendfrei ist, wird einige betreffende Ergebnisse ausgeblendet. Zudem werden Kanäle und Videos mit unangemessenen Inhalten, z.B. jugendgefährdende oder gewalttätige Inhalte, von den Suchergebnissen ausgeschlossen.

Gilt für: Mac, Windows
Unterstützte Webbrowser: Google Chrome, Firefox
YouTube bietet Ihnen zwei eingebaute Optionen, um Kanäle auf YouTube zu blockieren, was nicht ausreicht. Es gibt zum Glück noch bessere Methoden. Lassen Sie uns nun darüber sprechen, wie Sie YouTube in Chrome, Firefox und anderen Browsern mit Erweiterung blockieren können.
Es gibt unterschiedliche Erweiterungen für verschiedene Webbrowser. Hier werde ich Channel Blocker verwenden, der von Time Machine Development angeboten wird. Die Erweiterung blockiert nicht nur unerwünschte Kanäle aus dem Feed, sondern entfernt sie auch aus den Suchergebnissen. Und Sie brauchen nicht, sich bei YouTube anzumelden.
Schritte:
1. Laden Sie Channel Blocker aus dem Chrome Web Store oder dem Firefox Add-ons Store herunter und installieren Sie ihn.

2. Rufen Sie die YouTube-Startseite auf.
3. Dort sollten Sie ein X-Symbol (die so genannte Blockier-Schaltfläche) neben jedem angezeigten Kanal finden. Falls nicht, laden Sie die Seite neu.

4. Klicken Sie auf das X-Symbol, um einen YouTube Kanal zu blockieren, den Sie nicht in Ihrem empfohlenen Feed sehen möchten. (Wiederholen Sie den Schritt, um die anderen ungewünschten Kanäle zu blockieren.)
Tipps:


Gilt für: Mac, Windows
Unterstützte Webbrowser: Alle (funktioniert auch mit dem Inkognito-Modus)
Es gibt verschiedene Gründe, Kanäle aus dem YouTube-Feed oder den Suchergebnissen zu blockieren. Manchmal müssen Sie vielleicht auch den Zugriff auf einen YouTube-Kanal einschränken. Angenommen, Sie sind süchtig nach bestimmten Gaming-Kanälen auf YouTube. Diese Kanäle unzugänglich zu machen, kann helfen, die Sucht zu beenden.
Wenn Sie einen solchen YouTube-Kanalblocker suchen, können Sie Cisdem AppCrypt verwenden, den besten Website-Blocker und App-Locker für Computer und Handy. Ein Passwort ist erforderlich, wenn Sie einen Kanal aus der Blockliste entfernen, AppCrypt beenden oder deinstallieren, Einstellungen ändern usw. Eltern können damit Inhalte effektiv blockieren, auf die ihre Kinder nicht zugreifen sollen. Wenn Sie bestimmte YouTube-Kanäle oder das gesamte YouTube für sich selbst sperren möchten, können Sie eine andere Person bitten, das Passwort für Sie festzulegen.
 Kostenlos laden macOS 10.12 oder höher
Kostenlos laden macOS 10.12 oder höher Kostenlos laden Windows 11/10/8/7
Kostenlos laden Windows 11/10/8/7
Schritte:
1. Laden Sie auf Ihrem Computer Cisdem AppCrypt herunter und installieren das Programm.
2. Sobald Sie die App zum ersten Mal öffnen, werden Sie aufgefordert, ein Passwort festzulegen.
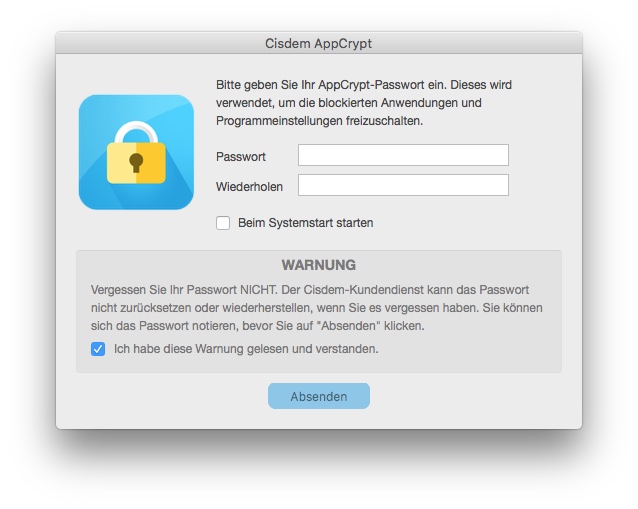
3. Klicken Sie auf das App-Symbol in der Menüleiste und wählen Sie Hauptfenster öffnen.

4. Wechseln Sie zur Registerkarte Web-Sperre.

5. Geben Sie die URL eines YouTube-Kanals ein und klicken Sie auf die Schaltfläche Hinzufügen. Sie können ganz einfach mehrere Kanäle hinzufügen. Wenn Sie einen blockierten YouTube-Kanal entfernen möchten, klicken Sie einfach auf dessen URL und dann auf das erscheinende rote Symbol.

6. Die YouTube Kanäle, die zur Blockierliste hinzugefügt wurden, sind unzugänglich und können nicht angesehen werden. Wenn Sie einen blockierten Kanal aufrufen, lässt er sich nicht öffnen und zeigt Ihnen dieses Bild.

Tipps:
Wie Sie sehen können, bietet der YouTube-Kanal-Blocker auch Whitelist. Sie können alle ungewünschte YouTube-Kanäle (und alle anderen Websites) blockieren, mit Ausnahme der Kanäle, die in "Immer erlaubt" hinzugefügt wurden. Sie können entweder diesen Modus oder den Modus Blockliste verwenden.

In diesem Artikel handelt es sich um Blockieren eines YouTube-Kanals in Chrome und anderen Browsern auf dem Computer und in der mobilen App auf iOS- und Android-Geräten. Wenn Sie finden, dass die oben genannten YouTube-eingebauten Methoden nicht ausreichen, können Sie die Methoden von Drittanbietern in Betracht ziehen. Oder verwenden Sie beide gleichzeitig. Wenn Sie den Zugriff auf einen YouTube-Kanal für Kinder und Jugendliche einschränken, ist YouTube Kids App übrigens eine hilfreiche Lösung.
Wenn Sie unerwünschte Kanäle aus dem Feed und den Suchergebnissen entfernen, können Sie ein besseres YouTube-Erlebnis genießen.

Martina liest und schreibt leidenschaftlich gerne und möchte Deutsch in ihrem zukünftigen Job verwenden, deshalb trat sie Cisdem nach dem Studium ein. Sie beschäftigt sich normalerweise mit dem Wiederherstellen verschiedener Dateien.

