Instagram ist eine soziale Anwendung, mit der wir Fotos, Videos und andere auf eine schnelle und lusitige Weise miteinander teilen können. Heutezutage ist fast jeder immer süchtig nach Instagram. Wenn wir Freunden und Familienmitgliedern unseren Computer leihen, möchten wir nicht, dass sie in unsere Privatsphäre eindringen. Sie geben dem Kind den Computer zum Lernen, aber finden, dass es zu viel Zeit auf Instagram oder anderen Unterhaltungs-Seiten oder Anwendungen verbringt.
Was können wir tun? Nachfolgend stelle ich 4 einfache Wege vor, um Instagram auf dem Computer zu blockieren.
 Kostenlos Laden Windows 11/10/8/7
Kostenlos Laden Windows 11/10/8/7 Kostenlos Laden macOS 10.11 or later
Kostenlos Laden macOS 10.11 or later
Cisdem AppCrypt ist eine leistungsfähige Softeware zum Schutz der Privatsphäre und ein Produktivitätswerkzeug, das die Apps auf dem Computer kennwortverschlüsseln oder den Zugriff auf bestimmte Websites/ Kategorien von Websites blockieren kann. Die meisten Benutzer verwenden Instagram auf dem Computer, indem sie einfach auf die Website instagram.com zugreifen. Es gibt auch eine Menge Windows-Benutzer, die die Desktop-App benutzen, die genauso funktioniert wie die Web-Version.
AppCrypt kann Instagram auf dem Computer leicht blockieren, ob Sie die Website von Instagram oder die Desktop-App verwenden. Die ausgefürliche Schritte sind folgend:
 Kostenlos Laden Windows 11/10/8/7
Kostenlos Laden Windows 11/10/8/7 Kostenlos Laden macOS 10.11 or later
Kostenlos Laden macOS 10.11 or later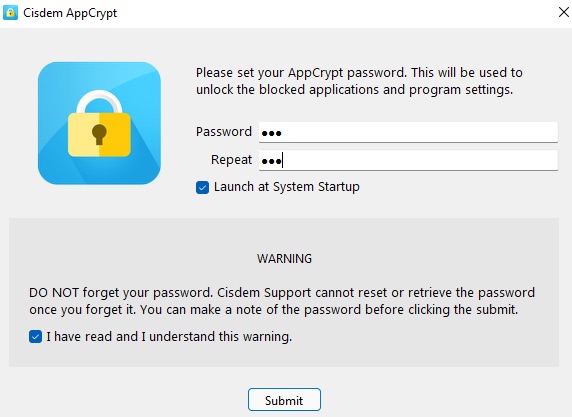
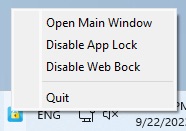
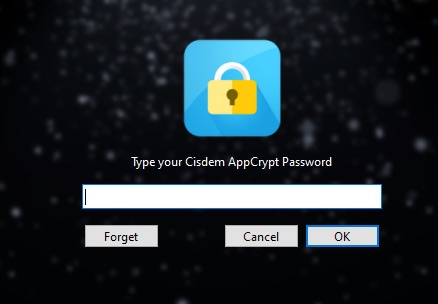
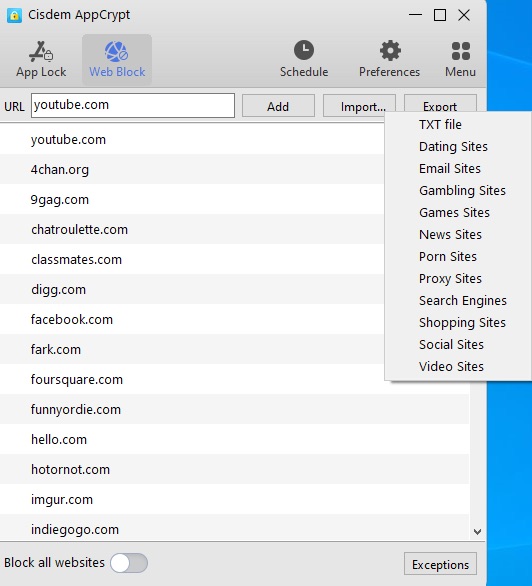
Jetzt ist Instagram auf Ihrem Computer blockiert. Wenn Sie nächstes Mal verscuhen, auf diese Website auf dem Computer zuzugreifen, bekommen Sie eine Fehlermeldung.
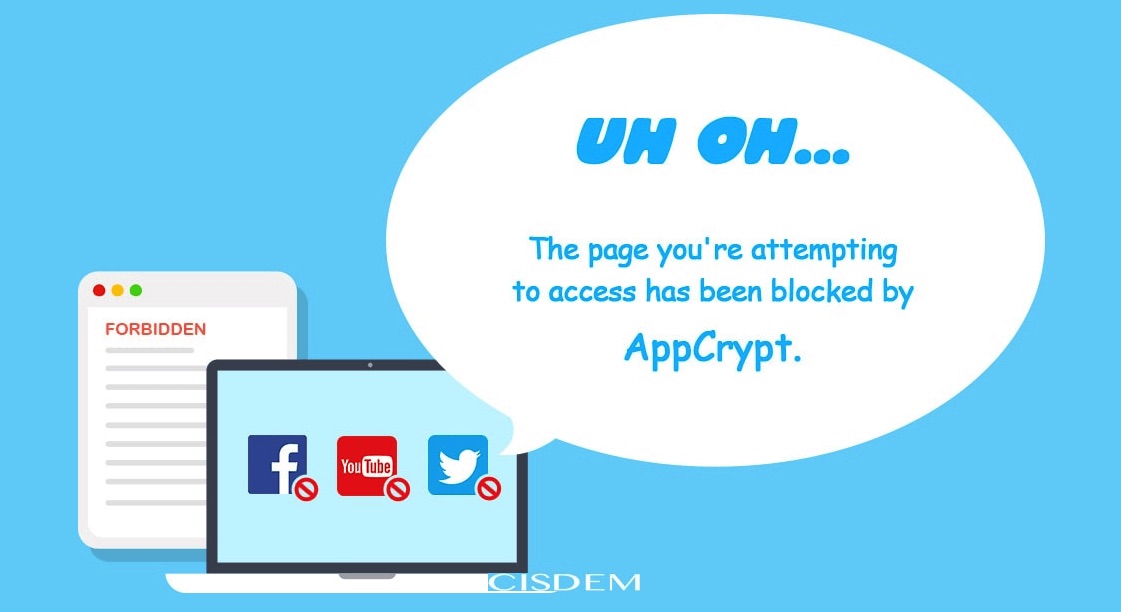
Andere Funtionen:
1. Passwort sperrt die Instagram Desktop-App
Sie können Instagram Desktop-App für Windows im Microsoft Store herunterladen.Um diese App auf dem Computer zu sperren, gehen Sie zum Hauptfenster von AppCrypt. Auf dem Mac-Computer klicken Sie auf das Symbol Plus und wählen Instagram aus der Liste der Anwendungen aus. Klicken auf Öffnen. Auf dem Windows-Computer ziehen Sie direkt das Desktopsymbol in dieses Programm und legen es dort ab.
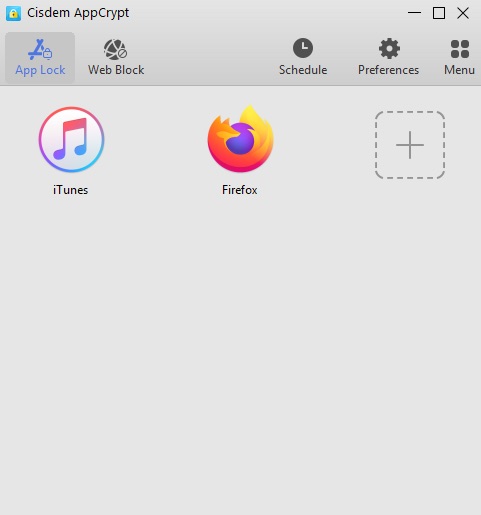
2. Legen einen Zeitplan für Instagram fest
Instagram ist eine lustige Social Media Plattform. Damit können wir Fotos, Videos und mehrere mit Freunden und Anhängern einfach teilen. Allerdings kann sie dazu führen, dass wir uns bei der Arbeit ablenken lassen. Wenn Sie finden, dass Sie sich immer bei der Arbeit die neuen Meldungen auf Instagram anschauen, können Sie die Zeitplan-Funktion AppCrypts verwenden, um Instagram bei der Arbeit auf dem Computer zu blockieren. Wählen Sie Instagram-Website/App in der Blockliste aus. Klicken Sie auf das erscheinende kleine Uhr Symbol. Öffnen Custom Schedule und klicken auf Add Schedule. Legen Sie die Zeit fest, zu der Sie Instagram blockieren möchten.
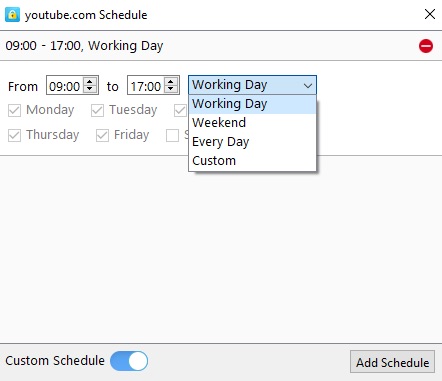
3. Zeichnen jede felgeschlagene Versuche auf
Das Passwort wird jedes Mal erfordert, wenn Sie/andere Benutzer auf die blockierte App zugreifen möchten. Cisdem AppCrypt zu starten/zu beenden/zu deinstallieren benötigt ebenfalls das Passwort. Wenn jemand ein falches Passwort eingegen hat, zeichnet AppCrypt den Namen der blockierten App und die fehlgeschlagene Zeit auf und nimmt ein Foto der Eindringlings auf.(Jetzt nimmt nur die Mac-Version das Foto auf, und wenn Sie diese Funktion nicht brauchen, deaktivieren Sie sie im Einstellungen-Fenster.)
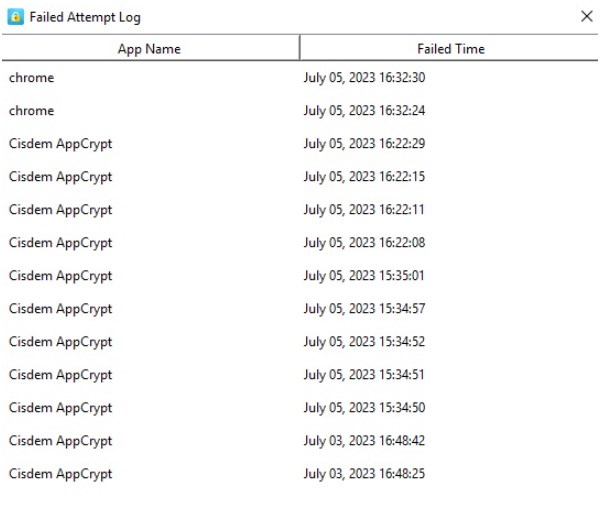
Die Verwendung einer Website-Blocker-Erweiterung ist eine weitere Möglichkeit, Instagram Website zu blockieren. Im Folgenden stelle ich Ihnen Block Site vor.
Block Site ist eine Chrome/Firefox/Edge Erweiterung, mit der Sie einzelne Seite oder alle Websites auf dem Computer blockieren können. Sie können wählen, an welchen Tagen und in welchen Zeitspannen Block Site funktionieren soll.
Im Vergleich zur Website-Blocker-App ist Block Site einfach zu benutzen. Aber wenn Sie mehr als 6 Websites auf Ihrem Browser blockieren möchten, müssen Sie dafür zahlen. Ein anderer Nachteil: Die Erweiterung kann leicht entfernt werden. Hier finden Sie, wie Sie damit Instagram auf Firebox blockieren:
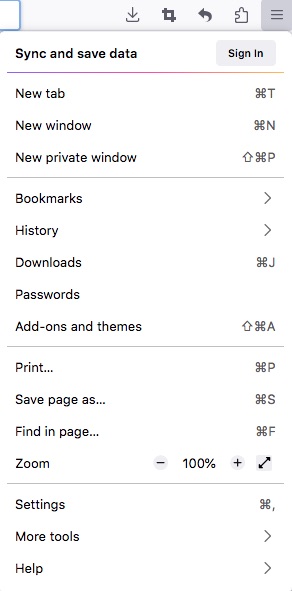
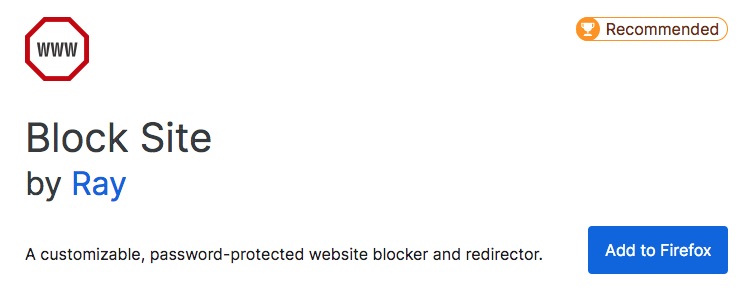
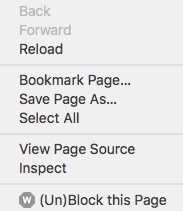
Hosts ist eine Systemdatei, die mit Notepad öffnet werden kann. Damit können Sie eine zugehörige Datenbank zwischen einigen häufig verwendeten Domainnamen der URL und ihren IP-Adressen erstellen. Wenn die Benutzer eine URL eingibt, findet das System automatisch die entsprechende IP-Adresse in der Hosts-Datei. Falls die Adresse gefunden wird, öffnet das System sofort die entsprechende Website. Sonst wird sie nicht verfügbar.
Im Windows-System ist 127.0.0.1 die IP-Adresse der lokalen Maschine. Man nennt es auch localhost. Wir verwenden es oft in der Hosts-Datei, um einige unerwünschte Websites zu blockieren. Um Instagram auf dem Computer zu blockieren:
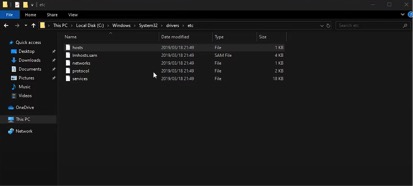
Die Group Policy ist eine Funktion von Windows zur Organisation und Konfiguration des Betriebssystems, mit der Netzwerkadministrator das Verhalten des Computers und die Arbeitsumgebung des Benutzerkontos kontrollieren können. Wir können auch damit verhindert, dass die Benutzer auf bestimmte Websites auf dem Computer zugreifen. Um Instagram Websites mit Group Policy auf einem Windows-Computer zu blockieren, können Sie es einstellen, indem Sie die folgenden Schritten durchführen:
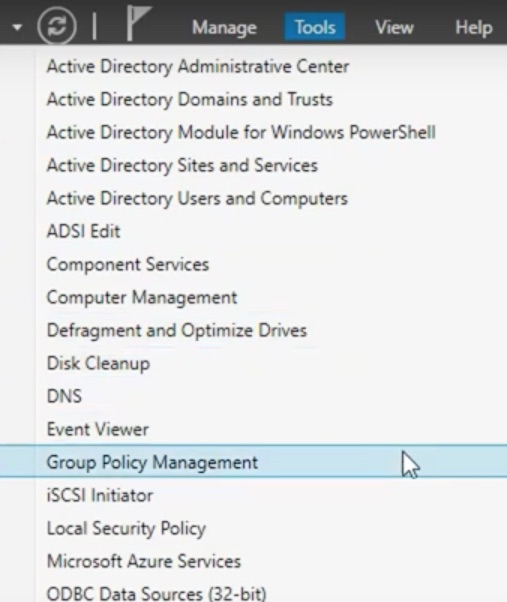
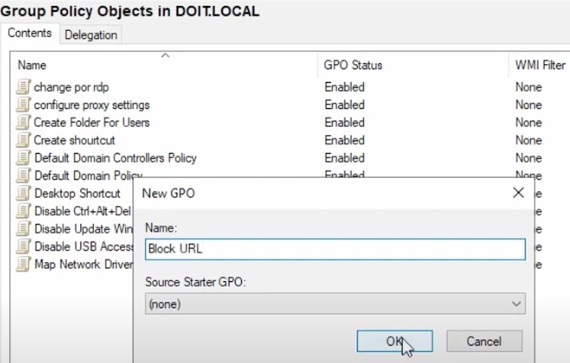
Hier erfahren Sie, wie Sie Instagram mit Group Policy auf dem Computer blockieren. Nachdem Sie diese Schritte durchgeführt haben, erhalten Sie eine Meldung „Die Person, die diesen Computer eingestellt hat, hat beschlossen, die Seite zu blockieren”, wenn Sie versuchen, auf die Instagram Website zuzugreifen.
Instagram macht süchtig. Es verbessert unsere Produktivität, Instagram bei der Arbeit zu blockieren. Es hilft auch dabei, unsere Privatsphäre zu schützen, wenn wir anderen den Computer verleihen. Oben sind alles darüber, wie man Instagram auf dem Computer blockiert. Insgesamt ist die erste Methode einfachst und effizientest. Ich hoffe, dass dieser Artikel für Ihnen hilfreich ist.

Martina liest und schreibt leidenschaftlich gerne und möchte Deutsch in ihrem zukünftigen Job verwenden, deshalb trat sie Cisdem nach dem Studium ein. Sie beschäftigt sich normalerweise mit dem Wiederherstellen verschiedener Dateien.

