In diesem Artikel erfahren Sie, wie Sie YouTube auf dem Mac ganz einfach blockieren können. YouTube ist die beliebteste Video-Sharing-Website mit Videos zu fast allen Themen. YouTube-Videos können unterhaltsam oder nützlich sein oder auch beides. Aber sie können auch süchtig machen und ablenken. Das Blockieren von YouTube und anderen Ablenkungen auf dem Mac hilft Ihnen, konzentrierter und produktiver zu werden. Die Blockierung hilft auch Eltern, die Bildschirmzeit ihrer Kinder zu reduzieren.
Im Gegensatz zu iOS und Android gibt es für macOS keine offizielle YouTube-App. Um YouTube-Videos auf dem Mac anzusehen, müssen Sie die YouTube-Website aufrufen. Die Sperrung des Zugriffs auf YouTube bedeutet also im Grunde die Sperrung von youtube.com. Dennoch verwenden einige Mac-Benutzer YouTube-Apps von Drittanbietern. Dieser Artikel zeigt Ihnen, wie Sie die YouTube-Website und -App auf einem MacBook Pro, MacBook Air oder iMac usw. am einfachsten blockieren können.
 Kostenlos laden macOS 10.12 or later
Kostenlos laden macOS 10.12 or later Kostenlos laden Windows 11/10/8/7
Kostenlos laden Windows 11/10/8/7
Gilt für: macOS 10.12 oder höher
Die einfachste Möglichkeit für Mac-Benutzer, den Zugriff auf YouTube zu blockieren, ist die Verwendung von Cisdem AppCrypt, dem besten Website-Blocker und App-Blocker für Mac. Bei dieser Methode können Sie, anders als bei anderen Methoden in diesem Artikel, Websites über ein Mac-Administratorkonto blockieren.
1. Laden Sie den YouTube-Blocker herunter und installieren Sie das Programm.
 Kostenlos laden macOS 10.12 or later
Kostenlos laden macOS 10.12 or later Kostenlos laden Windows 11/10/8/7
Kostenlos laden Windows 11/10/8/7
2. Wenn Sie die App zum ersten Mal öffnen, legen Sie wie erforderlich ein Passwort fest.
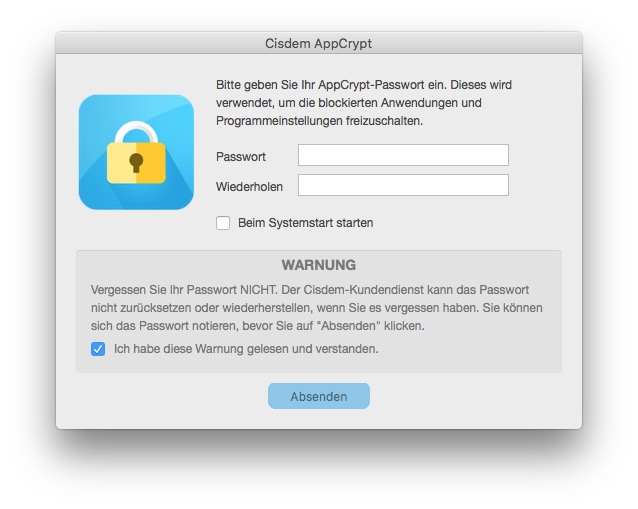
3. Klicken Sie in der Menüleiste auf das Symbol der App und wählen Sie Hauptfenster öffnen. Geben Sie das Passwort ein, wenn Sie dazu aufgefordert werden.
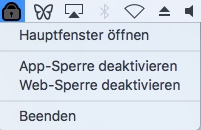
4. Wählen Sie im Hauptfenster die Registerkarte Web-Sperre.
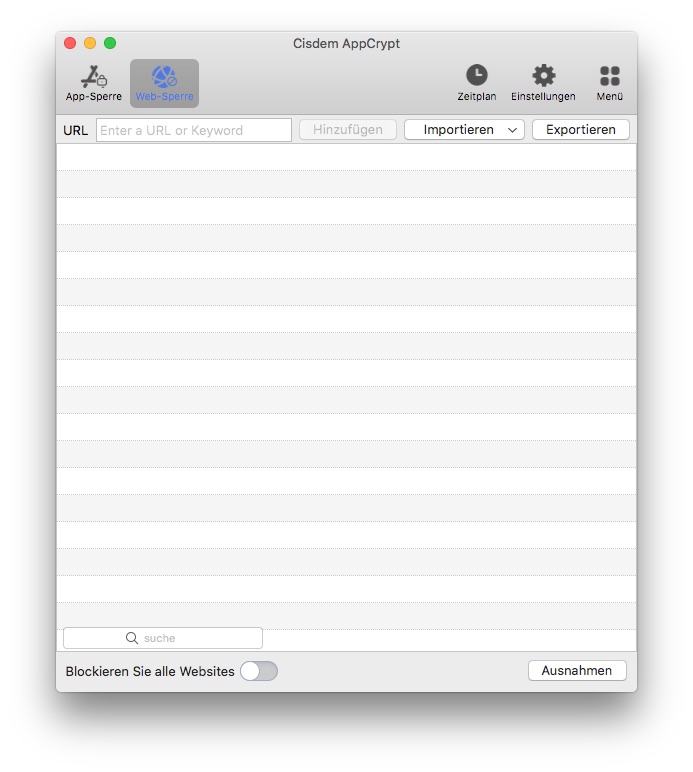
5. Geben Sie in das URL-Feld die Website youtube.com ein und klicken Sie auf Hinzufügen.
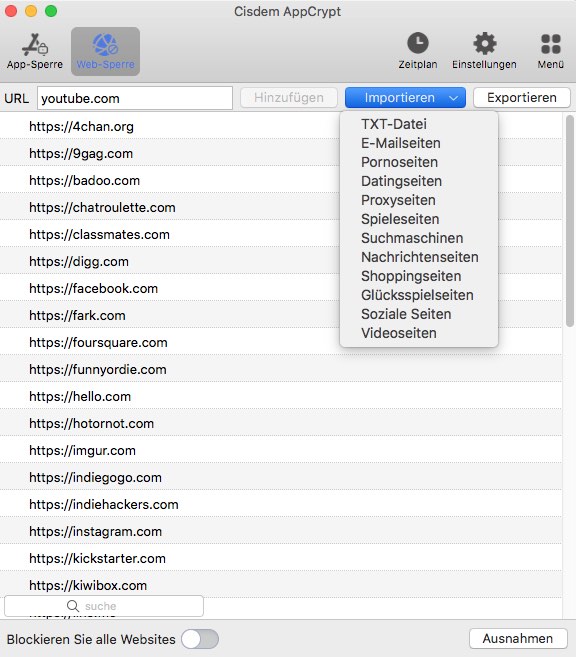
YouTube ist jetzt auf Ihrem Mac blockiert. Wenn Sie versuchen, YouTube mit Ihrem Safari-Browser oder Chrome-Browser usw. zu öffnen, lässt sich die Website nicht öffnen, und Sie sehen die unten stehende Meldung.

Wenn Sie YouTube entsperren möchten, haben Sie 2 Möglichkeiten. Wählen Sie unter der Registerkarte Web Block youtube.com, klicken Sie bei gedrückter Ctrl-Taste und wählen Sie Entfernen. Die Seite ist dann sofort wieder zugänglich. Oder Sie können YouTube (und andere blockierte Seiten) vorübergehend entsperren, indem Sie auf Web-Sperre deaktivieren klicken. Klicken Sie auf Web-Sperre aktivieren, um die Sperrung fortzusetzen.
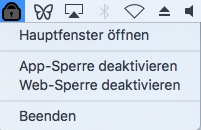
Das blockierte youtube.com ist aufgrund des Passworts schwer zu umgehen. Jedes Mal, wenn Sie die Blockierung von Websites aufheben, auf das Hauptfenster von AppCrypt zugreifen, Einstellungen ändern, AppCrypt beenden oder deinstallieren usw., benötigen Sie ein Passwort.
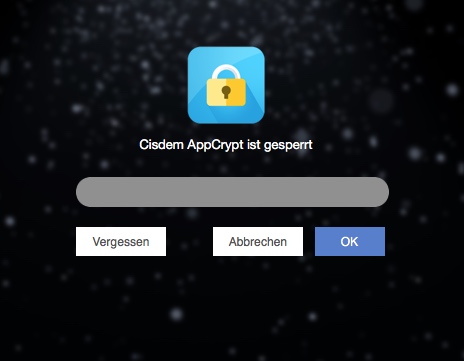
Wenn Sie YouTube für sich selbst blockieren möchten, um sich besser auf die Arbeit oder das Studium konzentrieren zu können, können Sie eine andere Person bitten, das Passwort für Sie festzulegen.
Tipp 1. Zugriff auf die YouTube-App auf dem Mac blockieren
Klicken Sie im Hauptfenster auf die Registerkarte App-Sperre. Klicken Sie auf das Plus-Symbol und wählen Sie die YouTube-App (eines Drittanbieters) aus dem Ordner Anwendungen. Klicken Sie auf Öffnen. Jetzt ist sie gesperrt. Um sie zu öffnen, müssen Sie das richtige Passwort eingeben. Um die App zu entsperren, wählen Sie sie aus und klicken Sie auf der Tastatur auf die Zurück-Taste.
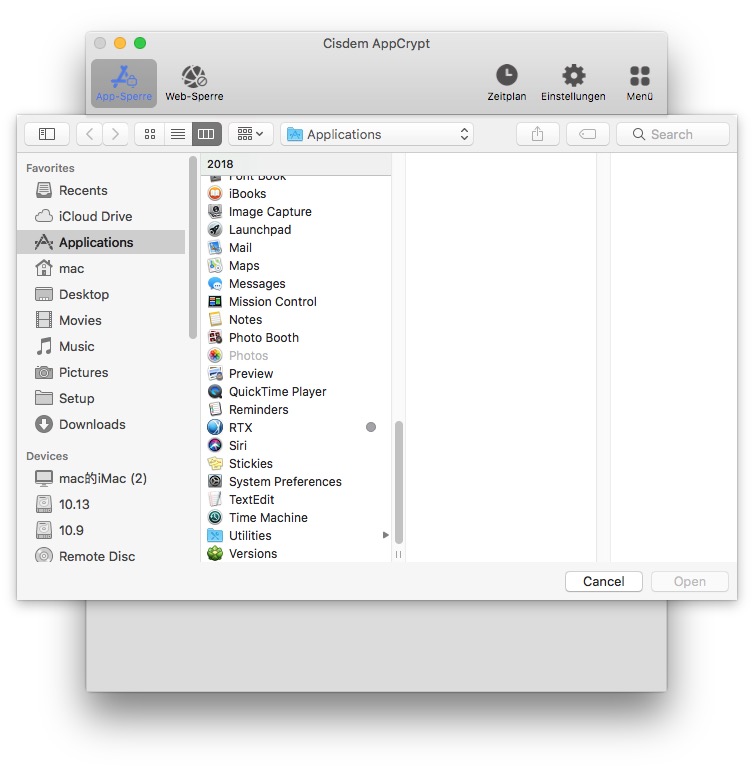
Tipp 2. Deaktivieren Sie den Zugang zu YouTube während bestimmter Stunden
Sie wissen nun, wie Sie YouTube auf dem Mac mit AppCrypt dauerhaft oder vorübergehend sperren können. Sie können den Zugriff auf YouTube auch nach einem wiederkehrenden Zeitplan sperren.
Wählen Sie auf der Registerkarte Web Block youtube.com, klicken Sie auf das Uhrensymbol daneben, aktivieren Sie Benutzerdefinierter Zeitplan und klicken Sie auf die Schaltfläche Zeitplan hinzufügen. Geben Sie die Tageszeiten und Wochentage an. Fügen Sie bei Bedarf mehrere Zeitpläne hinzu. Sie können zum Beispiel festlegen, dass der Zugriff auf YouTube während der Schultage und -stunden verhindert wird.
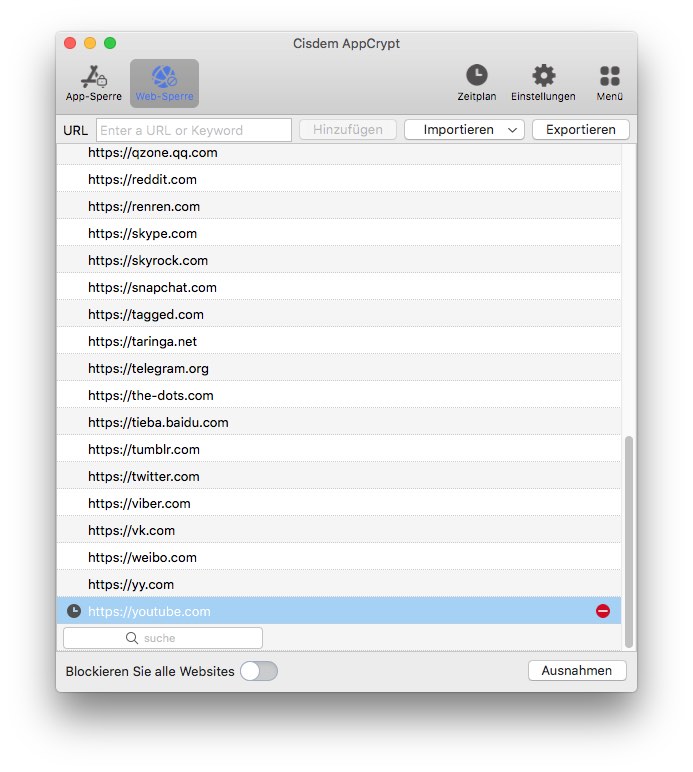
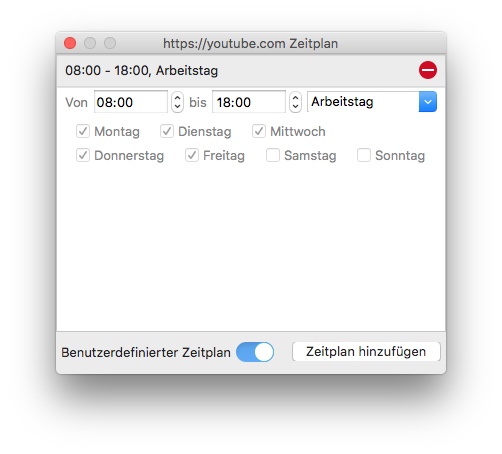
Benutzerdefinierter Zeitplan ist aktiviert und ein Zeitplan wird hinzugefügt
Anstatt youtube.com von Hand zu blockieren, können Sie die voreingestellte Liste der Videoseiten importieren. Die Liste enthält YouTube und viele andere Video-Websites.
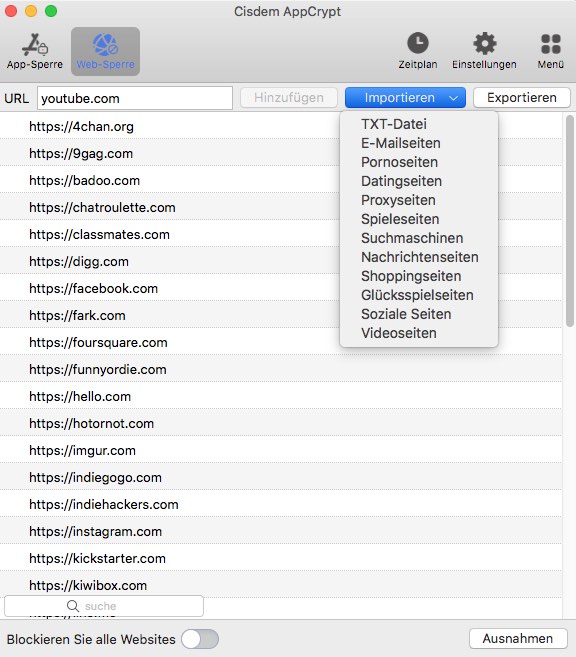
Wenn Ihnen die Einschränkung von Video-Websites nicht ausreicht, können Sie Ihren Mac ablenkungsfrei machen, indem Sie vom Standardmodus der Blockierliste in den Modus der Zulassungsliste wechseln. Auf diese Weise werden alle Websites, einschließlich https://www.youtube.com/, blockiert, mit Ausnahme der Websites, die der Zulassungsliste hinzugefügt wurden.
Gilt für: macOS 10.15 Catalina oder höher
Bildschirmzeit ist ein nützliches und vielseitiges Programm, das in macOS 10.15 oder höher enthalten ist. Es kann verwendet werden, um YouTube auf Chrome Mac und Safari Mac vollständig zu blockieren.
1. Auf Ihrem Mac gehen Sie zu Systemeinstellungen > Bildschirmzeit.
2. Gehen Sie zu Optionen. Aktivieren Sie Bildschirmzeit und legen Sie einen Passcode für die Bildschirmzeit fest.
3. Klicken Sie im Fenster Bildschirmzeit auf der linken Seite auf Inhalt & Datenschutz.
4. Klicken Sie auf die Schaltfläche Einschalten, um die Inhalts- und Datenschutzbeschränkungen zu aktivieren.
5. Wählen Sie auf der Registerkarte Inhalt die Option Websites für Erwachsene beschränken.

6. Klicken Sie auf die daraufhin erscheinende Schaltfläche Anpassen.
7. Klicken Sie unter Eingeschränkt auf das Plus-Symbol (+), um YouTube zur Eingeschränkt-Liste hinzuzufügen. Klicken Sie auf OK.

Um die Website freizugeben, entfernen Sie sie aus der Eingeschränkt-Liste. Aktivieren Sie alternativ den uneingeschränkten Zugriff (wie in Schritt 5 gezeigt) oder deaktivieren Sie die Inhalts- und Datenschutzbeschränkungen (in Schritt 4).
Außerdem können Sie mit der Funktion App-Limits von Bildschirmzeit, trotz des Namens, ein Zeitlimit für YouTube in Safari festlegen.
Gilt für: macOS 10.4 Tiger - macOS 10.14 Mojave
Bildschirmzeit ist in früheren macOS-Versionen nicht verfügbar, während die Kindersicherung vorhanden ist. Hier erfahren Sie, wie Sie damit YouTube auf dem Mac blockieren können. Hinweis: Die Sperrung kann nur auf das Benutzerkonto eines Nicht-Administrators angewendet werden.
1. Gehen Sie zu Systemeinstellungen.
2. Klicken Sie auf Kindersicherung.
3. Erstellen Sie nun ein neues Benutzerkonto mit Kindersicherung. Klicken Sie auf das Schloss-Symbol unten links und geben Sie das Passwort ein, um Änderungen zuzulassen.
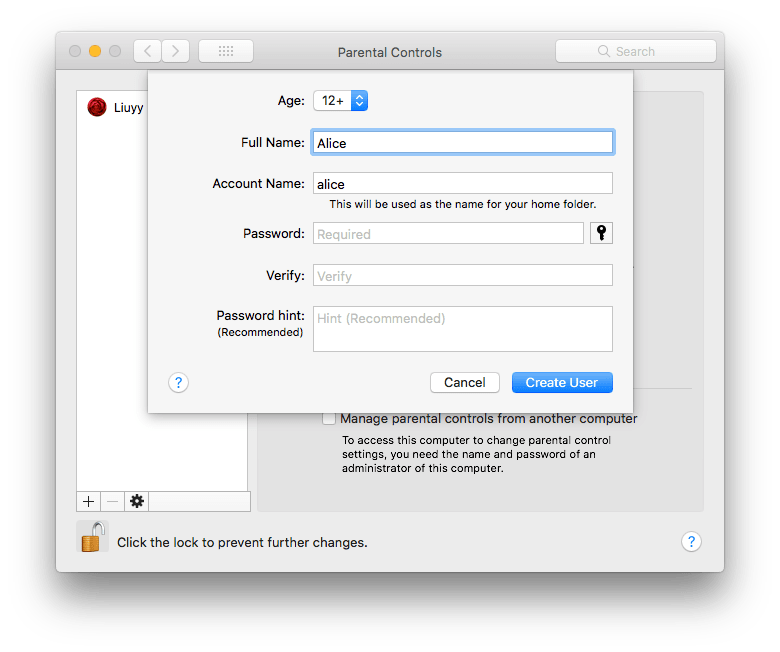
4. Wählen Sie das Benutzerkonto aus dem linken Menü. Gehen Sie auf die Registerkarte Web. Aktivieren Sie die Option Versuchen, den Zugriff auf Websites für Erwachsene zu beschränken.
5. Klicken Sie auf die Schaltfläche Anpassen.
6. Fügen Sie unter Diese Websites nicht zulassen YouTube zur Liste hinzu. Klicken Sie auf OK.
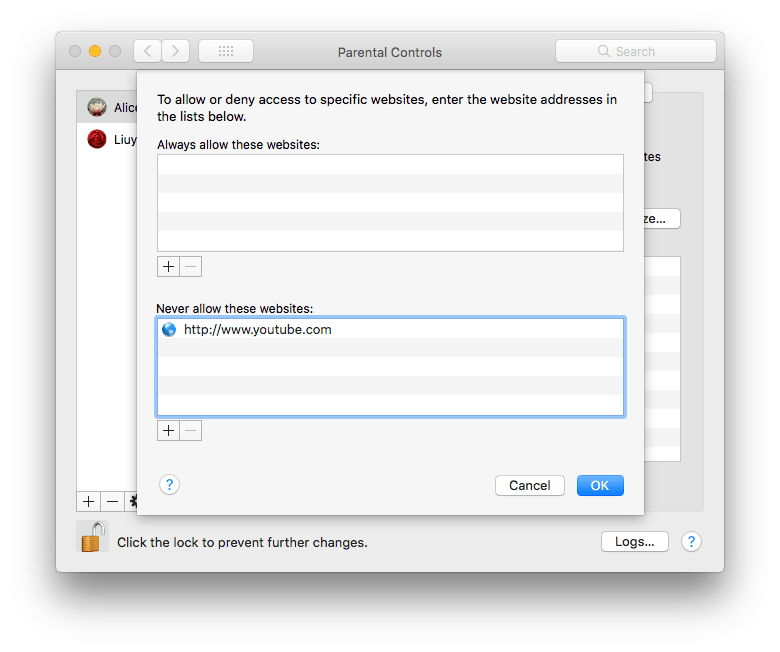
Wenn Sie die YouTube-App unzugänglich machen möchten, gehen Sie zur Registerkarte Apps (in Schritt 4) und aktivieren Sie Anwendungen auf diesem Mac beschränken.
Wenn Sie die Einrichtung abgeschlossen haben, können Sie auf das Schloss-Symbol in der Ecke klicken, um weitere Änderungen zu verhindern.
Sie können YouTube auf dem Mac auch mit Terminal blockieren. Terminal ist der Terminal-Emulator, der in macOS enthalten ist. Bei dieser Methode wird die Blockierung durch die Bearbeitung der Hosts-Datei Ihres Macs - einer Betriebssystemdatei - vorgenommen.
1. Öffnen Sie auf Ihrem Mac die Terminal-App.
2. Geben Sie “sudo pico /etc/hosts” ein.
3. Geben Sie Ihr Admin-Passwort ein.
4. Geben Sie “127.0.0.1” und dann “youtube.com” ein.

5. Geben Sie “127.0.0.1” und dann “www.youtube.com” ein.
6. Verwenden Sie die Tastenkombination Strg-O und drücken Sie dann die Eingabetaste.
Jetzt ist YouTube blockiert. Die Seite wird jedoch weiterhin in Ihrem Webbrowser geöffnet, bis Sie den Cache leeren. Sie können die Sperrung mit dem Inkognito-Modus Ihres Browsers (der keinen Cache enthält) überprüfen.
Wie heben Sie die Blockierung von Websites auf Mac Terminal auf? Löschen Sie einfach die Websites, die Sie eingetippt haben.
Diese Methode wird nur empfohlen, wenn Sie mit der Befehlszeile vertraut sind.
In diesem Artikel erfahren Sie nicht nur, wie Sie YouTube auf dem Mac blockieren können, sondern erhalten auch Tipps, wie Sie Ihr YouTube-Erlebnis verbessern oder YouTube für Kinder sicherer machen können.
YouTube empfiehlt den Nutzern Videos. Aber manche der empfohlenen Videos sind unerwünscht oder sogar unpassend. YouTube bietet eine Option, mit der Sie verhindern können, dass bestimmte Kanäle erneut in Ihren Empfehlungen auftauchen. Fahren Sie mit der Maus über die Miniaturansicht des Videos, klicken Sie auf das Symbol mit den drei Punkten und wählen Sie Kanal nicht empfehlen. Hinweis: Sie müssen sich anmelden, um auf diese Option zugreifen zu können.
Es gibt auch Erweiterungen für Webbrowser, die Kanäle auf YouTube blockieren können. Sie finden diese leicht im Chrome Web Store und im Firefox Add-ons Store.
Wenn Sie den Zugriff auf bestimmte YouTube-Kanäle (oder Videos) blockieren möchten, können Sie Cisdem AppCrypt verwenden, um diese Aufgabe ganz einfach zu erledigen. Fügen Sie einfach die URL des YouTube-Kanals oder des Videos zur Blockierliste hinzu.
Es gibt mehrere Möglichkeiten, Werbung zu blockieren. Sie können zum Beispiel eine Werbeblocker-Erweiterung in Ihrem Webbrowser installieren. Oder Sie können eine werbefreie Erfahrung erhalten, indem Sie für die Mitgliedschaft bezahlen.
Es gibt auch einen alten und nützlichen Trick. Rufen Sie die YouTube-Website auf und öffnen Sie ein Video. Klicken Sie mit der rechten Maustaste auf eine beliebige Stelle auf dieser Seite und wählen Sie Inspektion. Öffnen Sie die Entwicklerkonsole und geben Sie den folgenden Code ein. Drücken Sie die Eingabetaste.
document.cookie="VISITOR_INFO1_LIVE=oKckVSqvaGw; path=/; domain=.youtube.com";window.location.reload();
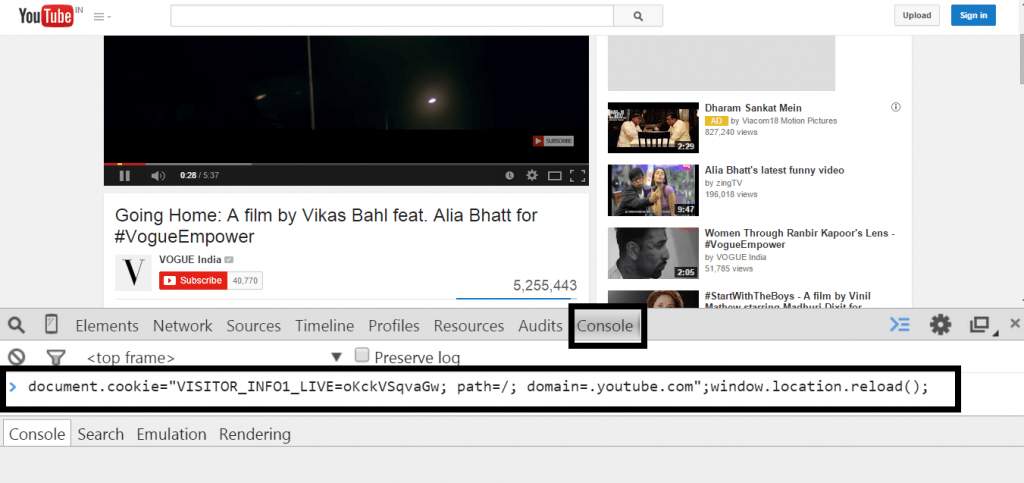
In diesem Artikel geht es hauptsächlich darum, wie Sie YouTube auf Mac Catalina, Big Sur, Monterey, Ventura und einigen früheren Versionen blockieren können. YouTube-Videos sind nützlich oder machen Spaß. Wenn Sie jedoch Stunden auf YouTube verbringen, wissen Sie, dass Sie den Zugriff darauf blockieren oder einschränken sollten. Wenn Sie weniger Zeit auf YouTube und anderen süchtig machenden Websites verbringen, können Sie bei der Arbeit, im Studium oder im Alltag produktiver werden. Sie können diese Methoden auch verwenden, um andere unerwünschte Websites auf dem Mac zu blockieren, wie z.B. Omegle, Facebook, etc.

Martina liest und schreibt leidenschaftlich gerne und möchte Deutsch in ihrem zukünftigen Job verwenden, deshalb trat sie Cisdem nach dem Studium ein. Sie beschäftigt sich normalerweise mit dem Wiederherstellen verschiedener Dateien.

