O bloqueio de sites que distraem no Cromo pode ajudar a reduzir as distracções. O bloqueio de sites impróprios no Chrome pode ajudar a manter as crianças mais seguras online. Utilizar uma extensão bloqueadora de websites é uma boa maneira de fazer o bloqueio? Nem por isso. Qualquer pessoa pode remover facilmente a extensão para que o bloqueio seja fácil de contornar. É por isso que muitas pessoas querem saber como bloquear sites no Chrome.
Este artigo irá mostrar-lhe como proibir sites no Google Chrome no ambiente de trabalho e no telemóvel sem usar uma extensão.
Cisdem AppCrypt, um bloqueador de websites e cacifo de aplicações enrolado num só, é a melhor ferramenta para bloquear o acesso a websites em browsers no Mac. Com esta ferramenta eficiente e simples, pode tornar sem esforço websites indesejados inacessíveis.
Principais características do AppCrypt:
1. Descarregue e instale o AppCrypt.
 Baixar Grátis macOS 10.12 or later
Baixar Grátis macOS 10.12 or later Baixar Grátis Windows 11/10/8/7
Baixar Grátis Windows 11/10/8/7
2. Quando abra este bloqueador do site Chrome pela primeira vez, ele pedir-lhe-á para definir uma palavra-passe.
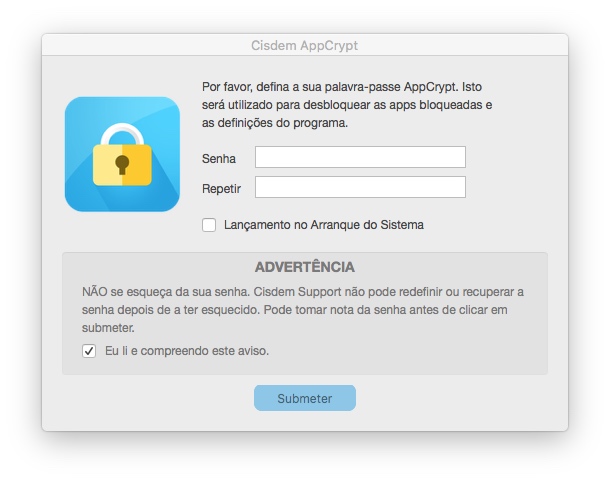
3. Clique no ícone do AppCrypt na barra de menu e escolha Abrir Janela Principal.
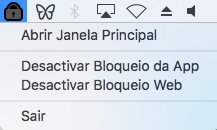
4. Insira a senha, e está na janela principal. Clique em Bloqueio Web.
5. Sob o separador Bloqueio Web, adicione URLs específicos ou importe categorias de websites a bloquear.
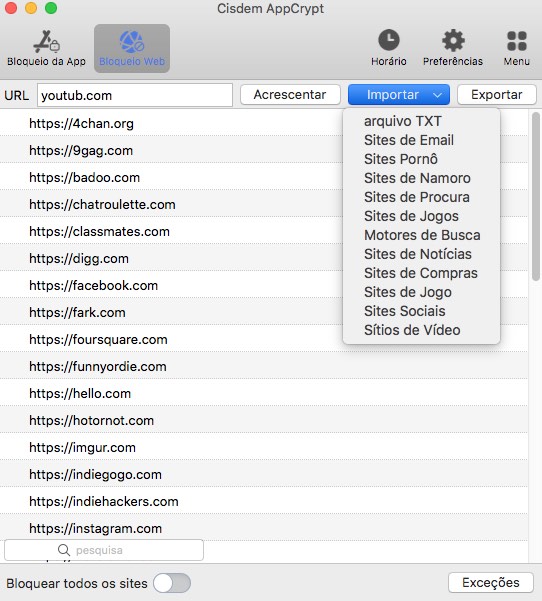
Agora os sites adicionados ou importados são bloqueados no Google Chrome e outros navegadores, incluindo o modo de navegação incógnita. Quando você ou alguém como o seu filho tenta abrir um site bloqueado no Chrome, o site não abre, e aparece uma mensagem a dizer que está bloqueado.

Para aceder a um website bloqueado, é necessário abandonar o AppCrypt, ou desactivar o WebBlocker, ou remover o website da lista de Bloqueios. Cada uma das três acções requer a palavra-passe. O bloqueio é difícil de contornar.
Enquanto o AppCrypt estiver a funcionar, os sites serão bloqueados a toda a hora. É recomendado que seleccione a caixa de verificação Iniciar no arranque do sistema em Preferências.
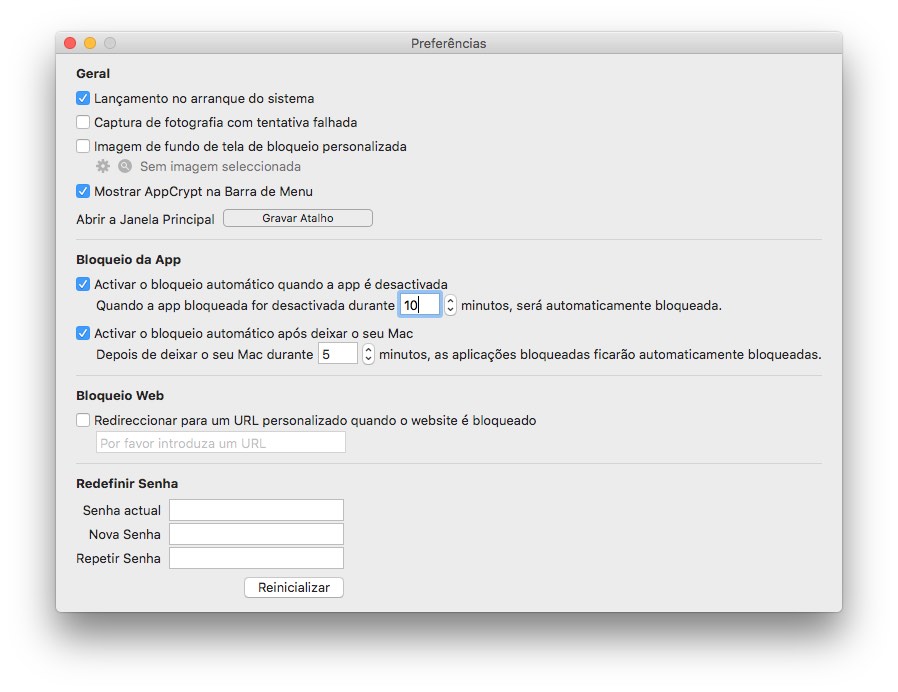
Se quiser bloquear um website específico durante certas horas do dia, a funcionalidade Horário pode ajudar. Seleccione o website, clique no ícone do relógio junto a ele, active o Horário Personalizado e clique em Adicionar Horário para agendar o bloqueio do website.
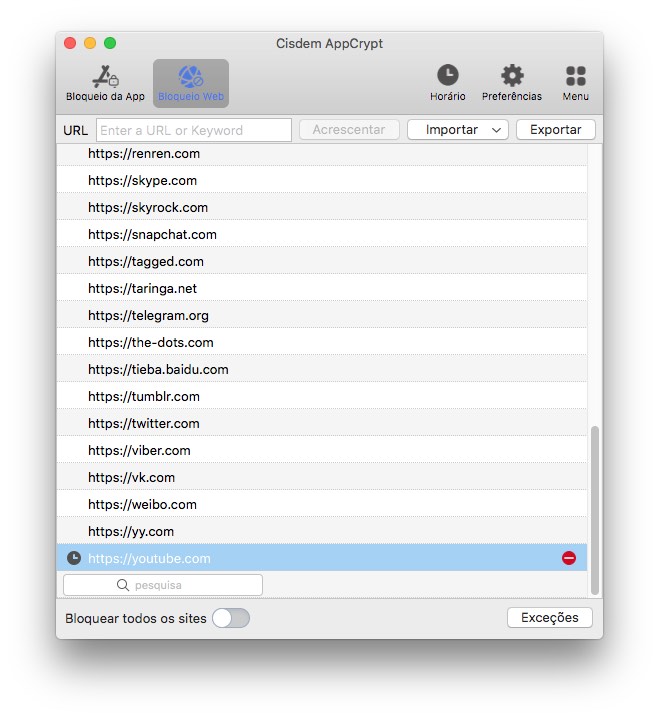
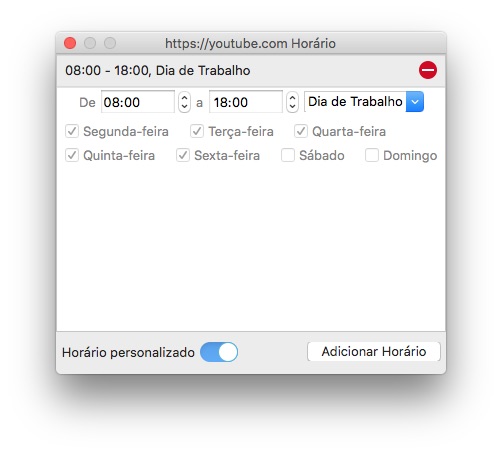
Para bloquear todos os websites durante certas horas, pode definir um Horário Geral clicando em Horário na barra de ferramentas. Note que a Programação Geral também se aplicará ao bloqueio de aplicações.
Este bloqueador de websites para o Chrome também lhe permite bloquear todos os websites excepto alguns. Na janela de Bloqueio Web, mude do modo de lista de bloqueios padrão para o modo de lista de permissão. Adicione um ou mais websites para permitir.
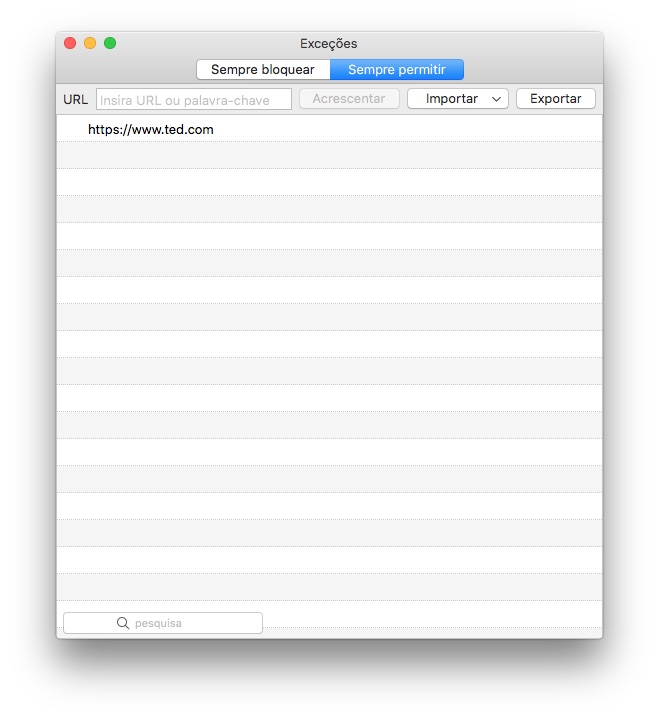
Obtenha AppCrypt para Mac para bloquear facilmente o acesso a certos sites para limitar o tempo gasto neles!
 Baixar Grátis macOS 10.12 or later
Baixar Grátis macOS 10.12 or later Baixar Grátis Windows 11/10/8/7
Baixar Grátis Windows 11/10/8/7
Aqui está um cenário. O seu filho precisa de usar o Cromo para o trabalho escolar, e você permite-o. No entanto, ele passa horas no YouTube quando não é supervisionado. A boa notícia é que pode usar uma ferramenta chamada URL Blocker para bloquear sem esforço o YouTube e outros sites indesejados.
1. Descarregue o URL Blocker. Abra-o.
2. Entre no website que pretende bloquear.
.png)
3. Clique em Adicionar. Continue a adicionar outros sites para bloquear, se necessário.
4. Clique em Aplicar.
5. Quando a caixa de diálogo Sair aparecer, clique em OK.
O bloqueio terá lugar imediatamente no Google Chrome e outros navegadores que possa ter. Tentar abrir um site bloqueado trará a mensagem "não consegue chegar a esta página" ou uma mensagem semelhante.
Se o seu filho tem um pouco de conhecimento técnico, ele ou ela pode ser capaz de descobrir como os websites estão bloqueados e desbloqueá-los. Aqui está uma dica para evitar que isto aconteça. Execute o bloqueador de URLs a partir de uma pen USB e ejete a pen depois de terminar de configurar o bloqueio. Desta forma, os sites serão bloqueados secretamente.
Já deve ter ouvido falar do Google Family Link, um serviço de controlo parental do Google. Está disponível como uma aplicação Android e pode ajudar os pais a controlar quais os websites e conteúdos que os seus filhos podem aceder nos dispositivos Android. Abaixo estão os passos para usar este aplicativo para restringir o acesso das crianças a websites.
1. Abra a aplicação Play Store e instale o Google Family Link. Abra-o.
2. Crie uma Conta Google para o seu filho. Ao criar, ser-lhe-ão pedidas informações de cartão de crédito para verificar se é um dos pais.
3. No dispositivo do seu filho, inicie sessão com a conta da criança.
4. No ecrã de permissão dos pais, escolha a sua própria conta Google e introduza a sua palavra-passe.
5. Termine os outros ajustes.
6. No seu dispositivo, vá a Family Link Settings.
7. Toque em Filtros no Google Chrome.

8. Habilite Tentar bloquear sites maduros e depois toque em Gerir Sites.
9. Toque Bloqueado e adicione manualmente os sites a que não quer que o seu filho aceda.
Agora os sites estão bloqueados na conta Google do seu filho.
Este serviço também pode ser usado para bloquear ou permitir certos sites para crianças no navegador Chrome no Chromebook.
Por vezes pode querer bloquear-se a si próprio ou ao seu filho de certos sites no iPhone. Felizmente, o iOS fornece uma solução. Chama-se Screen Time e pode ser encontrado em Settings. No entanto, o facto é que não suporta o Google Chrome. O Screen Time só pode bloquear sites no Safari. Não se preocupe. Existe uma solução de terceiros.
É chamado BlockSite. Você pode conhecer BlockSite como uma extensão do navegador. Como o Chrome mobile não suporta extensões, o desenvolvedor também fornece o BlockSite como uma aplicação iOS, que está disponível na App Store.
1. Instale o aplicativo BlockSite no iPhone. Abra-o.
2. Toque no ícone de mais na parte inferior direita do ecrã.
3. Sob o separador Website, introduza o URL do website que pretende bloquear.
4. Toque na marca de verificação no canto superior direito.
Agora os sites são adicionados à Lista de Bloqueios e bloqueados em vários navegadores, incluindo o Chrome. Pode editar a Lista de Bloqueios sempre que desejar.
Uma das grandes coisas é que existe uma protecção por senha para impedir que o seu filho aceda às configurações do BlockSite e desfazer o bloqueio.
Google Chrome Enterprise by Google é uma solução para gerir os navegadores e dispositivos Chrome. Foi concebido para uso empresarial. Ao contrário da versão standard do Chrome, o Chrome Enterprise vem com uma forma integrada de bloquear URLs. Mas apenas um administrador pode configurar o bloqueio.
1. Inicie sessão na consola de administração do Google.
2. Vá para Dispositivos > Cromo > Definições > Utilizadores e navegadores.
3. Escolha aplicar o bloqueio do website a todos os utilizadores e navegadores ou a navegadores específicos.
4. Vá para Bloqueio de URLs.
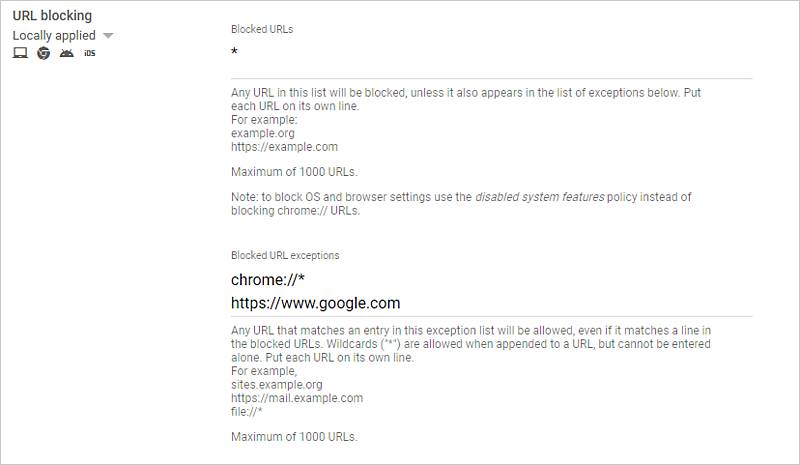
5. Adicione endereços de sites individuais.
6. Clique em Guardar.
7. Peça aos utilizadores afectados para reiniciarem o seu navegador Chrome para que o bloqueio tenha efeito.
É uma óptima forma de minimizar a distracção dos websites e melhorar a produtividade no local de trabalho.
As extensões de bloqueio do website podem ser facilmente contornadas. Também não podem ser usadas no Chrome mobile. Portanto, muitas pessoas não as levam em consideração quando procuram uma forma de restringir o acesso a websites no Chrome.
Para além dos cinco métodos mencionados acima, existem algumas outras formas, que, no entanto, exigem que você altere as configurações da Internet ou do computador. Se não tiver conhecimentos técnicos ou não estiver confiante com tais métodos, pode ignorá-los. Um método é alterar as configurações de um router que tenha controlo parental.
1. Aceda às definições do router Wi-Fi em sua casa ou escritório.
2. Em configurações, encontre uma funcionalidade chamada Block Sites ou Controlo Parental ou similar. Se não o consegue encontrar nas definições básicas, tente as definições avançadas.
3. Deve haver uma opção para você adicionar sites a bloquear. Alguns routers também permitem aos utilizadores bloquear websites por categoria.
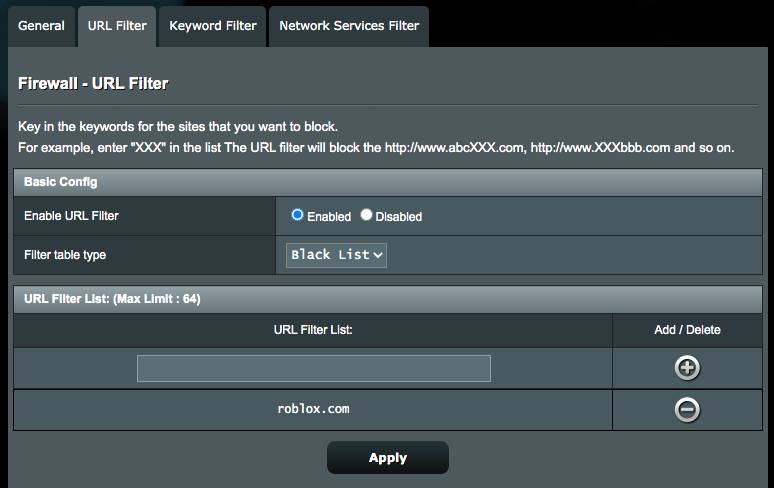
4. Adicione URLs de sites e guarde as suas configurações.
Isto deve bloquear os sites adicionados em todos os navegadores, incluindo o Google Chrome em todos os dispositivos conectados a esta rede em particular ou em alguns deles.
O ficheiro anfitrião no seu computador é um ficheiro do sistema operativo. É possível limitar o acesso a websites modificando este ficheiro. Com este método, o bloqueio tem lugar ao nível do dispositivo. Por outras palavras, todos os navegadores web (por exemplo, Google Chrome) instalados no seu computador impedirão que os sites proibidos sejam carregados.
No ficheiro do anfitrião, você precisa de digitar o nome específico do website e depois digitar "127.0.0.1" antes do nome.

Antes de fazer a edição, você precisa de saber onde está o ficheiro anfitrião e como editá-lo.
Num PC Windows, o ficheiro de anfitrião está normalmente localizado no c:\Windows\System32\Drivers\etc\hosts. Você pode usar a aplicação Notepad para abrir e editar.
Num Mac, o ficheiro está localizado em /private/etc/hosts. O ficheiro pode ser aberto e modificado através do Terminal.
Apesar de ser facilmente acessível e utilizável, as extensões do bloqueador do site não são suficientemente eficazes. Este artigo mostra sete grandes métodos sobre como bloquear sites no Chrome. Os primeiros cinco métodos são fáceis de usar para todos. Espero que o artigo possa ajudar os pais a encontrar uma forma de manter as crianças afastadas de sites viciantes ou inapropriados. Também pode ajudar a bloquear-se de certos websites.

Rosa has worked in Mac software industry for more than eight years. She believes that the purpose of software is to make life better and work more productively. In addition to writing, Rosa is also an avid runner.

