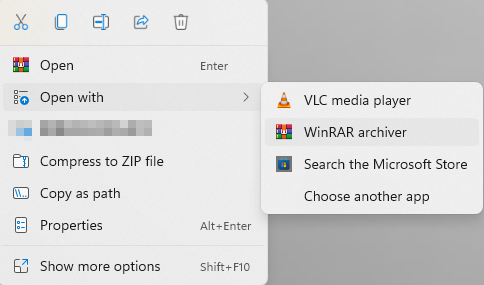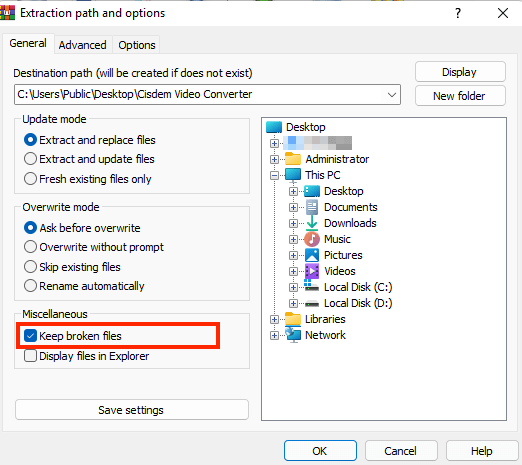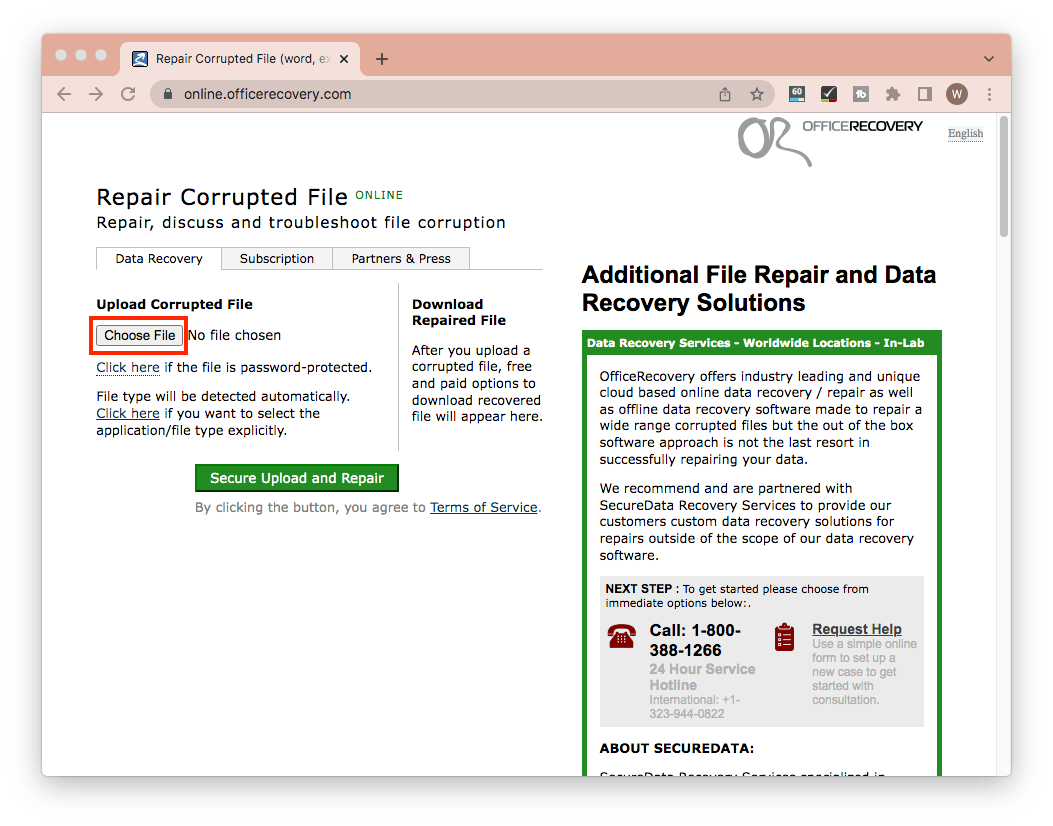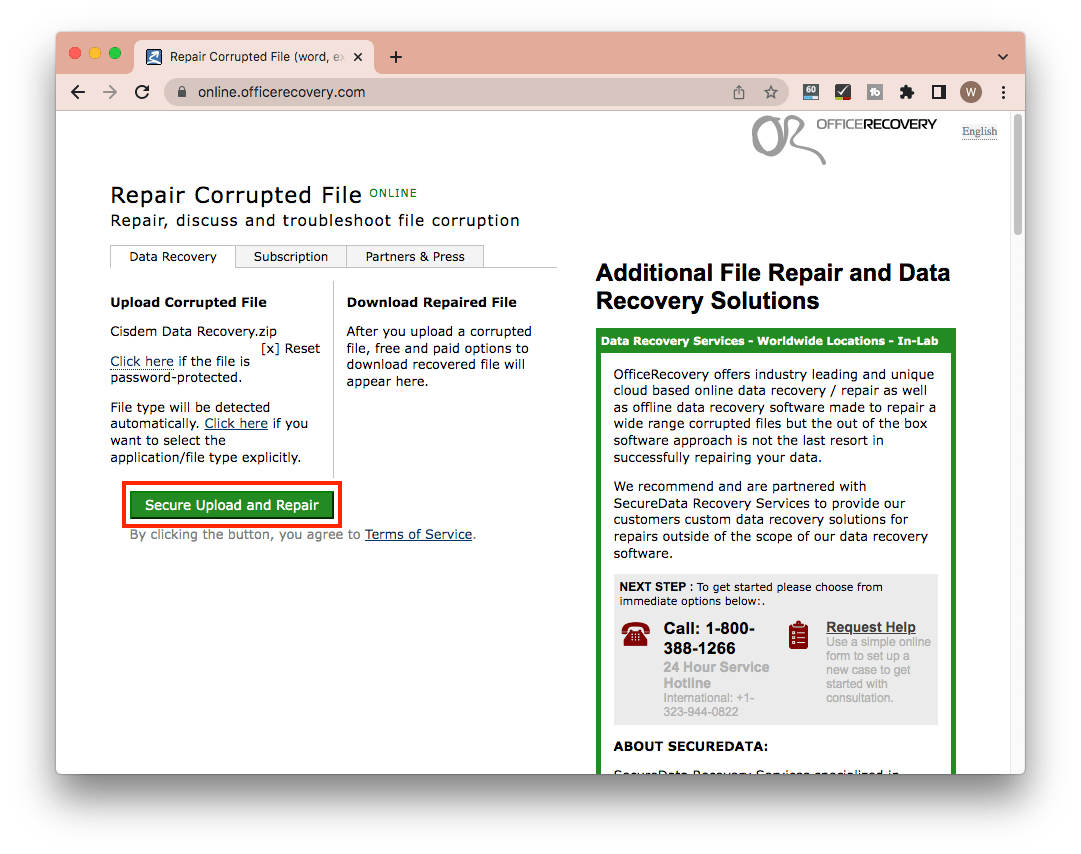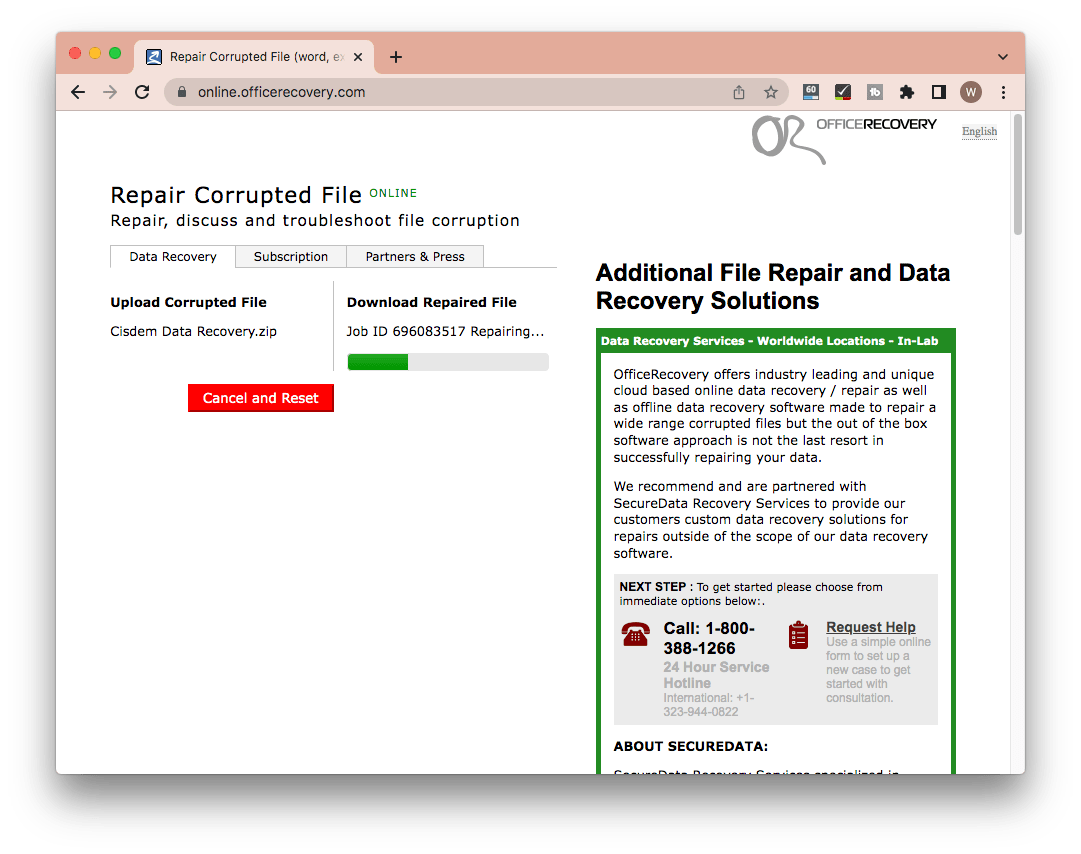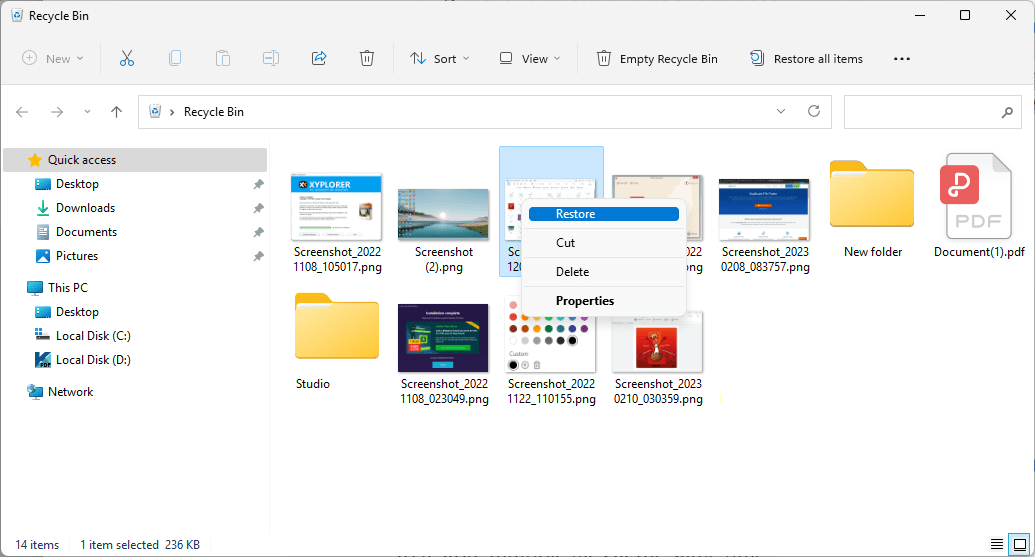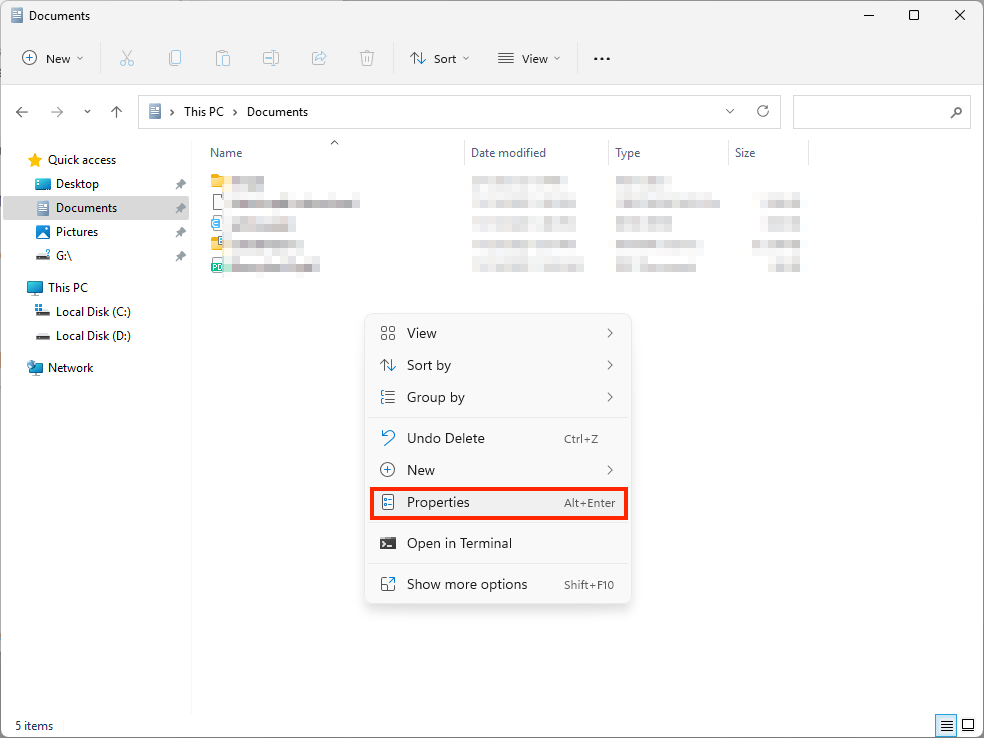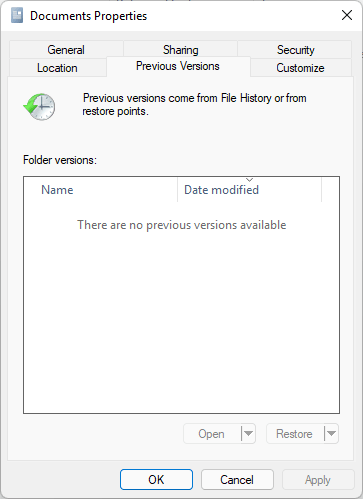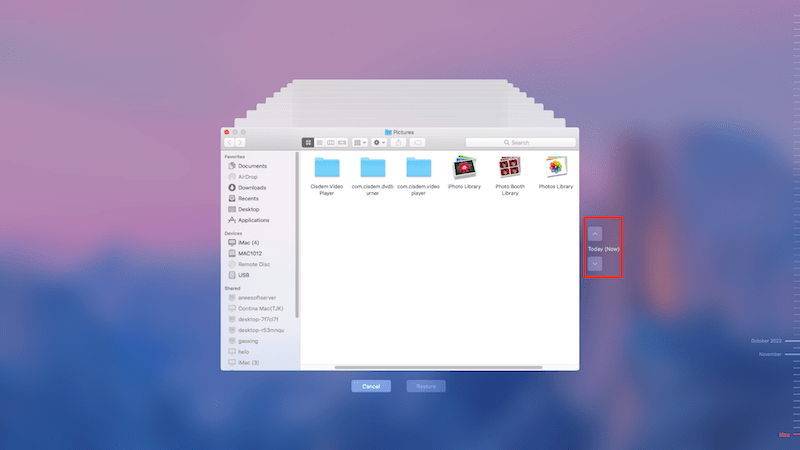「.rar」という拡張子に馴染んでいない人はおそらくいないでしょう。RARは「Roshal Archive」の略称で、ロシアのRoshalにより開発されたアーカイブファイル形式です。RARでデータ圧縮・エラー訂正・ファイルスパニングをする方は大勢いるのは、RARの独自のアルゴリズムでファイルを無劣化に圧縮することができるからです。ですから、ファイルをRARとして保存すると、ディスク領域の節約・データのファストシェアを同時にできます。
ファイルの破損・欠落で困る方も少なくありません。さらに、重要なファイルを含むRARファイルが破損したらどうすればいいでしょうか。今回の文章では解凍できないRARファイルの復元・修復方法をご紹介するので、よく読んで、RARファイルの復元・修復を試してみましょう。
RAR・ZIP・ISOファイルを自由に復元しましょう
- どんな理由で破損・欠落したRARファイルも復元します。
- 破損したRARファイルからテキスト・ビデオ・画像を抽出します。
- 内部ディスクも外部ディスクもサポートします。
- キーワード・作成日・ファイルサイズでフィルタリングします。
- ZIP・ISOファイルも復元できます。
- MP4・MOV・MKV・AVIと画像ファイルを修復します。
- 保存されていなかったWord・Excel・PowerPointを復元します。
- 復元できる画像・ビデオをプレビューします。
- 200+の形式をサポートします。
 無料ダウンロード Windows 11/10/8/7
無料ダウンロード Windows 11/10/8/7 無料ダウンロード macOS 10.9及び以降
無料ダウンロード macOS 10.9及び以降
【おすすめ】1番のRARファイルの復元・修復ツール
RARファイルと他のファイルは本質からいうとほぼ違っていません。それなので、データ復元ソフトはRARファイルの破損・欠落・誤削除にも適します。
それほど多くあるデータ復元ソフトの中で、WindowsとMac両方よもサポートするCisdem Data Recoveryが一番だと思います。このソフトではゴミ箱を空きにするときにも、永久にファイルを削除するときにも、ファイルをフォーマットするときやRARアーカイブからビデオ・画像・テキストファイルを復元するときにも適します。特に信頼できる開発グループとカスタマサービスグループが業界でも有名です。
Cisdem Data Recoveryのメリット:
- 色々な理由で破損したファイルの復元
- 200+種類のファイル(画像・ビデオ・音楽・テキスト・アーカイブなど)の復元をサポート
- 破損したRARファイルからビデオ・画像・テキストを抽出
- mp4・mov・avi・mkv・m4vなどのビデオファイルを修復
- 破損画像・テキストの自動修復をサポート
- 内部・外部ディスクから同じようにデート復元
- 使いやすいインターフェースとスムーズな動画
- 高いデータ復旧率
- 復旧できるファイルをプレビュして選択的に復元
- キーワード・ファイルサイズ・作成日でフィルタリング
次の手順に沿って、RARアーカイブを復元しましょう:
- Cisdem Data Recoveryをダウンロードしてインストール
 無料ダウンロード Windows 11/10/8/7
無料ダウンロード Windows 11/10/8/7 無料ダウンロード macOS 10.9及び以降
無料ダウンロード macOS 10.9及び以降 - ディスクを選択してスキャン
「ディスク」をクリックします。右には自動でスキャンされた全てのディスクです。誤削除されたRARアーカイブのディスクを選択して、「失われたファイルを検索」をクリックします。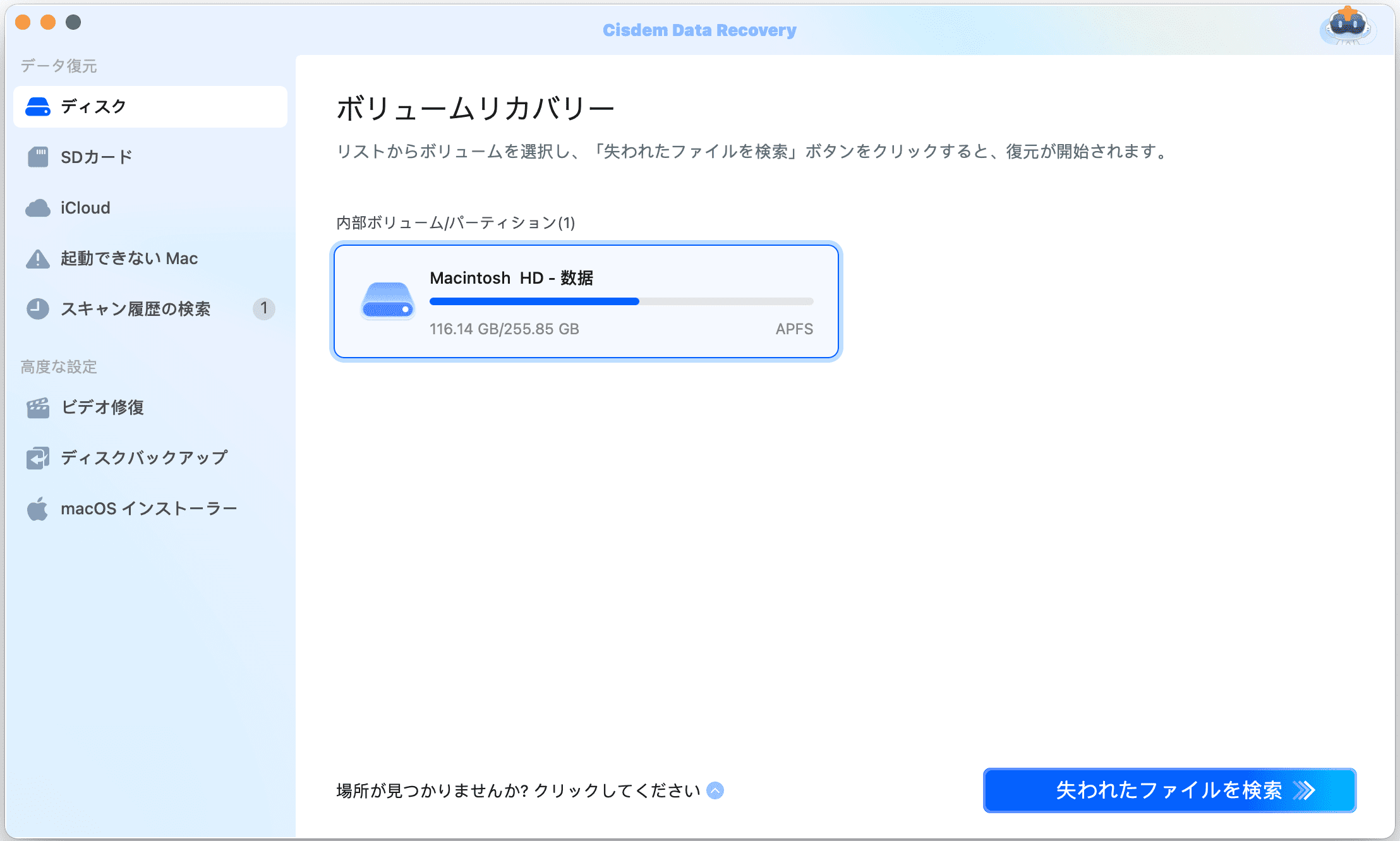
- RARアーカイブをプレビュして選択
スキャン完了したら、左に削除された全てのファイルの種類が表示されます。「種類」→「アーカイブ」を選択します。フィルタリングする必要があったら、右上の検索ボックスで検索してみましょう。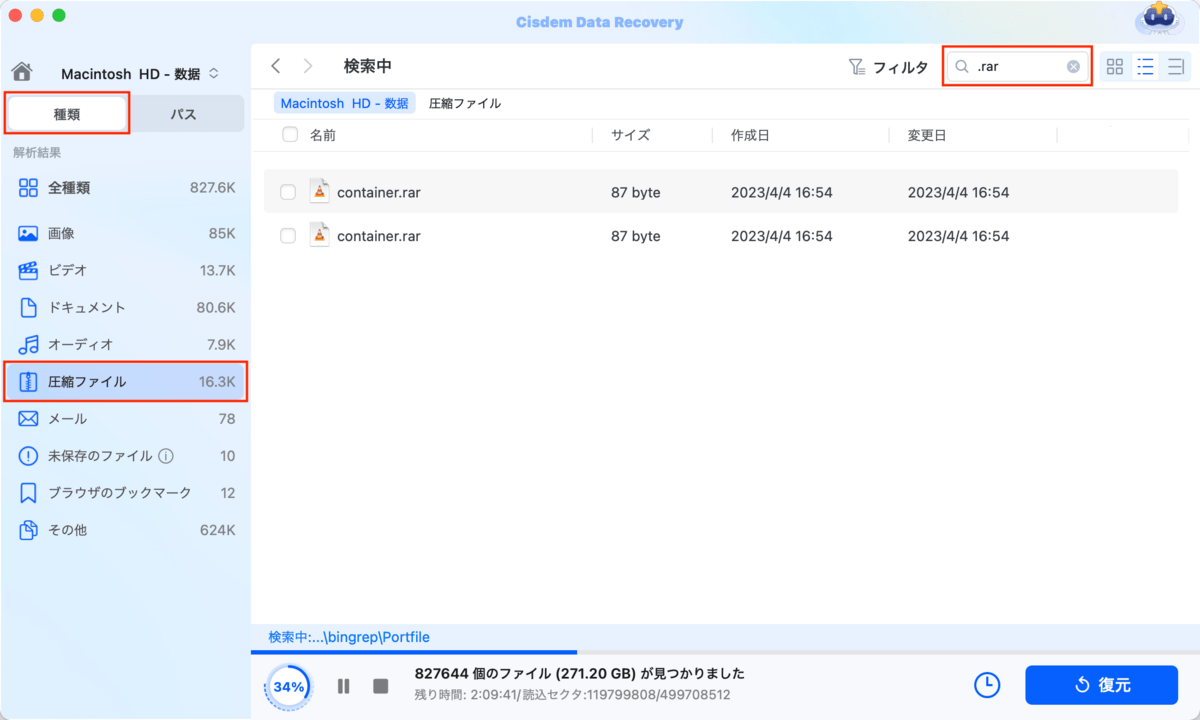
- RARアーカイブをローカルに保存
復元したいRARファイルを選択して「保存」をクリックしたら、それをローカル・クラウドに復元できます。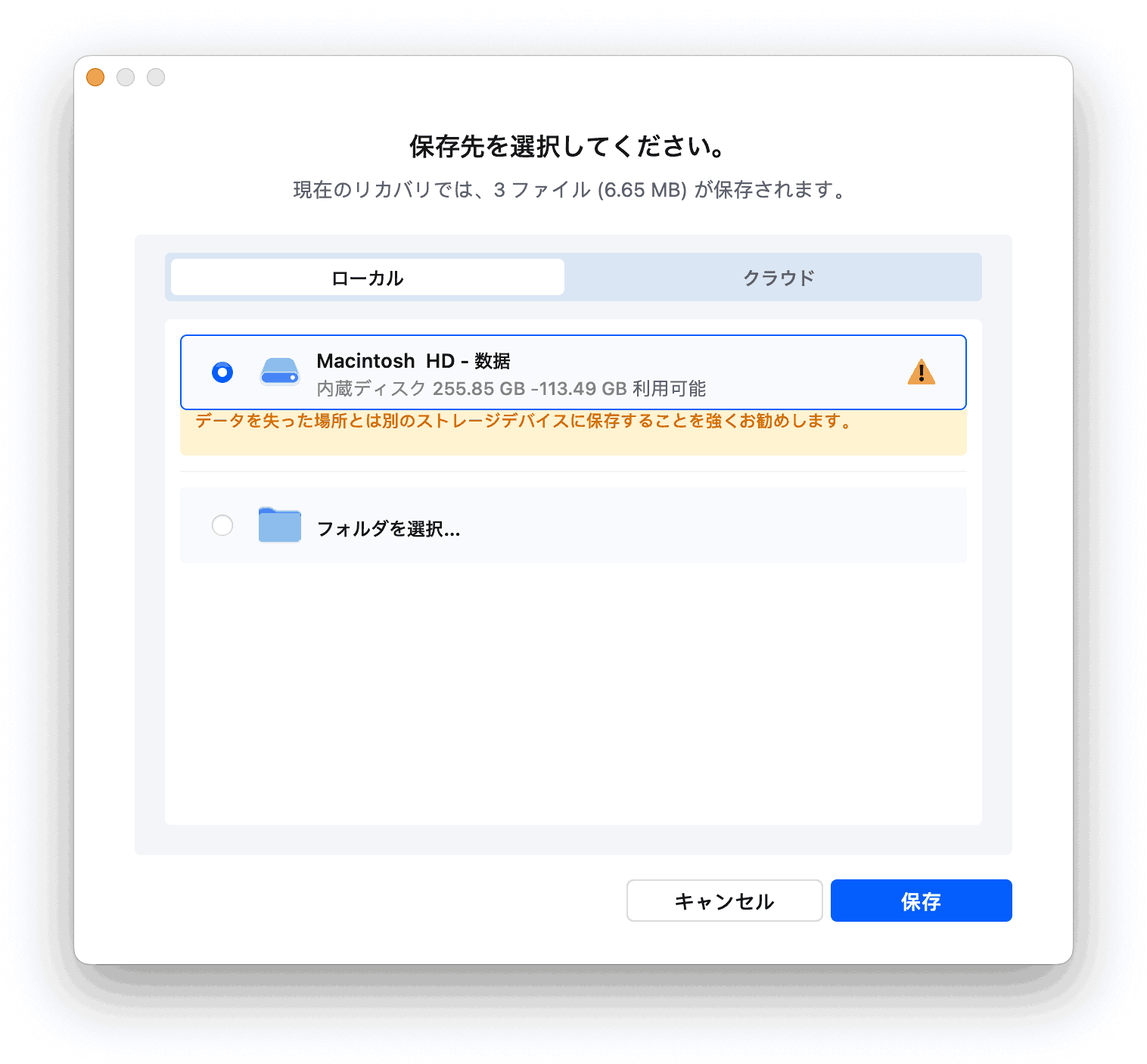
ヒント:
RARアーカイブ内の破損したビデオを修復したいなら、破損したビデオを抽出してビデオ修復ツールにアップロードすればいいです。ちなみに、Cisdemは一括修復機能をサポートします。
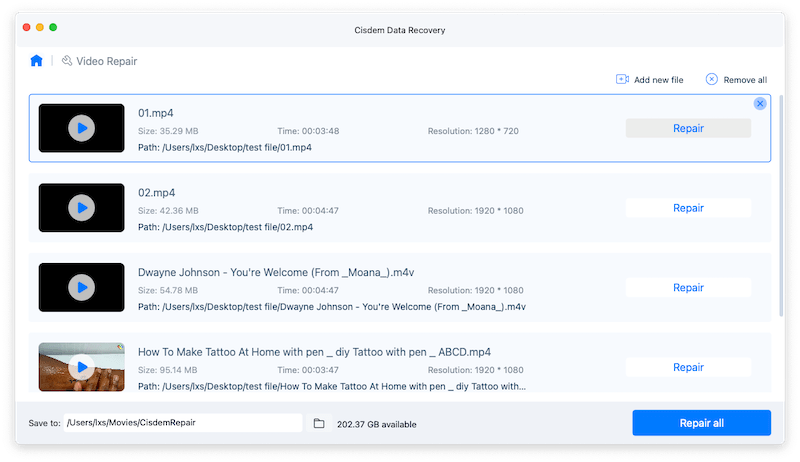
アーカイブ内のWord・Excel・テキスト・画像を修復したいなら、同じくまずファイルを抽出します。そのファイルをプレビュ(ファイルにダブルクリック)したら、Cisdemは自動でファイルを修復します。
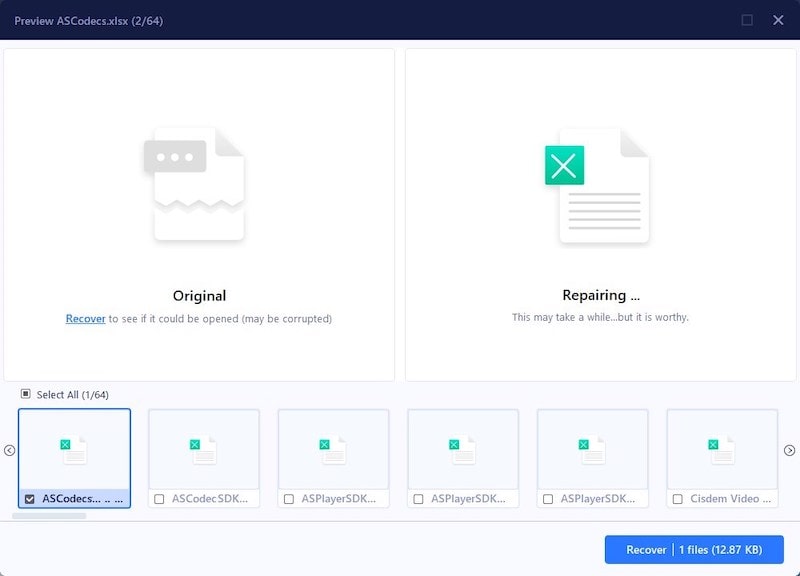
破損したRARファイルの修復方法
RARファイルの破損した原因が多くあります。次はよく見られる要因です:
- RARソフトはヘッダファイルを正確に認識されていません。
- RARのダウンロード・転送エラー。
- 不完全なRARダウンロード。
- RARを保存している部分に不良セクター・物理破損が発生。
- ウイルス。
- 大きすぎるファイルサイズ。
RARソフトを変更してRARアーカイブを開けたら、RARのコンテンツに問題がないことが確認されます。もし開けないとしたら、次の方法でRARアーカイブの破損を修復しましょう。
#1 WinRARで解凍できないRARファイルを修復
WinRARは世界中で有名な圧縮ソフトとアーカイブ管理ソフトです。このソフトではファイルの圧縮・暗号化・バックアップができます。RARアーカイブを解凍せずにコンテンツを読み取ることもできます。WinRARは内蔵のファイル修復機能が付いているから、それで破損したRARファイルを修復できます。
次の詳細手順に沿ってRARファイルを修復:
- WinRARをダウンロードしてインストール。
- 破損したRARアーカイブに右クリックし、WinRARで開きます。
- ツールバーの「ツール」をクリックして、「アーカイブを修復(Repair archive)」を選択します。
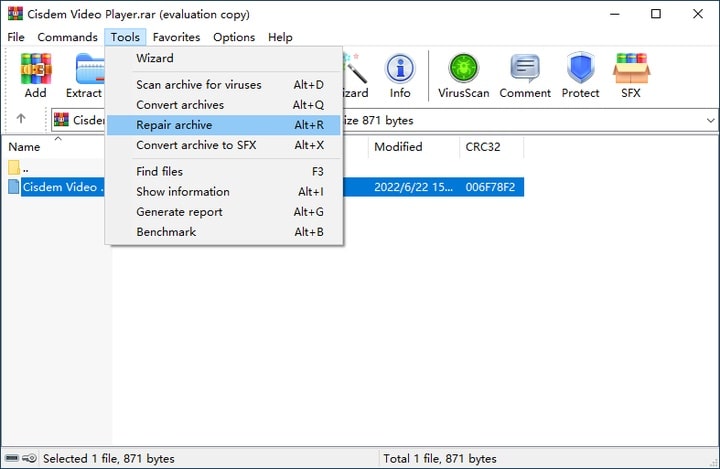
- ポップアップウィンドウで「ブラウズ」をクリックしてRARアーカイブを選択します。破損種類をRARにし、「OK」をクリックして修復します。
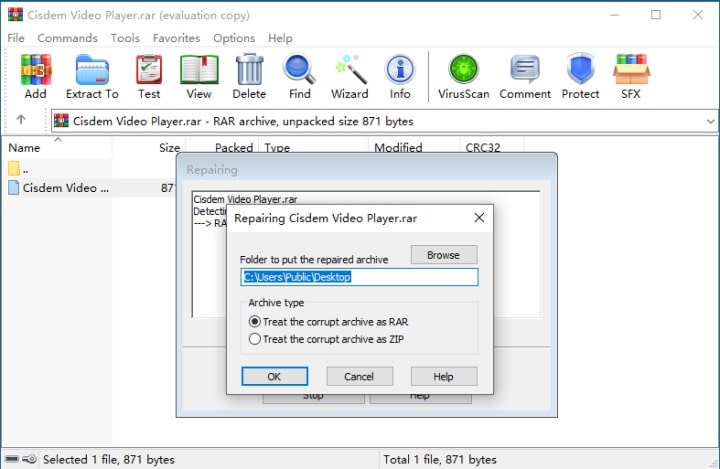
- 数秒待つと、破損したRARファイルはまるごとに再作成されます。「閉じる(Close)」をクリックします。
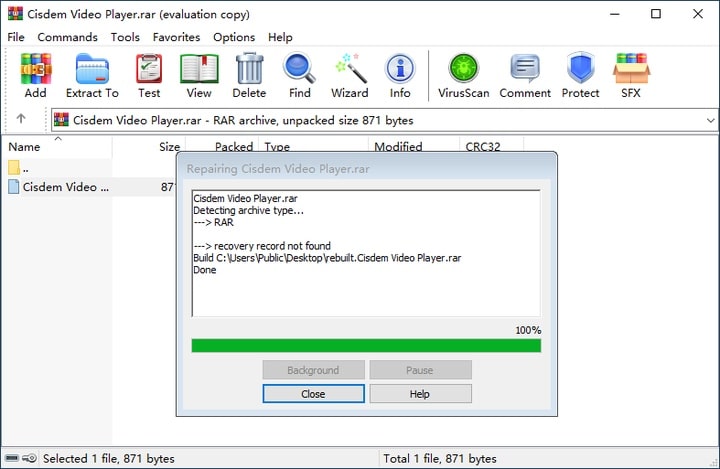 保存先にアクセスします。修復されたRARファイル名は「rebuilt.file name.rar」です。
保存先にアクセスします。修復されたRARファイル名は「rebuilt.file name.rar」です。
ヒント: もし解凍できないRARファイルは依然としてそそままだったら、Cisdem Data Recoveryでも試してみましょう。
#2 破損したRARアーカイブから強制抽出
RARファイルは破損した場合、エラーメッセージを無視してコンテンツを強制抽出するのもいい対応です。この方法でもWinRARを使います。
破損したRARアーカイブからファイルを抽出する方法
- 破損したRARファイルに右クリックして、「このアプリケーションで開く」→「WinRAR」を選択します。
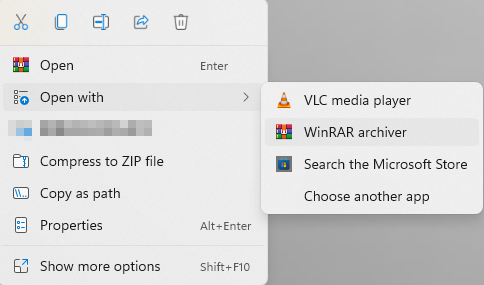
- ツールバーで「抽出(Extract to)」をクリックします。

- 新しいウィンドウで保存先を設定します。
- 「その他」の「破損したファイルを保持」にチェックを入れます。
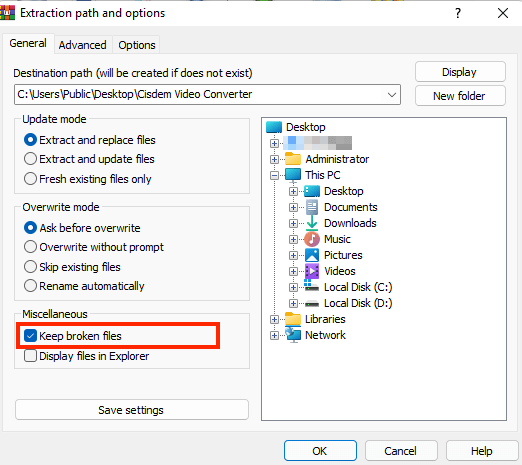
- 「OK」をクリックして破損したRARアーカイブを解凍します。エラーメッセージがあっても無視してください。
#3 オンラインサービスで破損したRARアーカイブを修復
アーカイブ修復ツールのほか、RARアーカイブを修復できるオンラインサービスもあります。次はhttps://online.officerecovery.com/jp/というサイトでRARアーカイブを修復する手順です。
- 「https://online.officerecovery.com/jp/」をアドレスバーに入力して、Enterキーをタップします。
- 「ファイルを選択」をクリックして、ローカルから破損したRARアーカイブをアップロードします。
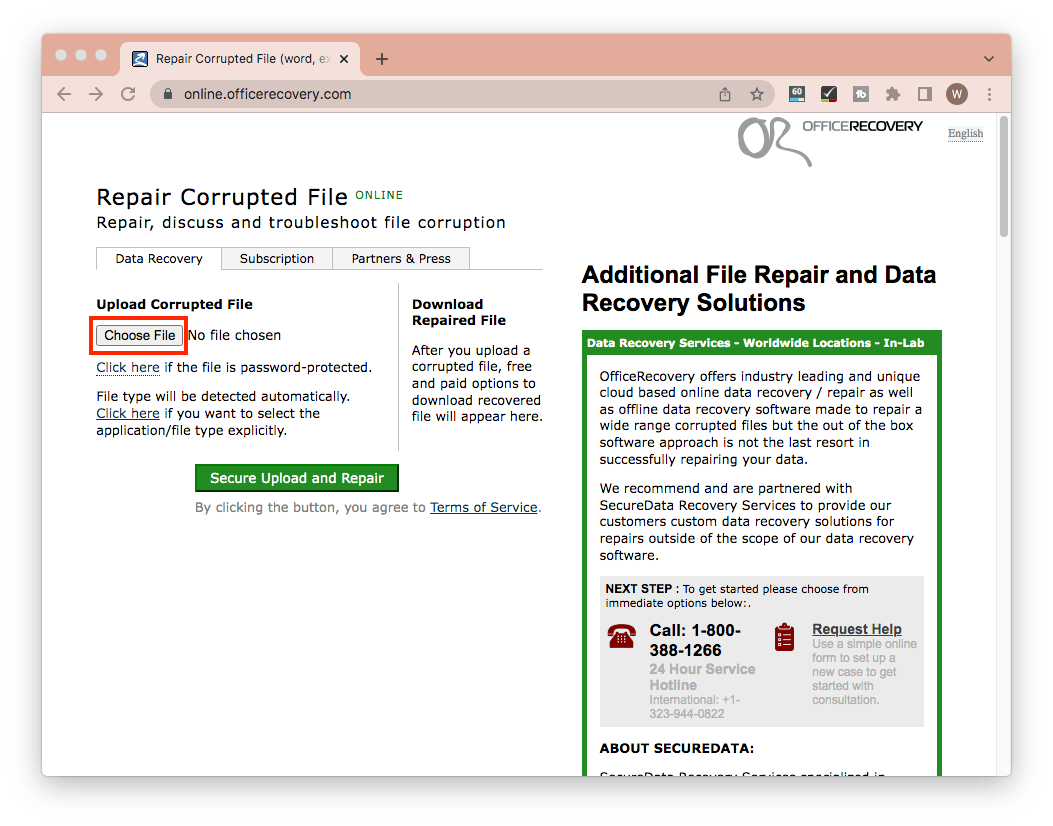
- 「アップロードの確保と修復」をクリックしたら、修復が始まります。
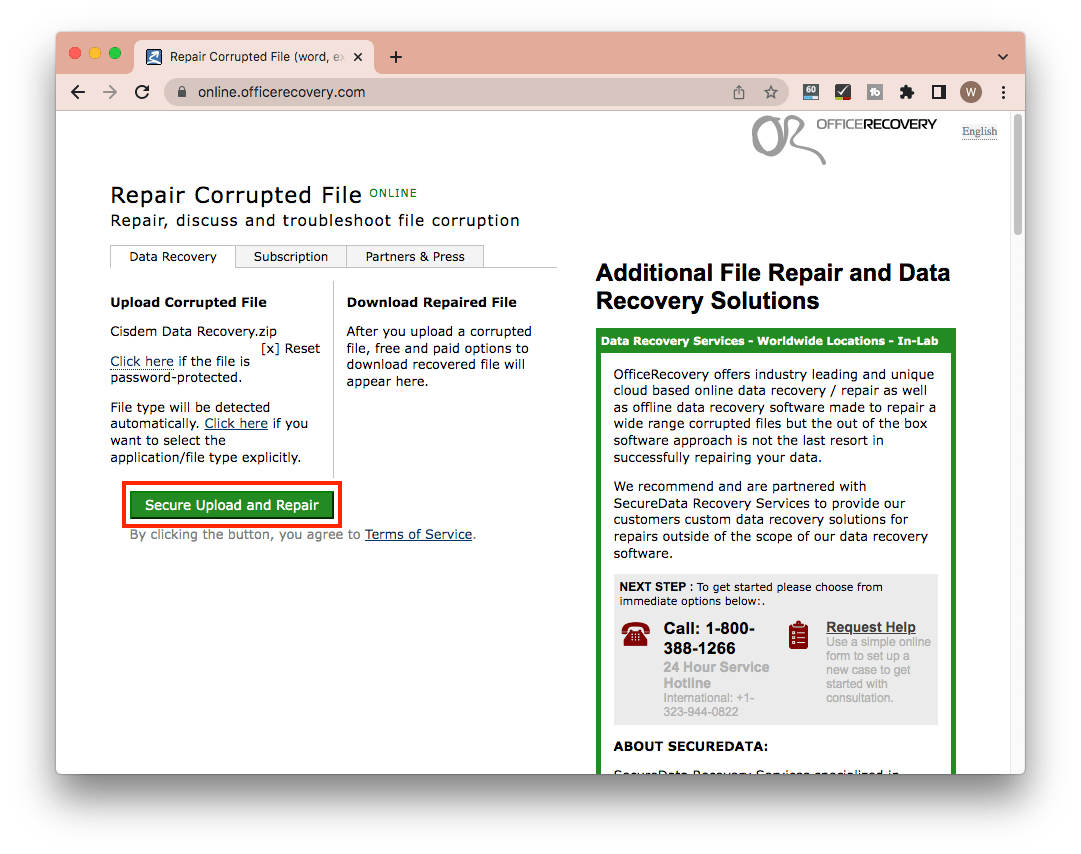
- 新しく表示されたステータスバーでRARアーカイブの修復進捗を確認します。
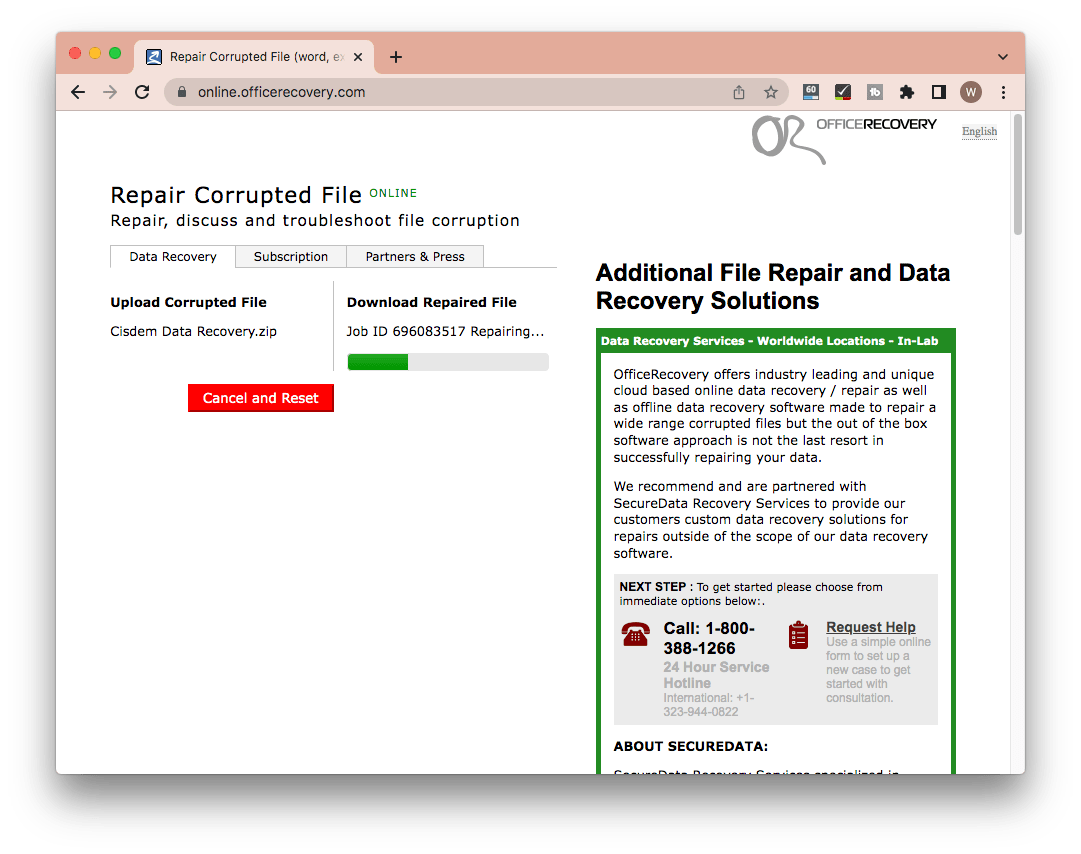
- 修復が完了したら、そのファイルが自動でダウンロードし始めます。
注意:この方法での修復は情報漏洩のリスクがあって、ご留意になってください。
RARアーカイブの破損を防ぐ方法
一度つまずけば、それだけ賢くなります。RARアーカイブファイルの破損で困ることが知ってから、次は適当な方法でRARアーカイブの破損を防止しましょう:
- 公式のRARソフトだけを使うこと。
- 情報漏洩のリスクがあるサイトからRARをダウンロードしないこと。
- 不完全なダウンロードを防ぐため、ネット接続と電源を確認すること。
- 信頼できるセキュリティアプリをインストールし、最新バージョンまで更新すること。
- 定期的にパソコンを再起動すること。
- ハードディスクを検査すること。
RARファイルの復元方法
誤削除・フォーマット・ハードディスクエラーで発生したRARアーカイブの削除・紛失もあるかもしれません。これまでは高い代金を払って専門的なソフトを購入しなければなりませんが、いまではたくさんの無料解決策があります。次の二つの方法を試して見ましょう。
#1 Windows・Macのゴミ箱から削除されたファイルを復元
RARアーカイブが見つからないようになったら、まずゴミ箱をチェックする必要があります。ここではWindowsを例にRARアーカイブの復元を試しみます。Macの操作もほぼ同じですから、次の手順に沿っても問題ありません。
- ゴミ箱をダブルクリックして開きます。
- RARアーカイブに右クリックして、「戻す」を選択します。こうして、誤削除されたRARファイルはすでに元の保存先に戻りました。直接戻したいフォルダにドラッグ&ドロップしてもできます。
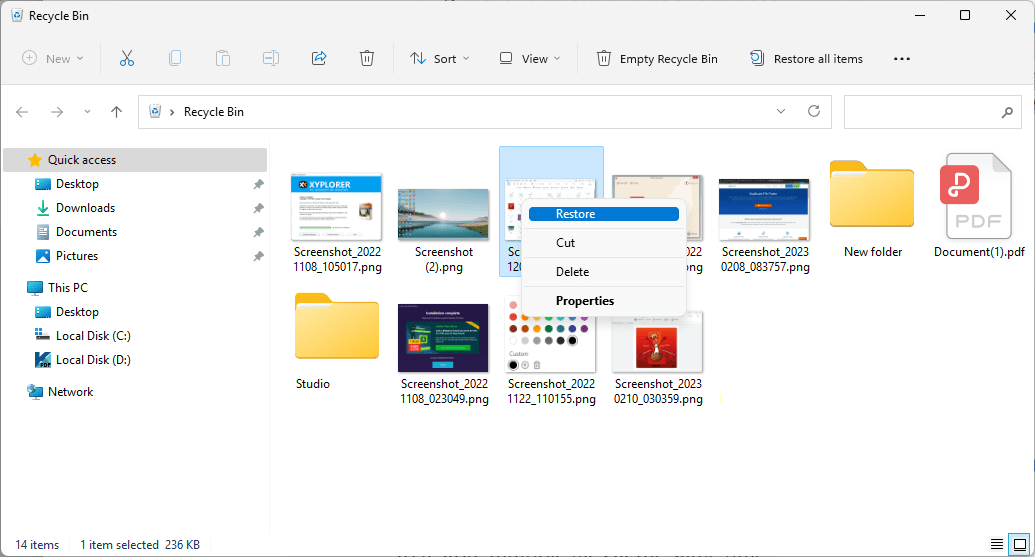
しかし。ゴミ箱に入れたファイルが多すぎれば、自動ですぐに削除されるファイルもあります。つまり、ゴミ箱に入れるのではなくて、すぐに削除(Shiftキ+Deleteキーで)したら、ゴミ箱からファイルを戻すことも難しくなります。
このような場合には、上で述べたCisdem Data Recoveryを使ってください。もしバックアップしたことがあったら、次の方法を使っても復元できます。
#2 バックアップから紛失したRARアーカイブを復元
もしTime Machine・自動バックアップ機能を有効にしていたら、そのバックアップからもRARアーカイブを復元できます。次の手順にそって、RARアーカイブのコピーで、紛失したファイルを取り戻しましょう。
パソコンで誤削除したRARアーカイブを戻す方法
- バックアップディスクをパソコンにリンクします。
- RARアーカイブの保存先を開き、空白の領域を右クリックします。
- ドロップダウンメニューから「プロパティ」を選択します。
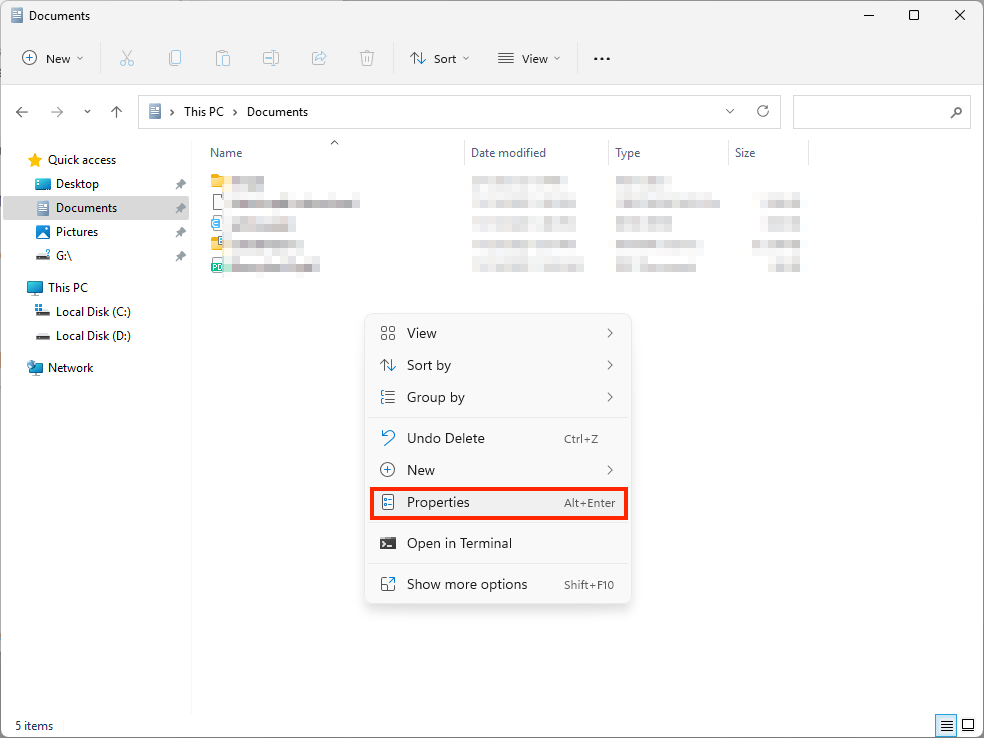
- 「以前のバージョン」にリストされたファイルを確認します。もしもとのRARアーカイブがあれば、復元ボタンをクリックしてファイルを元のフォルダに戻します。
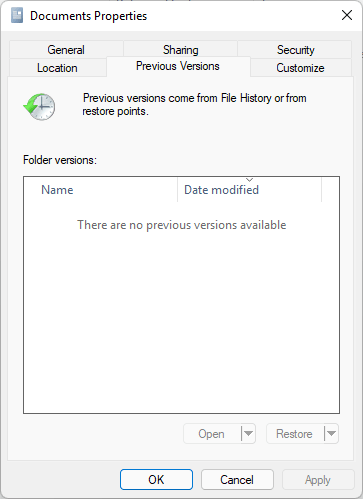
Macで削除したRARアーカイブを復元する方法
- バックアップディスクをMacにリンクします。
- Time Machineを開きます。
- RARファイルの元のフォルダで確認します。誤削除されたファイルの全てのバージョンがタイムラインにリストされます。
- 需要に応じてバージョンを選択して復元します。
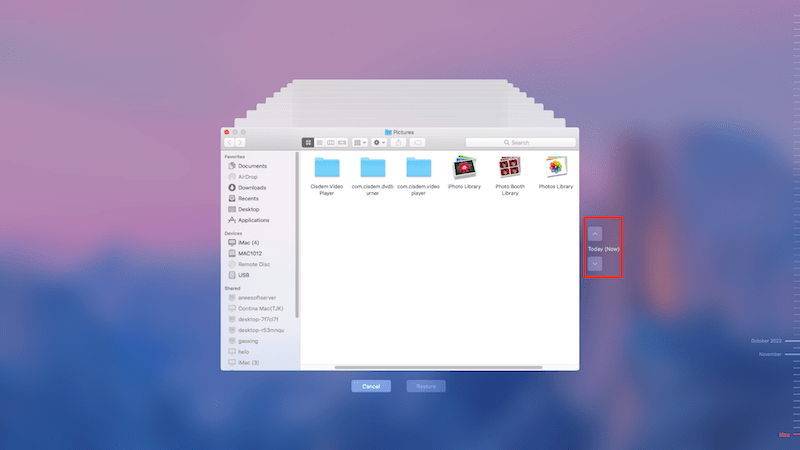
最後に
RARアーカイブの破損と削除は違っていますが、場合によってふさわしい方法を選択することも大事です。ですから、Cisdem Data Recoveryをインストールして、紛失したRARファイルを復元し、破損したRARアーカイブからファイルを修復しましょう。

本を読み、自分の感想を記録するのは鈴木の趣味です。そのため、Cisdemの編集者になるのは彼女に向いています。PDFの編集・変換方法についての文章を書くことに没頭しています。
 無料ダウンロード Windows 11/10/8/7
無料ダウンロード Windows 11/10/8/7 無料ダウンロード macOS 10.9及び以降
無料ダウンロード macOS 10.9及び以降 無料ダウンロード Windows 11/10/8/7
無料ダウンロード Windows 11/10/8/7 無料ダウンロード macOS 10.9及び以降
無料ダウンロード macOS 10.9及び以降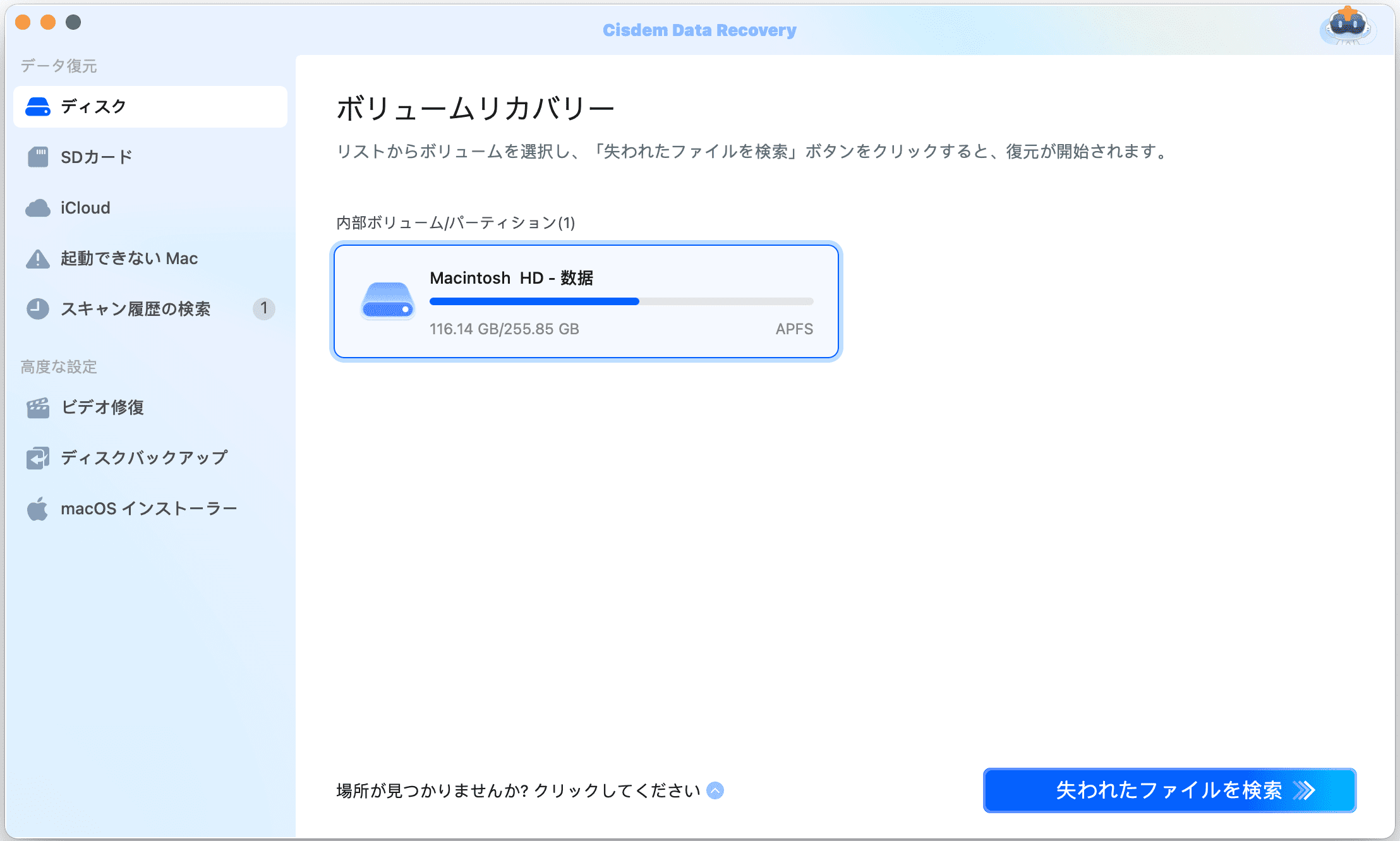
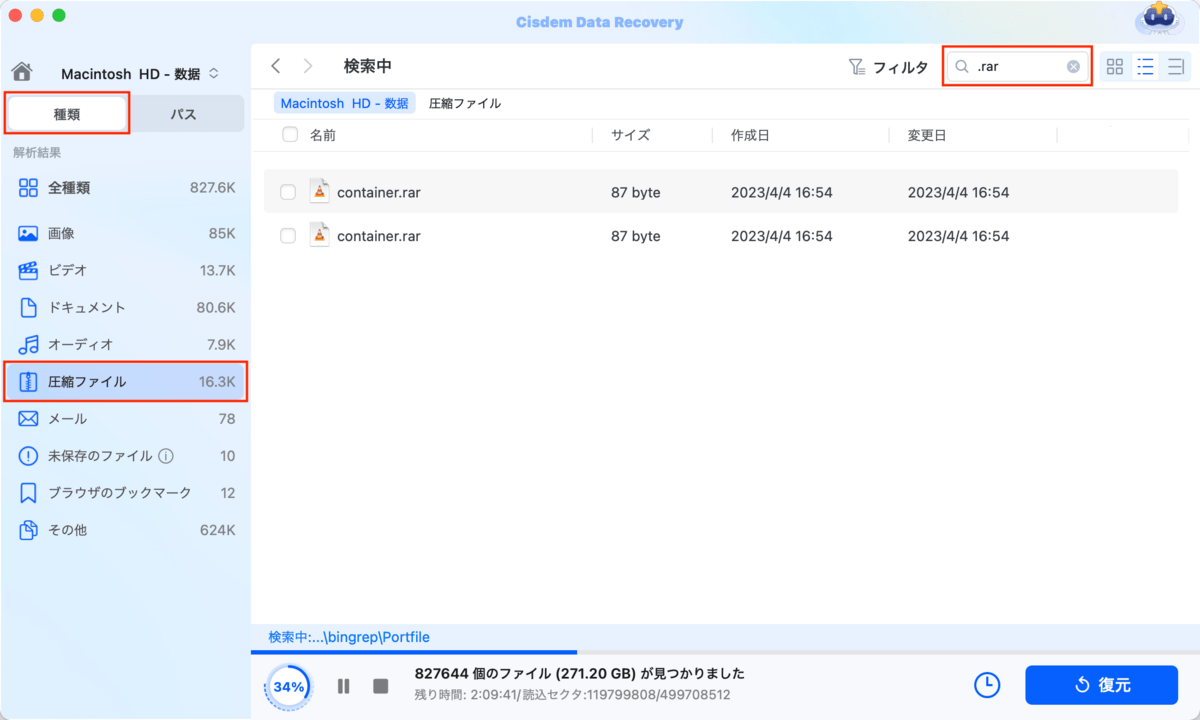
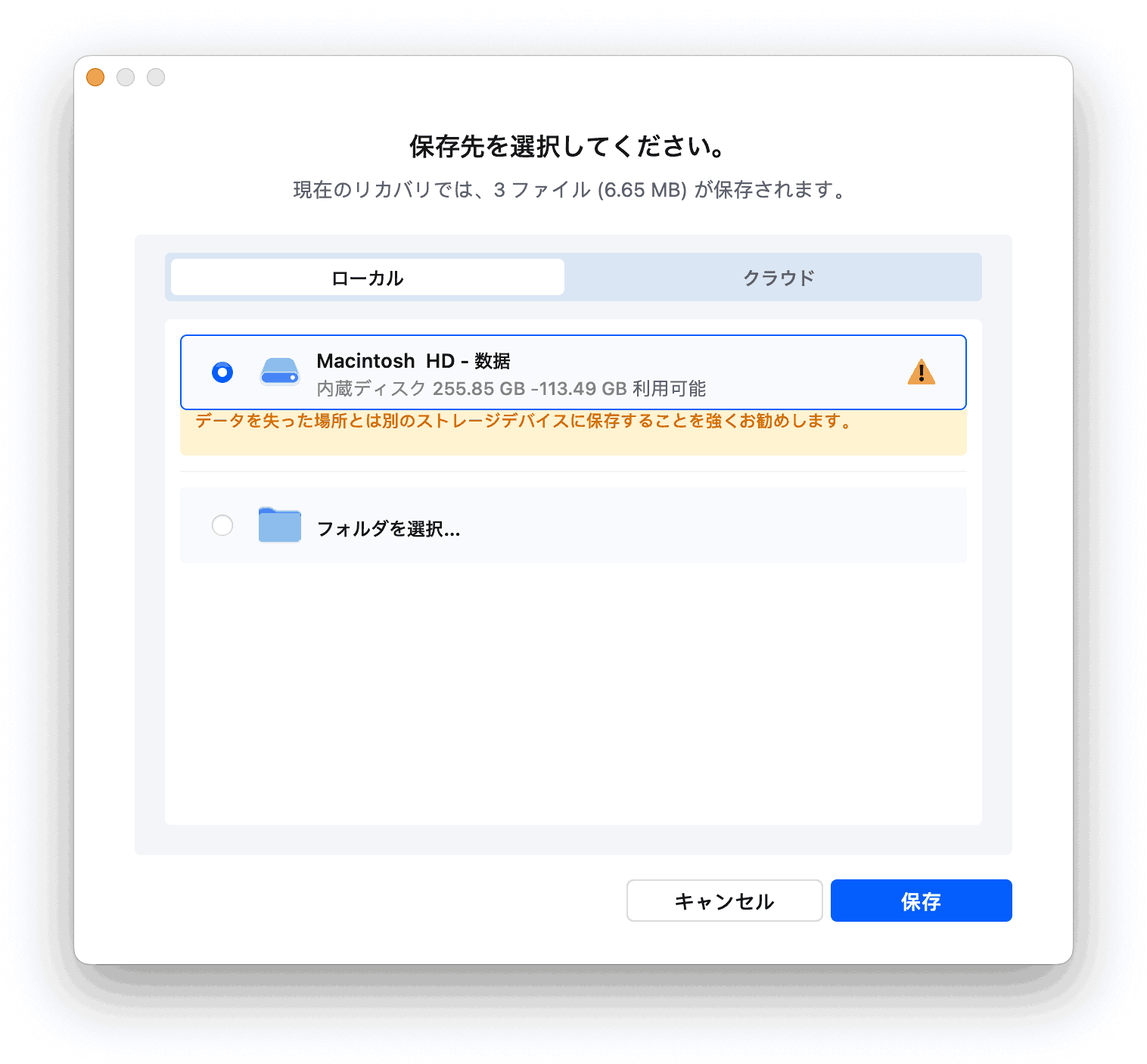
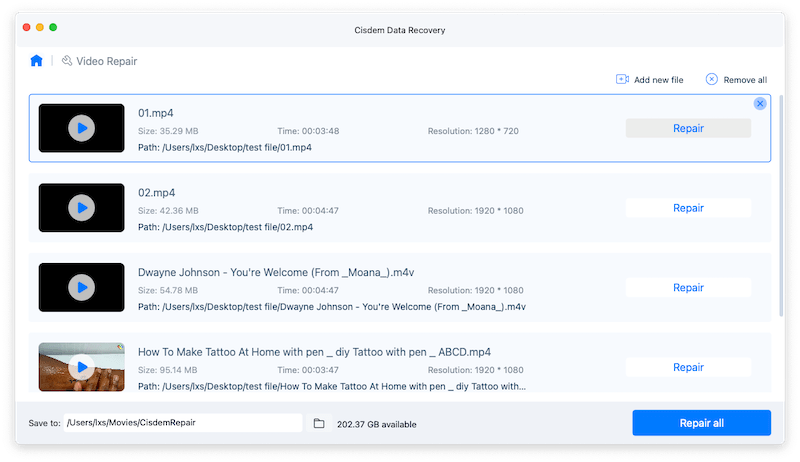
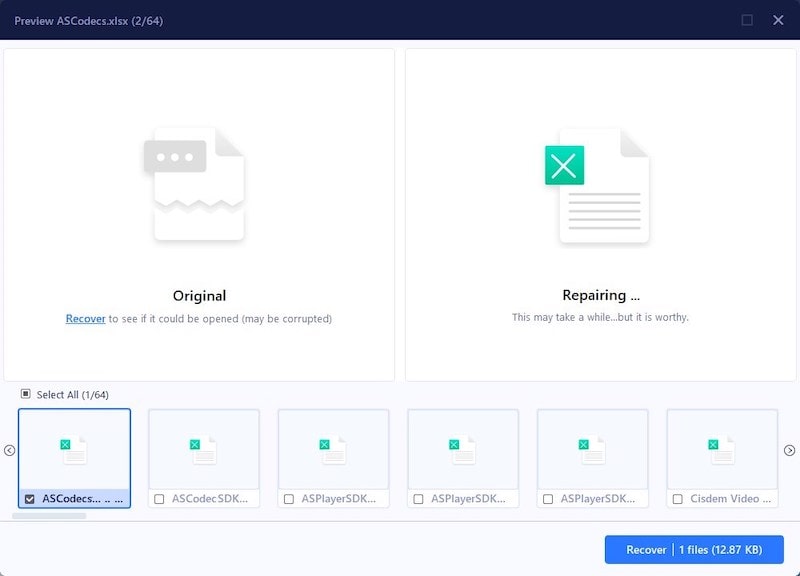
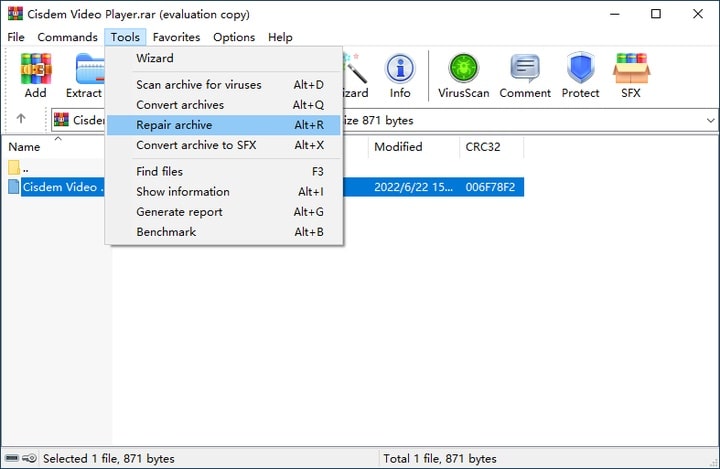
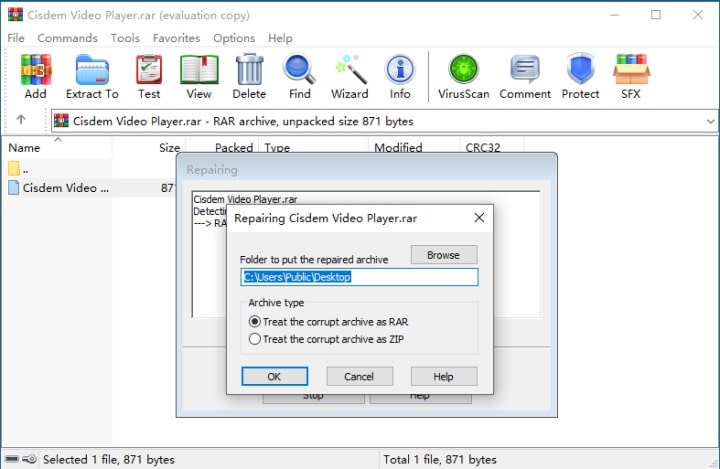
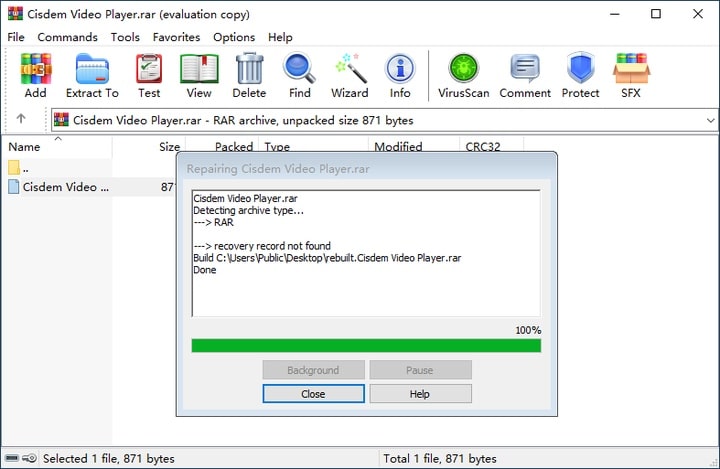 保存先にアクセスします。修復されたRARファイル名は「rebuilt.file name.rar」です。
保存先にアクセスします。修復されたRARファイル名は「rebuilt.file name.rar」です。