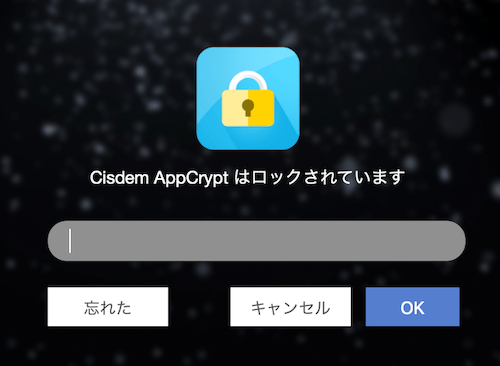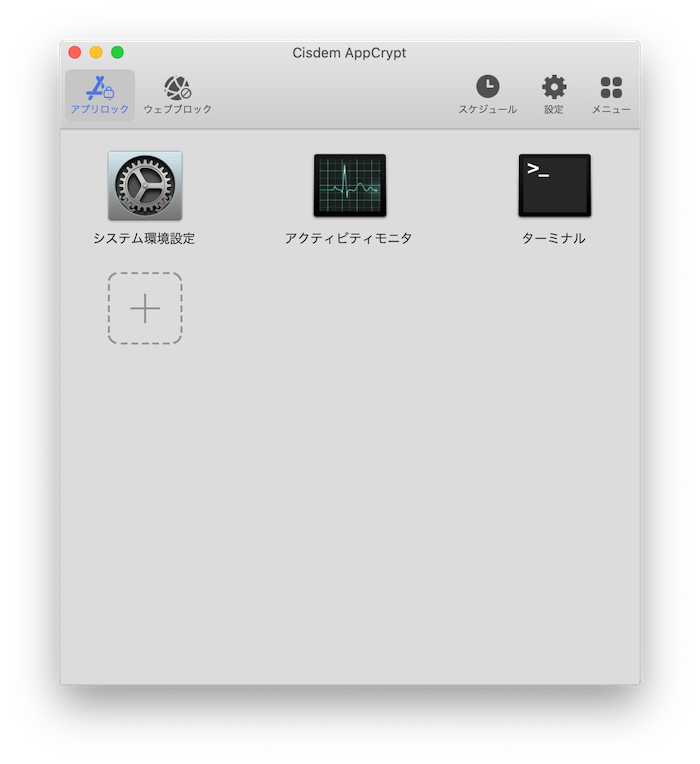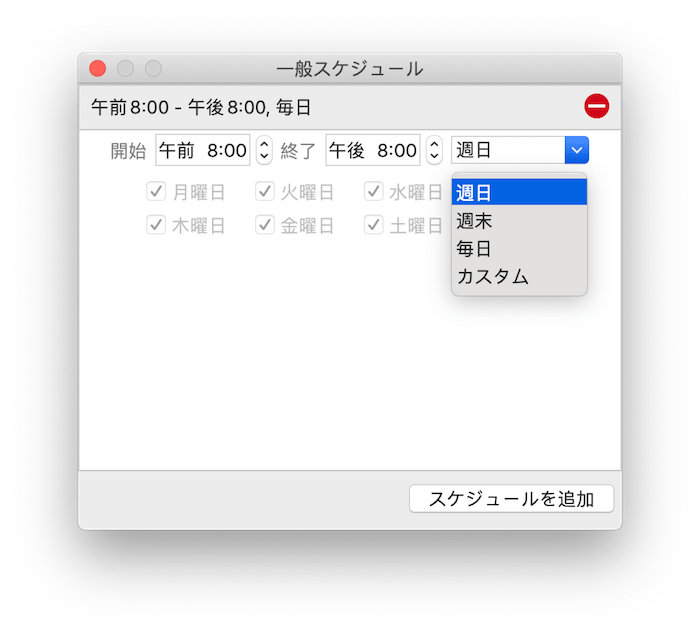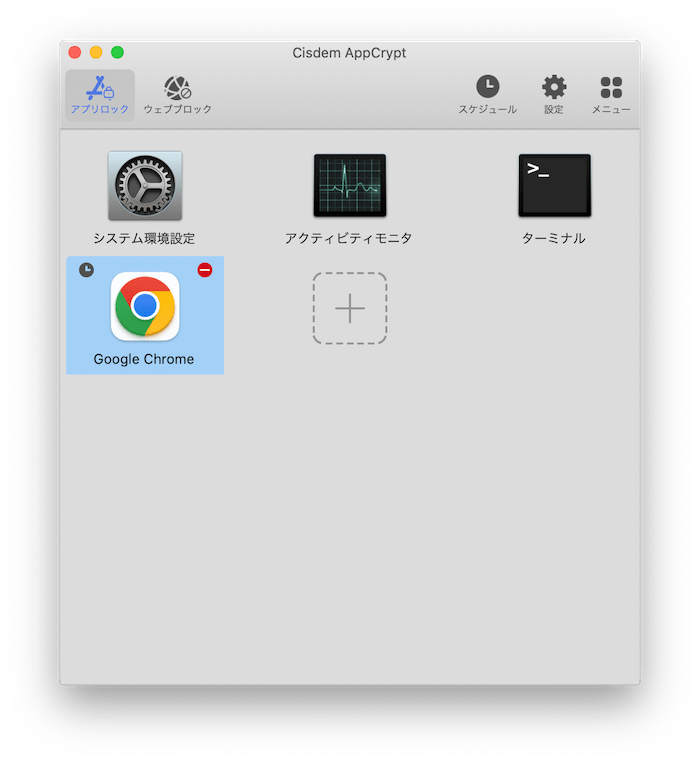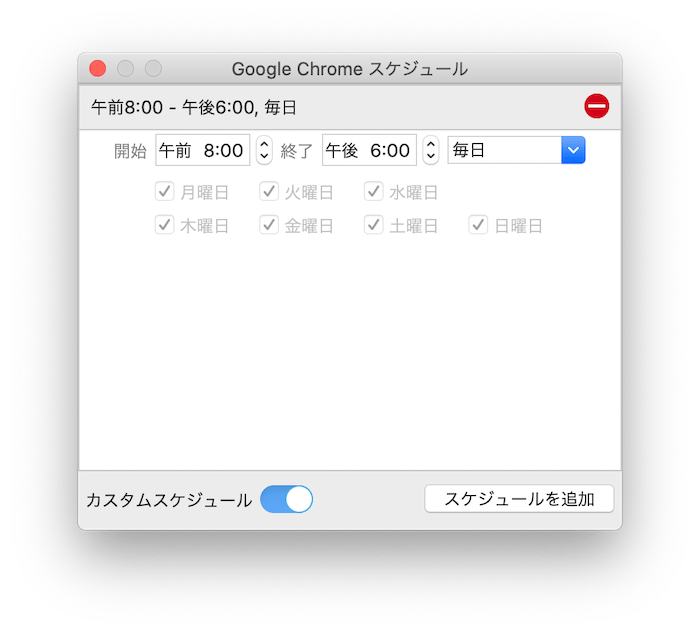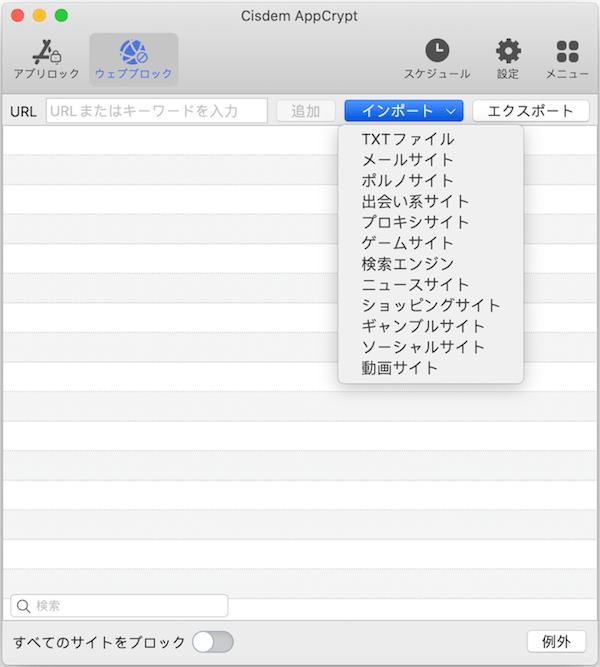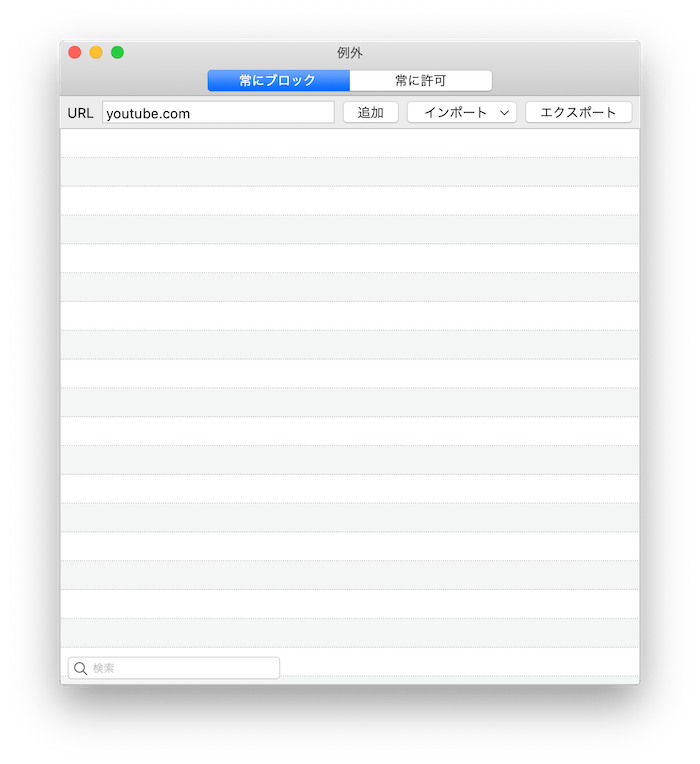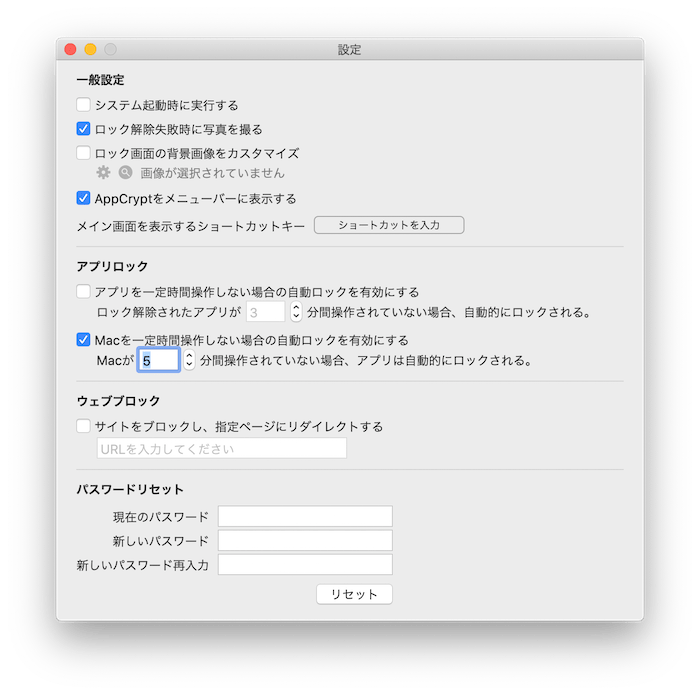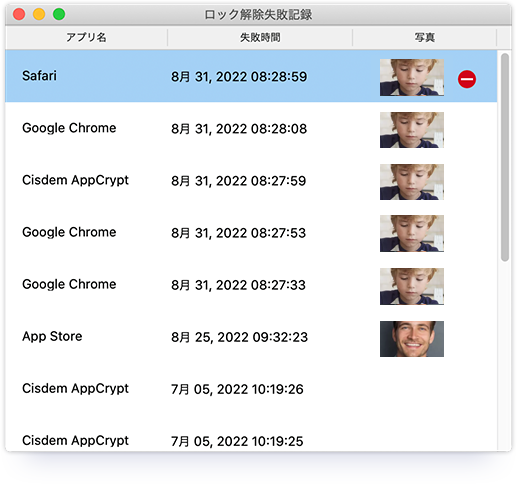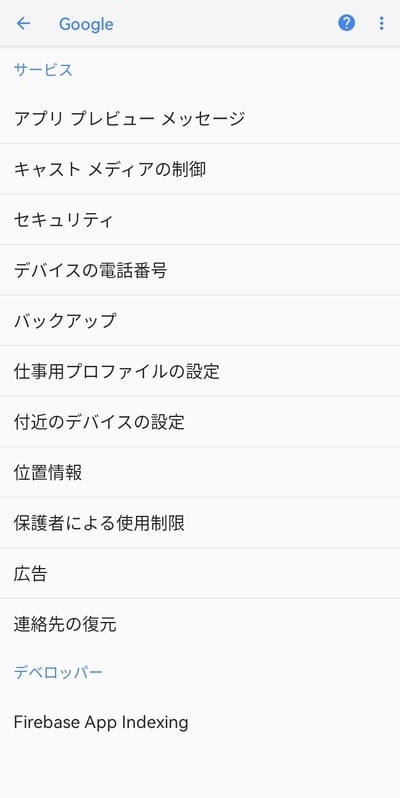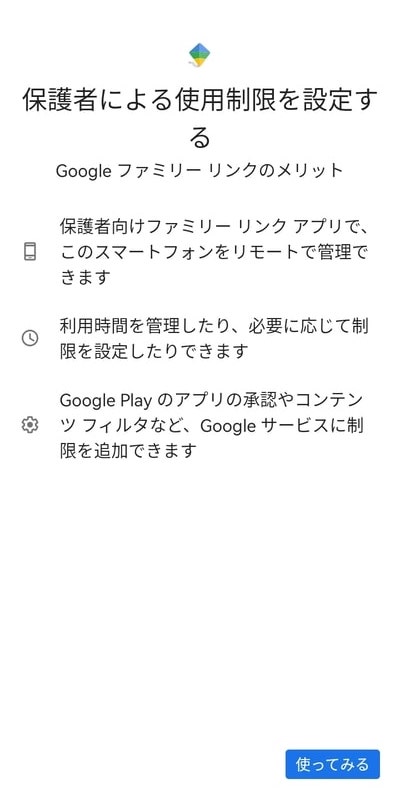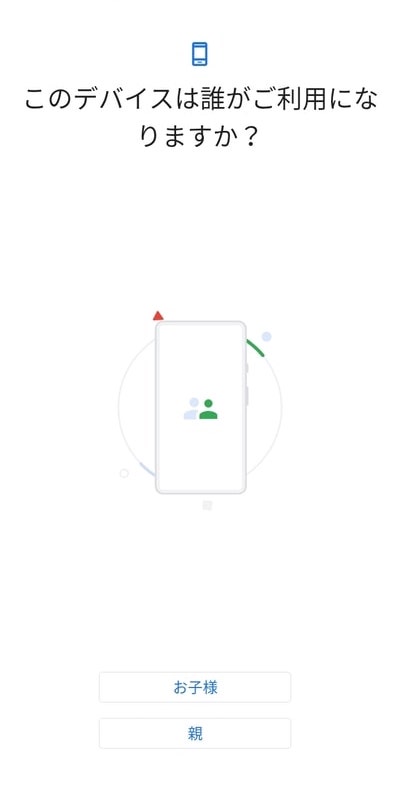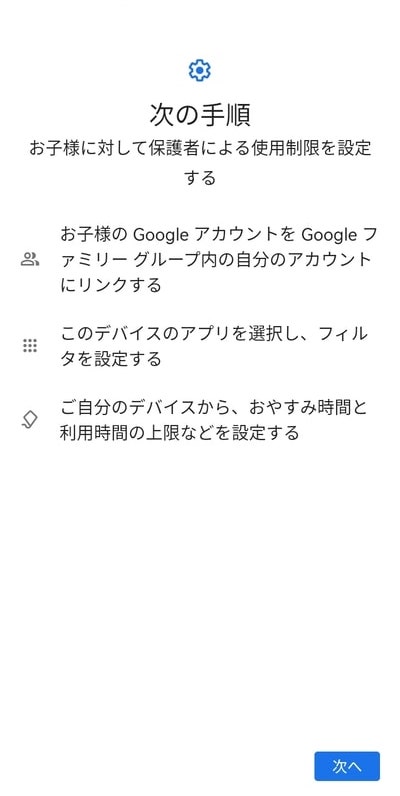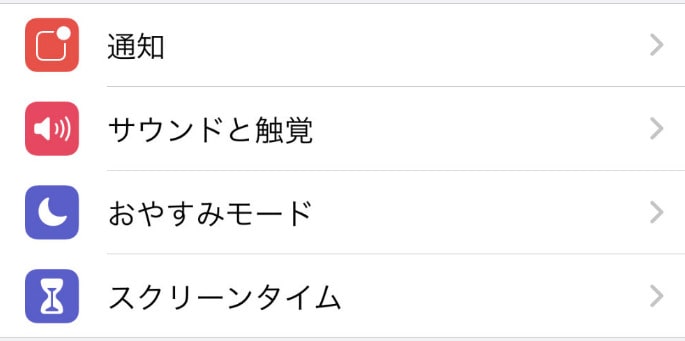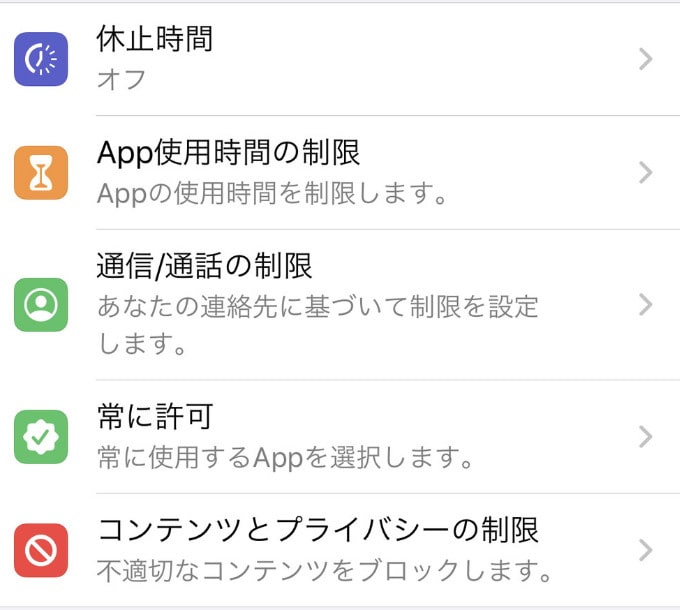パソコンやスマホの普及につれて、ネット依存問題もますます深刻になっています。ネット依存/ゲーム依存/SNS依存にならないように、ネットの使用時間を決めるのが一つの対策です。
この記事では、ネット依存を防止するため、パソコンやスマホでネットの使用時間を制限する方法を紹介します。
子供のネットの使用時間をコントロールしたい場合は、親が一方的に制限をかけるのではなく、お子さんと一緒に相談しながら決めましょう。
パソコンの利用時間を制限するソフト
- MacとWindowsのすべてのアプリにロックをかける
- Safari、Chrome、Edge、Opera、BraveなどのブラウザでURLとキーワードでサイトをブロックする
- スケジュールを作成して、利用できない時間帯と曜日を設定する
- 一定時間を操作しないとロック解除したアプリを再ロックする機能あり
- ロック解除用のパスワードを間違えると写真を撮り記録に残す機能搭載
- シンプルなUIでお手軽に利用できる
- ロックの強制解除が難しく、抜け道なし
- 軽量でほとんどCPUを使わない
- macOS 10.12およびそれ以降、Windows 11/10/8/7に対応(Windows版でサイトをブロックしたい場合はまずブラウザの拡張機能をインストール必要があります。具体的な方法はこちら>>)
 無料ダウンロード macOS 10.12とそれ以降
無料ダウンロード macOS 10.12とそれ以降 無料ダウンロード Windows 11/10/8/7
無料ダウンロード Windows 11/10/8/7 Windowsパソコンの場合
Windowsパソコンの場合、ファミリーセーフティという機能が利用できます。ファミリー機能はWindowsパソコンに標準搭載されていて、無料で利用できる上、子供アカウントのアプリとゲームの利用、ウェブサイトの閲覧と検索、買い物や課金などに制限をかけ、子供がパソコンでの活動も記録して保護者にメールで送信でき、たくさんの機能を備えています。ネット依存症を予防するのに結構役に立つかもしれません。
Microsoft社はスマホで利用できるMicrosoft Family Safetyアプリも提供していて、子供の位置情報を把握することまでできるようです。ただし、iphoneなどのデバイスにサポートしていない機能があります。また、すべての機能を利用したい場合は課金する必要があります。
今回は、Windowsパソコンでファミリー機能を利用する方法を紹介します。今回使うのはWindows 11パソコンですが、Windows 10での操作手順とはあまり変わらないと思いますので、Windows 10を利用している方にも通用すると思います。
ネット依存防止:Windowsファミリー機能で使用制限をかける手順:
- 1. 管理者アカウントにサインインします。「スタート」>「設定」>「アカウント」に入ります。
ファミリー機能を利用するにはMicrosoftアカウントでサインインする必要がありますので、ローカルアカウントを利用している場合、「ユーザーの情報」に移動し、「Microsoftアカウントでのサインインに切り替える」をクリックして、Microsoftアカウントでサインインしましょう。
アカウントを持っていない場合、作成しましょう。
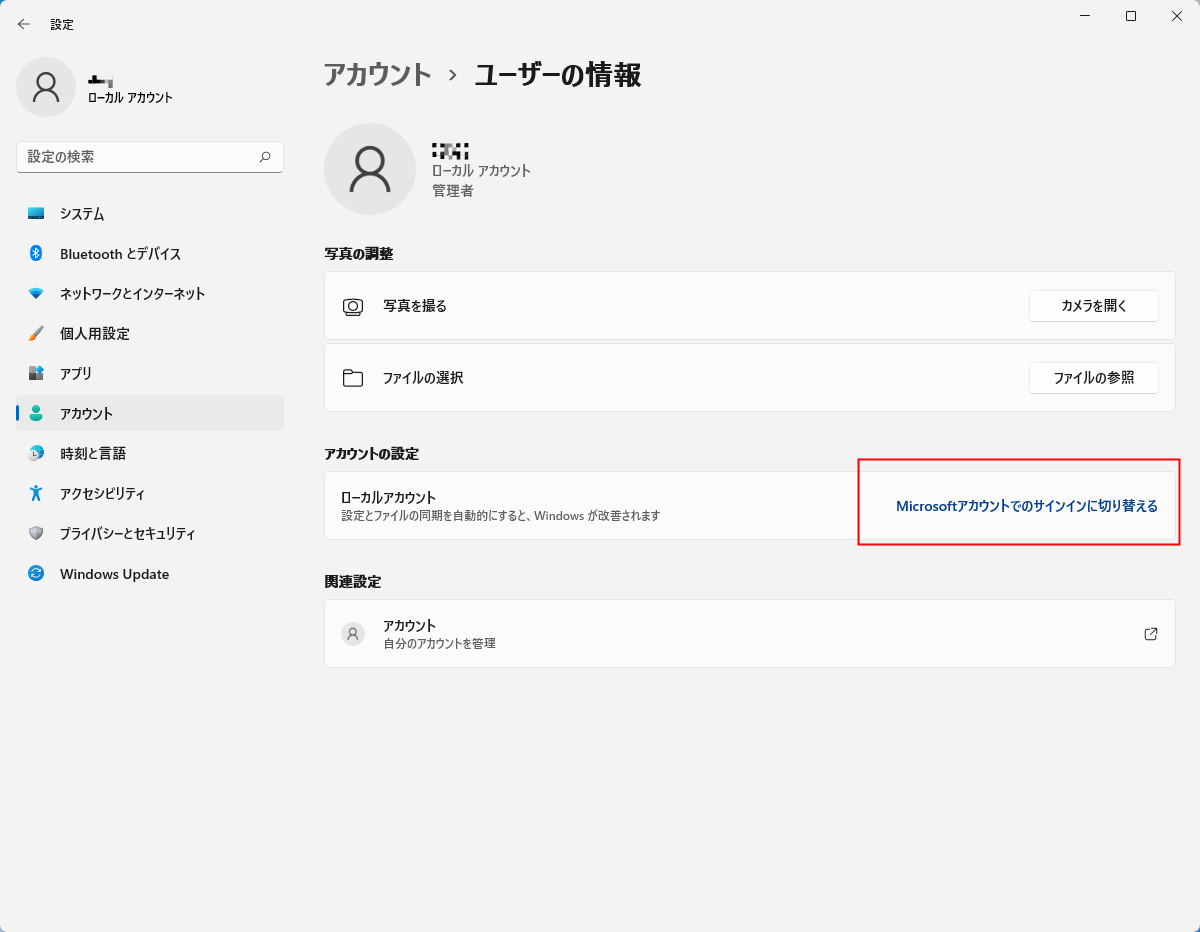
- 2. Microsoftアカウントでサインインできましたら、「スタート」>「設定」>「アカウント」画面に戻り、「家族とその他のユーザー」項目に入ります。
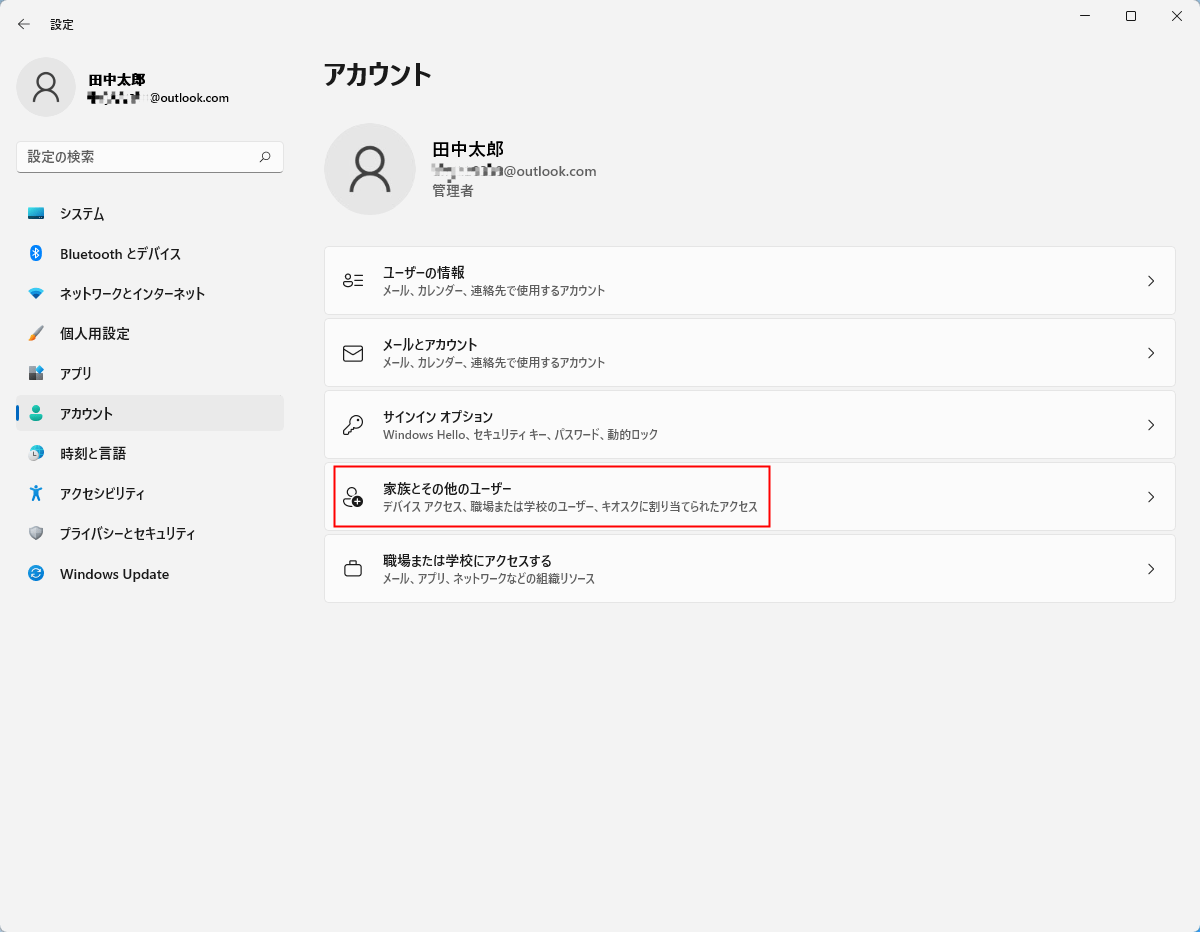
- 3. 「家族のメンバーを追加」の右の「アカウントの追加」をクリックして、子供のアカウント(制限をかけたいアカウント)を追加しましょう。子供はアカウントを持っていない場合は、作成しましょう。
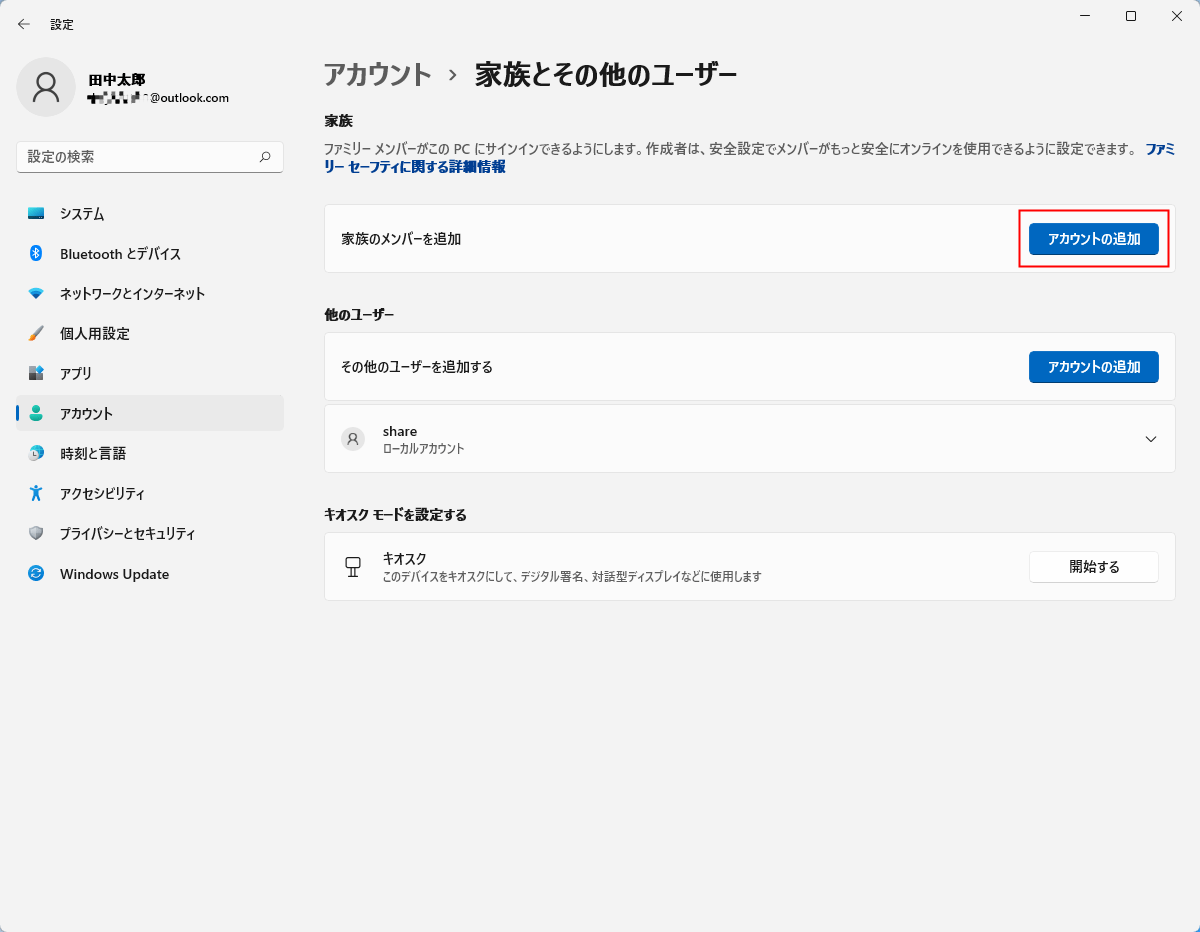
- 4. 子供のアカウントを追加完了後、「オンラインで家族の設定を管理するか、アカウントを削除する」をクリックします。
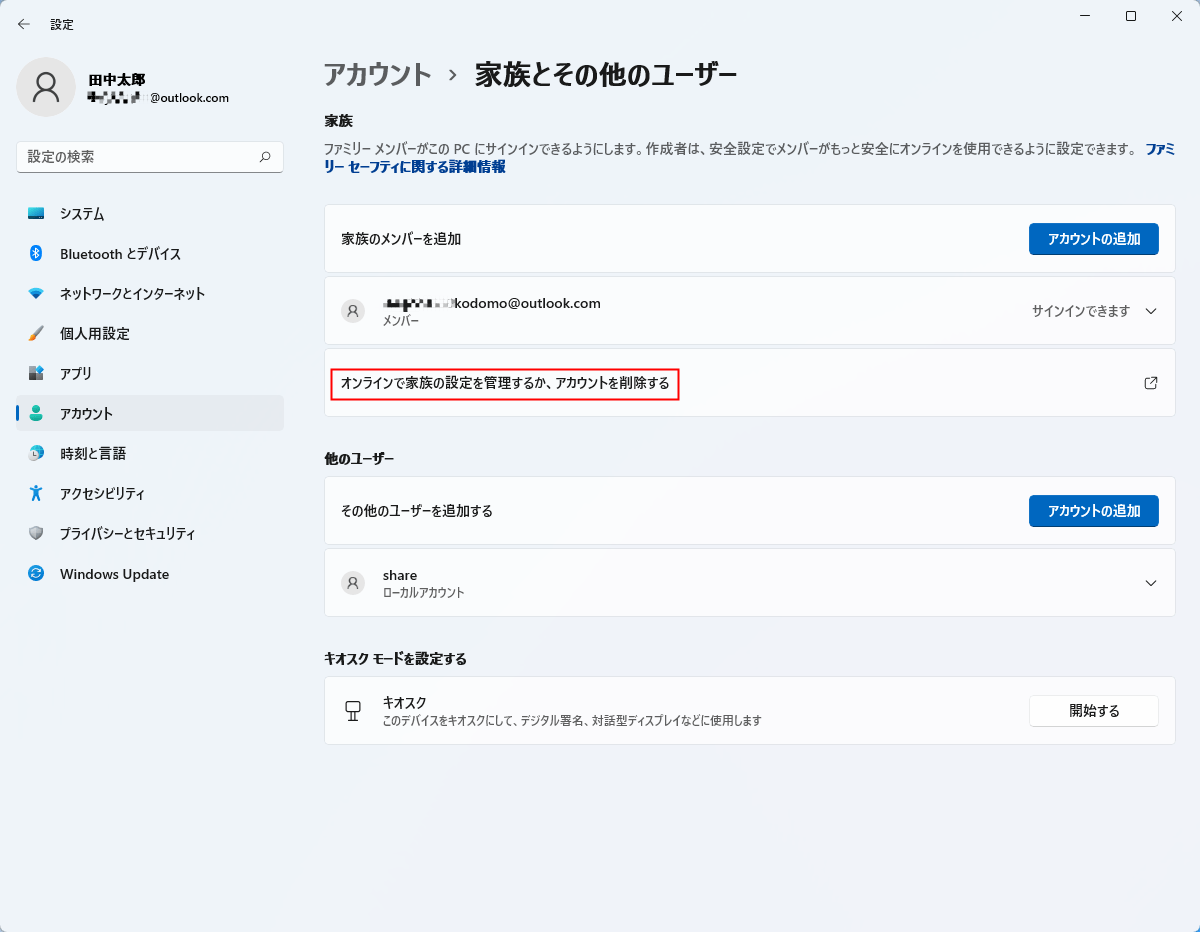
- 5. Edgeが起動します。自動的にファミリーセーフティ画面に入ります。子供のアカウントをクリックします。
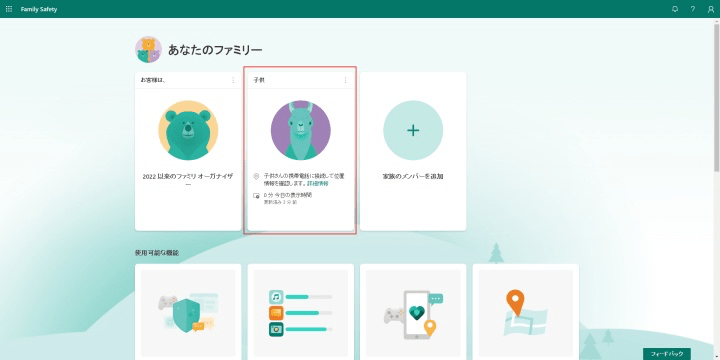
- 6. 概要画面に入ります。「使用時間」タブで子供のパソコンの使用時間を制限できます。「コンテンツフィルター」で子供のサイト閲覧や、アプリとゲームの利用を制限できます。「支出」で子供の買い物や課金を制限できます。
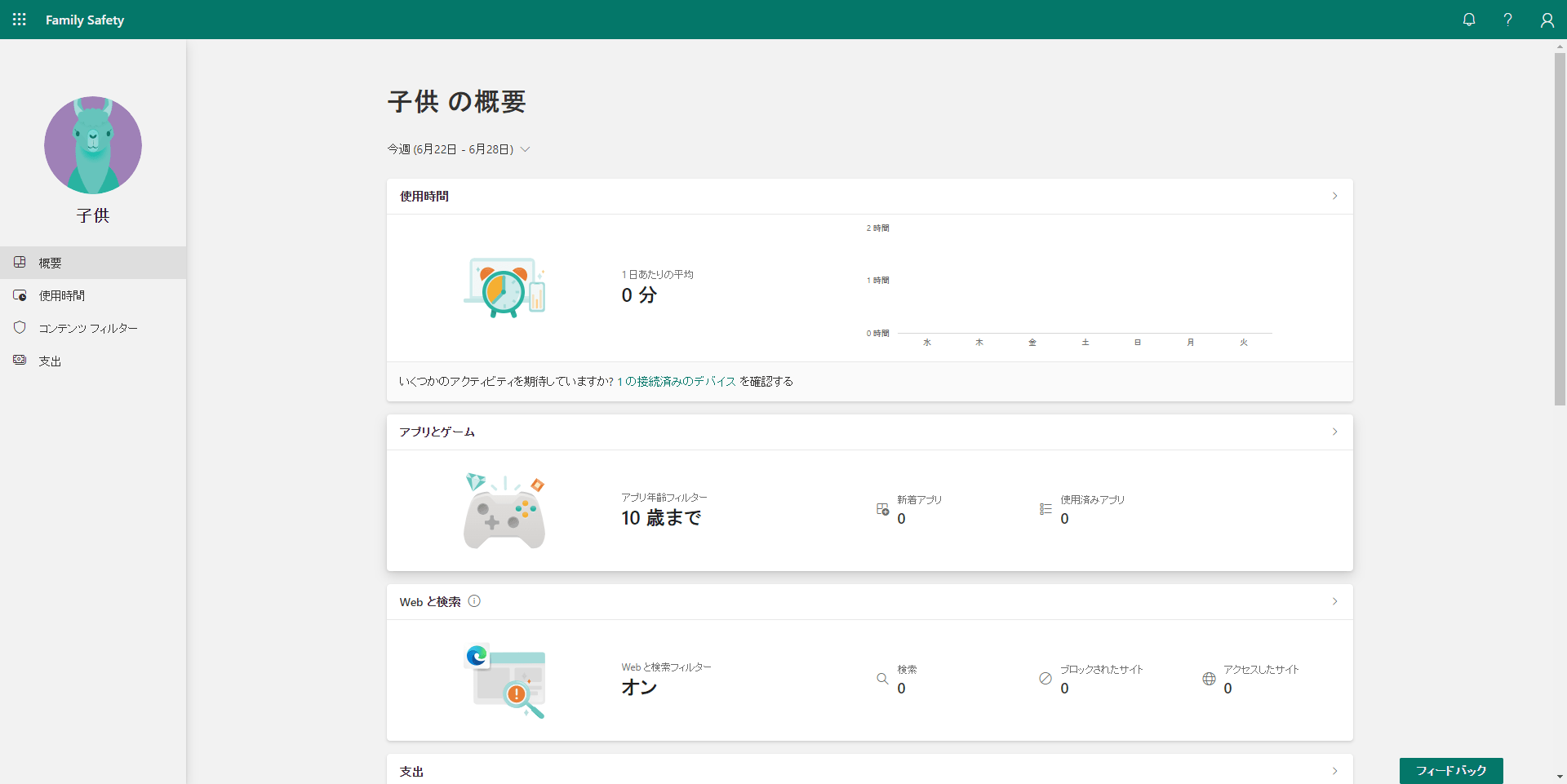
Macの場合
方法1. スクリーンタイム
macOS 10.15 Catalina以降のMacでは、スクリーンタイムが標準搭載されていて、アプリの使用状況の確認、使用時間の制限などができます。また、ファミリー共有を使用すれば、子供のiPhoneなどのデバイスも簡単に管理できます。
ネット依存防止:スクリーンタイムで使用制限をかける手順:
- 1. 「システム環境設定」>「スクリーンタイム」に入ります。

- 2. 「続ける」をクリックします。
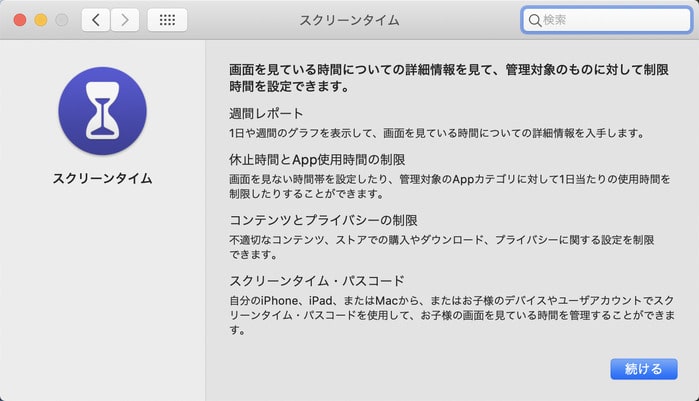
- 3. 「オンにする...」をクリックして、スクリーンタイムを有効にします。必要な場合、「スクリーンタイム・パスコード」にチェックを入れて、パスコードを設定します。
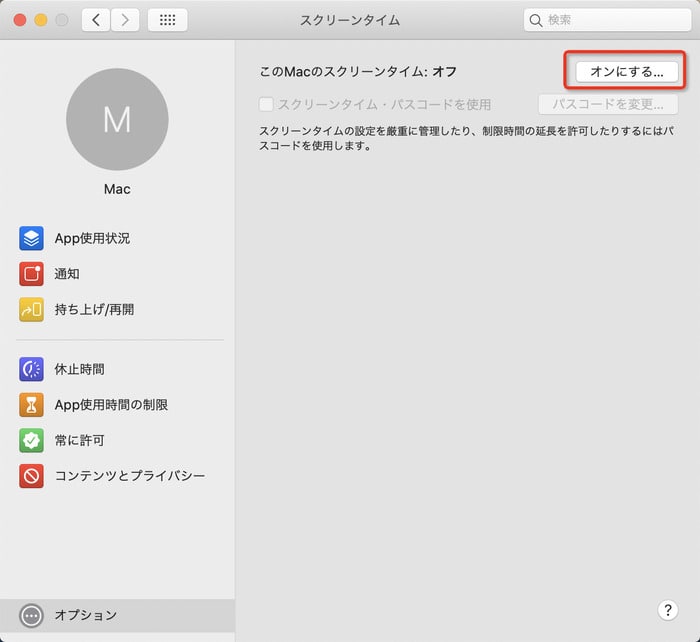
- 4. 「App使用状況」ですべてのアプリの使用時間を確認できます。
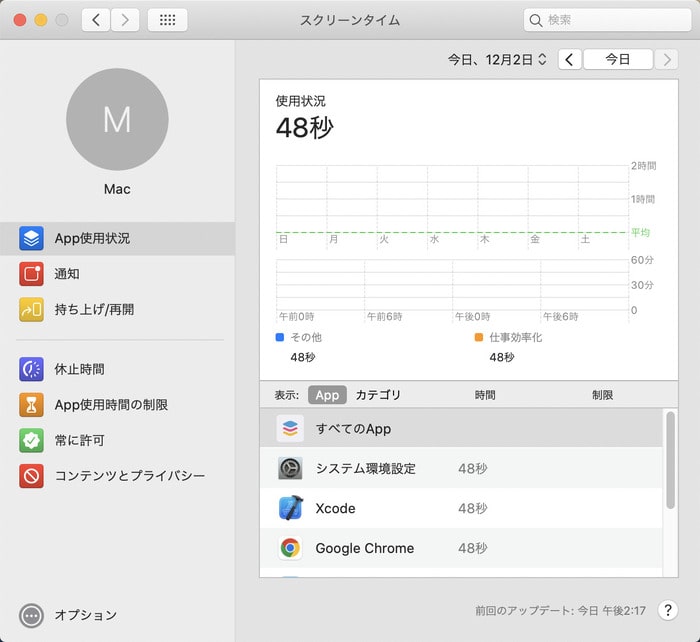
- 5. 「休止時間」機能をオンにすれば、毎日どの時間帯でMacを利用できるかを設定できます。「カスタム」を選択すれば利用できない曜日も設定できます。
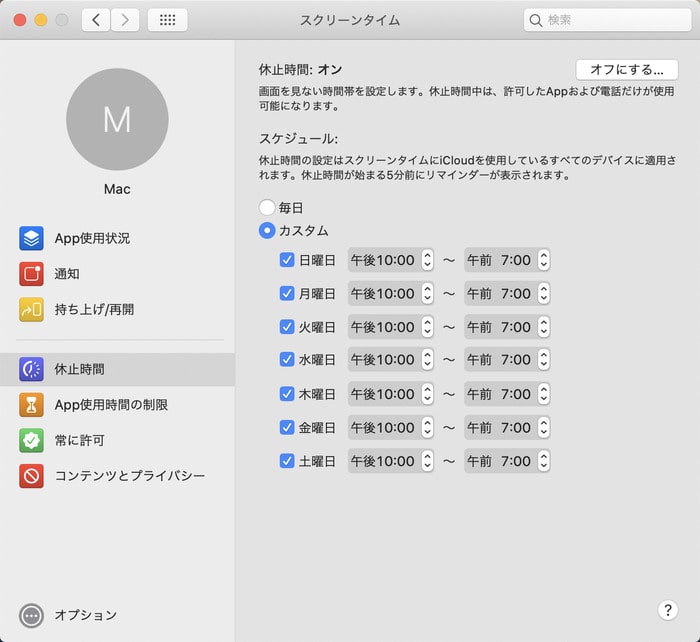
- 6. 「App使用時間の制限」で、特定のアプリの使用時間をコントロールできます。
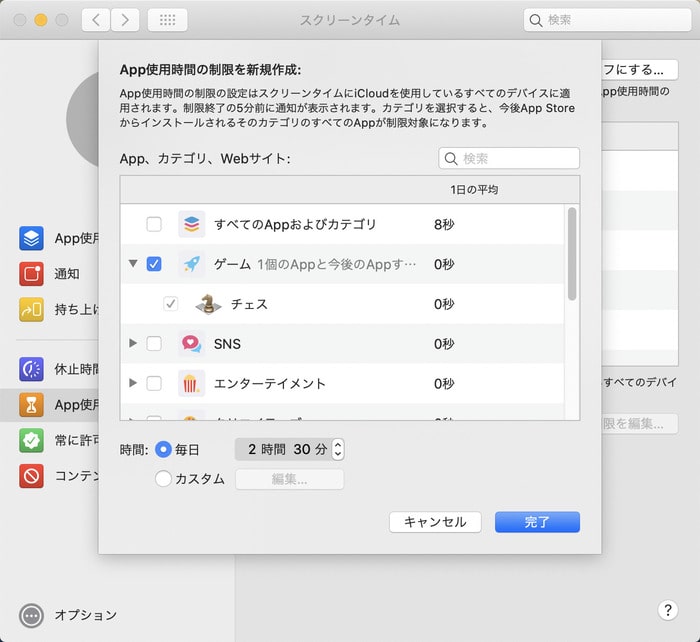
- 7. 「常に許可」で、休止時間中でも利用できるアプリを設定できます。勉強や仕事に必要なアプリを常に許可しましょう。
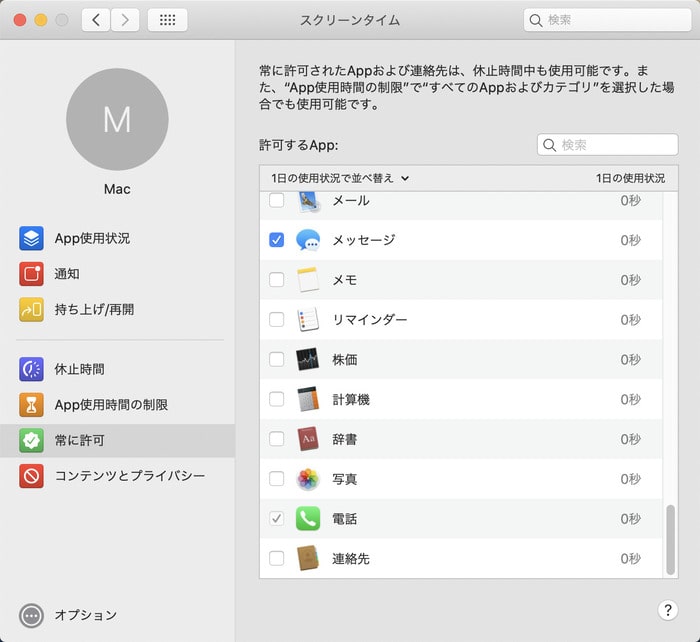
- 8. 「コンテンツとプライバシー」をオンにすれば、ウェブサイトを制限したり、ストアの課金を制限したりするなどができます。
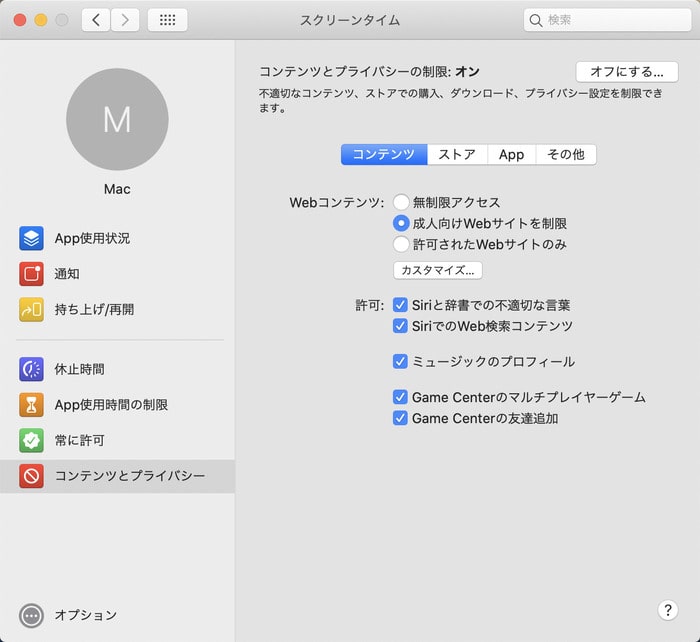
方法2. Cisdem AppCrypt
スクリーンタイムはインストール不要ですし、無料で利用できますので便利ですが、カスタマイズ性はそれほど高くありません。Cisdem AppCryptは、アプリロックとサイトブロックを行うためのソフトで、使い勝手がよく、操作も簡単です。それに軽量ですので、パソコンに負担をかけることもありません。
主な機能:
- Macのアプリにロックをかけ、パスワードを入力しないと起動できないようにする;
- サイトをブロックし、アクセスできないようにする;
- スケジュールでアプリとサイトの利用を制限する曜日と時間帯を設定できる;
- 特定のアプリ/サイトに独自のスケジュールを設定できる;
- ワンクリックですべてのサイトをブロックする機能;
- 「例外」機能で、永久にブロックするサイト(広告、暴力などのサイト)と永久に許可するサイト(勉強や仕事用サイト)を追加できる;
- パスワードを入力しないとAppCryptのメイン画面に入れず、設定変更ができない;
- パスワードを間違えると写真を撮る機能搭載;
- メニューバーにも表示しない機能搭載、身を隠す;
- ロック解除されたアプリを一定時間操作しないと再ロックする機能搭載;
- 設定のインポートとエクスポートができ、複数台のMacがあっても繰り返し作業する必要がない。
- macOS 10.12およびそれ以降、Windows 11/10/8/7に対応(Windows版でサイトをブロックしたい場合は、まずはブラウザの拡張機能をインストールする必要があります。具体的な操作方法はこちらをご参考ください。)
ネット依存防止:Cisdem AppCryptで使用制限をかける手順:
1. Cisdem AppCryptをインストールし、起動します。
 無料ダウンロード macOS 10.12とそれ以降
無料ダウンロード macOS 10.12とそれ以降 無料ダウンロード Windows 11/10/8/7
無料ダウンロード Windows 11/10/8/7
2. 初回起動時にパスワードを設定します。警告を読んでチェックを入れ、「確定」をクリックします。

3. メニューバーに錠の形のアイコンが表示されます。クリックして、「メイン画面を表示」をクリックします。

4. 他人に勝手に設定変更されないように、Cisdem AppCryptのメイン画面を表示するにはパスワードを入力する必要があります。パスワードを入力し、「OK」をクリックします。
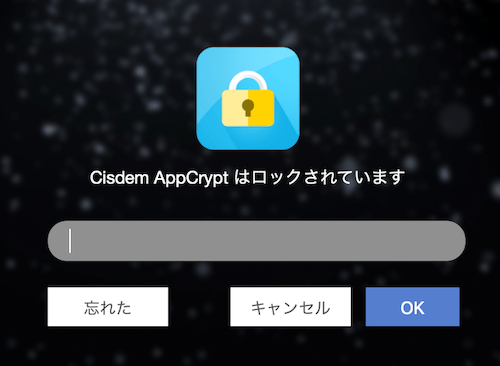
5. 「アプリロック」画面が表示されます。「システム環境設定」、「アクティビティモニタ」、「ターミナル」は既定で追加されています。この3つのアプリはいつでもロックされているようになっています。(ロックしないと、簡単にCisdem AppCryptを強制終了できてしまいますので、ロックリストから削除しないでください。)
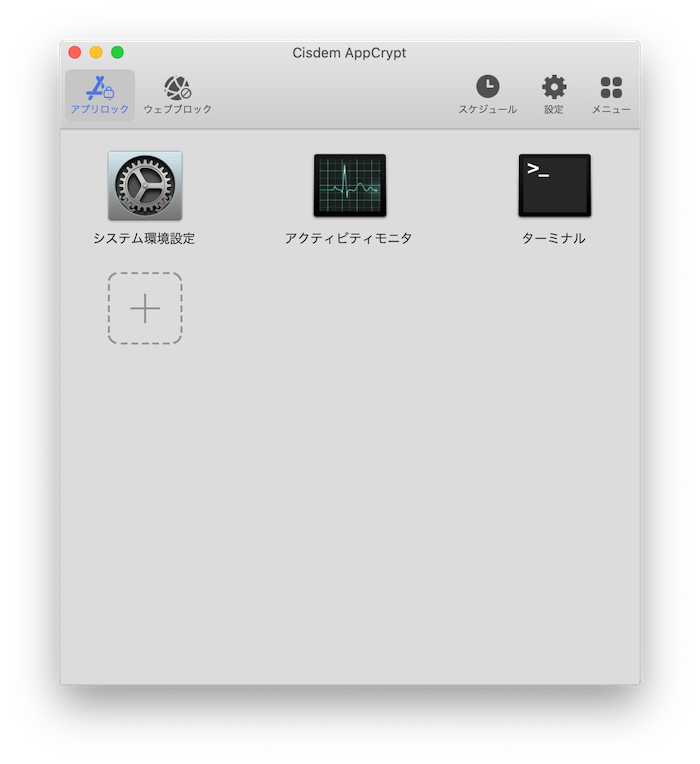
6. まずは右上の「スケジュール」をクリックして、アプリとサイトの利用を制限する曜日と時間帯を設定しましょう。「一般スケジュール」画面が開きます。スケジュールを選択して、右の赤いマイナスボタンを押せば削除できます。右下隅の「スケジュールを追加」をクリックすればスケジュールを追加できます。複数のスケジュールを追加できます。
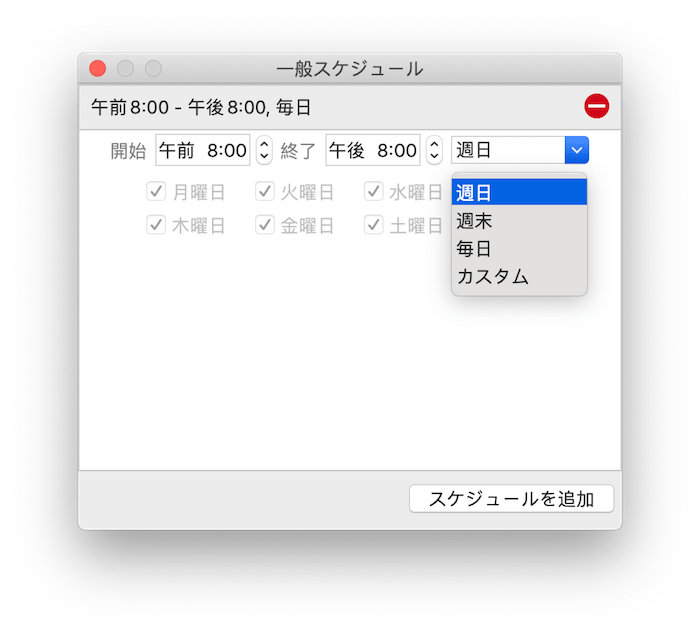
7. 一般スケジュールを設定完了後、アプリロック画面に戻ります。
プラスボタンを押せばロックしたいアプリを追加できます。アプリのアイコンを選択して、右上隅の赤いマイナスボタンを押せばリストから削除できます。左上隅の小さい時計のアイコンをクリックすれば、そのアプリの独自のスケジュールを設定できます。
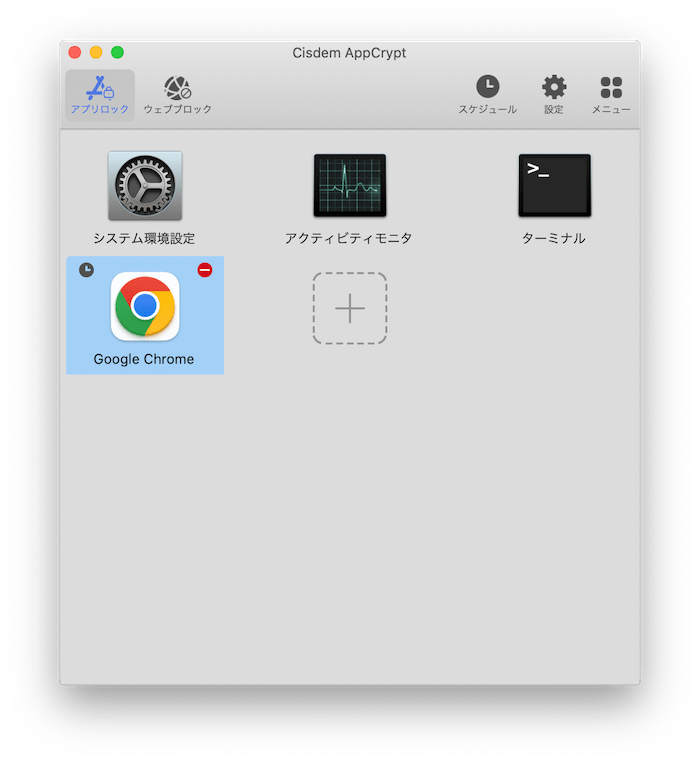
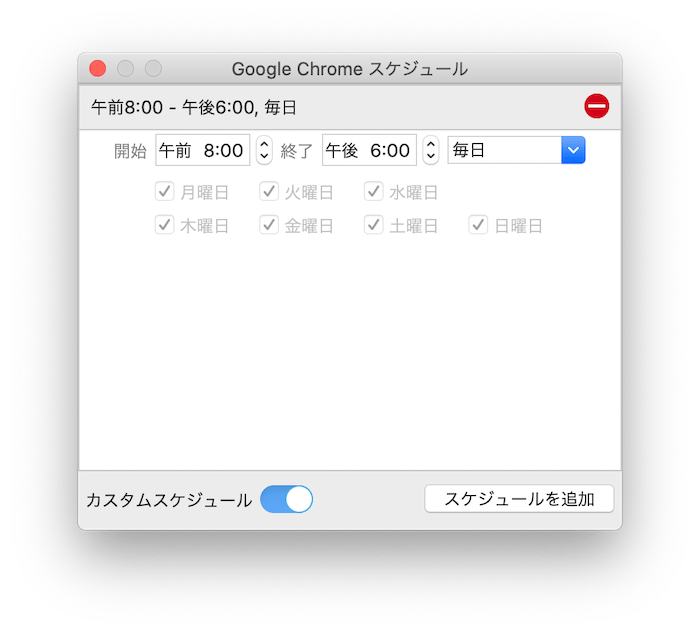
8. 「ウェブブロック」をクリックすれば、ブロックしたいサイトを追加できます。URLとキーワードでサイトをブロックできます。YouTube、SNS、ゲームなどのサイトを追加して、利用できる時間帯を制限しましょう。
「インポート」を押せば一気に複数のサイトを追加できます。左下隅でワンクリックですべてのサイトをブロックできます。
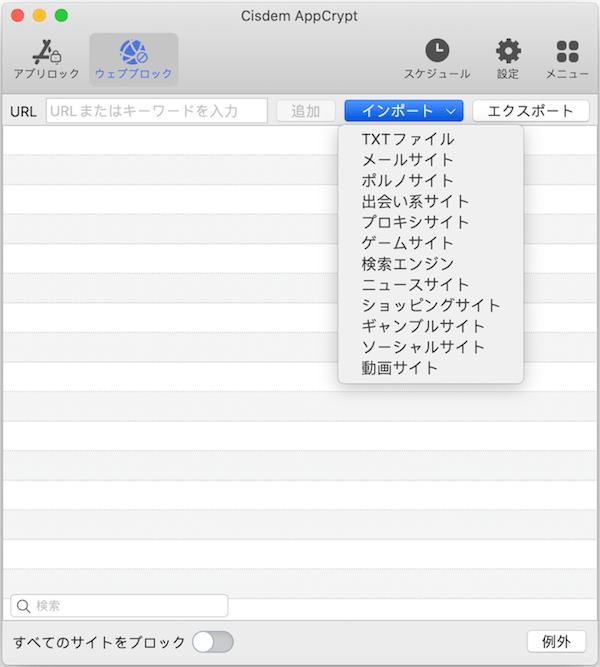
9. 右下隅の「例外」ボタンを押せば、「常にブロック」と「常に許可」リストを設定できます。常にブロックリストに広告や暴力サイト、常に許可リストに勉強用と仕事用サイトを追加しましょう。
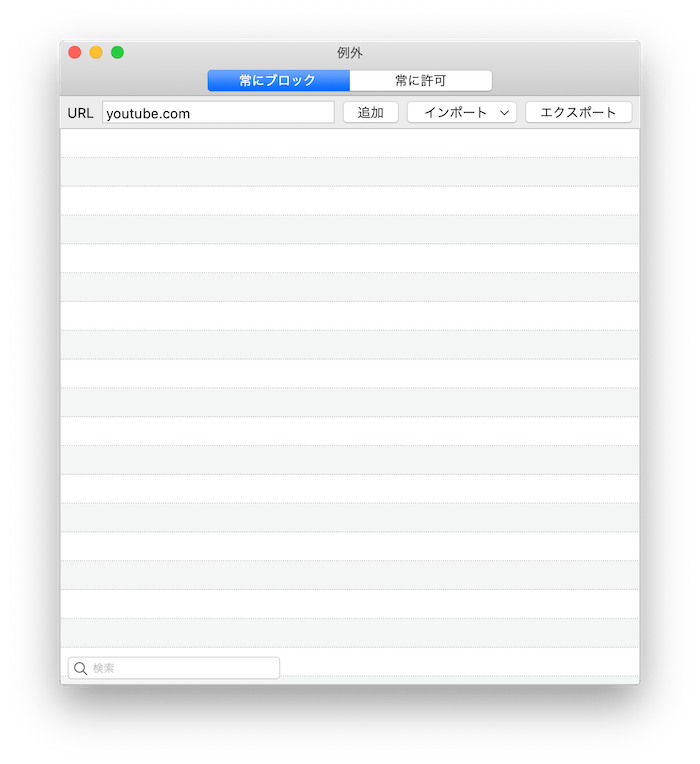
10. メイン画面の「設定」ボタンを押せばいろいろ設定をカスタマイズできます。
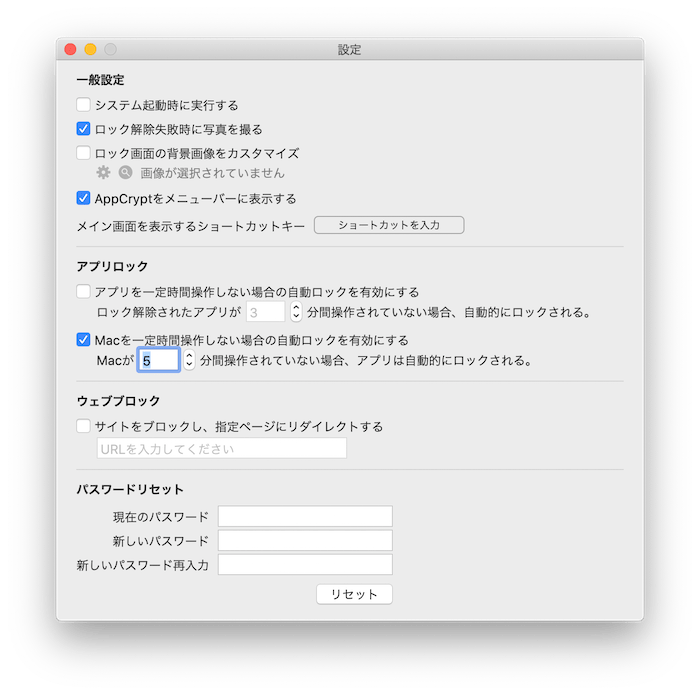
11. メイン画面の「メニュー」ボタンを押せばロック解除失敗記録などを確認できます。
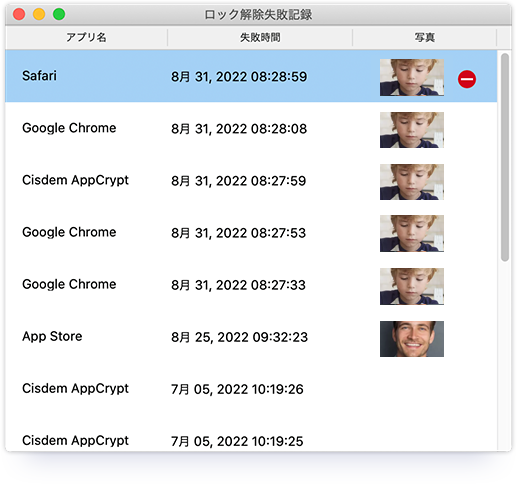
Androidスマホの場合
Googleファミリーリンクは、Androidスマホで利用できる機能です。アプリもあります。Androidスマホのアプリやウェブサイトの利用に制限をかけ、利用状況確認や、位置情報確認もできます。ただし、親子ともにGoogleアカウントが必要です。
ネット依存防止:Googleファミリーリンクで使用制限をかける手順:
- 1. 子供のスマホの「設定」>「Google」>「保護者による使用制限」に入ります。
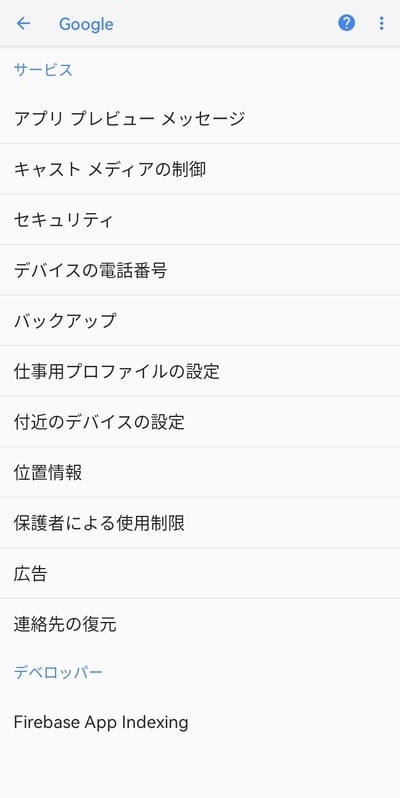
- 2. 「使ってみる」を選択します。
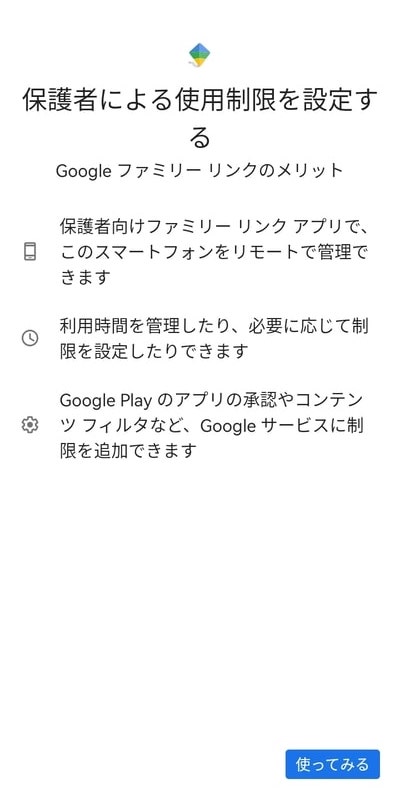
- 3. 「お子様」を選択します。
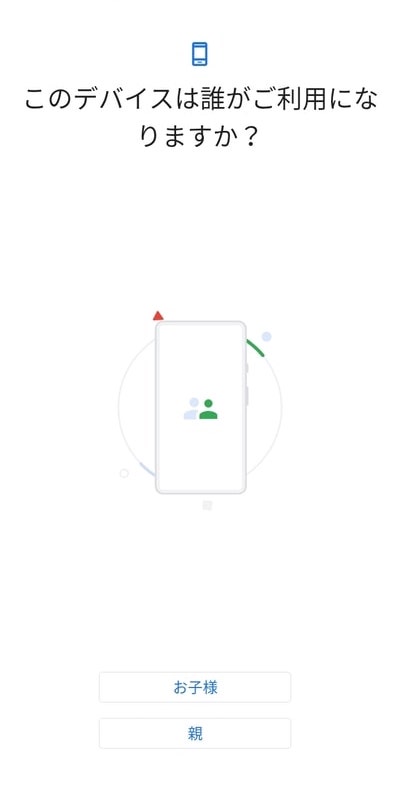
- 4. 「次へ」をタップします。
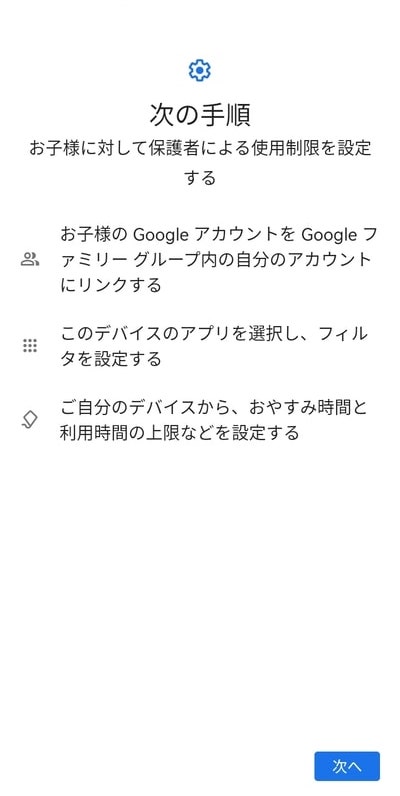
- 5. 「お子様のアカウントの追加または作成」を選択して、子供のアカウントを追加し、情報を入力します。そして指示通りに行います。初期設定が少し複雑ですので、詳しくはこちらのサイトをご参考ください:https://www.au.com/content/dam/au-com/mobile/service/filtering/familylink.pdf。
12歳以下の子供と13歳以上の子供の管理に違いがあります。また、12歳以下の子供の場合、YouTubeアプリを利用できないですのでご注意ください。 - 6. 設定完了後、子供のスマホでのアプリのダウンロード、購入、使用、そしてGoogle Chromeでのサイトのアクセスを管理できるようになります。
iPhone、iPadなどiOSスマホの場合
Macと同じように、iPhoneスマホにもスクリーンタイム機能が標準搭載されていて、この機能で子供のネット時間を制限できます。その使い方も、Macと大体同じです。
ネット依存防止:iPhoneスマホのスクリーンタイムで使用制限をかける手順:
- 1. 子供のスマホの「設定」>「スクリーンタイム」に入ります。
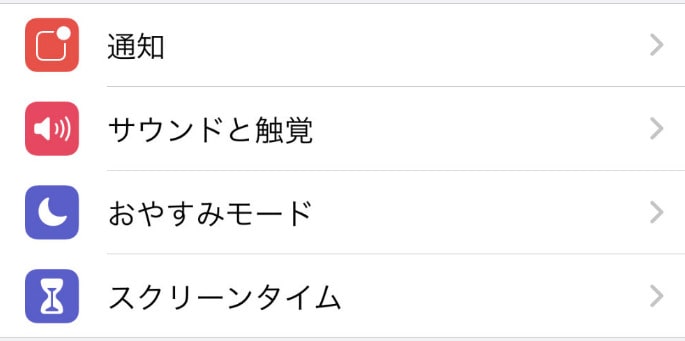
- 2. 「スクリーンタイムをオンにする」>「続ける」をタップします。
- 3. 「これは子供用のiPhoneです」を選択します。
- 4. 「あとで行う」>「あとで行う」>「続ける」>パスコードを入力します。
- 5. 初期設定完了後、スクリーンタイムでiPhoneの休止時間、App使用時間の制限、常に許可するアプリ、閲覧制限などを管理ことができるようになります。
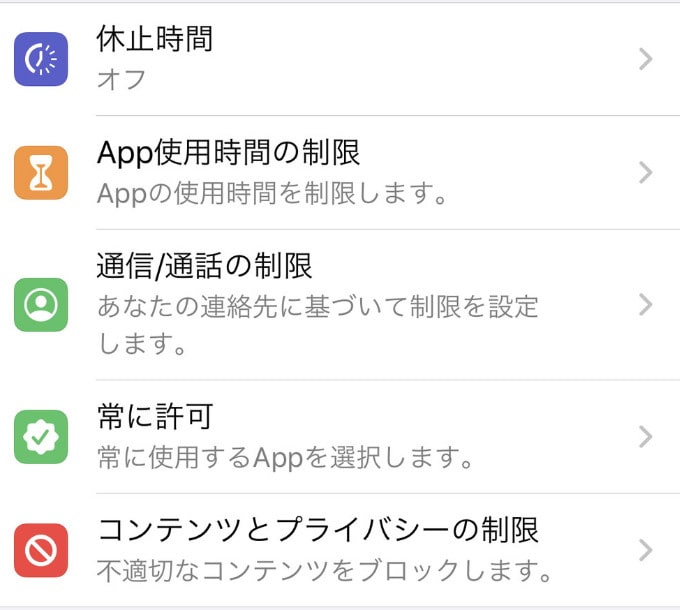
まとめ
Mac/Windowsパソコンと、Androidスマホ、iPhoneなどでネットの使用時間を制限する方法は以上になります。ネット依存にならないための対策は、これだけでは決して足りませんが、少しは役に立つと思います。この方法でネット依存を予防しながら、他の方法もやってみましょう。

本を読み、自分の感想を記録するのは鈴木の趣味です。そのため、Cisdemの編集者になるのは彼女に向いています。PDFの編集・変換方法についての文章を書くことに没頭しています。
 無料ダウンロード macOS 10.12とそれ以降
無料ダウンロード macOS 10.12とそれ以降 無料ダウンロード Windows 11/10/8/7
無料ダウンロード Windows 11/10/8/7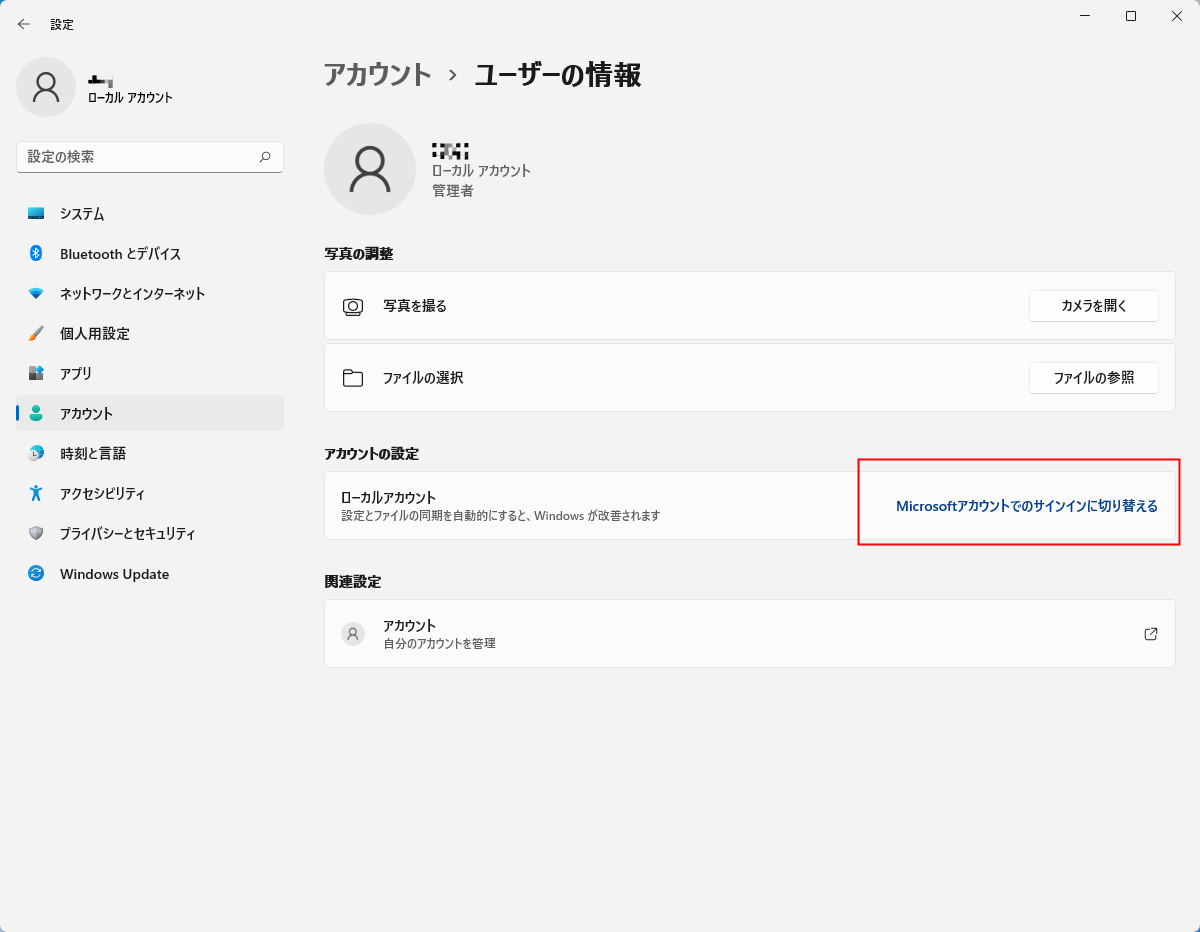
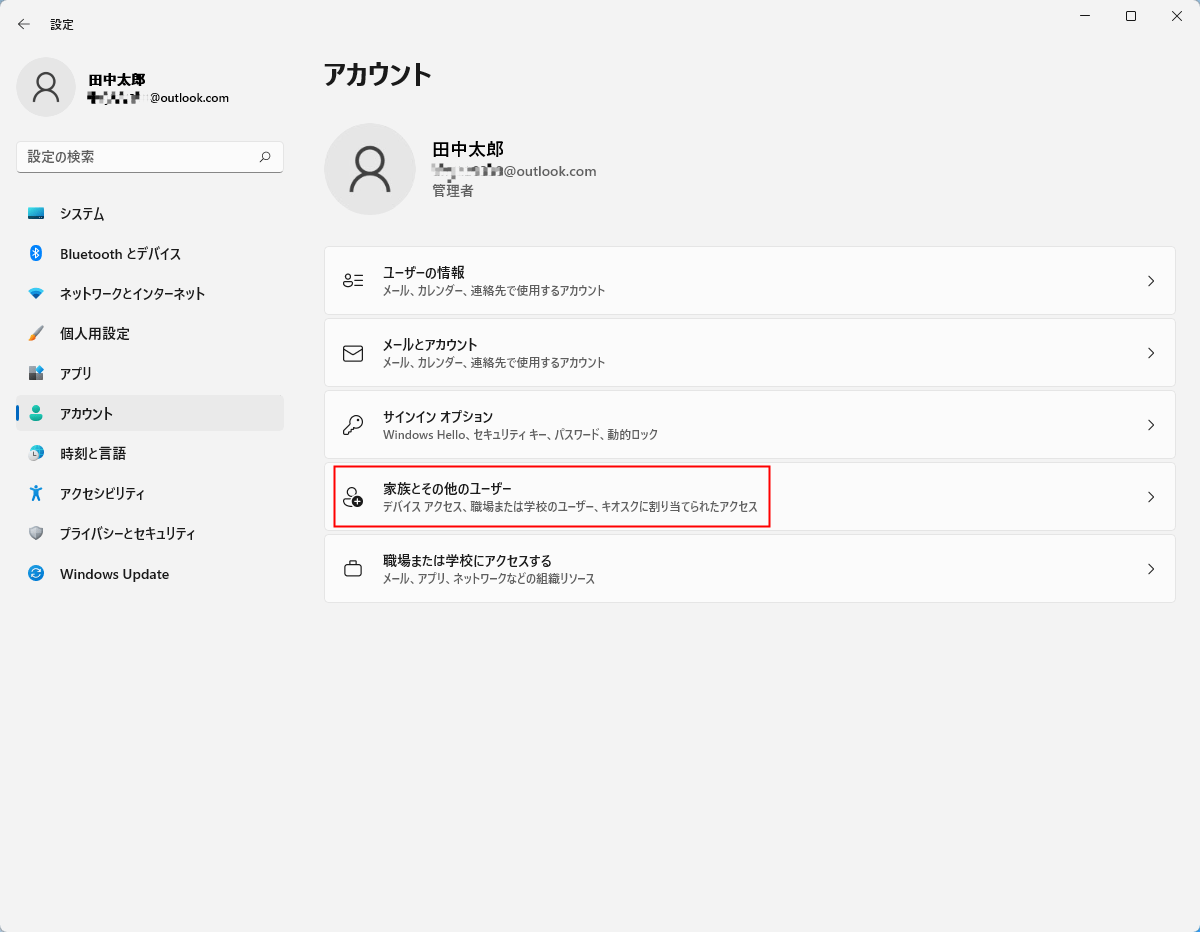
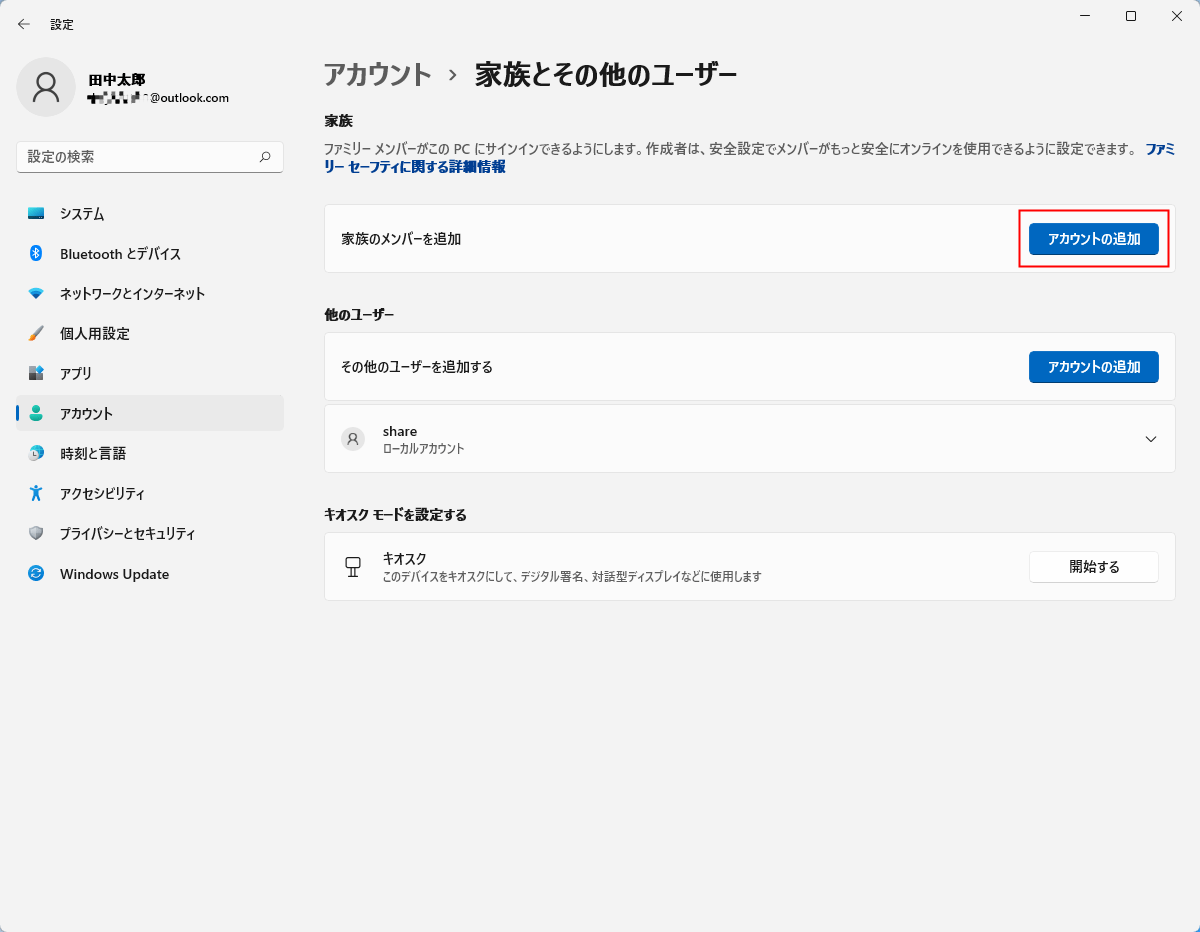
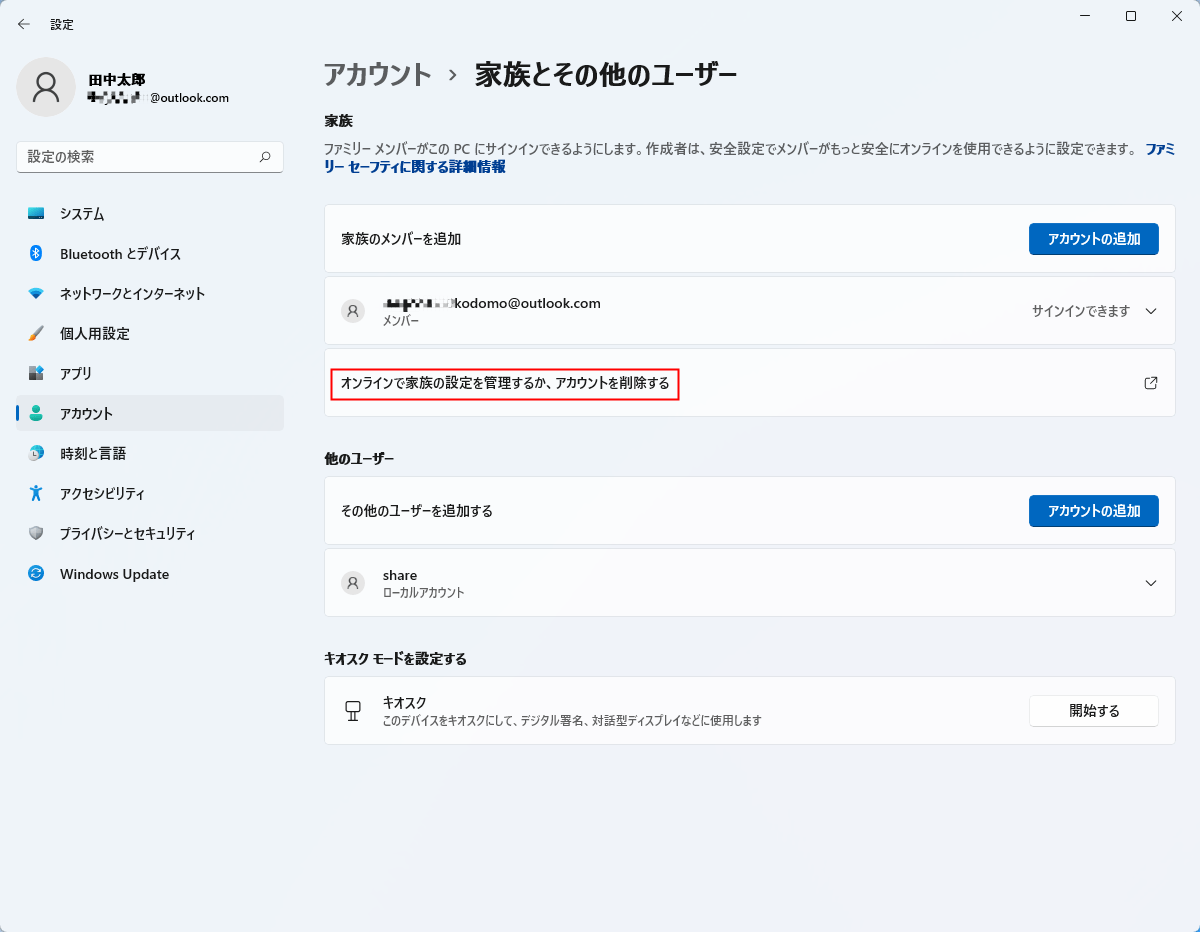
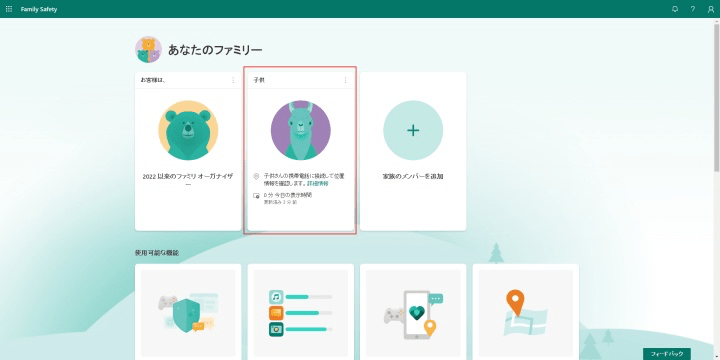
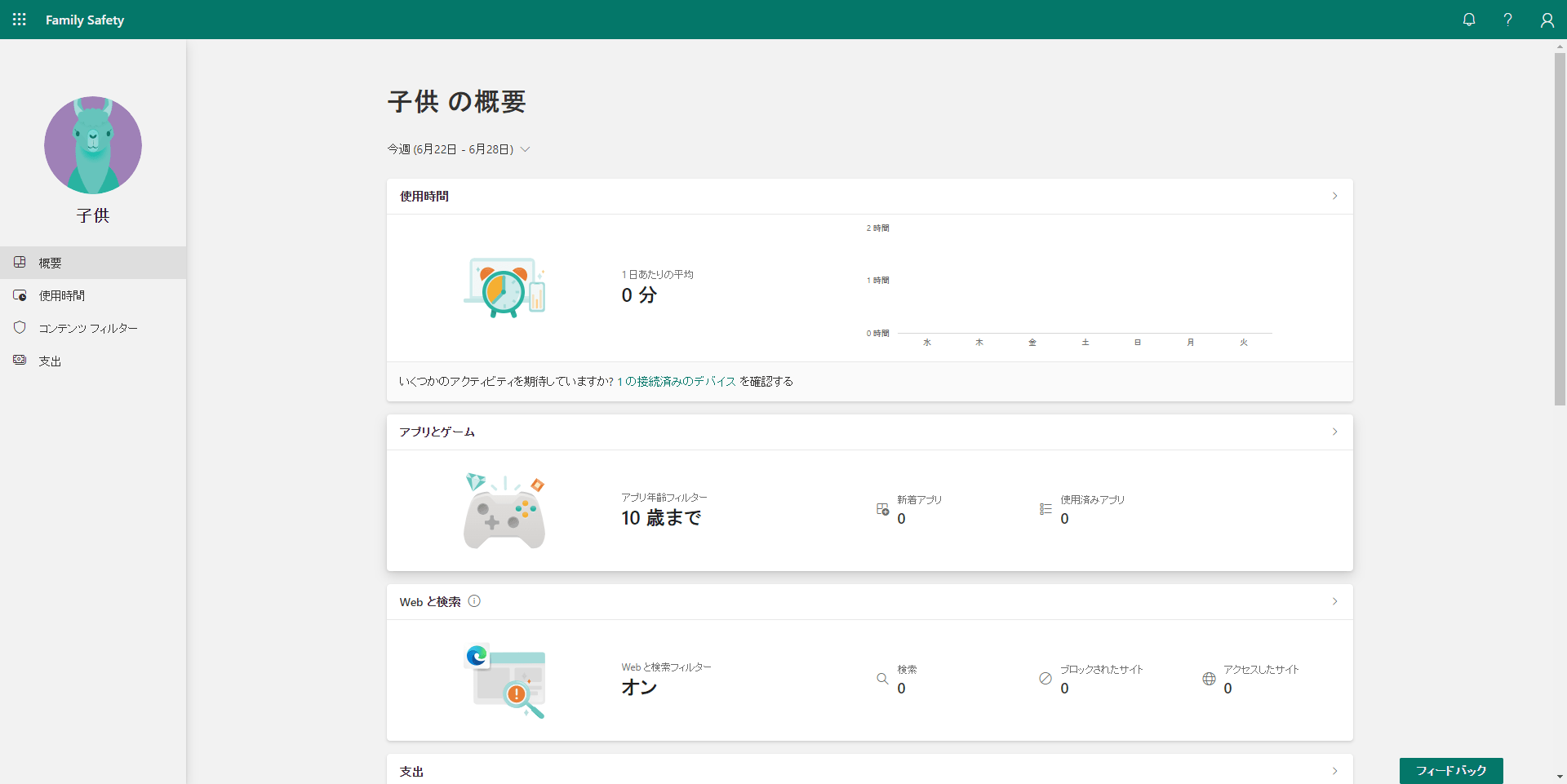
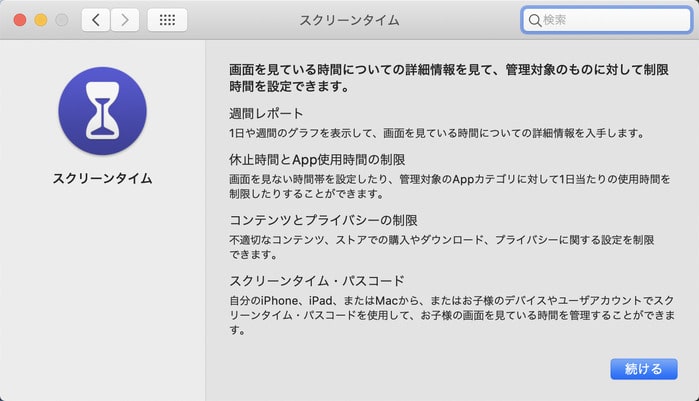
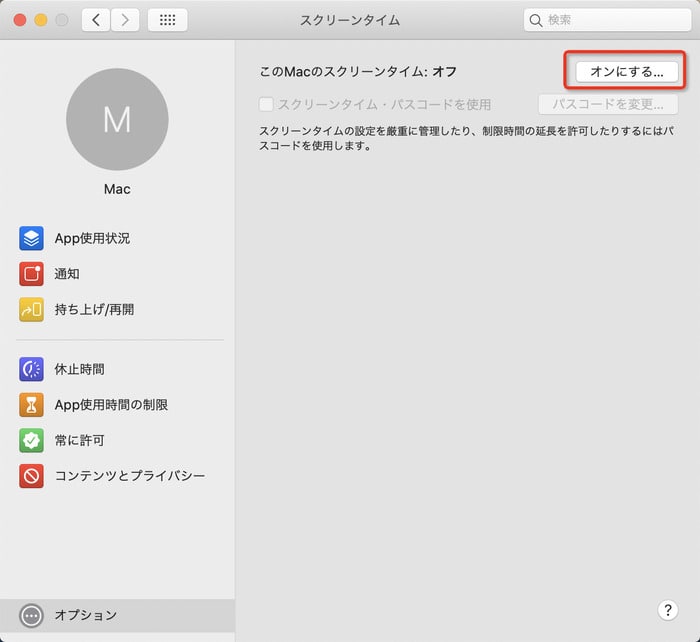
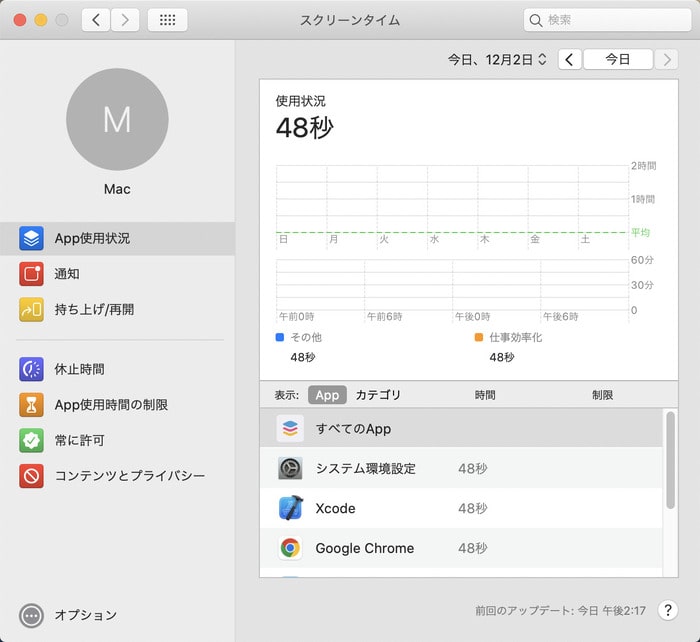
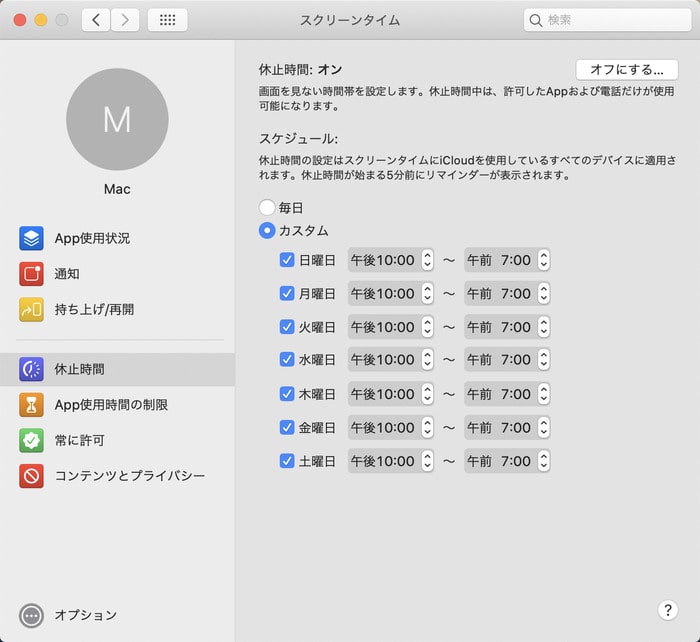
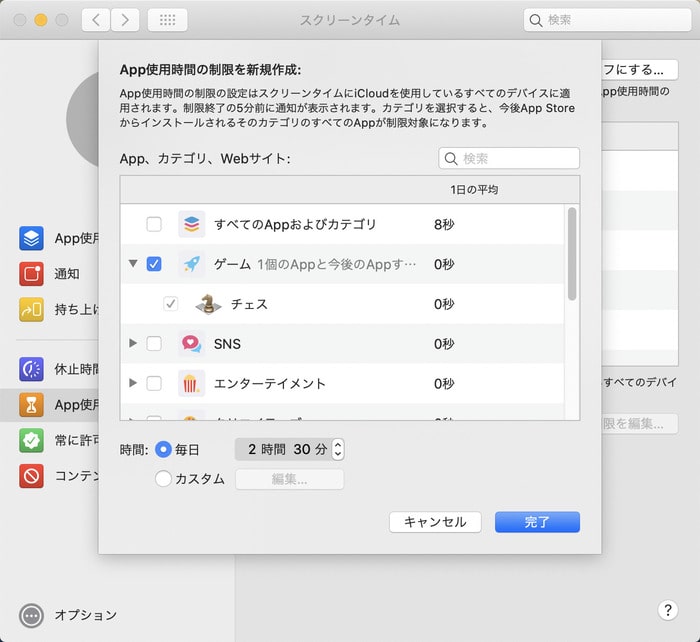
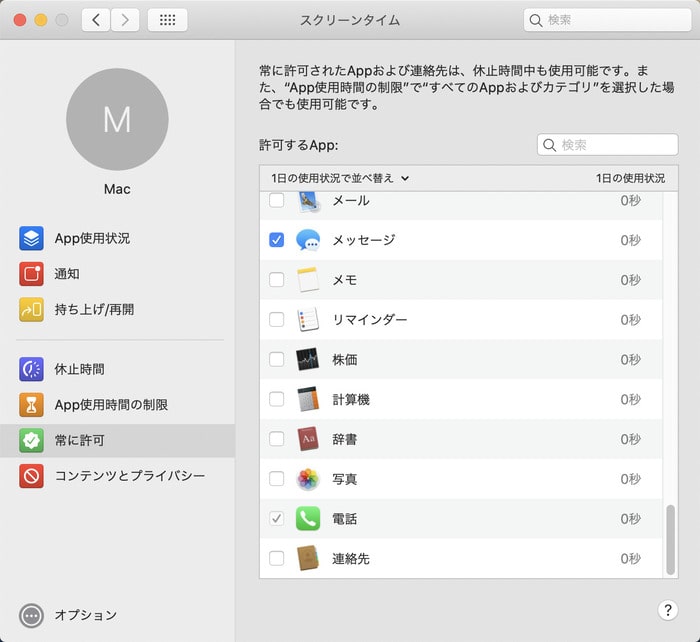
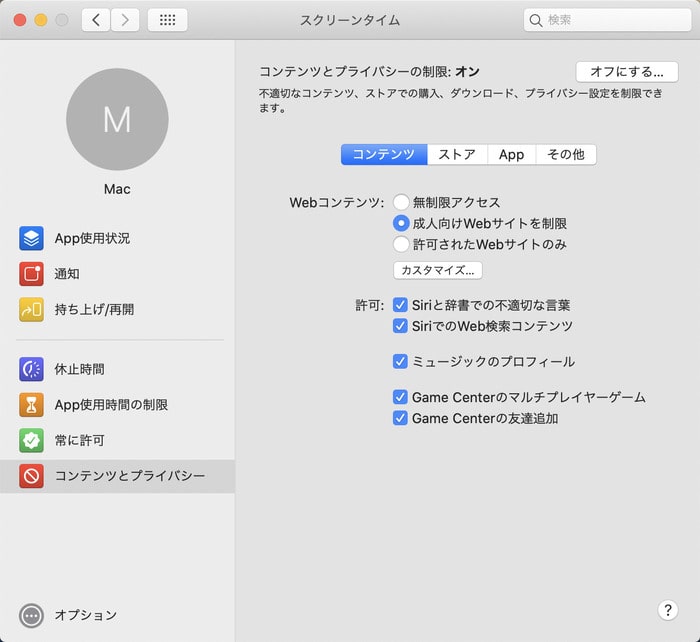
 無料ダウンロード macOS 10.12とそれ以降
無料ダウンロード macOS 10.12とそれ以降 無料ダウンロード Windows 11/10/8/7
無料ダウンロード Windows 11/10/8/7