入力可能なPDFとは複数のインタラクティブフィールドを含んでいるPDFで、普通はテキストボックス、チェックボックスとリストボックスを複数に設置されています。
読み取り専用のと比べて、入力可能なPDFでは読み取りのほか、それらのボックスに入力だけで、簡単かつソフト不要で編集ができます。
入力可能なPDFを使ってはPDFアンケート、テストの配布、ビジネスパートナーからの顧客のデータと情報の収集を簡単にできます。今回の文章ではMac・Windowsに通用できるPDFを入力できるようにする方法を3つご紹介します。
 無料ダウンロード macOS 11とそれ以降
無料ダウンロード macOS 11とそれ以降 無料ダウンロード Windows 11/10/8/7
無料ダウンロード Windows 11/10/8/7
PDFを入力できるようにするには、Cisdem PDFMasterのような専門的なPDFソフトが必要です。専門的なソフトを使うことで安全かつ効率よくPDFを入力できるようにします。特にこのソフトはほとんどの文書(採用意向書、健康診断書、入学願書、PDFアンケートなど)をサポートしていて、テキストフィールド・チェックボックス・フィールドラジオ・ボタンフィールド・リストボックスフィールド・コンボボックスフィールド・署名フィールド、どのようなフォームフィールドも追加できます。
上で述べた特性のほか、Cisdem PDFMasterでは仕事効率の向上もできます。PDFに関わるすべてのツールを,この一つのソフトで活用できます。テキスト、注釈、コメント、クロップ、なんでも追加でき、テキストのハイライト、取り消し線、下線、矢印や線の描画も設定できます。さらに、PDFファイルの読み取り、作成、電子署名、分割、結合、暗号化、暗号化解除、変換も自由にでき。どのようなPDFも入力できるようにできます。
 無料ダウンロード macOS 11とそれ以降
無料ダウンロード macOS 11とそれ以降 無料ダウンロード Windows 11/10/8/7
無料ダウンロード Windows 11/10/8/7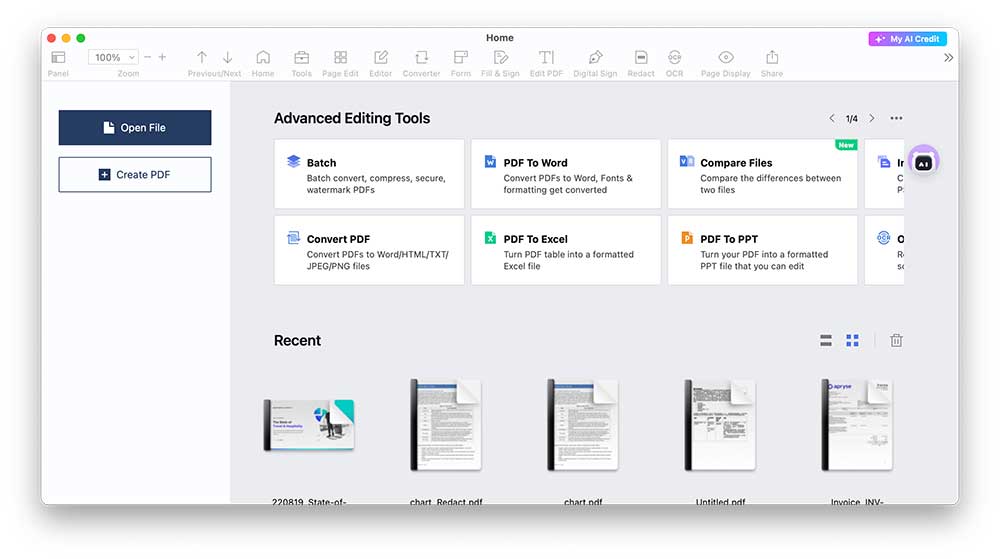
Cisdem PDFMasterでは簡単にテキストフィールドを追加できます。その操作は簡単で、ツールバーの「Text Field」ボタンをクリックしてページの上で四角形をドラッグするだけでいいです。作成したテキストフィールドでもそのサイズ、カラーや線の太さを再調整できます。
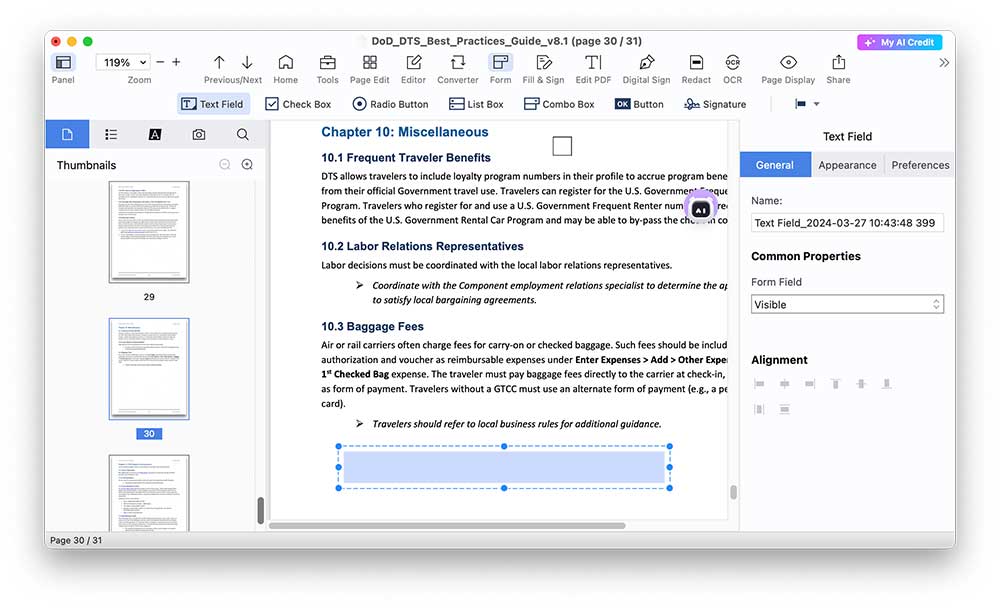
フィールド名、デフォルト値、インジケータ、フィールドフラグなどの属性を定義することもできる。
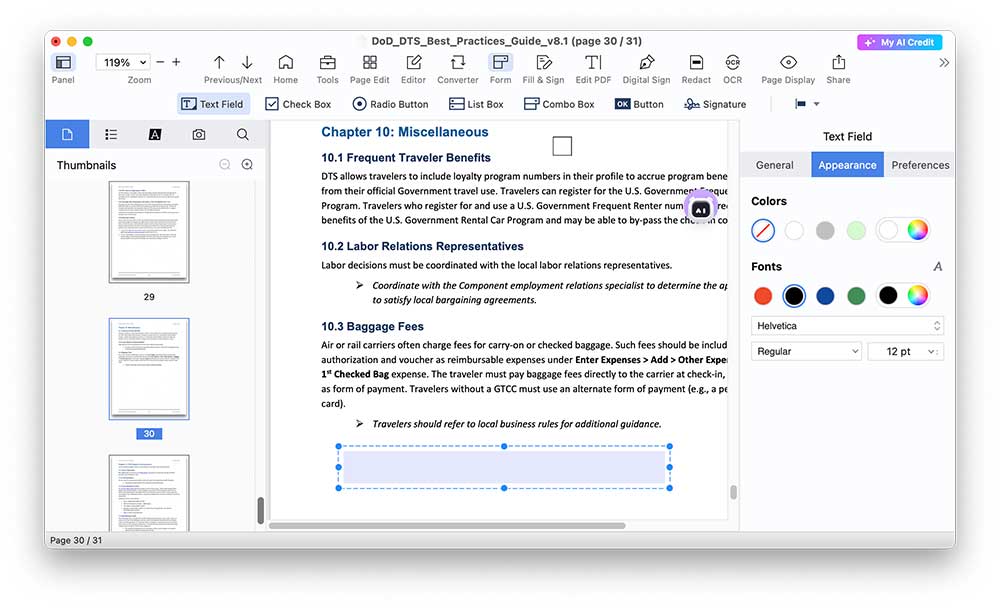
OKをクリックしてPDFファイルを入力できるようにしましょう!
Cisdem PDFMasterではさらにインタラクティブなチェックボックスフィールドを作成できます。「Checkbox Field」ボタンをクリックしたら、ドラッグしてフィールドのサイズ位置を設定できるようになります。チェックボックスフィールドにクリックすると、設定ダイアログは表示されます。ここではフィールド名、送信フラグ、サイズ、幅、高さ、インジケータなどの属性を変更できます。
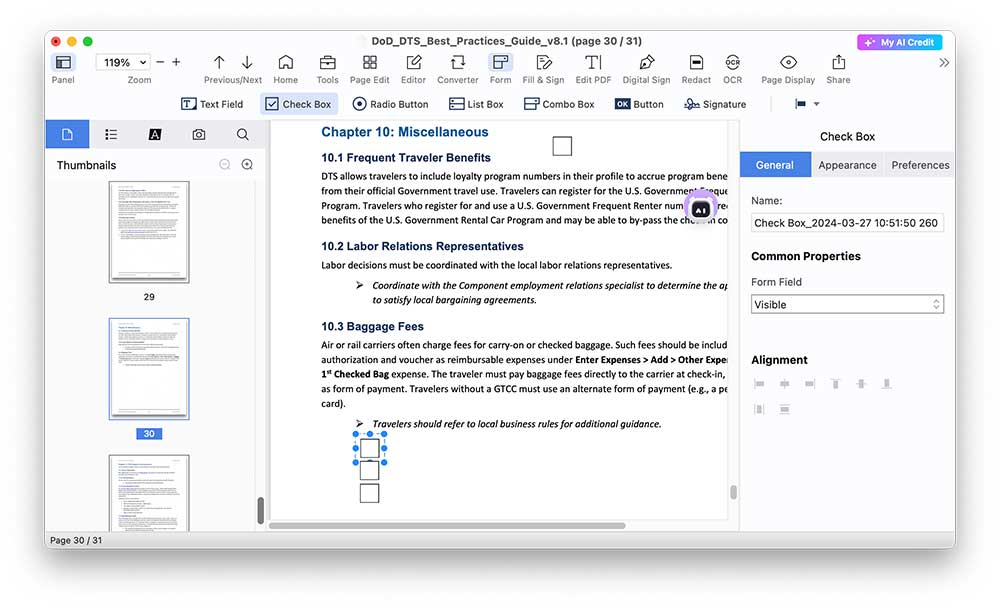
ラジオボタンフィールドのようなインタラクティブなフィールドを作成するには、まずツールバーの「Radio Button」をクリックして、ラジオボタンフィールドの位置を設定してからスタイルなどを設定します。
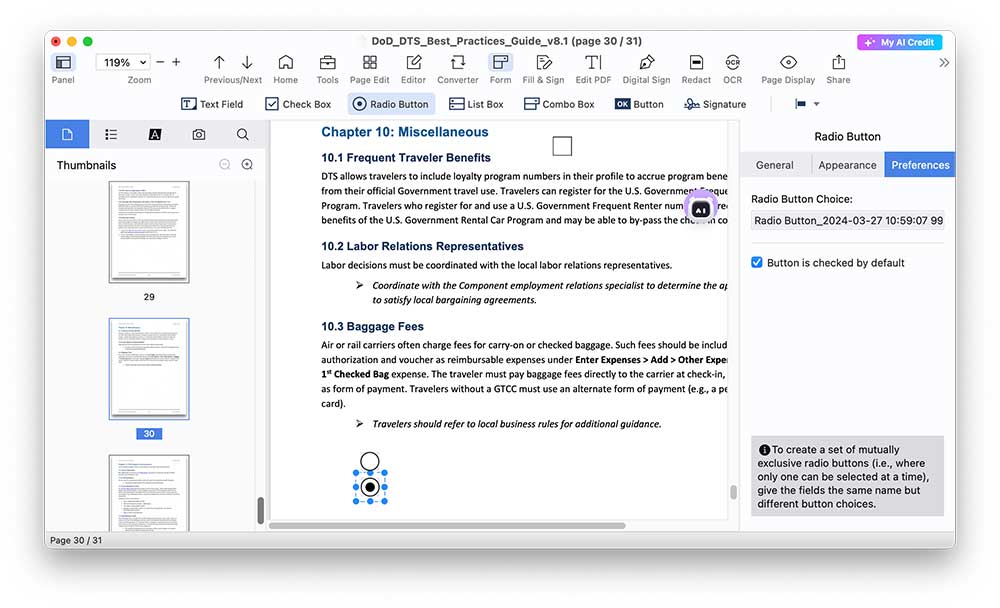
読み手に選択や入力できるようなリストボックスフィールドを作成したい方には、ツールバーの「List Box Field」をクリックして、位置を設定した後で、選択肢、サイズなどを属性ダイアログで設定します。
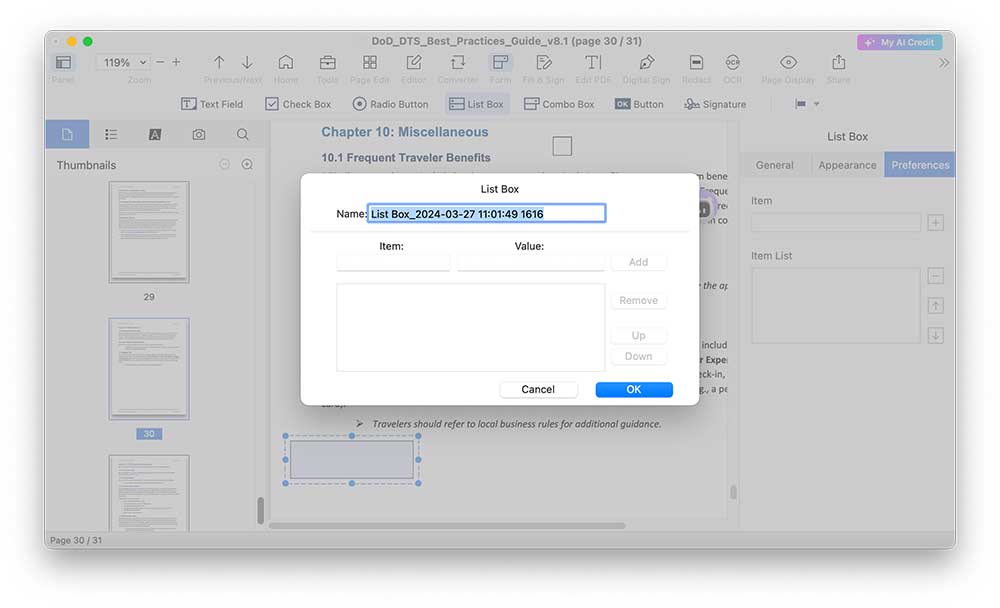
ユーザーがリストにコンテンツを入力するか、リストから直接選択肢を選択する必要がある場合は、ツールバーの「Combo Box Field」をクリックし、コンボボックスの属性ウィンドウでファイル名、サイズなどを設定することができます。
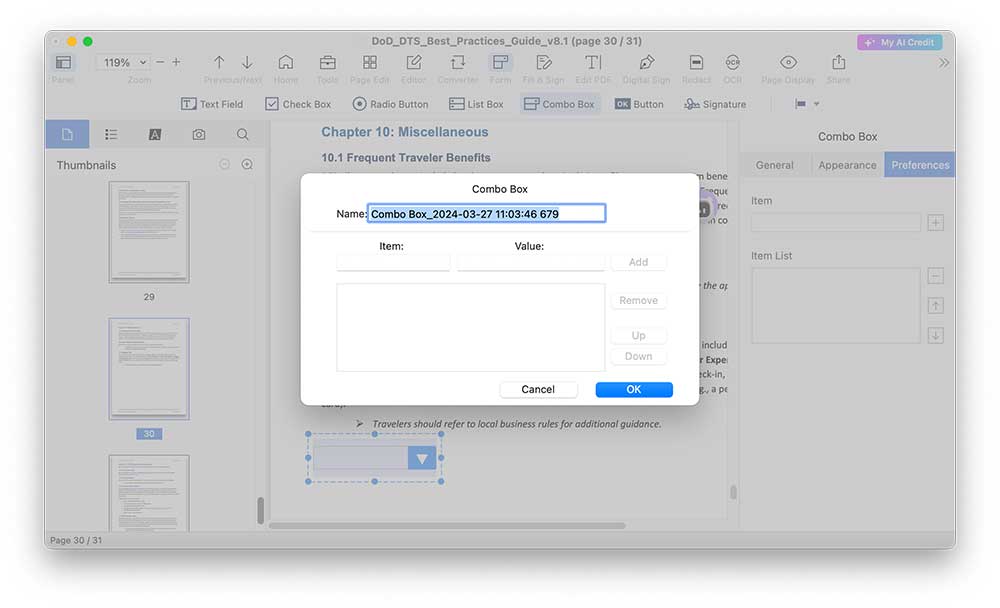
ツールバーの「Signature Filed」をクリックしたら、PDFダイルに電子署名フィールドを追加できます。これで読み手は簡単にサインできます。もちろん、属性ウィンドウではカラー、サイズ、インジケータなどを設定できます。
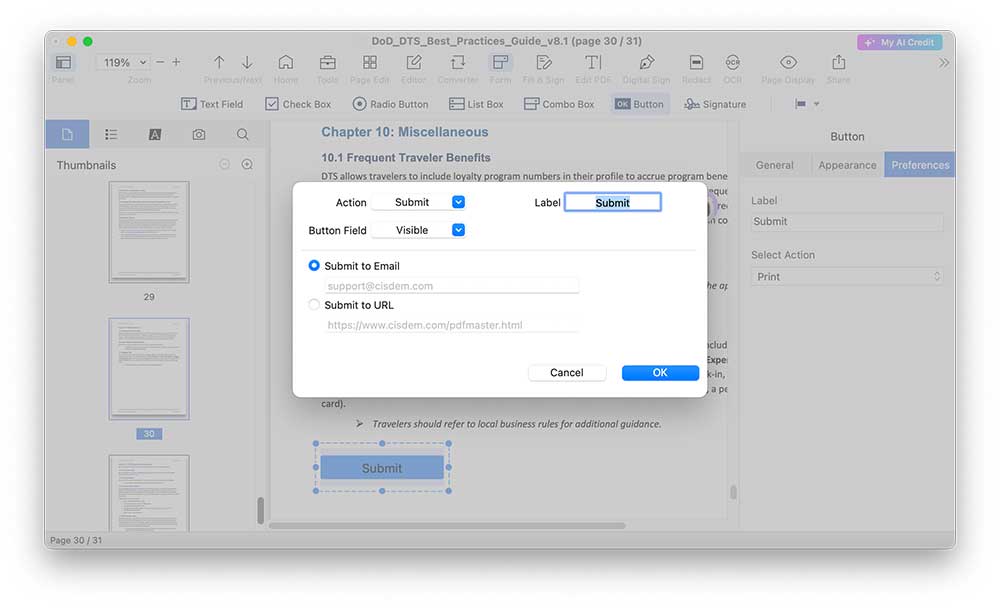
思うままにPDFを入力できるようにしたら、電子メールの送信やサイトに埋め込みしましょう。これで、読み手・ユーザー・顧客は簡単にこれを編集できるようになりました。
AdobeはPDFの開発元で、いつもユーザーに最強のPDF管理機能を提供し続けています。この優れたPDF編集ソフトは豊富な機能を備えていて、PDFを入力できるようにすることまで簡単にできます。特にAdobeでは自動でPDFフォームを探知でき、そして自動かつ的確にインタラクティブフィールドを追加することができます。その認識をもっと的確にするには、PDF内のすべての横線や空白が正しい位置にあることを確認する必要があります。
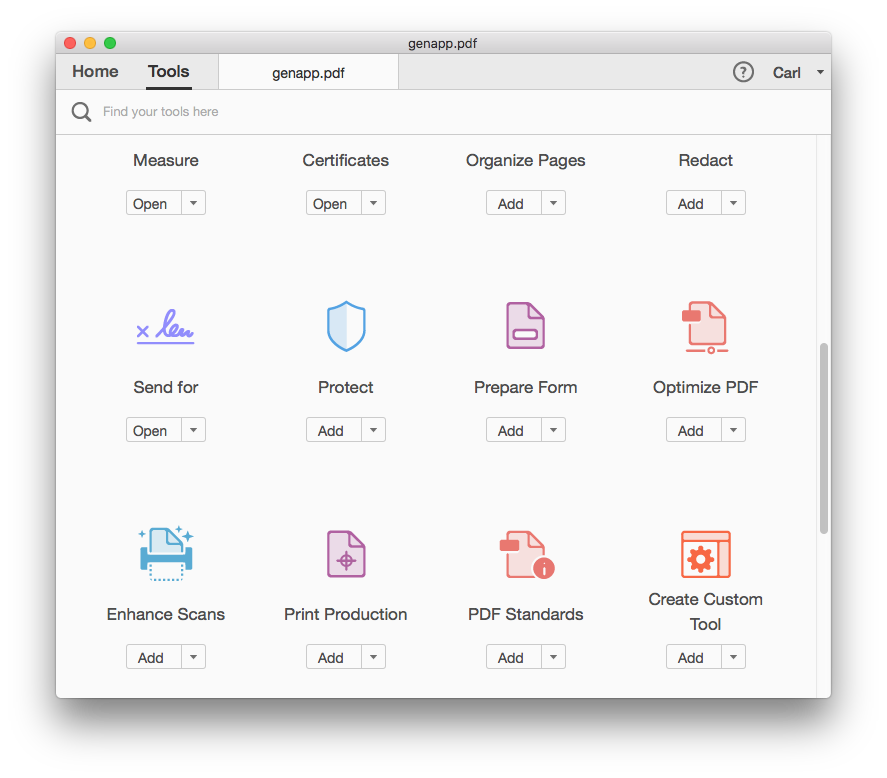
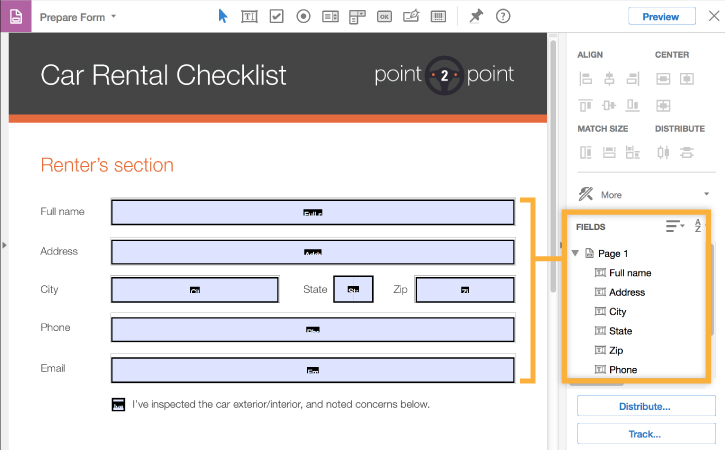
AdobeでPDFを入力できるようにする時のデメリット:Adobeは軽量なソフトでなかったため、利用可能なストレージ領域がたくさんなければなりません。それで、定期的にコンピュータのストレージをクリーンアップする必要があります。また、PDFを入力できるようにするために、高い利用料を支払う必要があります。さらに、入力可能なPDFを作成する際、誤認識、フォントの不一致、レイアウトの乱れなどの問題もあり、必ずしも完璧とは言えません。
PDFを入力できるようにする無料の方法をお探しですか?実はあなたにふさわしいいくつかのオンラインPDFツールがあります。PDF編集ソフトに比べて、無料のオンラインツールは、PDFを編集できる回数に制限を置く傾向があります。例えば、Sejda online PDF editorは、1時間に3回、さらに無料利用ならファイルあたり200ページ以下の制限もあります。しかし、時折利用する方には、それで十分です。
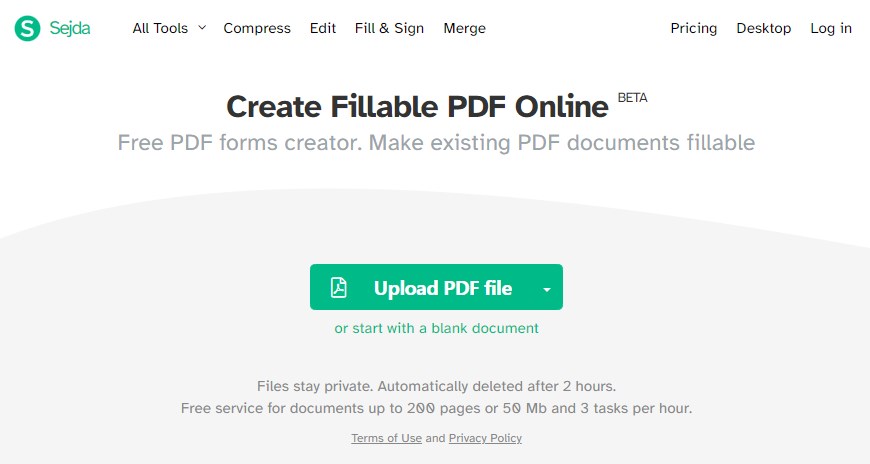
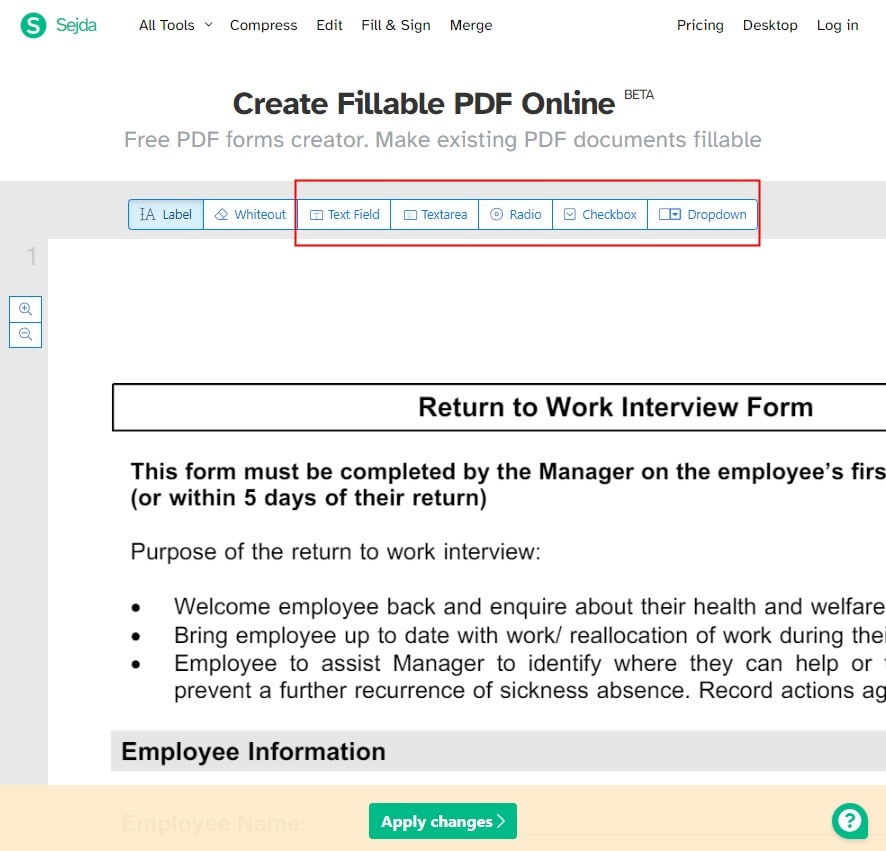
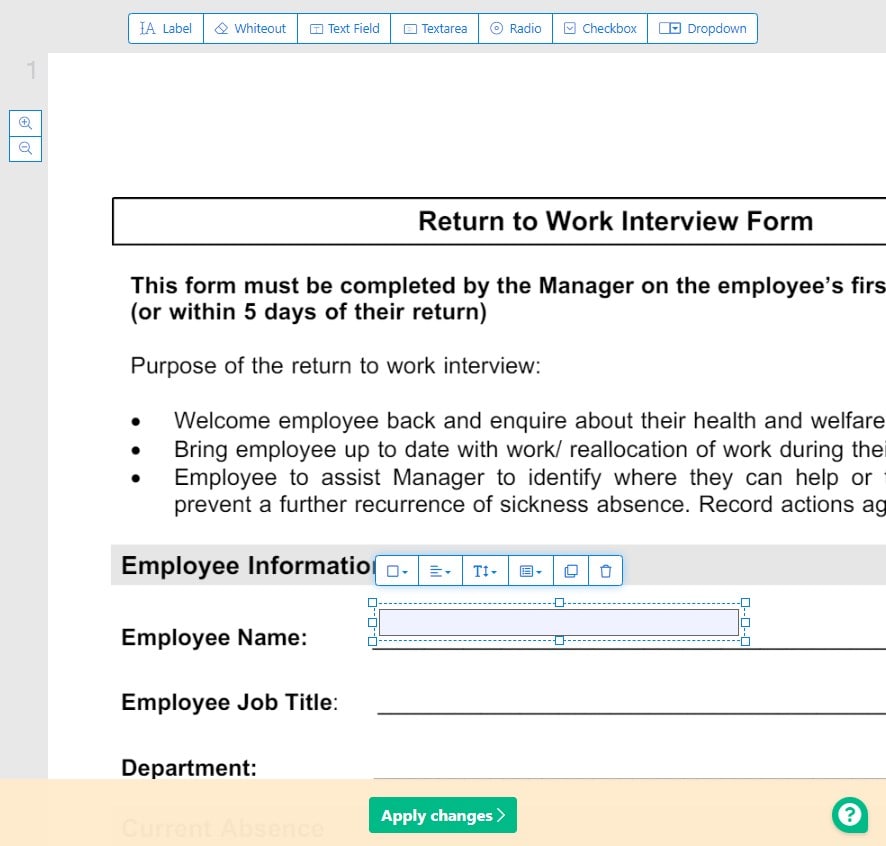
入力可能なPDFフォームは、インタラクティブPDFとも呼ばれ、ユーザーが直接テキストを入力したり、コメントしたりすることができます。PDFフォームを利用すれば、PDF形式のファイルでも簡単にユーザーから情報を集めることができるようになります。そのPDFを開き、入力フォームのところにクリックすれば、文字カーソルが点滅してきて、直接テキストを入力できます。
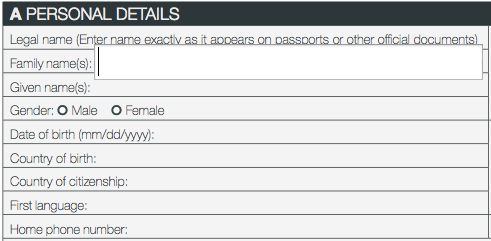
フラットPDFは、非インタラクティブPDFとも呼ばれ、入力フォームフィールドがなく、コメントも何もできません。このようなPDFを開いても文字カーソルが点滅したりしなく、直接テキストを入力することもできません。
両者が違うとは言え、入力可能なPDFフォームを作成するには、フラットPDF(またはWord文書)をテンプレートとして使う必要があります。
一言で言えば、できません。Microsoft Wordを使ってPDFファイルを作成することはできますが、Wordは出力PDFをインタラクティブな形式で保存できません。PDF編集ソフトを使わないと、PDFは読み取り専用PDFになり、入力可能なPDFにはなりません。
入力可能なPDFを作成したり、通常のPDFを入力可能なPDFに変換することは、一見難しそうに見えるかもしれません。しかし、適切なツールを利用することで、初心者でも簡単に入力可能なPDFフォームやアンケートを作成することができます。
専門なソフトがなければ、入力可能なPDFフォームを作成するのが難しいです。上記のPDF管理・編集ソフトを使えば、時間も手間もかけずにPDF入力フォームを追加できます。
 無料ダウンロード macOS 11とそれ以降
無料ダウンロード macOS 11とそれ以降 無料ダウンロード Windows 11/10/8/7
無料ダウンロード Windows 11/10/8/7
macOS 11より早いバージョンはこちらへ

本を読み、自分の感想を記録するのは鈴木の趣味です。そのため、Cisdemの編集者になるのは彼女に向いています。PDFの編集・変換方法についての文章を書くことに没頭しています。

