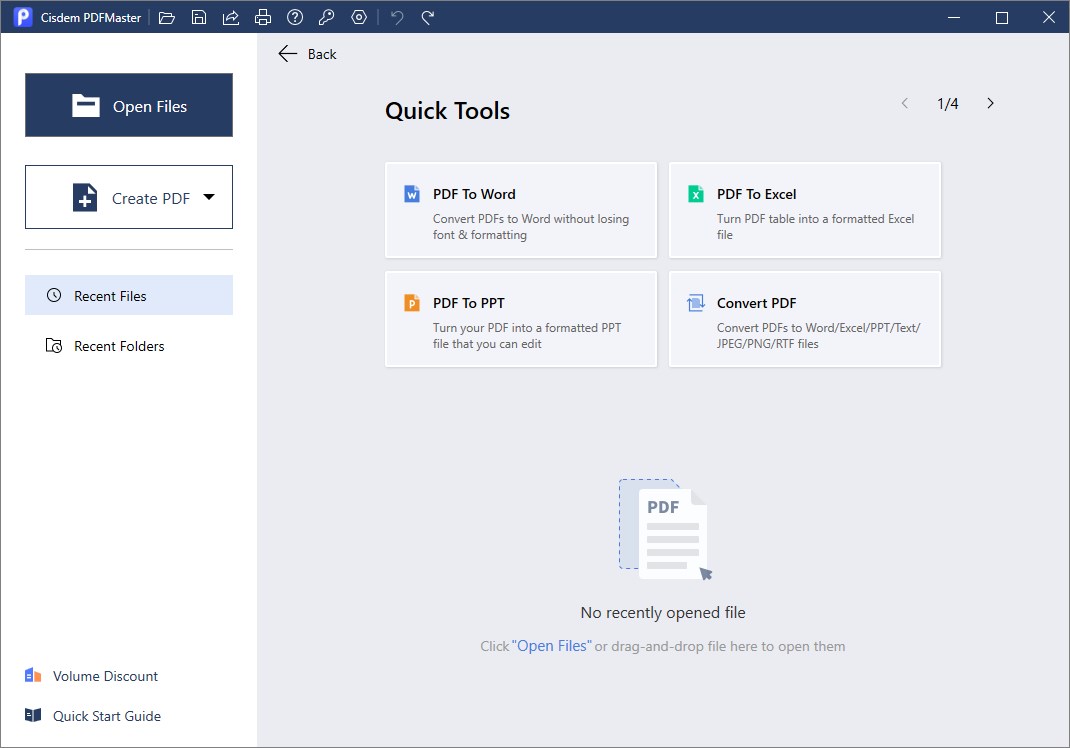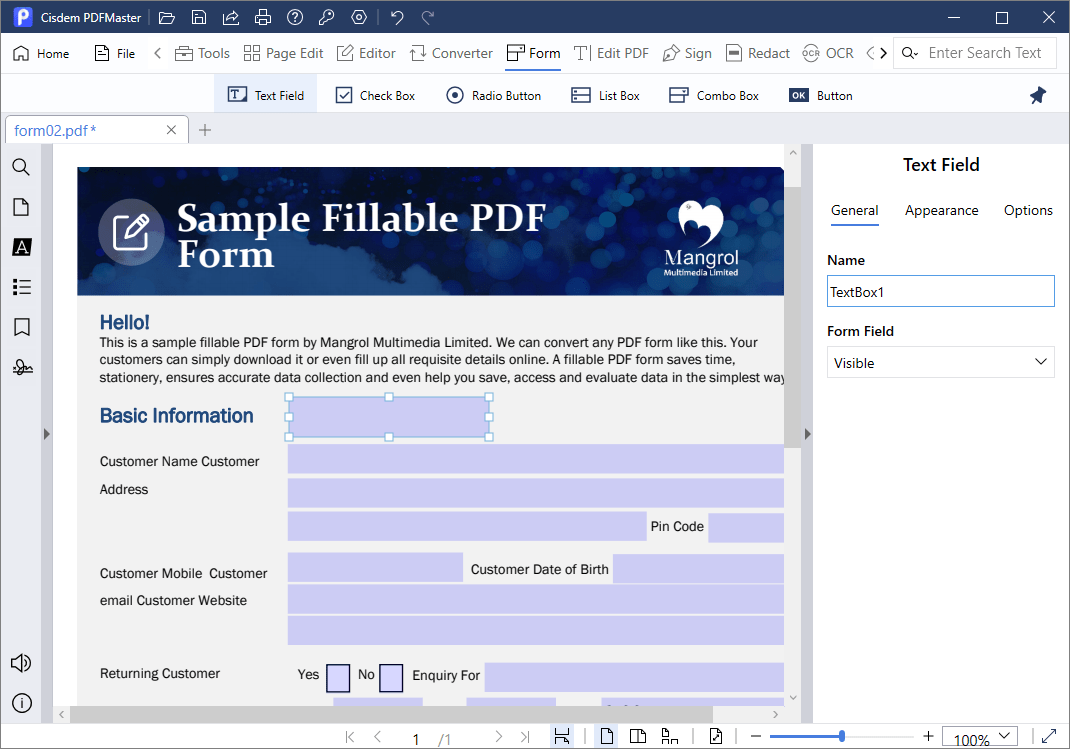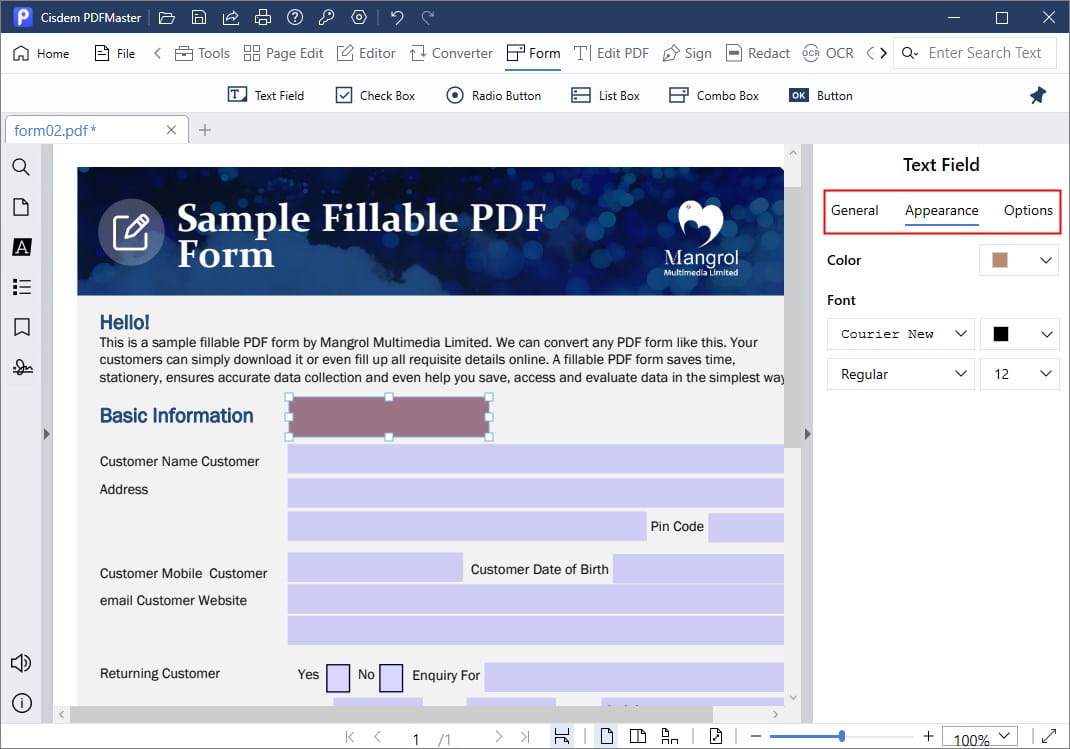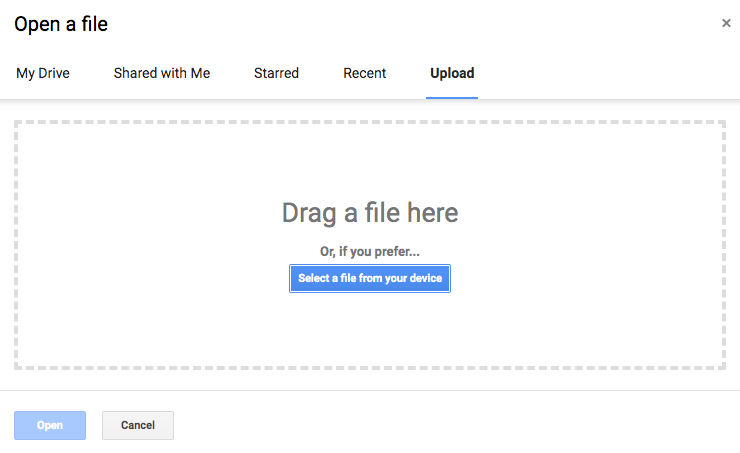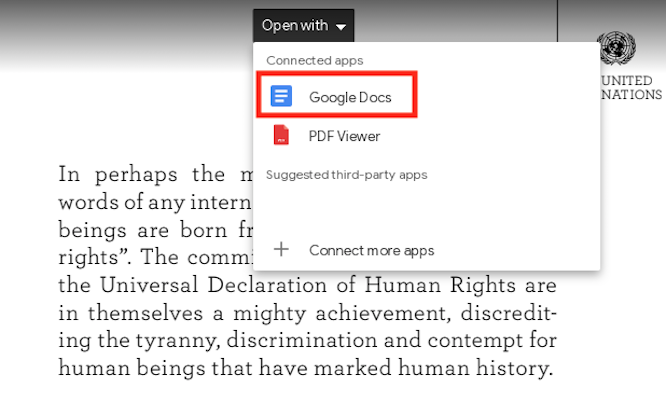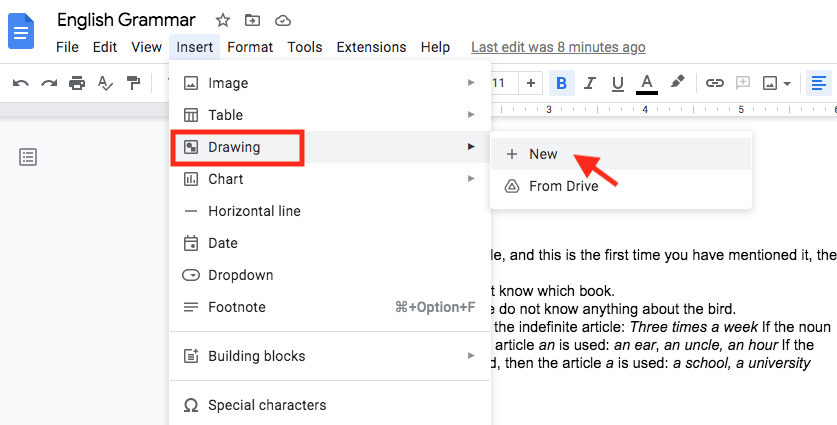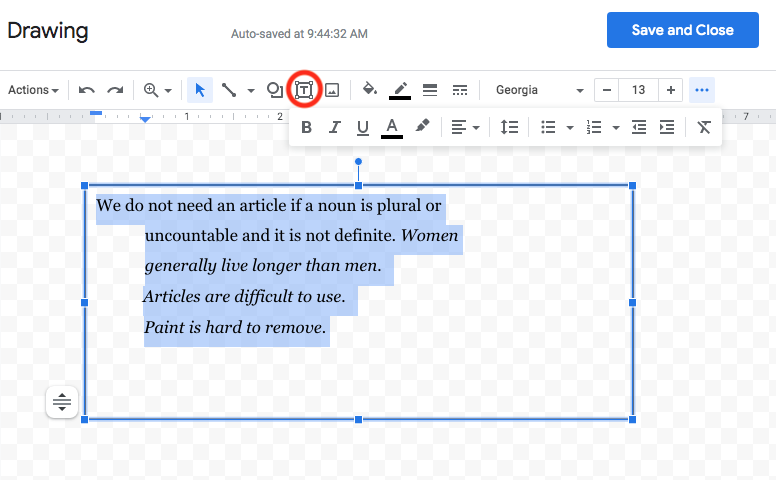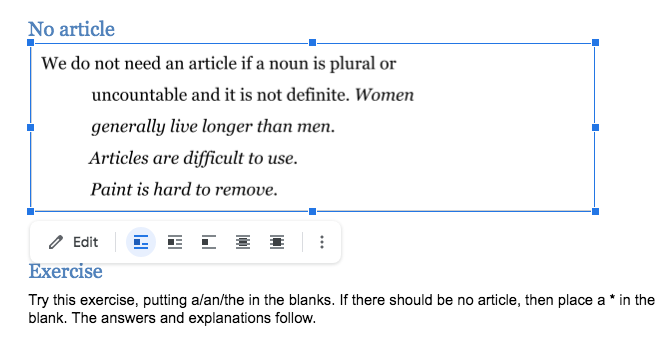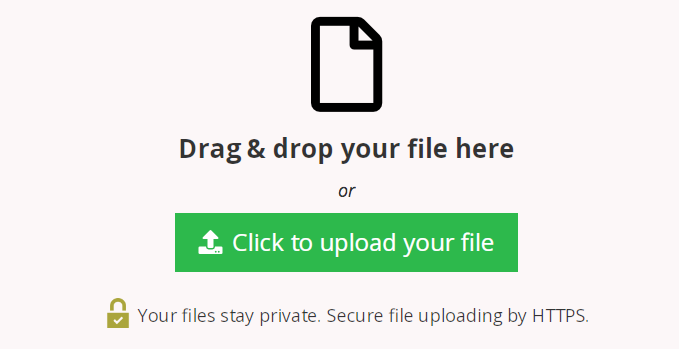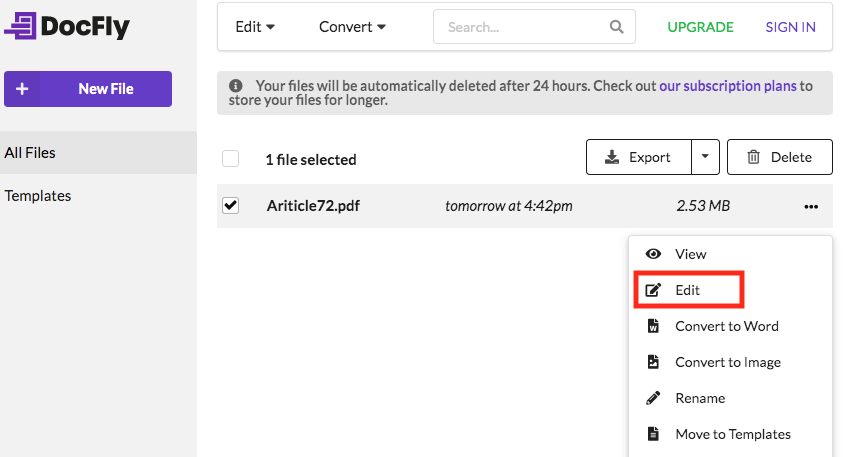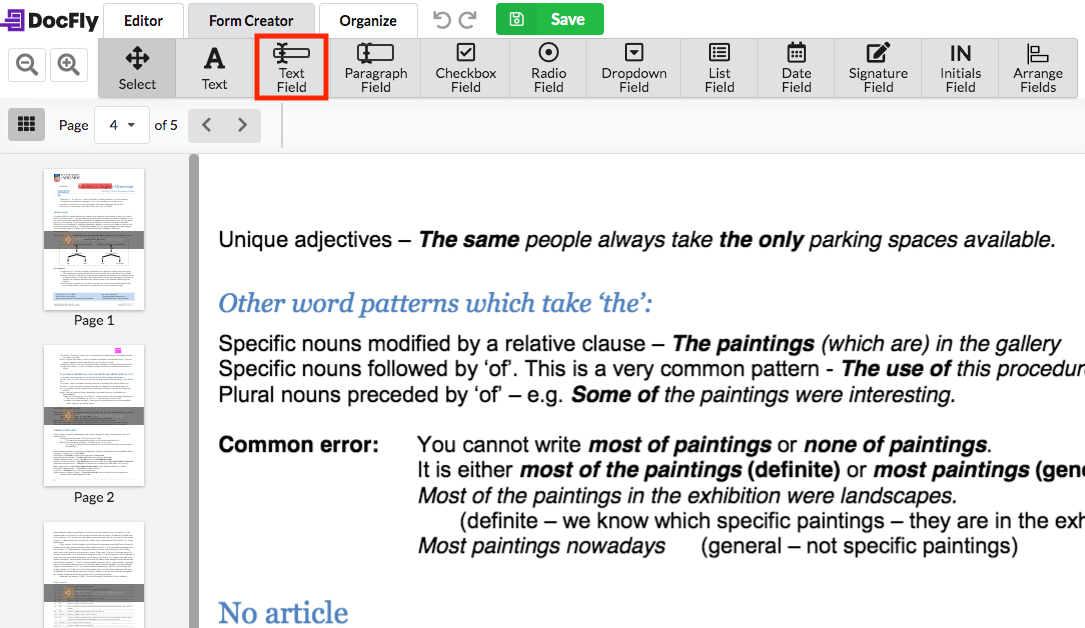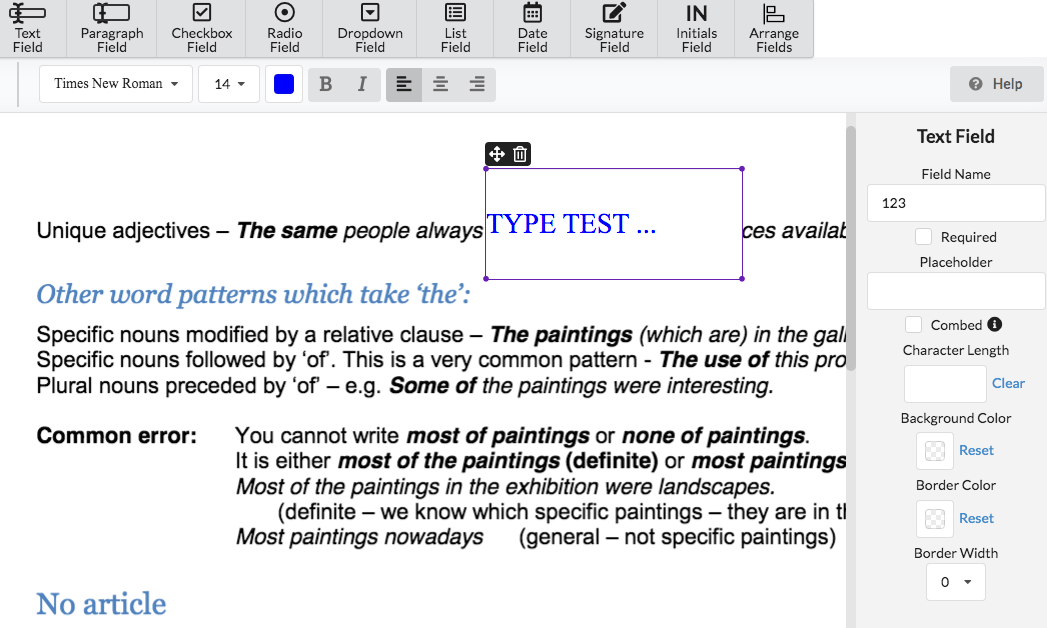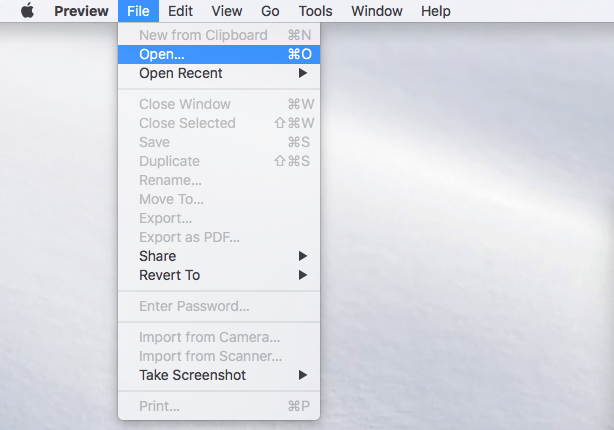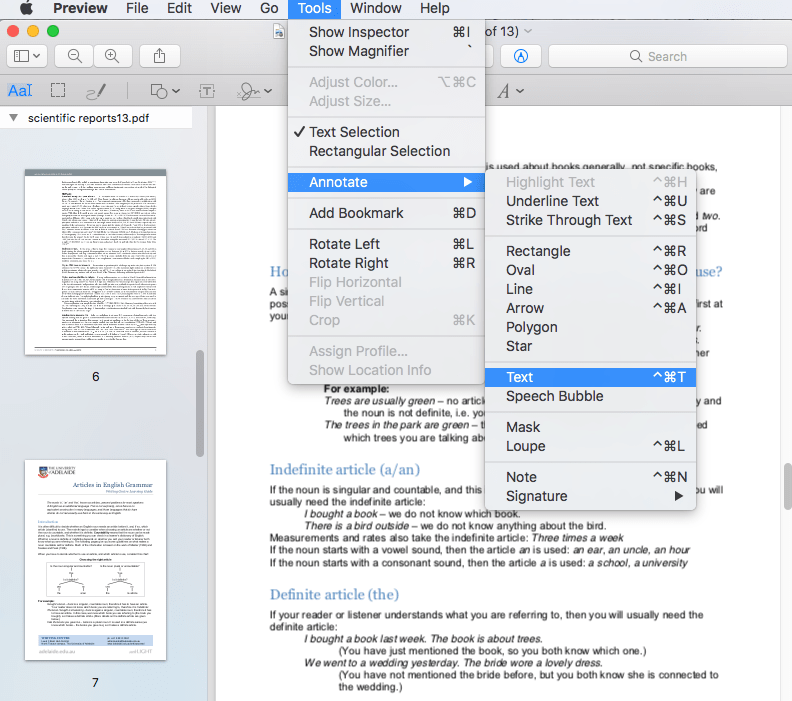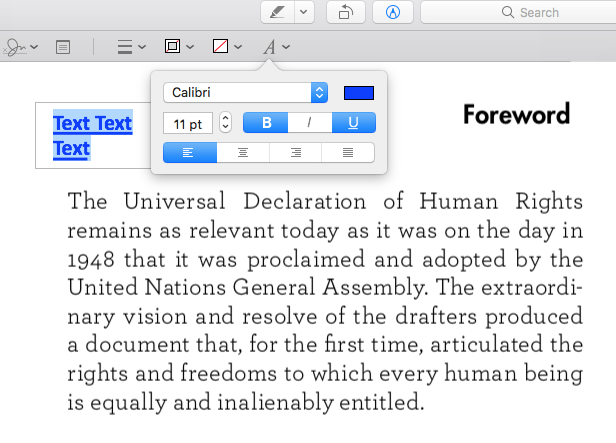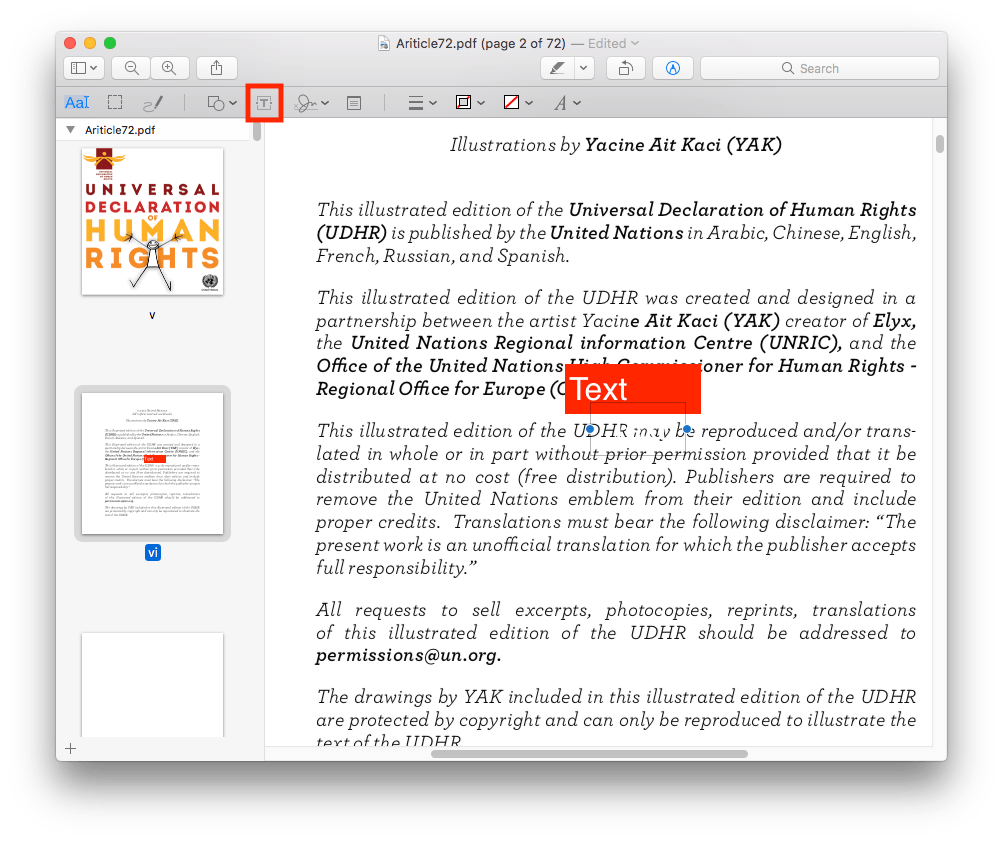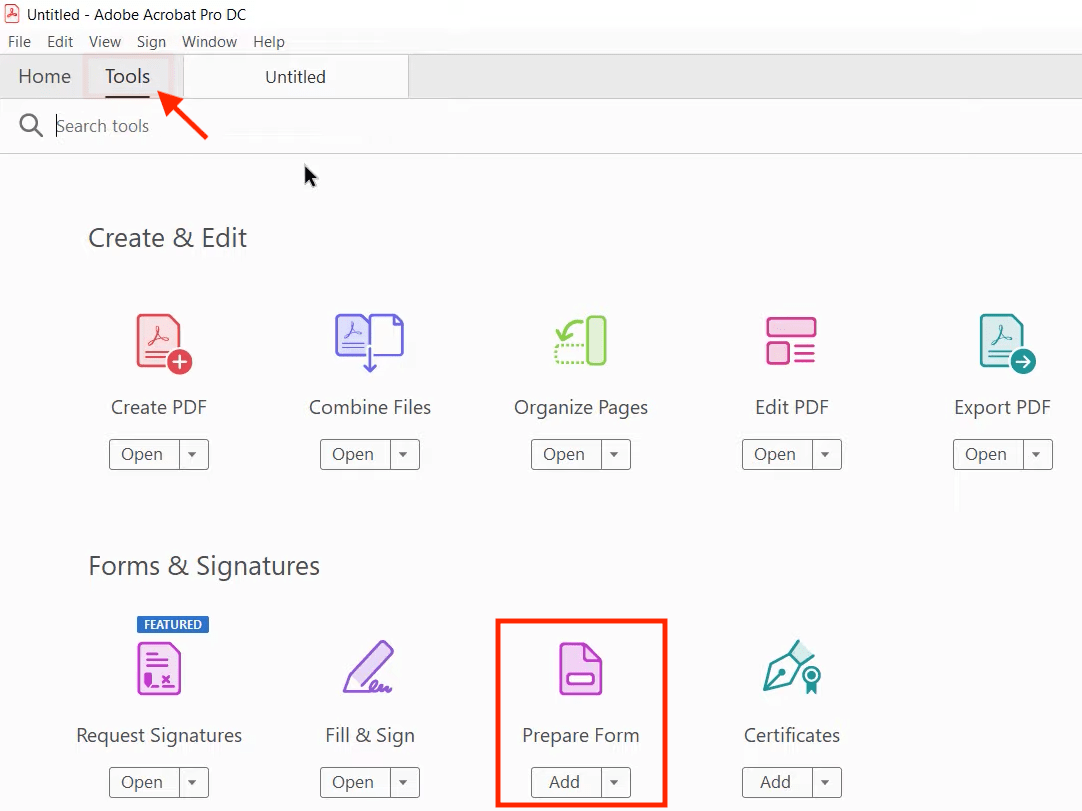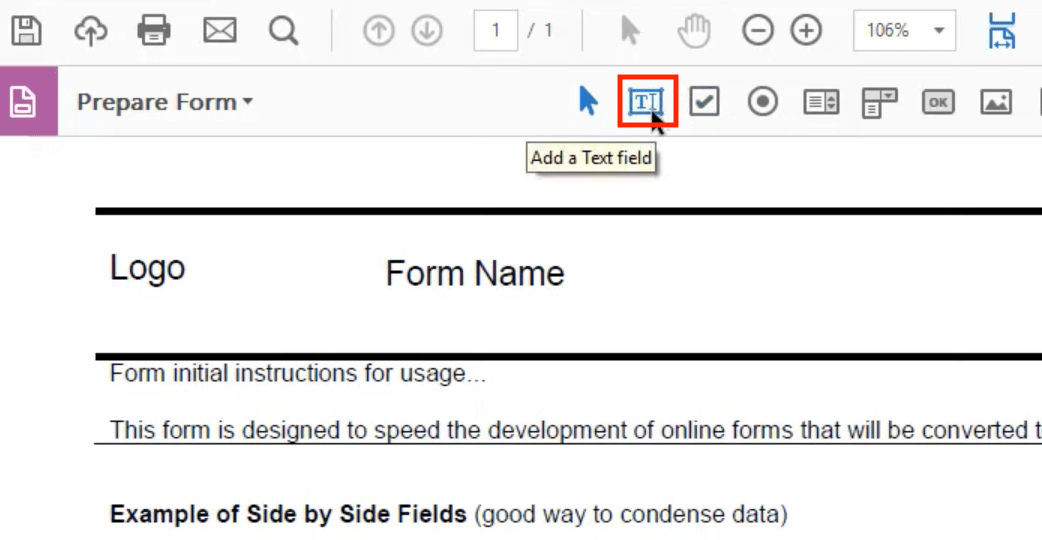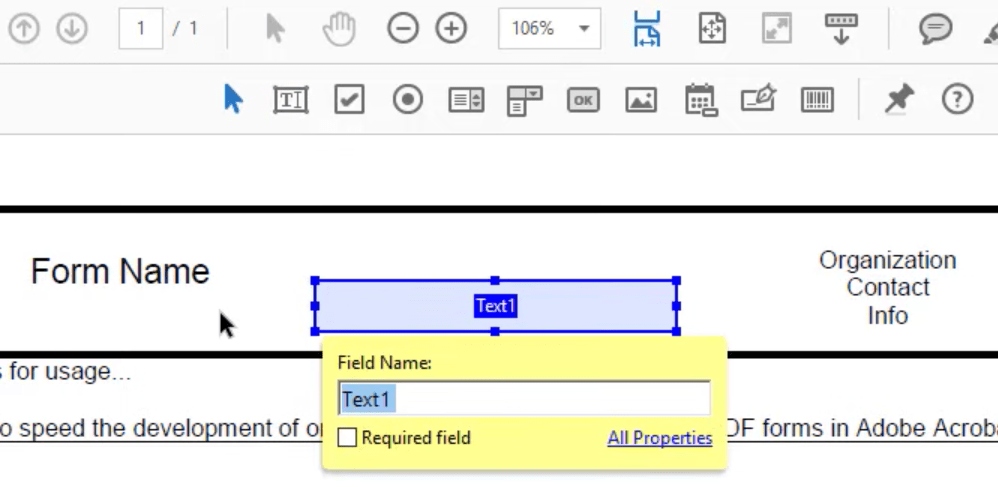テキストボックスは、テキストフィールドとも言い、文字(テキスト)を入力するエリアのことで、PDF文書に文字情報などを補足するためによく使われています。特にPDFの表などに数字や文字を書き込む時は、よくテキストボックスを利用します。
どうすればPDFにテキストボックスを追加できるか?この記事では、Adobe Acrobatを使ってテキストボックスを追加する方法と、Adobe Acrobatを使わずに追加するその他の4つの方法(Cisdem PDFMaster、Google Docs、DocFly、Previewなどを利用する)を紹介したいと思います。
PDFにテキストボックスを追加するベスト編集ソフト
- PDFにテキストを追加や内容を補足することを簡単にできる
- テキストフィールドを追加することで入力可能なフォームを作成する
- PDFにテキストフィールド、テックボックス、ドロップダウンフィールド、ラジオボタンフィールド、リストボックス、コンボボックスなどをお手軽に追加する
- いつでも、どこでもテキストボックスに内容を入力できる
- PDFからの・への変換をできるだけ多種類のフォーマットをサポートする
- PDFを自由に閲覧・結合・分割できる
- スキャンしたPDFを高度なOCR技術でテキスト化する
- PDFの暗号化を自由にかけたり解除したりできる
 無料ダウンロード macOS 11とそれ以降
無料ダウンロード macOS 11とそれ以降 無料ダウンロード Windows 11/10/8/7 macOS 11より早いバージョンはこちらへ
無料ダウンロード Windows 11/10/8/7 macOS 11より早いバージョンはこちらへ
PDFのテキストボックスで何ができる?
- PDFの任意の場所にテキストボックスを追加することで、内容補足、コメント、メモ、注釈などを行うことができます。決まった場所でしか文字を追加できない入力フォームと比べて、柔軟に場所を移動できるのがテキストボックスの特徴です。
- 直接PDF形式のファイルを編集できるPDF編集ソフトがない場合、テキストボックスで補足内容を追加できます。
- 目立つテキストボックスを追加すれば、すぐ注意を引きつけられますので、次回閲覧をする時簡単に補足内容を見つけて確認することができます。
Adobe Acrobatを使わずにPDFにテキストボックスを追加する方法
Adobe Acrobatを利用していない方には、下記の4つの方法を紹介します。簡単で料金もそれほどかからない方法と、無料で利用できる方法も紹介しますので、PDFにテキストボックスを追加したい方はぜひご参考ください。
ベストPDF編集ソフトを使ってPDFにテキストボックスを追加する
PDFにテキストボックスを追加するだけではなく、他の編集機能も必要な場合は、Cisdem PDFMasterを利用するのが一番おすすめです。PDFを編集したり、テキストボックスを追加したり、PDFを他の形式に変換したりすることができる他、OCR機能、PDF圧縮/暗号化/暗号化解除、電子署名の追加などの機能も備えています。
Cisdem PDFMasterを使ってPDFにテキストボックスを追加する操作手順
- ソフトをインストールします。
テキストボックスを追加する前に、まずCisdem PDFMasterをダウンロードしインストールします。Mac版もWindows版もあります。ここではWindows版を例に紹介します。
 無料ダウンロード macOS 11とそれ以降
無料ダウンロード macOS 11とそれ以降 無料ダウンロード Windows 11/10/8/7
無料ダウンロード Windows 11/10/8/7
macOS 11より早いバージョンはこちらへ - ソフトを起動します。
「Open Files」をクリックして、PDFを開きます。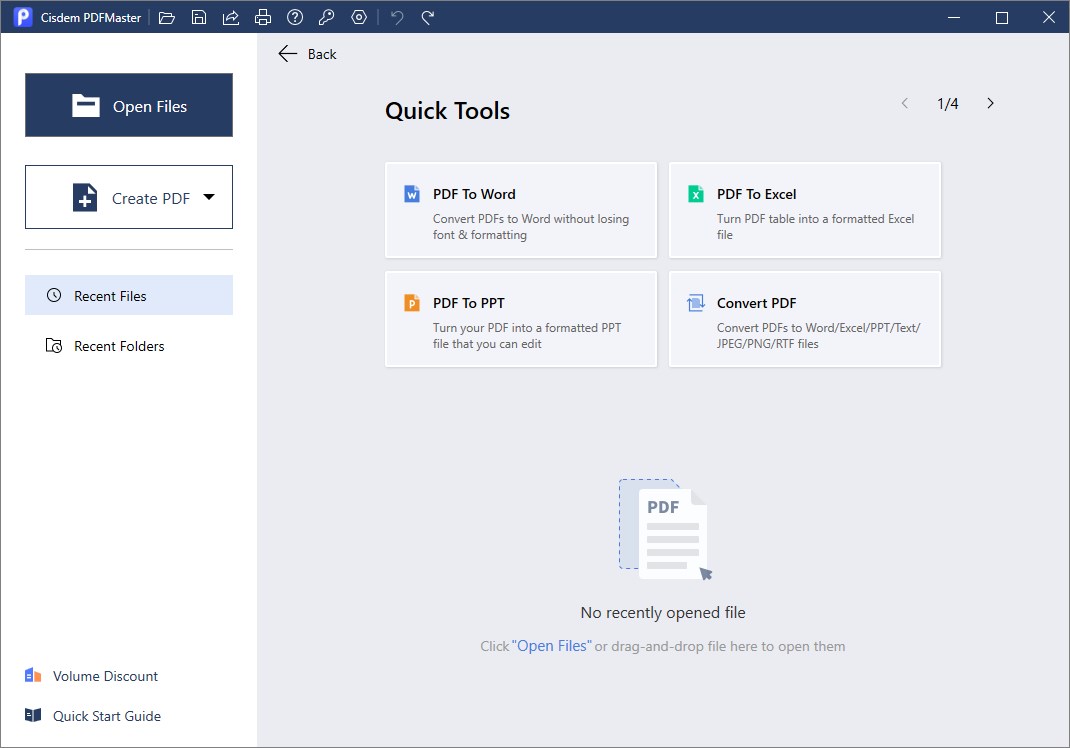
- 「Form」>「Text Field」をクリックします。
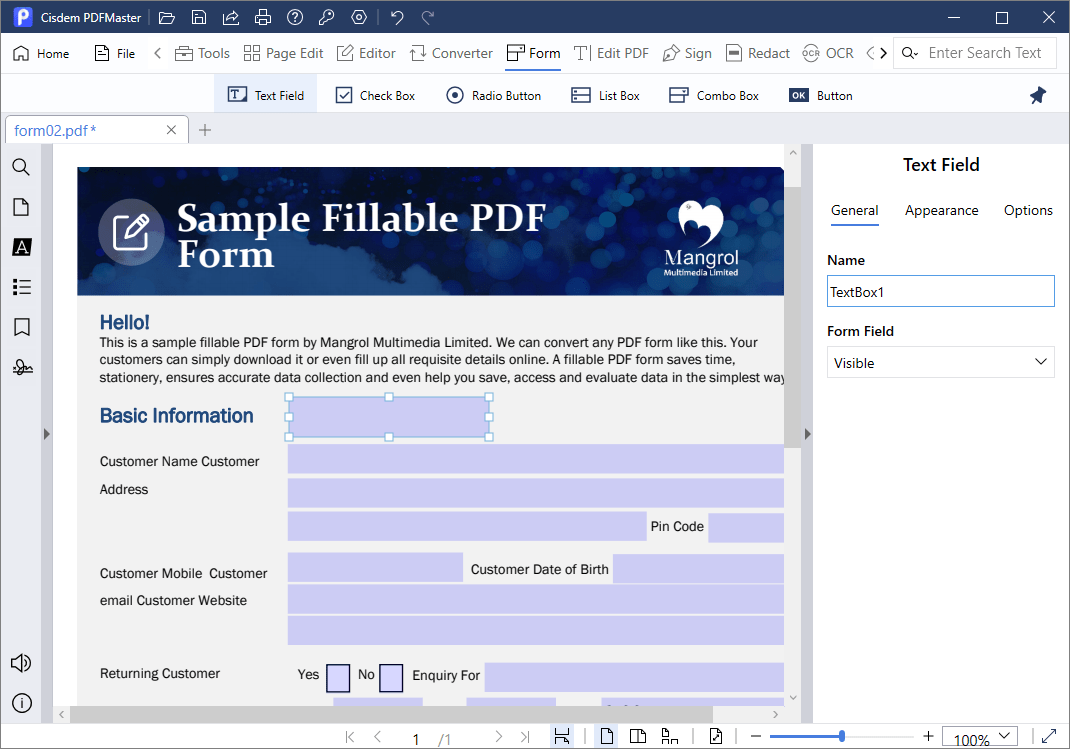
- テキストボックスを設定します。
文字を入力したい場所にカーソルを置き、マウスの左ボタンを押しながらドラッグしてテキストボックスを追加します。
Field Name、Field Flags、サイズ、Indicatoesなどを設定して、「OK」をクリックします。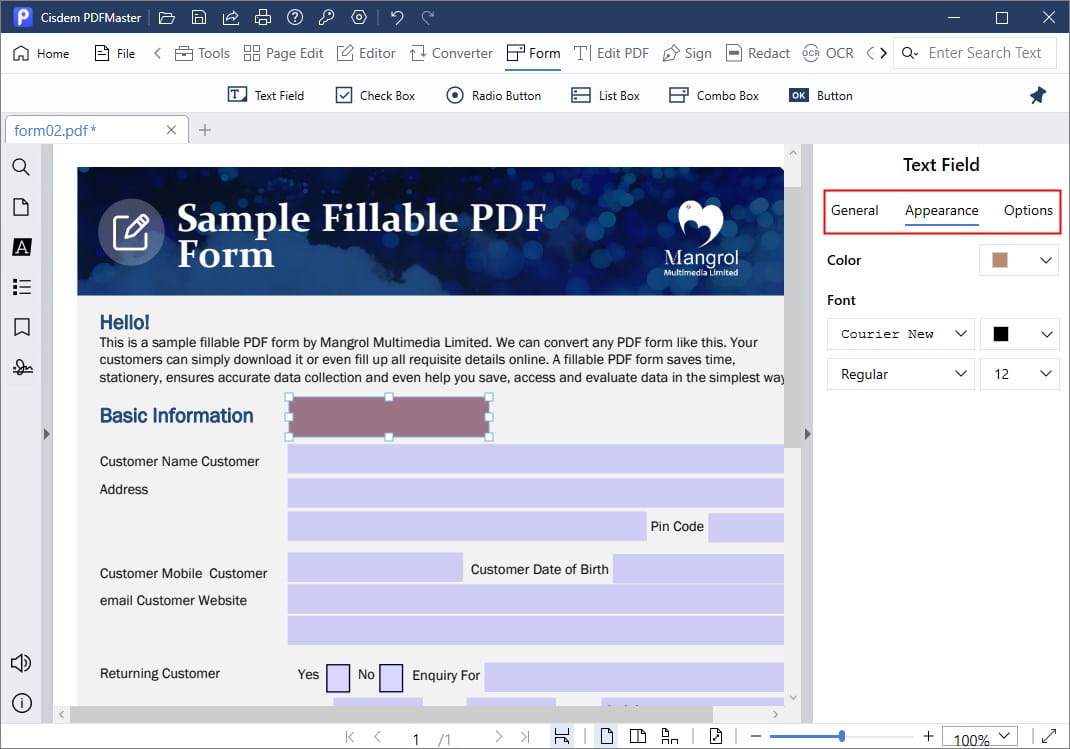
- これでPDFにテキストボックスを追加できました。
文字情報を入力することができます。テキストの追加には役立つでしょう。 - テキストボックスを保存します。
「Save」をクリックして、編集後のPDFを保存します。
Cisdem PDFMasterは以下の編集機能も提供しています:
- 自由にPDFの内容を編集する:Cisdem PDFMasterを使えば、PDFにあるテキスト内容を追加・編集・削除できます。編集ツールを見つけて、テキストをダブルクリックすれば自由に内容を追加・編集できます。
- OCR機能:Cisdemはテキストボックスの追加、ネイティブPDFを編集できる上、スキャンしたPDFや画像などを高度なOCR機能で編集できるWord文書などに変換することもできます。一つのソフトで複数の機能を備えていますので、複数のソフトをダウンロードしたり複雑な操作をしたりするのが不要です。
- 注釈を追加する:テキストのフォント、色、サイズなどを変換する他、特定のテキストに下線/メモ/注釈を追加して、ハイライト表示をすることができます。
- 電子署名:電子文書に署名するにも、Cisdemがおすすめです。表にテキスト、チェックマーク、バツマーク、電子印鑑、日付なども追加できます。
無料のオンライン編集ツールを使ってPDFにテキストボックスを追加する
個人情報漏洩を心配したり、使用制限されたりすれば、オンラインPDF編集サイトの利用を控えている方もいるかもしれません。しかし、あまり頻繁にPDFを利用しない、料金を払って専門のソフトを購入する必要のない方や、パソコンのメモリ不足でPDF編集ソフトをインストールできない方の場合、オンラインのPDF編集ツールを利用してもいいかもしれません。ここでは、2つのオンラインツールを使ってテキストボックスを追加する方法を紹介しますので、需要に応じて選んでください。
#1 Googleドキュメント
Googleドキュメントでテキストボックスを追加する方法は他のソフトと異なっています。Googleドキュメントには、テキストボックス/図形/画像/矢印/線を追加できる素晴らしい描画ツールがあり、これらを使ってフローチャートを作成することさえできます。また、ウォーターマーク追加、注釈・テキスト追加や無料でPDFを編集するなど、いろんなPDF管理ツールを備えています。
GoogleドキュメントでPDFにテキストボックスを追加する操作手順:
- Googleドキュメントにアクセスし、Googleアカウントに登録します。
- 「新規」アイコンをクリックして、パソコンまたはドライブからファイルをアップロードします。
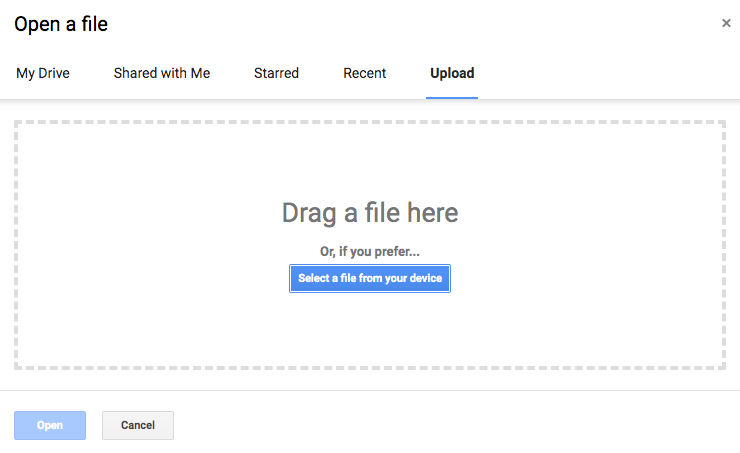
- 「アプリで開く」をクリックして、ドロップダウンリストからGoogleドキュメントを選びます。
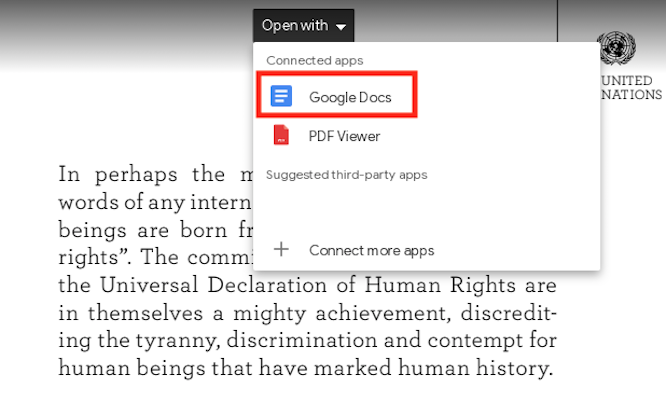
- 「挿入」>「描画」>「新規」をクリックすれば、図形描画の画面は表示します。
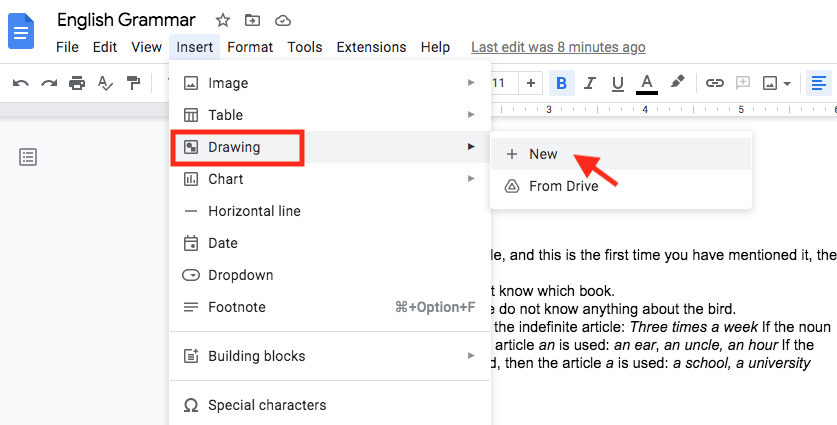
- テキストボックスアイコンをクリックして、テキストボックスを追加したい場所にカーソルを移動し、マウスの左ボタンを押しながらドラッグして、好きな大きさでテキストボックスを追加します。
文字を入力します。追加したテキストボックスをいろいろカスタマイズすることもできます。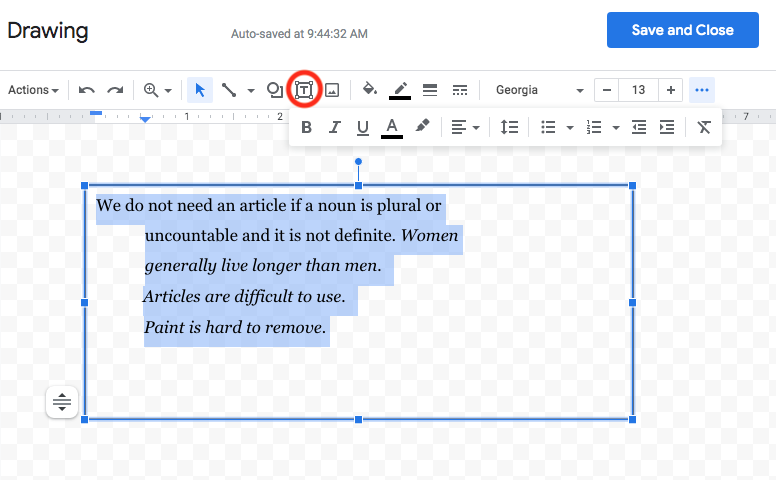
- 「保存して終了」をクリックすれば、追加されたテキストボックスはPDFに挿入しました。
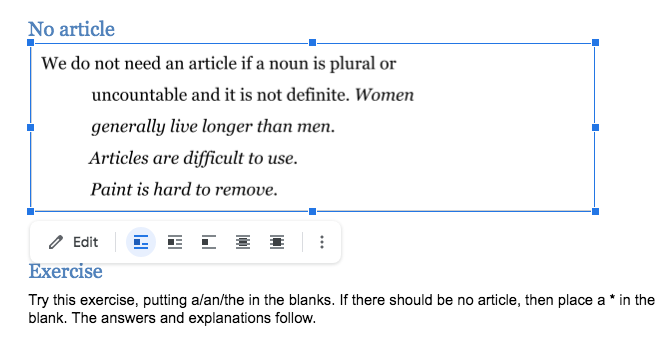
ヒント:
もう一つGoogleドキュメントでテキストボックスを追加する方法は、「挿入」>「表」をクリックして、1x1の表を挿入することです。しかし、表を挿入すると、その表を好きのように移動することができません。
#2 DocFly
インストール不要で無料なオンラインツールを利用したい場合は、DocFlyがおすすめです。DocFlyは、Mac、Windows、iPhone、Android、オンラインなどいろんな端末で利用できるツールで、簡単かつ素早くPDFにテキストボックスを追加できます。では、その操作手順を見てみましょう。
- DocFlyにアクセスして、パソコン、DropboxやGoogle DriveからPDFファイルをアップロードします。
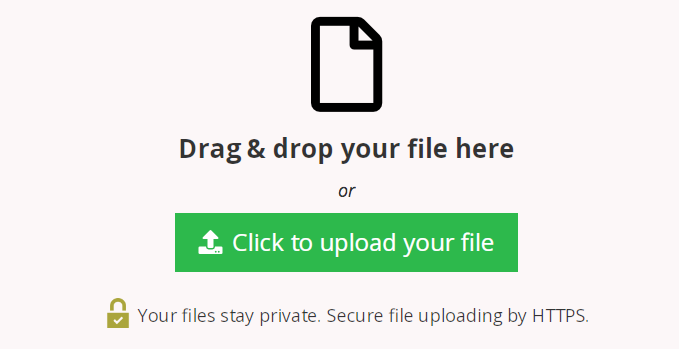
- ファイル右側のドロップダウンリストから「編集」を選択します。これで編集ツールが表示されます。
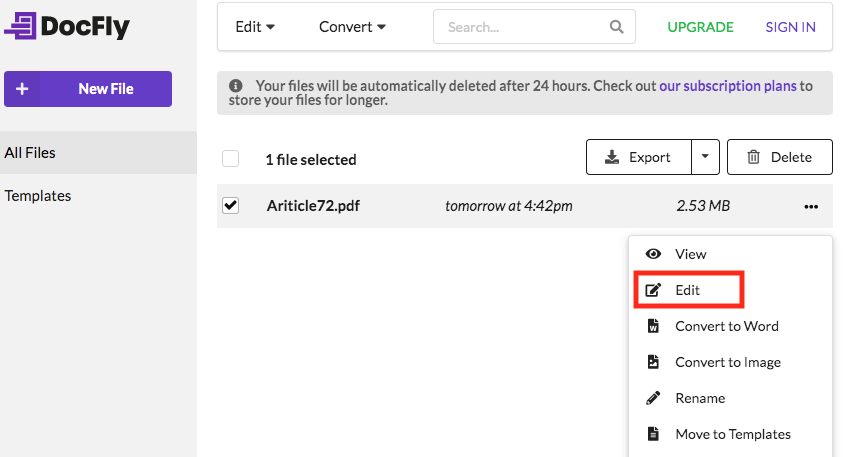
- テキストフィールドをクリックして、新しいテキストボックスを追加します。
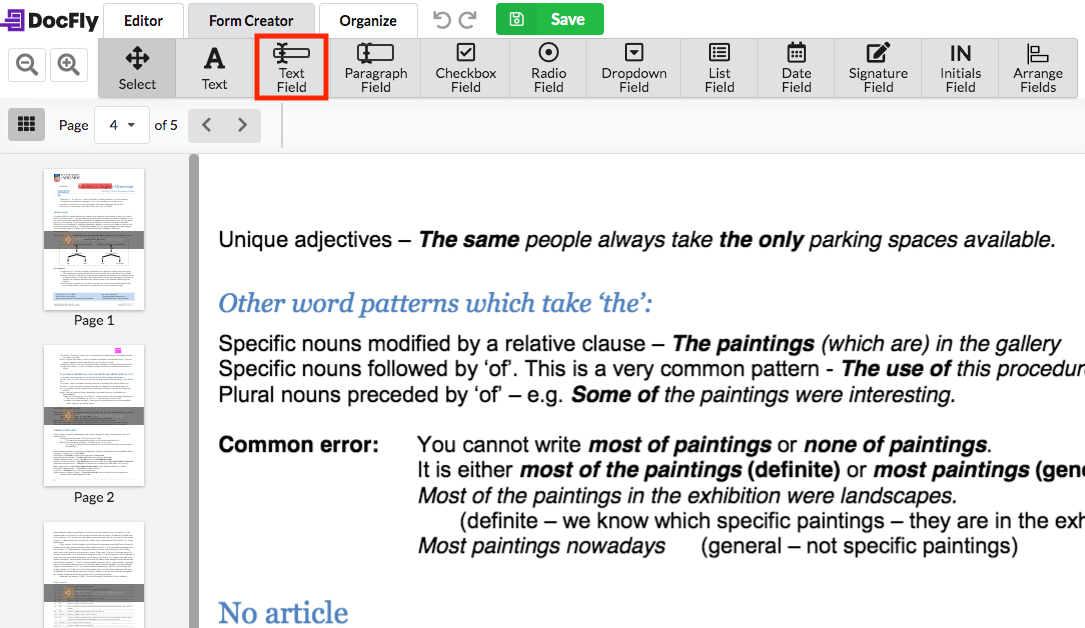
- テキストボックスに文字を入力して、ニーズに応じてフォントやサイズなどをカスタマイズします。
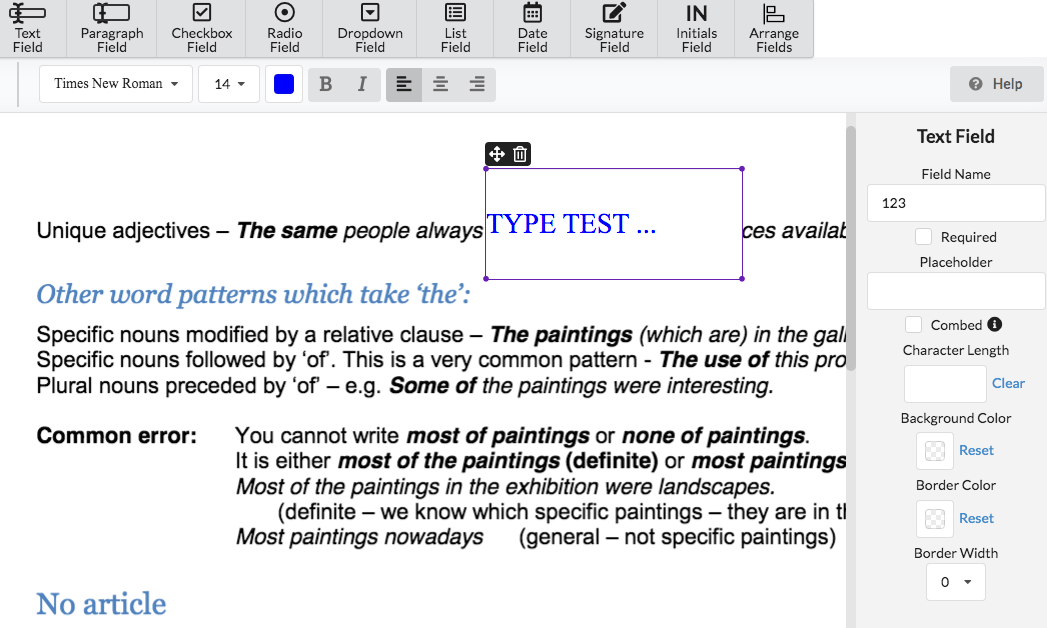
- 保存をクリックして編集後のPDFファイルを無料でダウンロードします。
DocFlyのデメリット:
- テキストフォントが限られています。
- 無料版は月に3回だけ無料ダウンロードできます。
Macユーザー向け:プレビューでPDFにテキストボックスを追加
Macの標準アプリ「プレビュー」を使えば、無料かつインストール不要でPDFにテキストボックスを追加できます。PDF編集ソフトではありませんが、プレビューはいろんなマークアップツールを備えていて、PDFファイルに注釈やテキストボックスを追加することができます。その編集ツールは「ツール」>「注釈」にあります。では、Macの標準アプリプレビューを使って無料でPDFにテキストボックスを追加する方法を見てみましょう。
方法 1:
- プレビューでPDFを開きます。
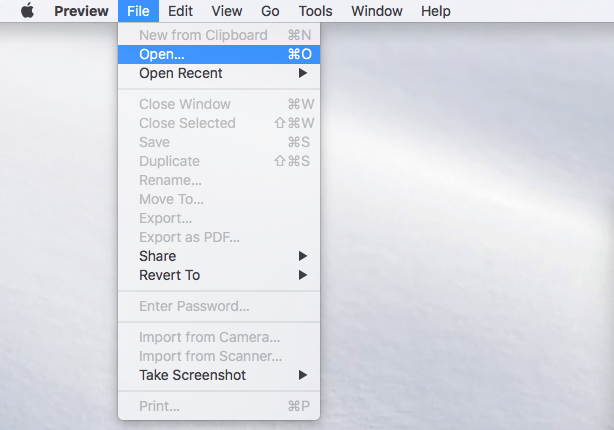
- 「ツール」>「注釈」>「テキスト」をクリックし、表示されたテキストボックスに文字を入力して、好きな場所にドラッグします。
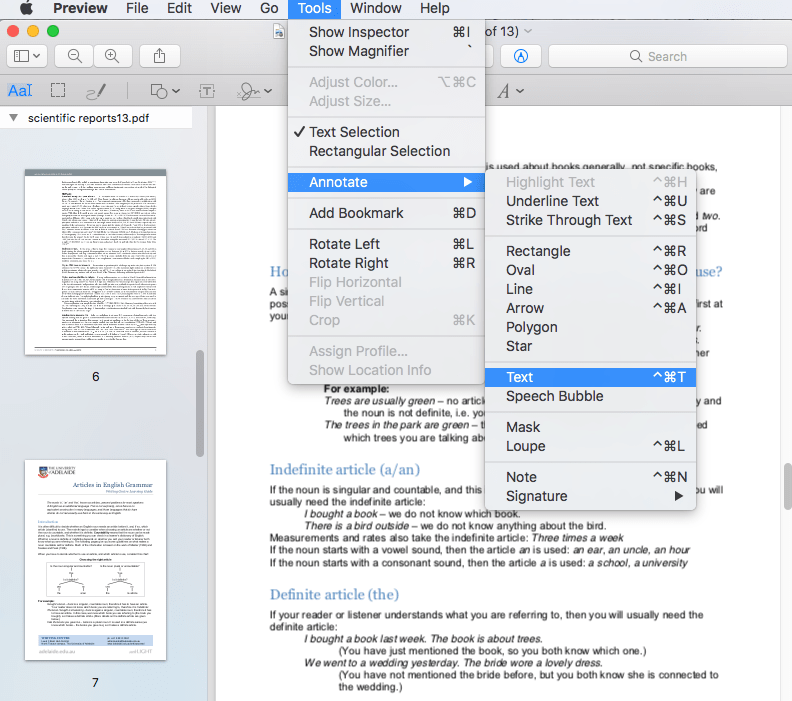
- ツールバーでテキストの色、フォント、サイズ、配置などを調整したり、背景色を追加したりできます。
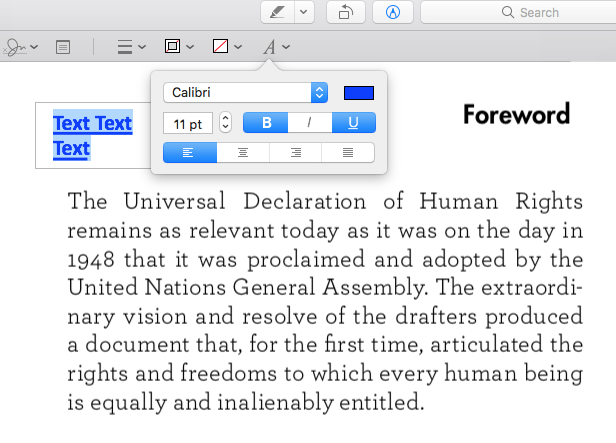
- 「ファイル」>「保存」で変更後のPDFを保存します。
方法 2:
- 画面上部の「マークアップツールバーを表示」アイコンをクリックします。
- 「テキスト」アイコンをクリックすれば、テキストボックスが表示されます。
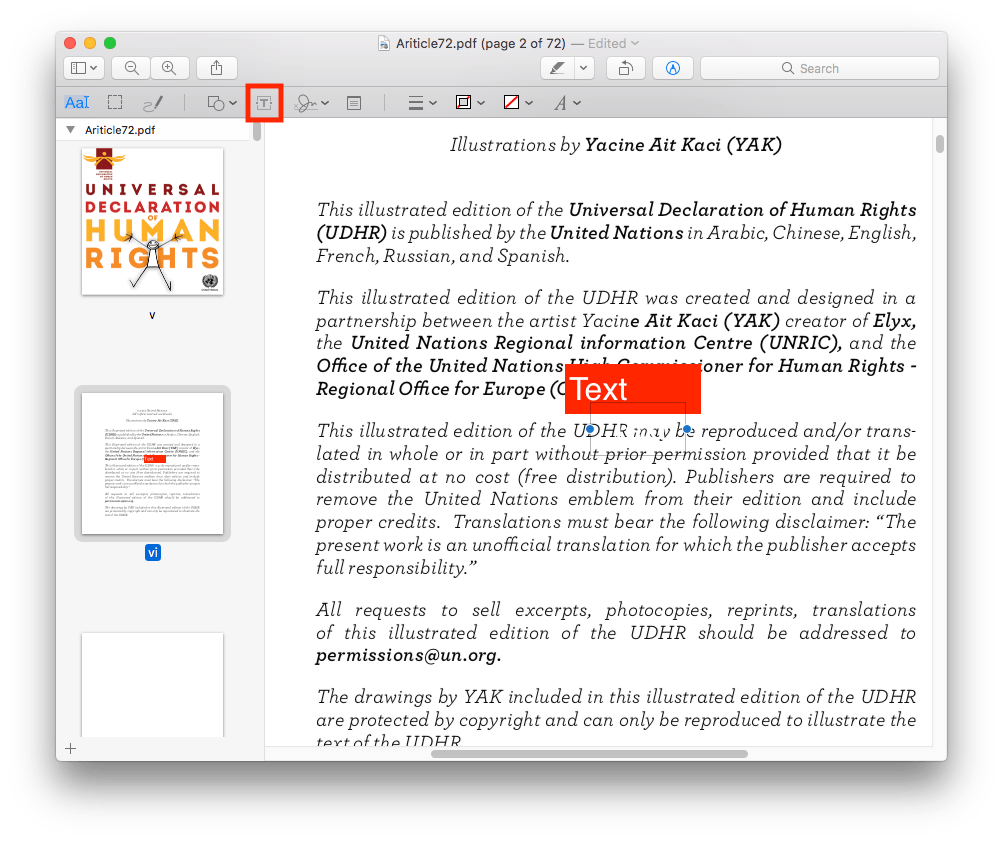
方法 3:
ショットカットキー「Ctrl + コマンド + T」を押せば、簡単かつ素早くPDFにテキストボックスを追加できます。
注意事項:
追加されたテキストボックスがページの真ん中に表示されます。手動でその位置を調整する必要があります。また、縦書きテキストを追加・作成するのも、テキストの向きを変えるのもできません。
Adobe Acrobat Pro DCを使ってPDFにテキストボックスを追加する
Adobe Acrobat Pro DCは専門のPDF管理ソフトで、PDFの閲覧、編集、印刷、署名、共有など様々な機能を備えています。Adobe Acrobat Pro DCを利用している場合、お手軽にPDFにテキストボックスを追加できます。
Adobe Acrobat Pro DCでPDFにテキストボックスを追加する操作手順
- Adobe Acrobat Pro DCを起動しPDFを開きます。
- 「Tools」>「Prepare Form」をクリックすれば、新しいウィンドウが表示されます。
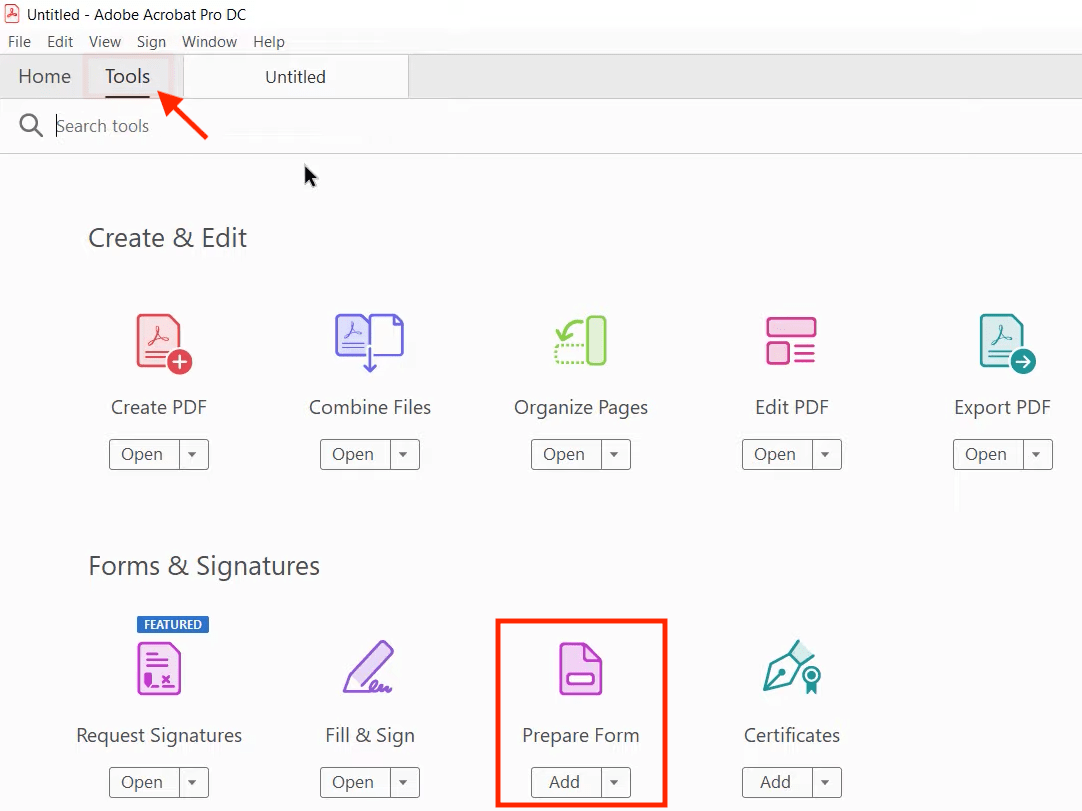
- 「Add a text filed」をクリックし、テキストボックスを好きな場所にドラッグします。
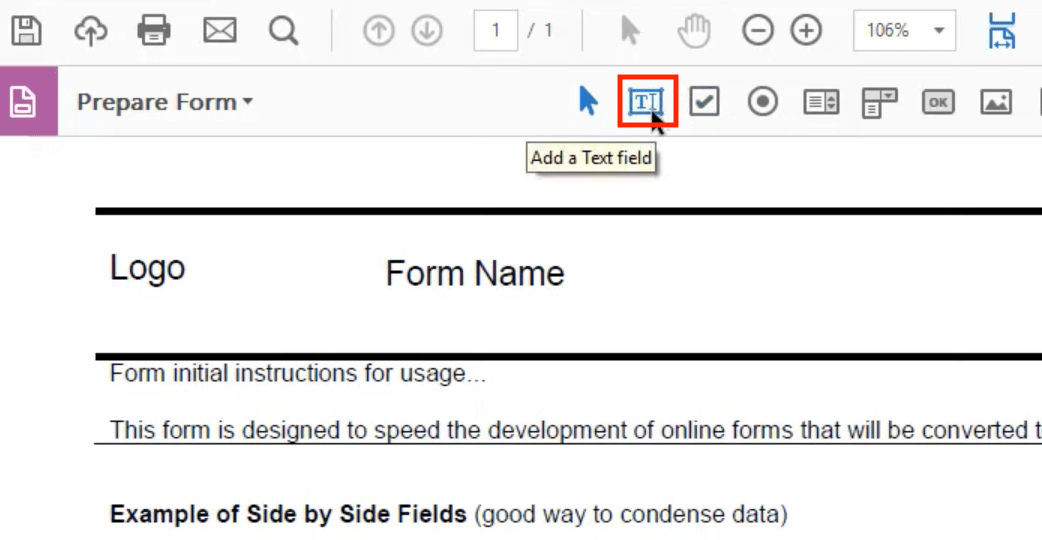
- テキストボックスに文字を入力すればOKです。
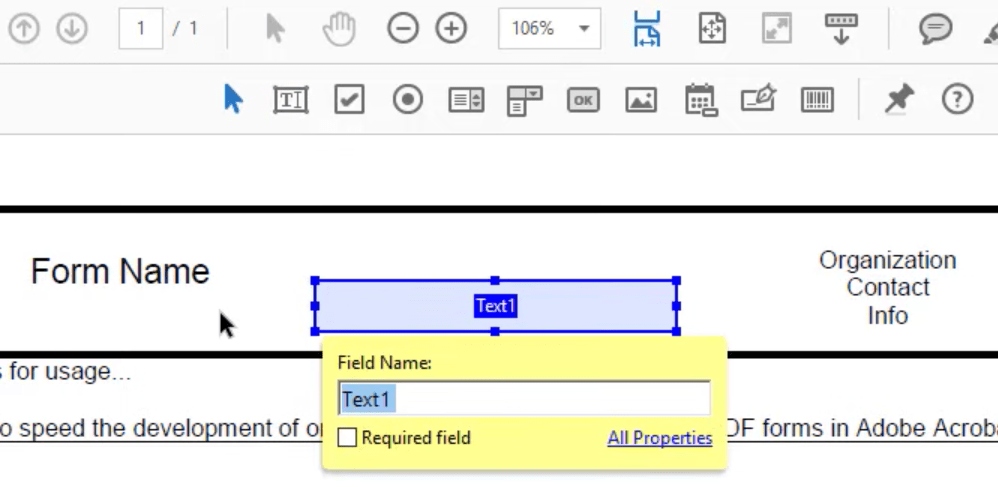
まとめ
正しい方法を使えば、テキストボックスをPDFに追加するのは非常に簡単になります。オンラインで問題を解決したい場合は、Googleドキュメントを推奨します。よくPDFを利用している方には、Cisdem PDFMasterのような専門なPDF編集ソフトを選んだほうがいいかもしれません。では、あなたの一番気にいる方法はどれですか、ぜひ試してみましょう。

本を読み、自分の感想を記録するのは鈴木の趣味です。そのため、Cisdemの編集者になるのは彼女に向いています。PDFの編集・変換方法についての文章を書くことに没頭しています。
 無料ダウンロード macOS 11とそれ以降
無料ダウンロード macOS 11とそれ以降 無料ダウンロード Windows 11/10/8/7
無料ダウンロード Windows 11/10/8/7 無料ダウンロード macOS 11とそれ以降
無料ダウンロード macOS 11とそれ以降 無料ダウンロード Windows 11/10/8/7
無料ダウンロード Windows 11/10/8/7