フロアプラン・CAD図面などのPDFファイルのオブジェクトを測定する必要が時々ありますが、的確に測量できる頼もしくて使いやすいPDFものさしツールを探すのが面倒です。
このような問題に対して、今回の文章では数々のPDFものさしツールを体験した上、もっともニーズに答える7つのツールを選び出していました。Adobe Acrobatのものさしツールの有無や無料のPDFものさしツールというテーマに興味がある方にもぜひ読んで欲しいです。
デザイナーでも、建築士でも、エンジニアでも、Windowsユーザーでも、Macユーザーでも今回の文章を読んで、使いごたえのある次の7つのPDFものさしツールを使って、効率よく仕事をしましょう。
 無料ダウンロード macOS 11とそれ以降
無料ダウンロード macOS 11とそれ以降 無料ダウンロード Windows 11/10/8/7
無料ダウンロード Windows 11/10/8/7
Cisdem PDFMasterはWindowsとMacユーザーにPDFコンテンツを簡単に測定できるものさしツールを提供しています。過去のものさしツールより、Cisdemはとても使いやすいPDFものさしツールを開発し、手書き体験ももっと簡単にさせます。
Cisdemの4つのものさしツールでは長さ・周長・多角形/長方形の面積を測定できます。カラー・不透明度・太さなどのものさしツールのスタイルもカスタマイズできます。ところで、Cisdemの最も際立った機能は測定履歴です。測定した全ての結果は測定履歴に保存されることは常に測定する必要のある人には極便利です。
 無料ダウンロード macOS 11とそれ以降
無料ダウンロード macOS 11とそれ以降 無料ダウンロード Windows 11/10/8/7
無料ダウンロード Windows 11/10/8/7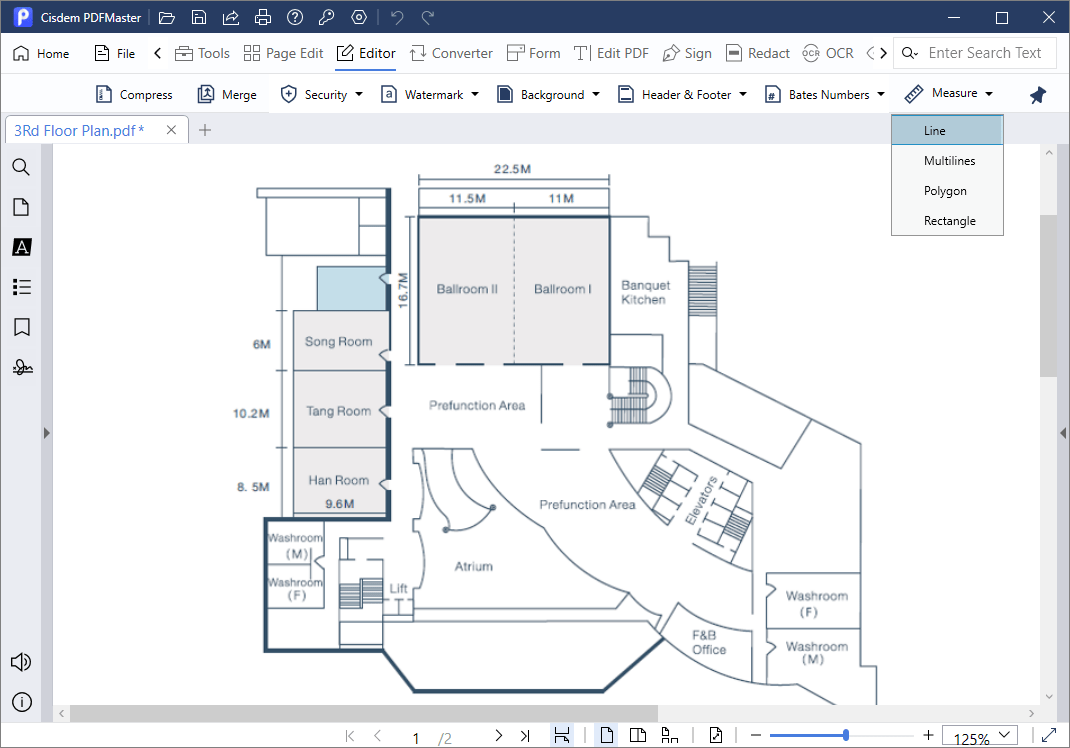
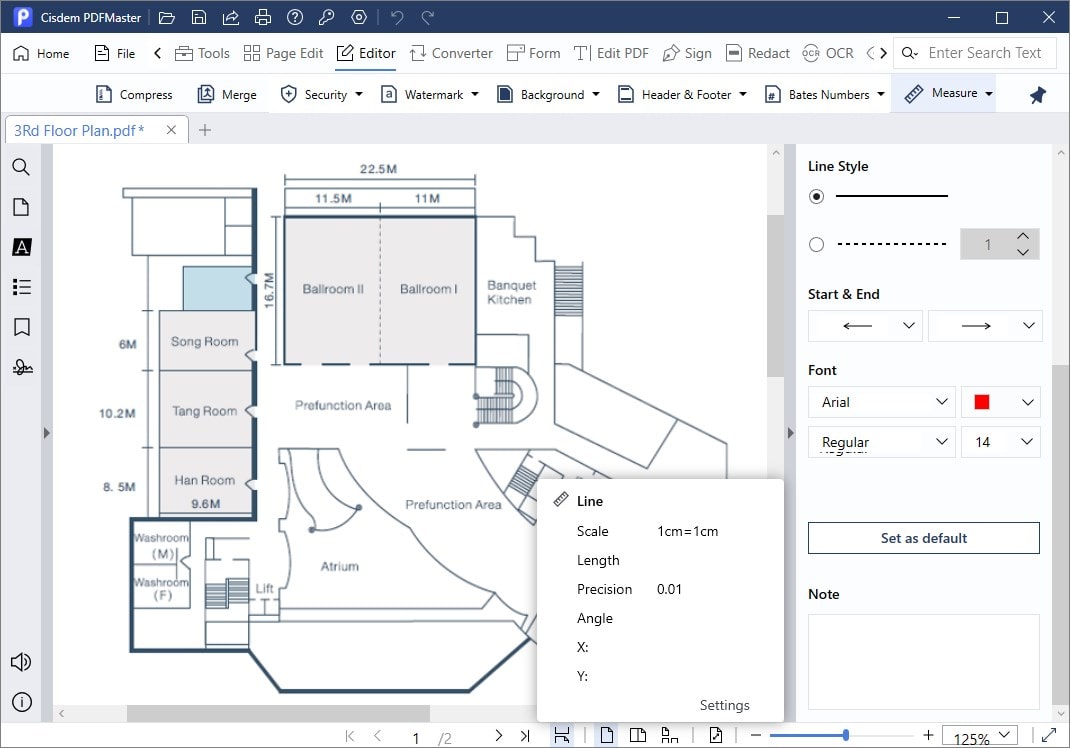
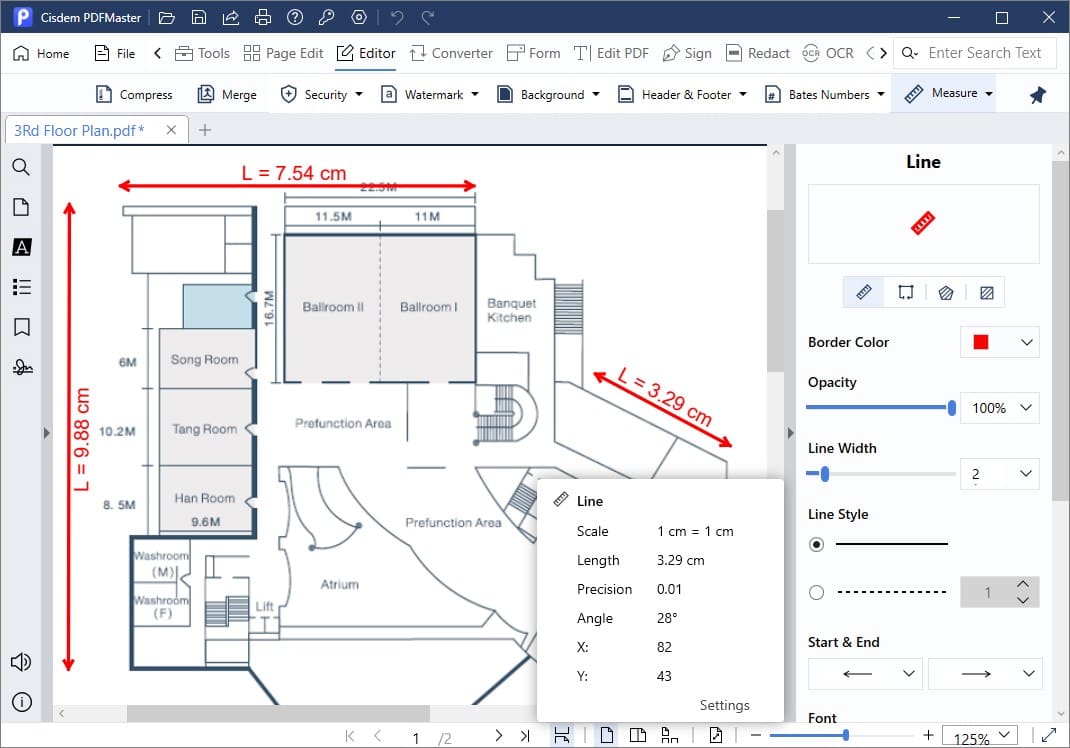
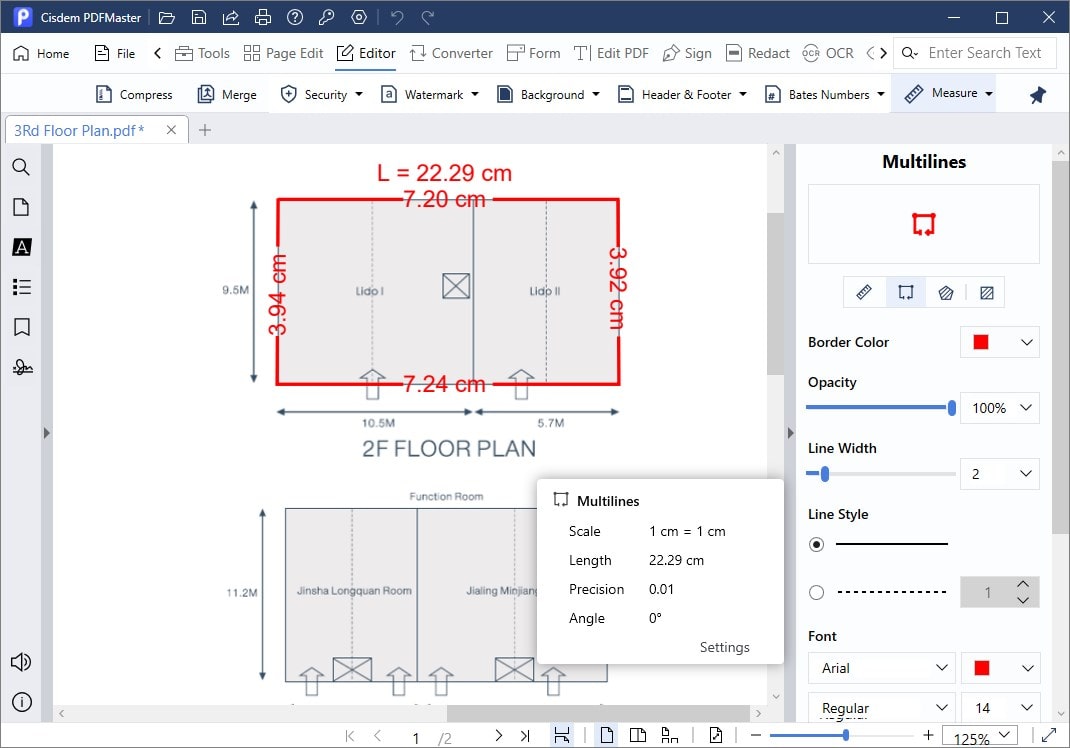
Cisdem PDFMasterはさらに長方形と多角形の面積を測定するツールを提供しています。では、需要に応じてツールを使ってみましょう。次の解説は長方形面積測定ツールを例にします。
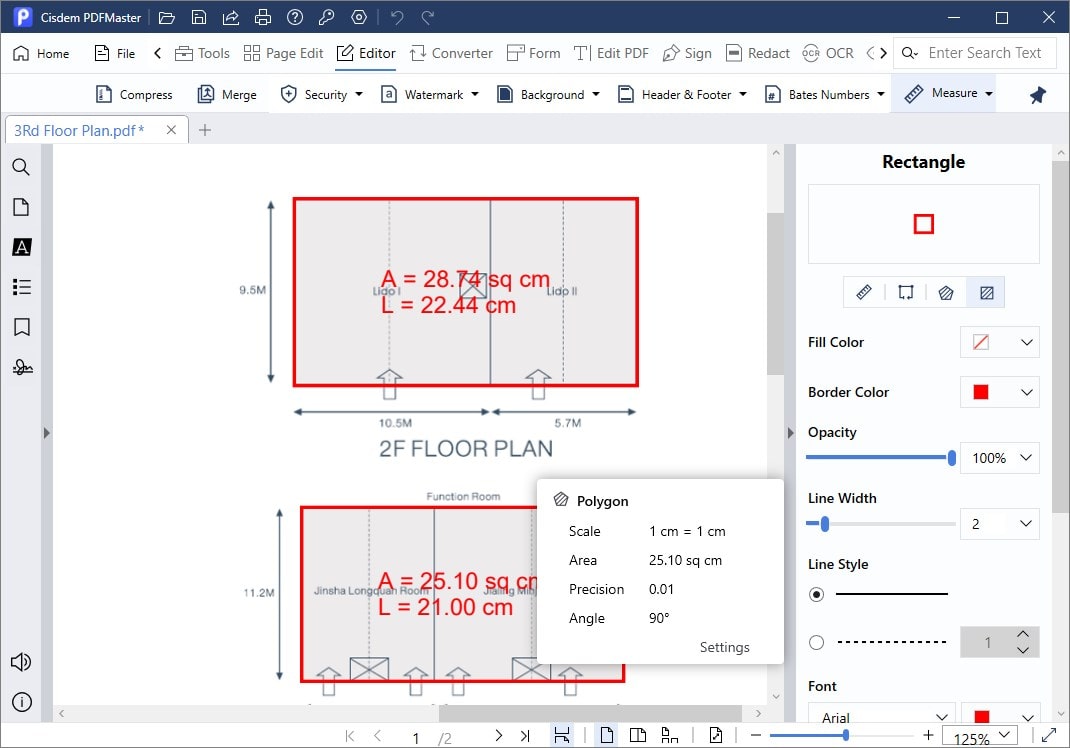
WindowsユーザーはPDF Annotatorを使って好きに測定できます。PDF Annotatorは「Measure Tool(ものさしツール)」と「Dimension Tool(寸法ツール)」との二種類のツールを提供しています。「Measure Tool」で測定した結果はPDFファイルに保存されない一方、「Dimension Tool」で測定した結果はPDFファイルに保存されます。
さらに、PDF Annotatorではハイライト・ページ回転・フィールドフォーム編集・ブランクページ追加・注釈追加ができます。次の手順に沿って、PDF Annotatorを使ってみましょう。
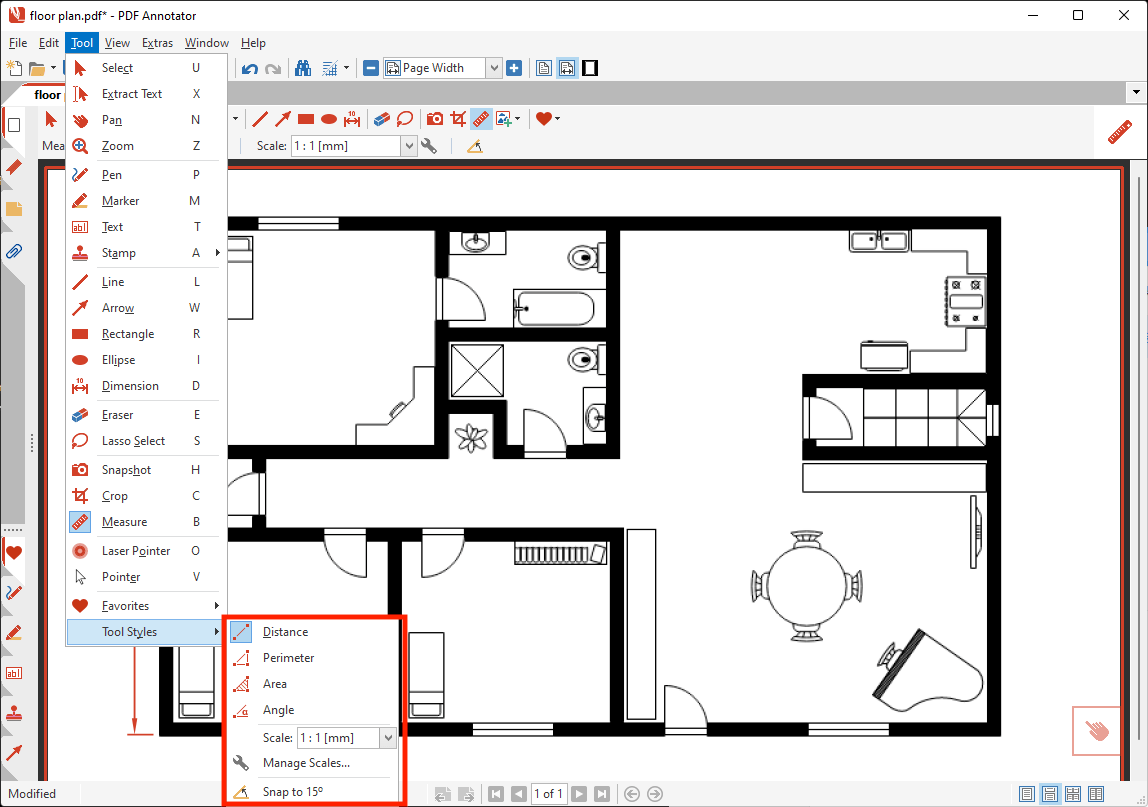
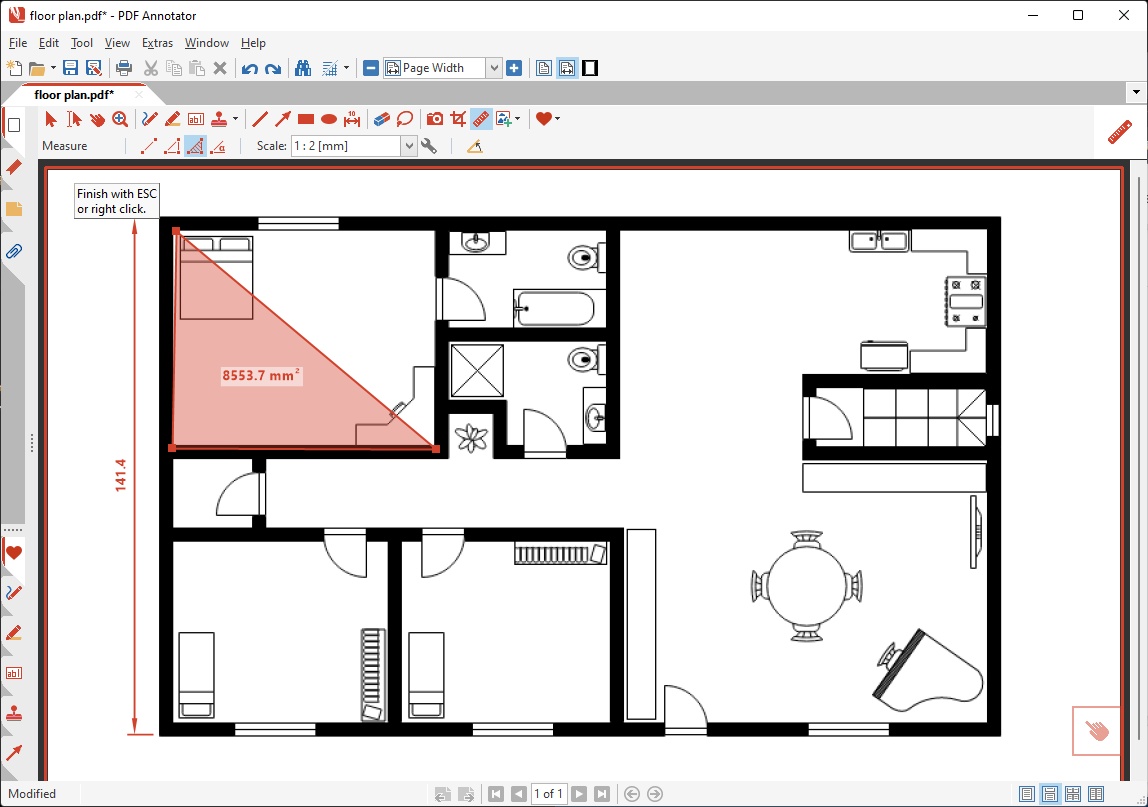
ヒント:PDF Annotatorのものさしツールは一時的な測定や計算だけに使えます。PDFファイルに保存する必要がある場合は「Dimension Tool」を使ってください。
PDF X-ChangeはWindowsだけをサポートする多機能なPDFエディターで、PDF X-ChangeではPDF閲覧・変換・保護・測定ができます。PDF X-Changeは長さ・周長・面積の三種類のものさしツールと、測定結果のカラーや不透明度などのスタイル変更機能を提供します。ただし、直線と多角形のような直線で組み立てられた図形だけを測定できるソフトなので、角と弧を測定する場合は他のソフトを使う必要があります。
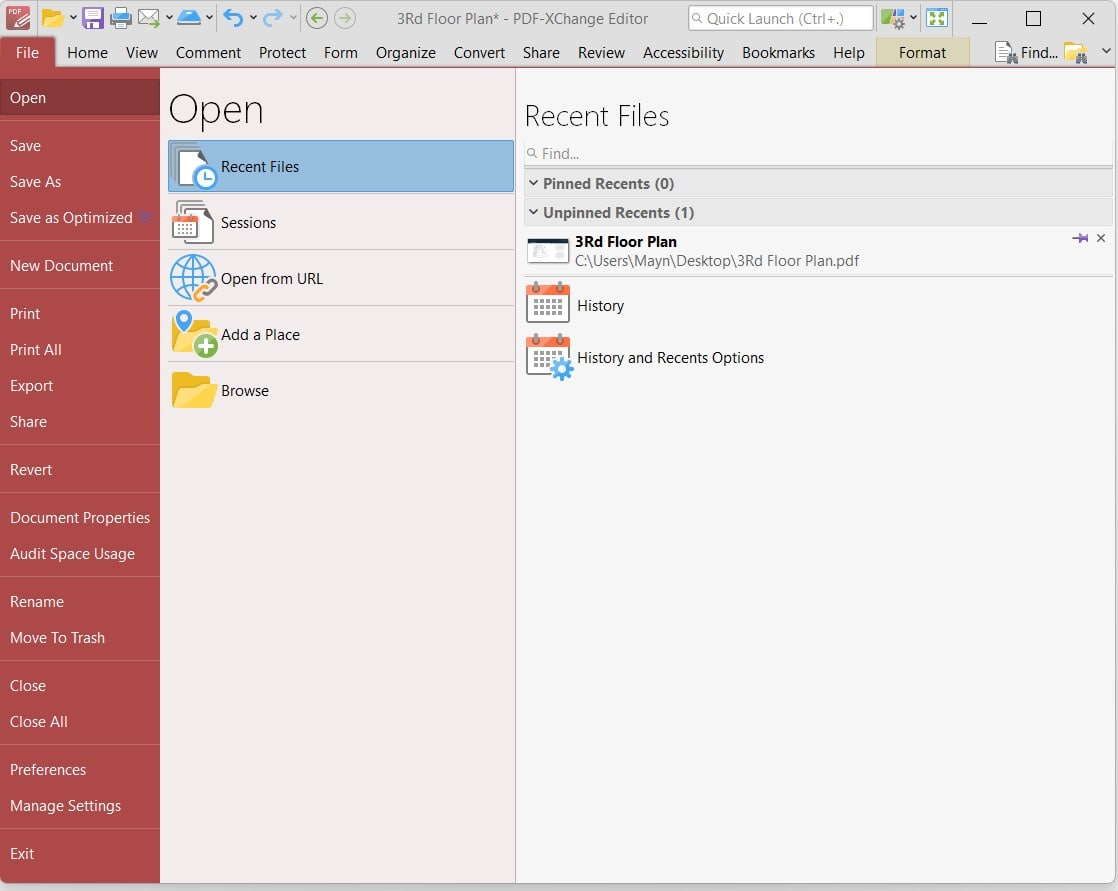
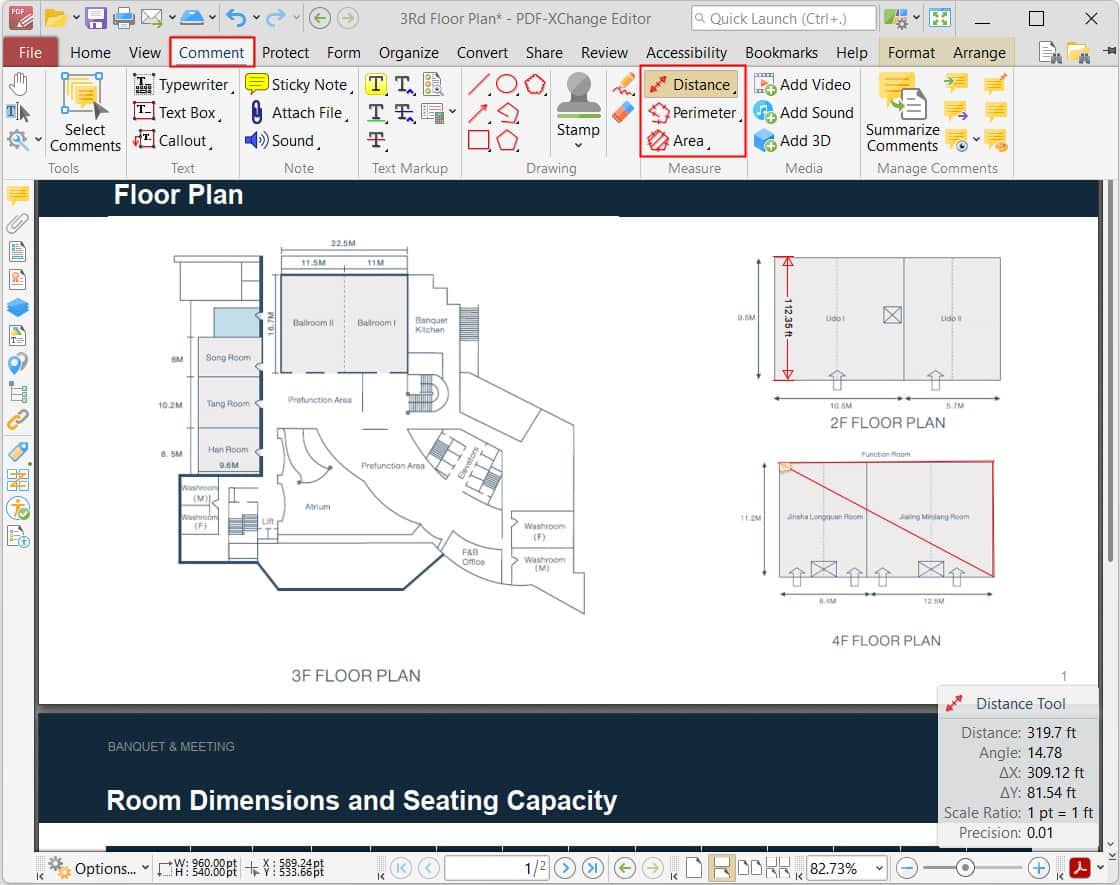
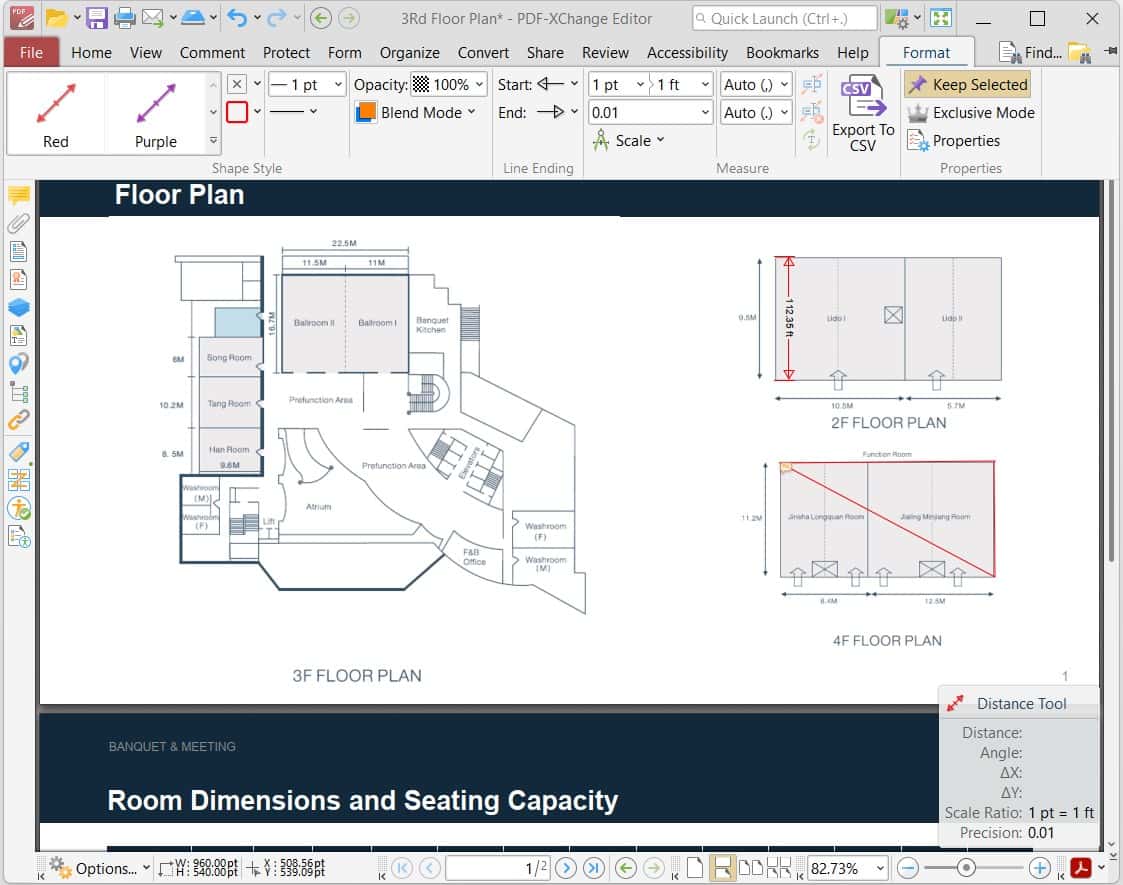
限られた予算や一時だけの使用で無料PDFものさしツールを使いたい方もあるかもしれませんから、今回の文章では無料でPDFコンテンツを測定できる二つの無料PDFものさしツールを提供します。
基礎的な機能だけを要求する方には、Adobe Acrobat Reader DCが一番かもしれません。Adobe ReaderはただのPDFリーダーだけでなく、間取り図・PDF図面の測定もできます。Adobe Acrobat Reader DCのPDFものさしツールを使って周長・長さ・面積を測定すれば、Adobe Acrobat Proをダウンロードしてサブスクリプションする必要も無くなります。
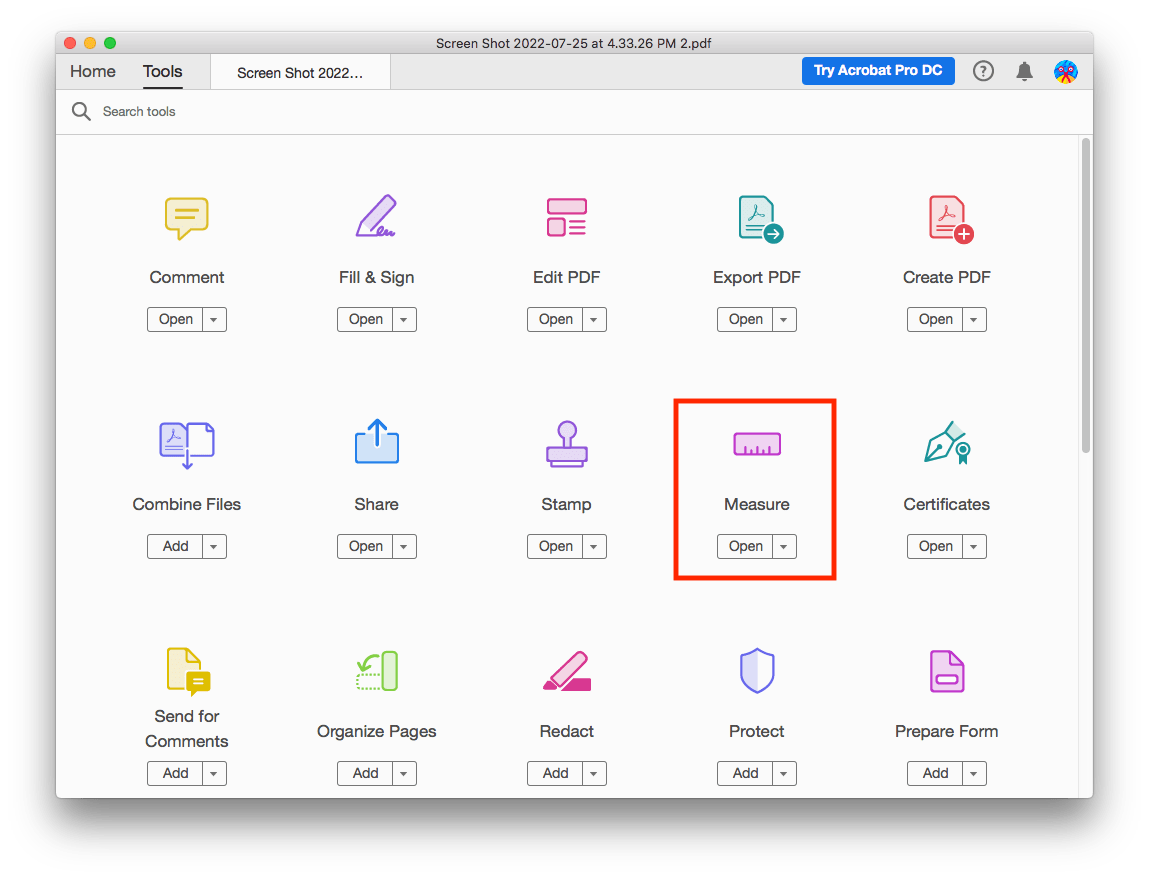
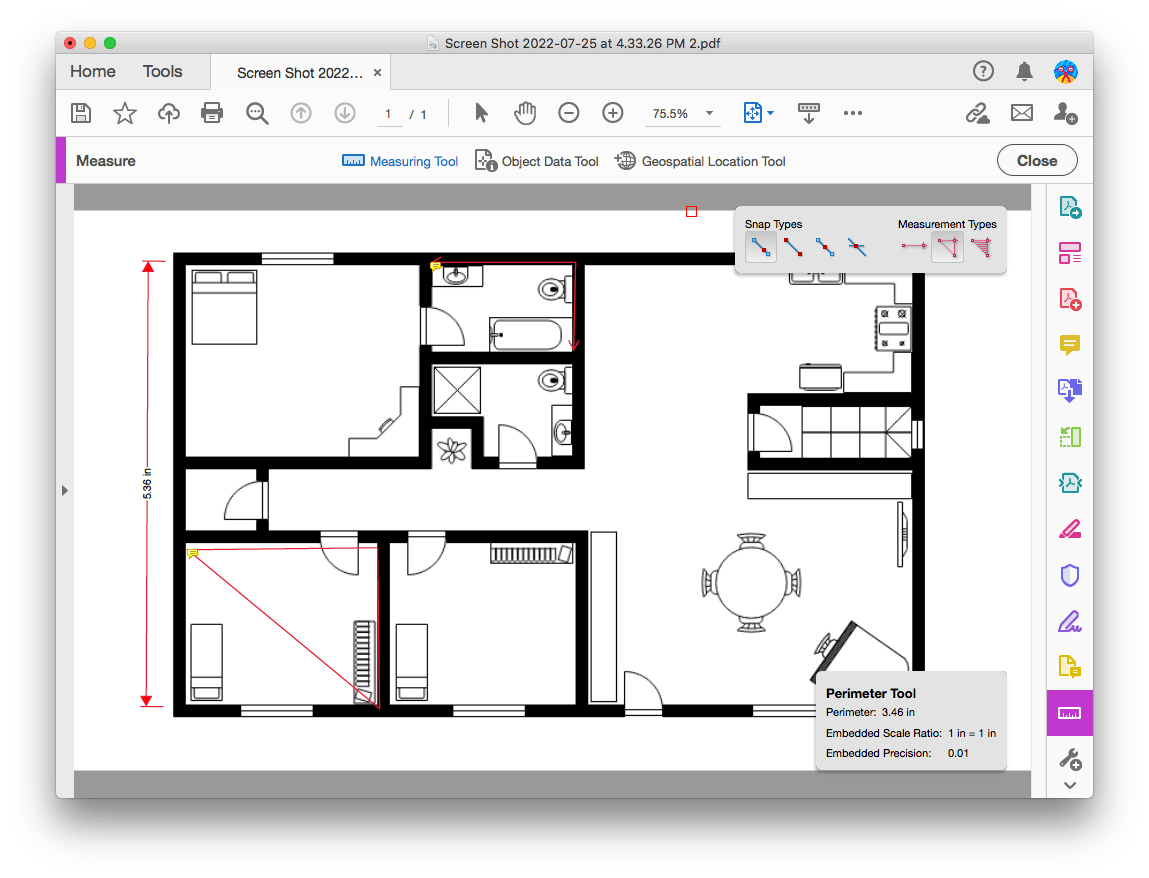
Macユーザーならもっと簡単です。Macの画像・PDF閲覧標準アプリ、Previewでは無料でPDFコンテンツを測定できます。Previewのものさしツールでは長方形の面積と周長を測定できます。ただし、PDFに保存することができませんから、数回の測定だけが必要な方には良いチョイスです。しきりにPDFものさしツールを使わなければいけない方には、やはり専門的なPDFソフトが一番です。
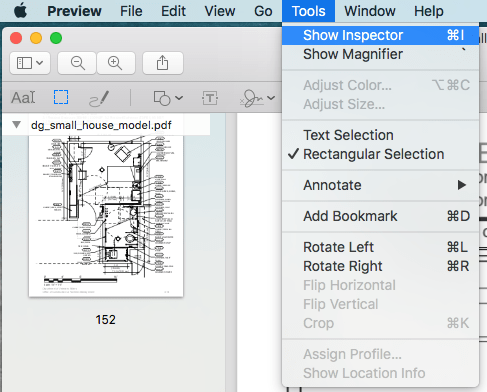

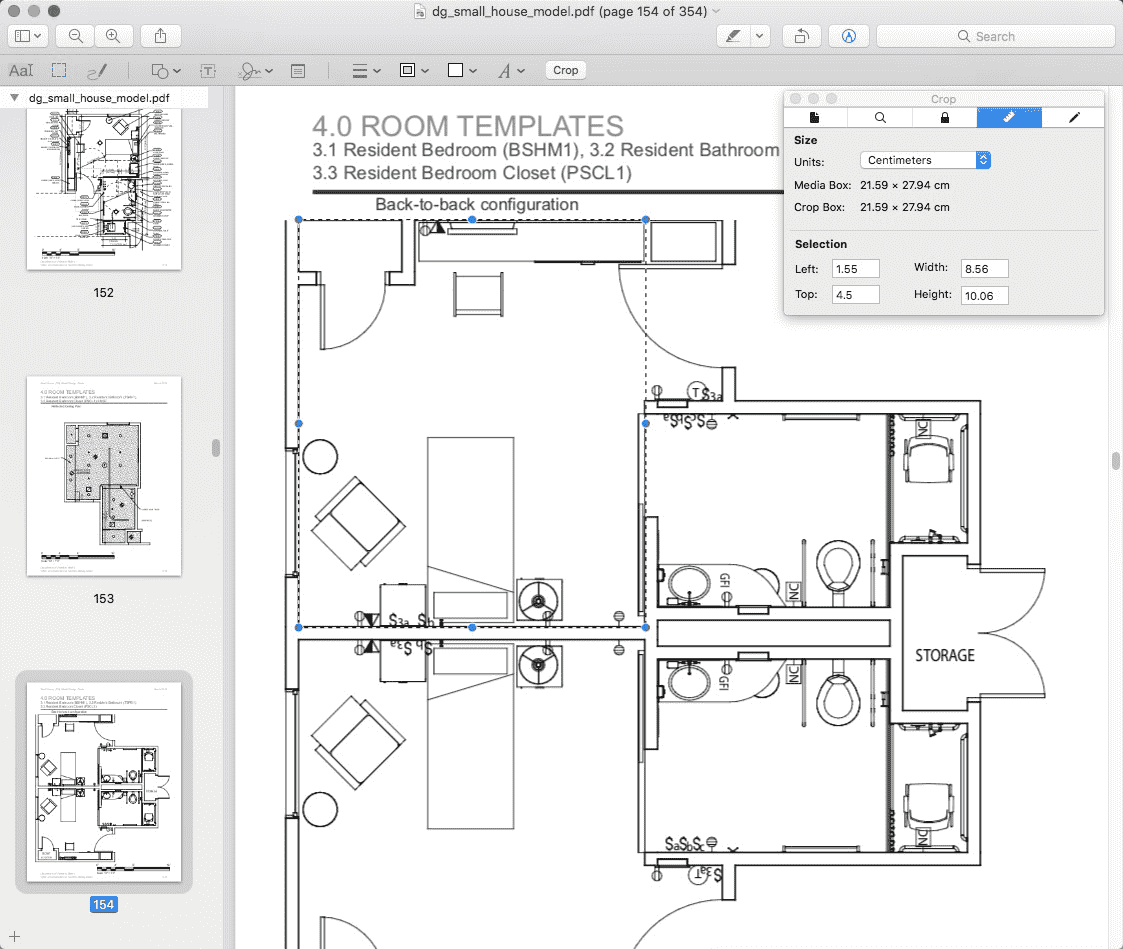
PDF Expertは内蔵のPDFものさしツールがありますか。PDF Expertを無料で使えますか。PDFものさしツールに関わっている討論にはよくこれらの質問が見られます。実にPDF Expertは長さ・面積・周長を測定できるものさしツールを提供していますが、サブスクリプションされたiPhoneとiPadバージョンだけで上述のツールを使えます。PDF Expertを使う場合は次の手順に沿って操作しましょう。
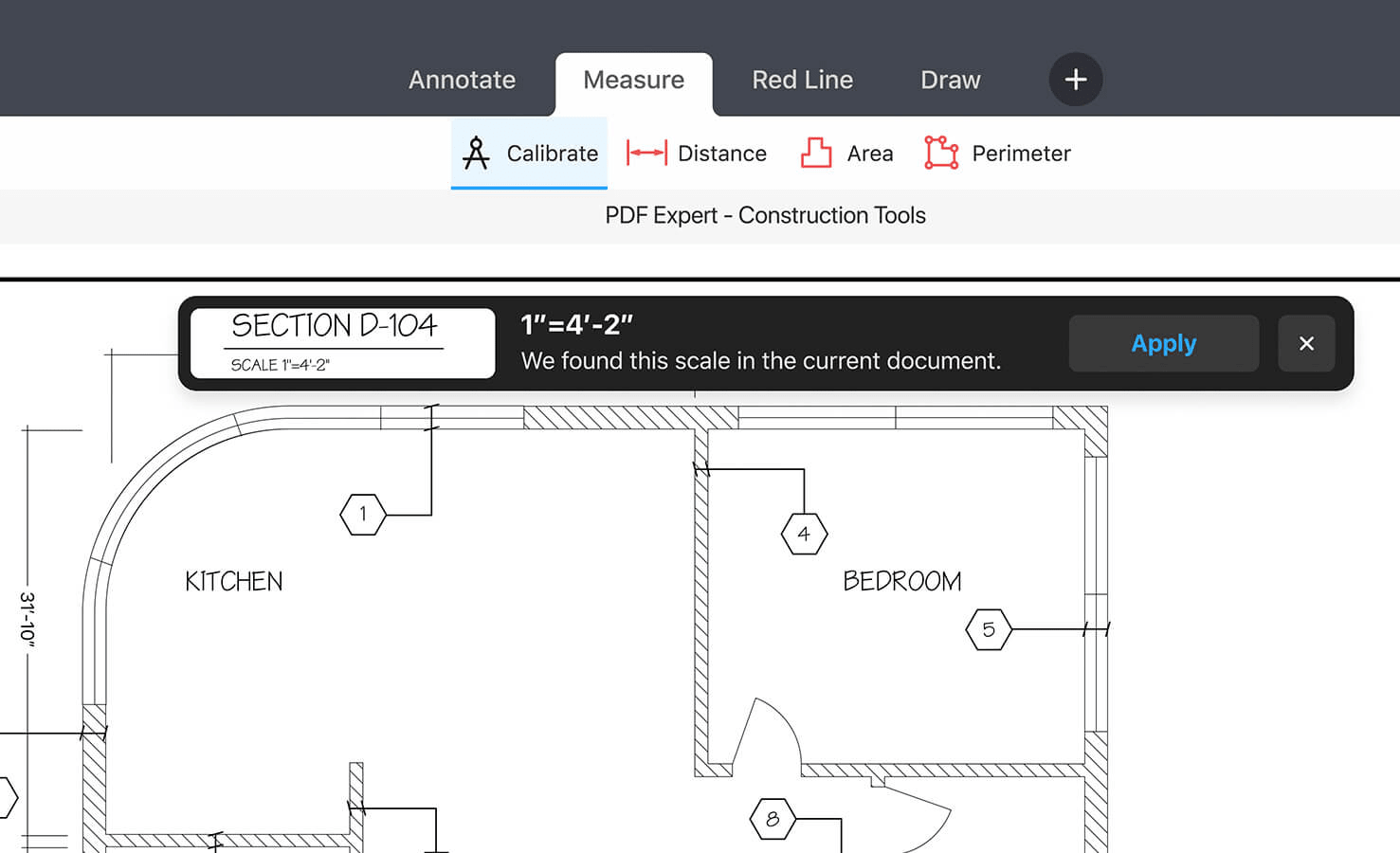
オンラインでPDFを編集・変換するユーザーはますます多くなっている中で、多くのPDFソフトはオンラインツールを提供するようになっています。それなので、今回の文章でもFoxit PDF Editor OnlineというオンラインPDFものさしツールを皆さんに紹介します。
Foxit PDF Editor Onlineはオフラインバージョンと同じようにたくさんの実用的な機能を提供して、クラウドベースの多機能PDF編集ソフトです。そのPDFものさしツールも無料で使える最も便利なツールです。
ものさしツールの他、このソフトはPDF編集・変換・透かしる追加・画像抽出・コラボレーション・墨消し機能も提供していて、Foxit PDF Editor Onlineを使って、PDFファイルを最適に管理しましょう。
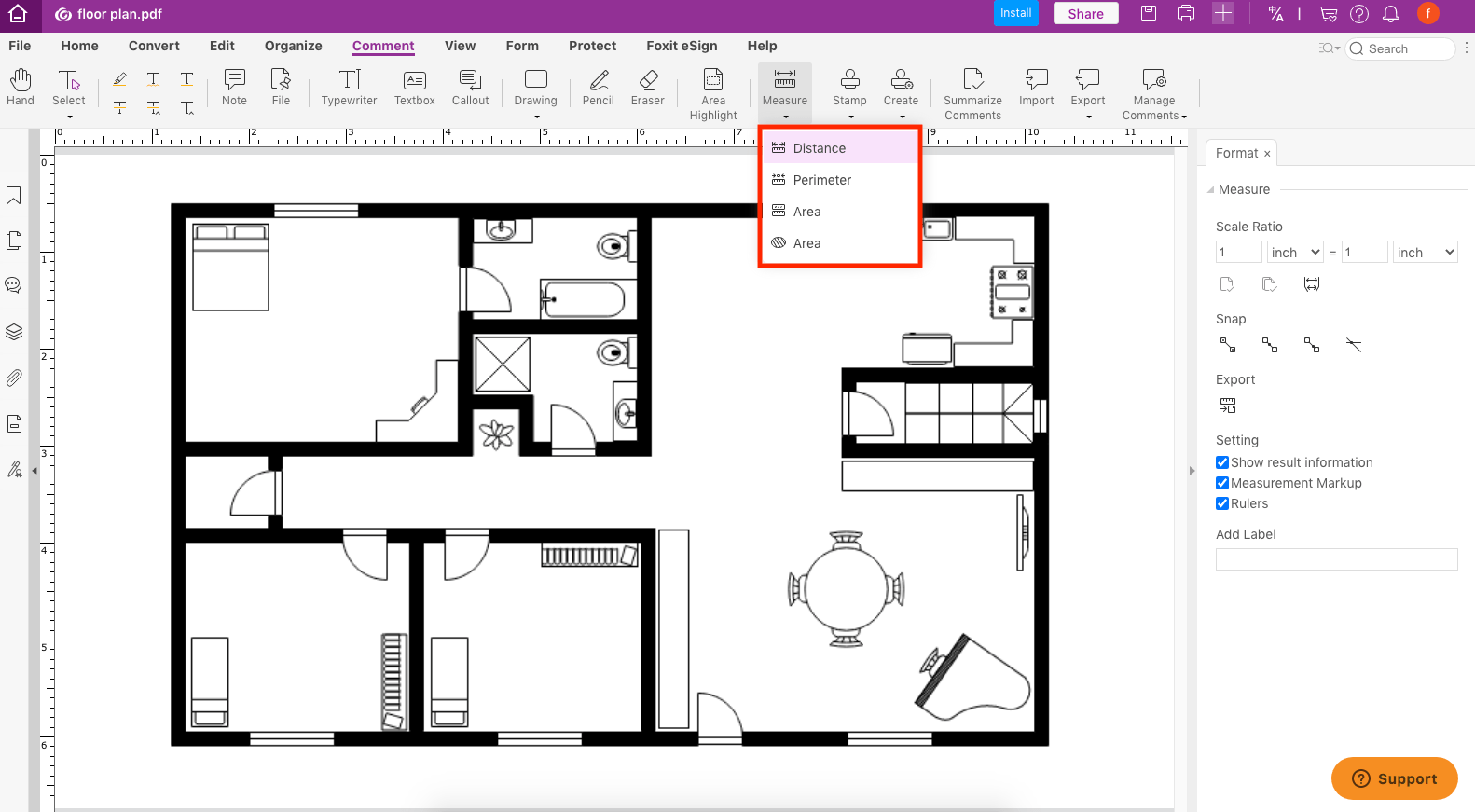
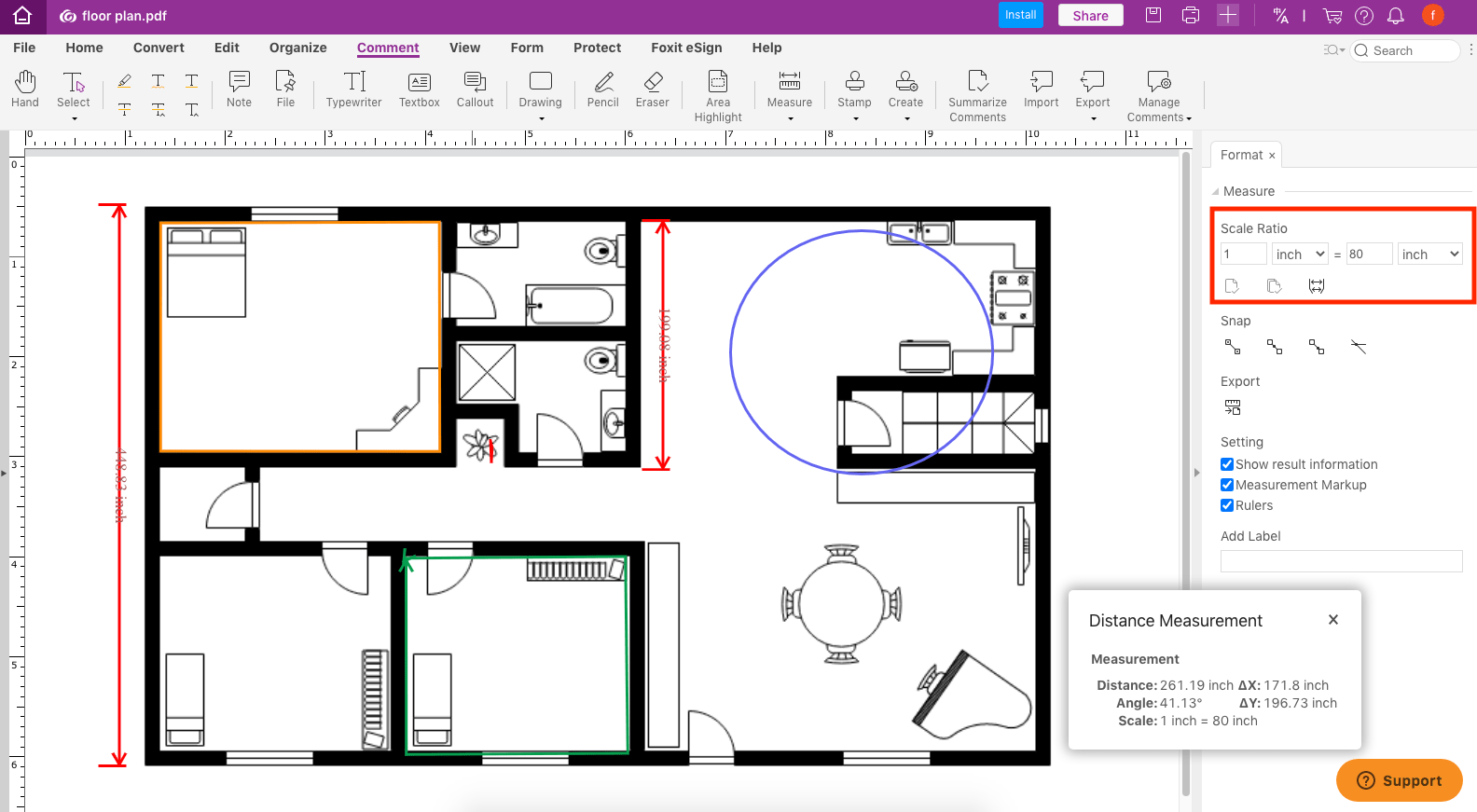
ヒント:
測量結果に右クリックしたら、「Line Properties」でスタイルを変更できます。
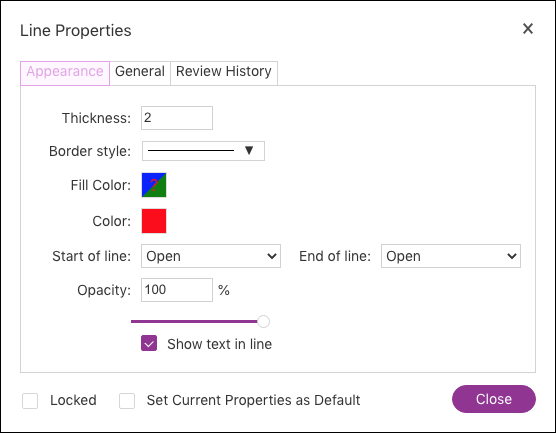
今回は一番使われてきた7つのPDFものさしツールを紹介しました。7つのツールの中、Cisdem PDFMaterはもっと多くの機能・もっと頼もしい体験をWindows・Macユーザーに提供しています。では、あなたのニーズに応じて、一番ピッタリ合っている方法でPDFコンテンツを測定しましょう。

本を読み、自分の感想を記録するのは鈴木の趣味です。そのため、Cisdemの編集者になるのは彼女に向いています。PDFの編集・変換方法についての文章を書くことに没頭しています。

