À cause de l’utilisation fréquente des navigateurs, ils nous saisissent trop sur l’histoire, le mot de passe et le signet, etc. Afin de protéger notre intimité, les gens veulent savoir comment verrouiller des navigateurs avec le mot de passe. Il n’y a pas de protection de mot de passe intégré dans les explorateurs tels que Google Chrome, Safari, Edge et Mozilla Firefox, etc. Heureusement, il existe un outil de verrouillage qui peut verrouiller les navigateurs dans notre ordinateur et téléphone. En plus, je vais vous recommander plusieurs applications fiables de troisième-partie dans cet article.
 Télécharger macOS 10.12 ou plus
Télécharger macOS 10.12 ou plus Télécharger Windows 11/10/8/7
Télécharger Windows 11/10/8/7
AppCrypt, un verrouillage d’application puissante et un outil de bloquer les sites, aide à protéger l’intimité, la productivité, les contrôles parentals, et etc. Avec le mot de passe, vous pouvez verrouiller aucunes applications contenant tous les navigateurs dans l’ordinateur à l’aide de cet outil. Personne ne peuvent entrer votre navigateur et saisir votre vie privée, s’il n’y a pas de mot de passe. En outre, s’il y a quelqu’un essaye d’ouvrir l’explorateur verrouillé avec un mot de passe incorrect, AppCrypt enregistrera les tentatives échouées et capturera une photo avec la caméra de Mac. Il vous aide également à concentrer pendant le temps de travail en utilisant la fonctionnalité de programme. Il y a des étapes faciles pour verrouiller le navigateur Safari, Chrome, Firefox sur Mac avec le mot de passe :
1. Téléchargez AppCrypt et l’installez.
 Télécharger macOS 10.12 ou plus
Télécharger macOS 10.12 ou plus
2. Vous devez définir un mot de passe pour la première fois. Cliquez sur Soumettre après la définition de mot de passe.
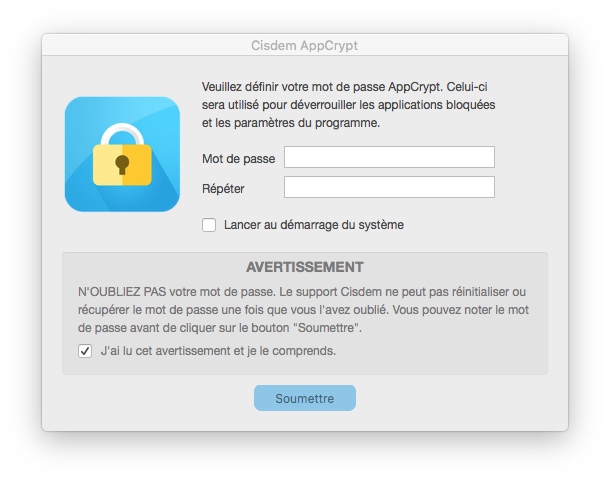
3. Cliquez sur l’icône de Cette application dans la barre de menu. Choisissez Ouvrir la fenêtre principale.
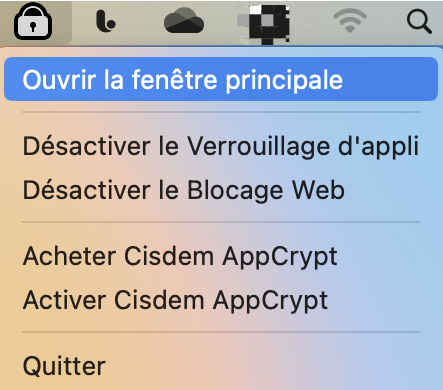
4. Tapez le mot de passe et entrez dans la fenêtre principale.
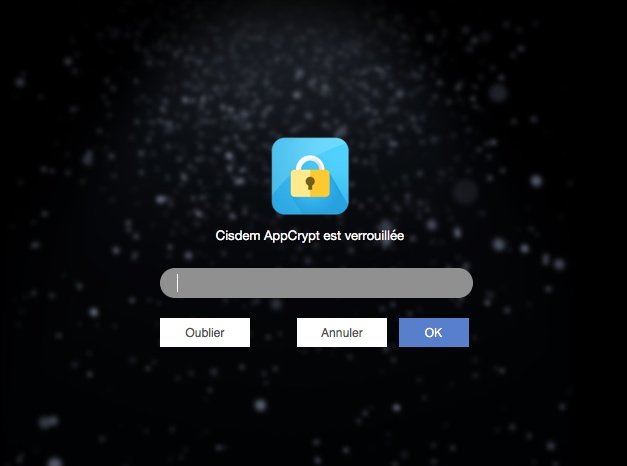
5. Cliquez sur Verrouillage d’appli en haut à gauche.
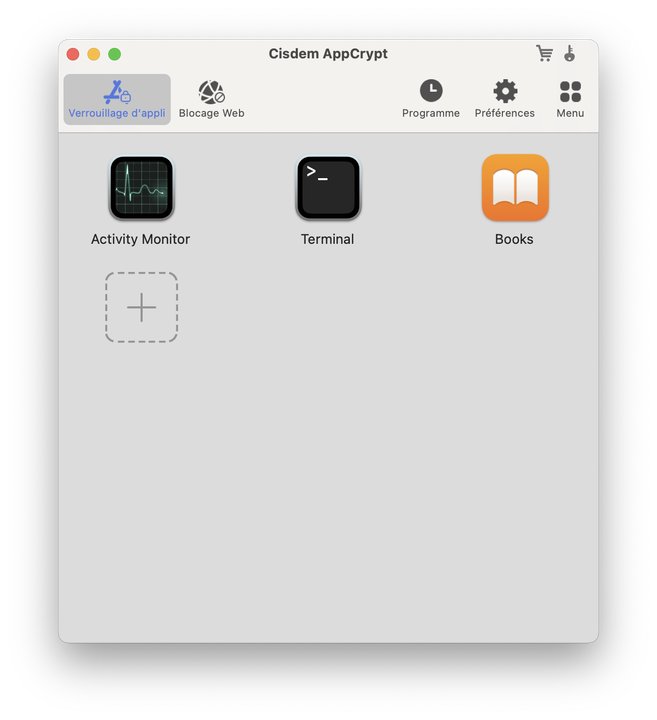
6. Sélectionnez l’application Chrome ou d’autres navigateurs que vous voulez verrouiller et cliquez sur Ouvrir.
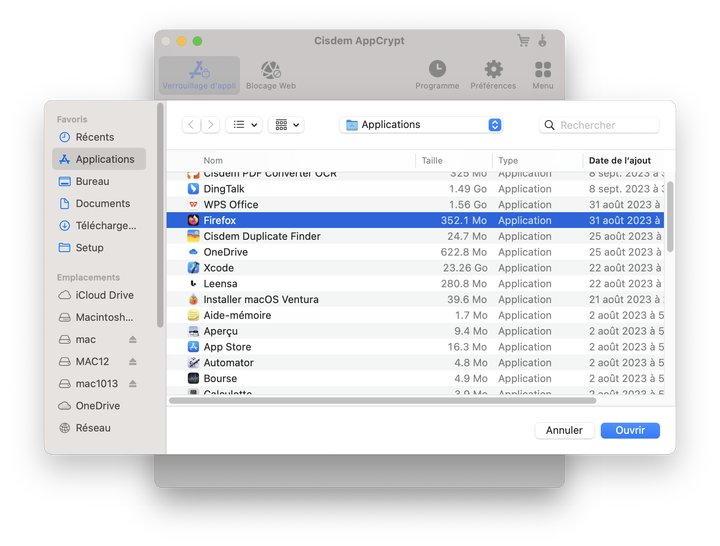
Alors, le navigateur est verrouillé dans l’ordinateur. L’utilisateur peut accéder à l’explorateur verrouillé avec le mot de passe.
Astuce 1 : Protéger votre intimité plus efficacement
Si vous pensez que la façon ne suffit pas, il existe des fonctionnalités de verrouillage plus efficaces. Allez à l’onglet Préférence dans la fenêtre principale. Faire AppCrypt automatiquement lancer au démarrage du système quand l’explorateur verrouillé est désactivé pour certains temps, il sera été verrouilllé. Vous pouvez ouvrir ou enfermer les fonctionnalités qui nécessitent.
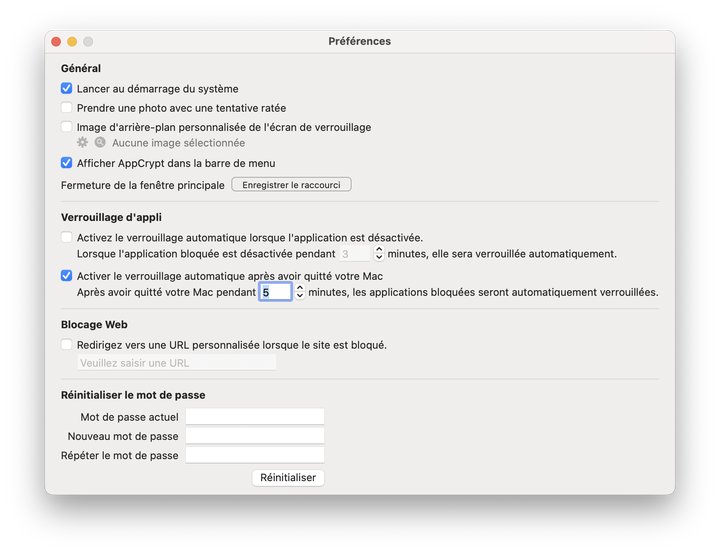
Astuce 2 : Verrouiller le navigateur dans certains temps en utilisant la fonctionnalité de programme.
Dans le Programme, vous pouvez verrouiller l’application pendant certains temps par l’établissement de programme général. Par exemple, vous pouvez verrouiller les navigateurs de 8:00AM à 6:00PM dans le jour de travail. Vous pouvez créer des programmes multiples. Il est remarquable que le programme général s’applique à tous les applications verrouillées. Vous pouvez également sélectionner une application verrouillée, et vous verrez une icône d’horloge. Cliquez sur lui et ouvrez Programme personnaliser pour ajouter un programme.
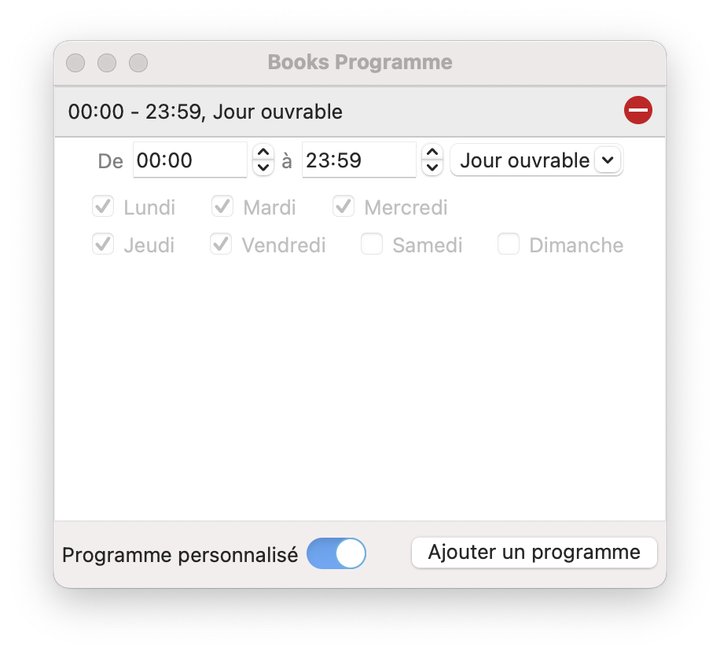
Pour macOS 10.15 Catalina ou ultérieur :
Afin de protéger votre intimité et verrouiller le navigateur sur Mac, il vous faut projeter de la fonctionnalité Screen Time de Mac qui est un bon outil intégré de limiter l’utilisation des applications, de contrôler les activités et de restreindre l’accès du contenu inapproprié, etc. La fonctionnalité de limite d’application ne peut pas verrouiller un navigateur directement, mais vous pouvez verrouiller des applications à l’aide de l’étblissement du temps. Screen Time est un bon choix pour verrouilller les exploraturs sur les sites ou les contenus inappropriés. Voici des étapes.
1. Choisissez le menu de l’Apple. Cliquez sur System Preference et sélectionnez Screen Time.
2. Choisissez le compte de votre enfant dans le menu à gauche. Cliquez sur Options en bas à gauche. Démarrez Screen Time.
3. Sélectionnez Use Screen Time Password et définissez un mot de passe. (Cette étape est optionale)
4. Trouvez App Limit dans la barre latérale et l’ouvrir.
5. Cliquez sur l’icône plus. Vous pouvez voir un volet Create a new app limit.
6. Choisissez l’explorateur que vous voulez le verrouiller dans le compte de votre enfant. Établissez la limite de temps de chaque jour et cliquez sur Done.
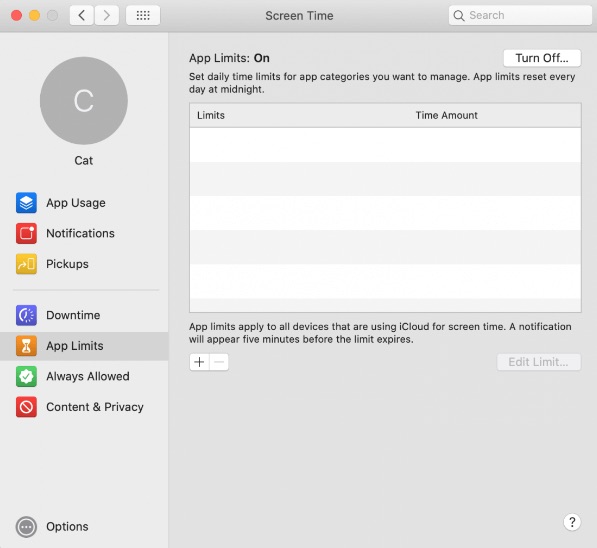
Le navigateur est limité sur ordinateur à la suite des étapes ci- dessus. Il y a 5 minutes pour réaliser la limite de temps que vous avez établie. Votre enfant peut cliquer sur OK pour enfermer le navigateur ou cliquer sur Ask For More Time et envoyer des demandes au compte de parents pour plus de temps en raison du mot de passe que vous avez défini dans l’étapes 3.
Pour macOS 10.7 Lion - macOS 10.14 Mojave
Il n’y pas de Screen Time dans MacOS 10.14 ou antérieur. Mais il existe Parental Controls, un outil de verrouillage d’application intégré qui est similaire à Screen Time. Il dispose de la fonction de limiter les applications contenant les navigateurs sur Mac.
1. Choisissez le menu Apple. Cliquez sur System Preference et ensuite sur Parental Controls.
2. Cliquez sur l’icône de verrouillage en bas à gauche. Tapez le nom et le mot de passe d’administrateur. Choisissez Unlock.
3. Le compte d’administrateur vous permet de gérer les autres. Vous devez cliquer sur plus sign et ajouter le compte de votre enfant.
4. Retournez à la fenêtre principale de Parental Controls. Cliquez sur le compte et allez à l’onglet Apps. Cochez la case Limit Applications on this Mac.
5. Tapez Safari dans la barre de recherche Allowed Apps et ne cochez pas la case de Safari. C’est l’accomplissement de verrouillage de l’app Safari. Les utilisateurs ne peuvent pas accéder à l’explorateur sauf la permission d’administrateur. Vous pouvez verrouiller l’explorateur Firefox et Chrome et les autres applications sur Mac à la faveur de la même façon.
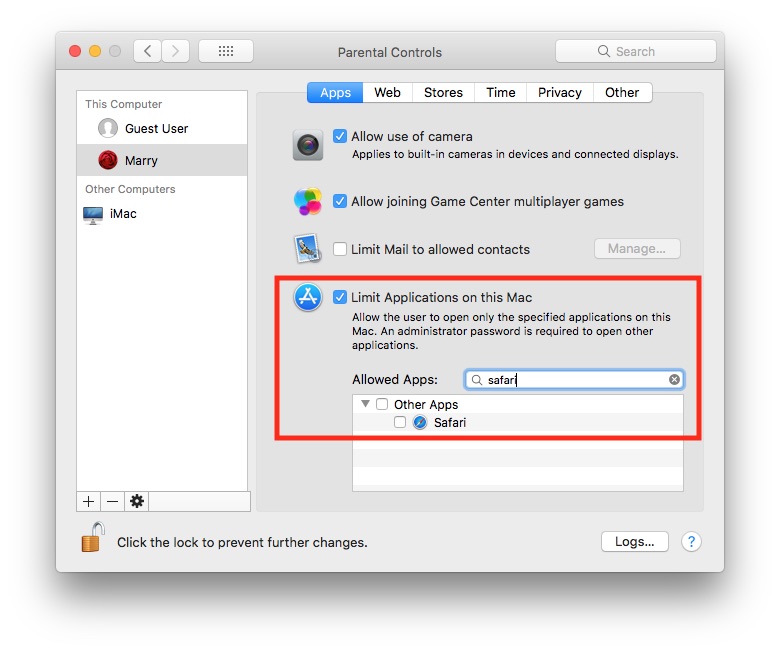
En juillet de cette année, il lance une version d’AppCrypt pour Windows, qui offre des fonctionnalités tels que le verrouillage d’application avec le mot de passe, le programme personnalisé pour les applications verrouillées et le verrouillage automatique des applications quand les applications sont désactivées pour une période de temps. Je vous ai présenté comment protéger le navigateur avec le code sur Mac par cet outil dans la méthode 1. Alors, voici les étapes sur Windows :
1. Téléchargez et installez cet outil sur votre PC.
2. Définissez un mot de passe. Cliquez sur Submit. Les gens qui essaient d’accéder à votre navigateur protégé doivent taper le code.
3. Allez à la fenêtre principale. Cliquez sur l’icône Plus.
4. Sélectionnez l’explorateur que vous voulez verrouiller à la liste. Cliquez sur Open. Vous pouvez aussi entraîner l’explorateur à cet outil.
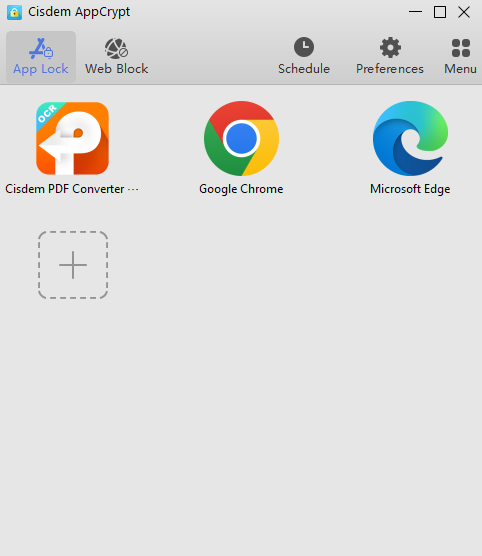
Maintenant le navigateur est verrouillé avec le mot de passe sur votre ordinateur Windows.
Astuce : Comment échapper les autres à déchiffrer le verrouillage ?
S’il y quelqu’un veut accéder à l’application ou supprimer l’application dans l’ordinateur, il faut utiliser le mot de passe, c’est l’une des fonctionnalités d’AppCrypt. Il est recommandé d’empêcher les autres de quitter le navigateur verrouillé avec astreinte aux deux places : Disable TaskMgr and Disable CMD dans la fenêtre Preference.
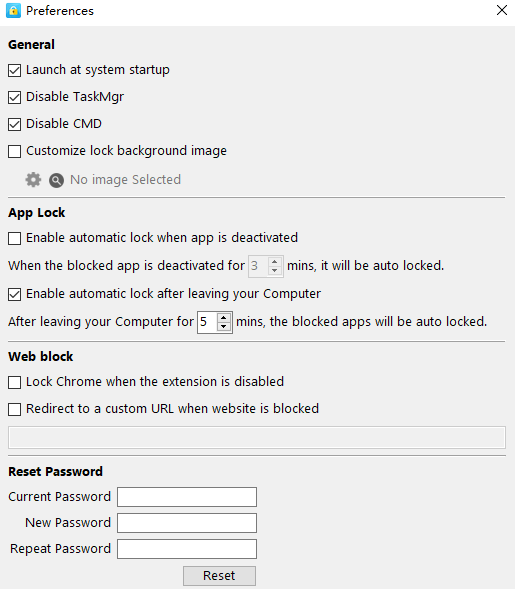
Vous peut-être inquiétez qu’il y quelqu’un voit votre histoire d’explorateur ou accède à vos comptes de réseaux sociaux lorsque vous oubliez d’enfermer votre navigateur. Browser Lock offert par humbldump est une extension gratuite de contrôler votre intimité d’explorateur. Après avoir l’ajoutée à votre Chrome ou Edge, votre navigateur peut être verrouillé automatiquement quand il est désactivé. Vous pouvez également verrouiller le navigateur à aucun temps si vous voulez. Je vous montrera comment verrouiller le navigateur Chrome avec cette extension :
1. Trouvez Browser Lock dans Chrome web store et le sélectionnez.
2. Cliquez sur Add to Chrome en haut à droite. Cliquez sur Add extension dans la notification.
3. Vous pouvez voir une nouvelle fenêtre. Choisissez GET STARTED. Il enfermera votre navigateur avec astreinte.
4. Ouvrez l’explorateur de nouveau. Cliquez sur l’icône d’extension en haut à droite. Sélectionnez l’icône 3-dot près de Browser Lock. Appuyez sur Change Settings.
5. Définissez le mot de passe pour Browser Lock. Tapez votre adresse d’e-mail. Cliquez sur Save.
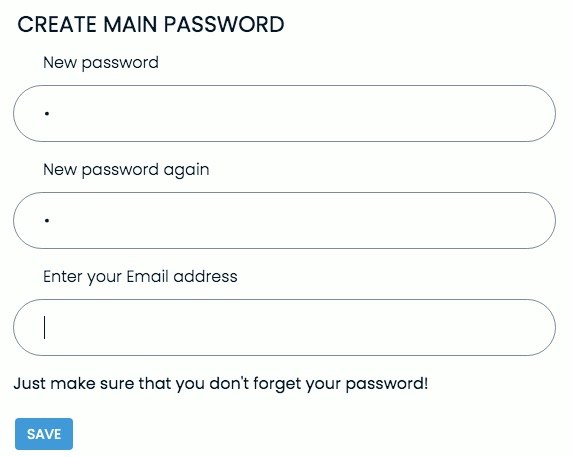
6. Dans la fenêtre de Settings, démarrez les fonctions nécessaires, tels que Browser Lock, Deep Security, Clear History, etc.
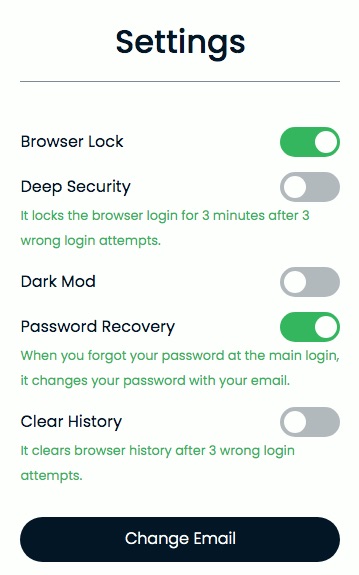
Votre Chrome finit par le verrouillage avec le mot de passe. L’extension de verrouillage de l’explorateur peut être ajoutée à Edge et Opera.
Je vous ai mentionné comment verrouiller l’explorateur sur Mac avec Screen Time ci-dessus (Méthode 2). En effet, il est disponible sur iOS 12 ou ultérieur. Il existe des étapes pour verrouiller l’explorateur Safari sur iPhone :
1. Allez à Settings sur votre iPhone (iOS 12 ou ultérieur). Ouvrez l’option Screen Time. Choisissez vos appareils ou des appareils de votre enfant.
2. Afin de le démarrer, vous devez cliquez sur Use Screen Time Password pour définir un mot de passe.
3. Il y a 5 parties principales dans la fenêtre principale de Screen Time : Downtime, App Limits, Communication limits, Always Allowed, et Content & Privacy Restrictions. On choisit App Limits.
4. Cliquez sur Add Limit. Tapez Safari en haut de la barre de recherche. Sélectionnez-le. Cliquez sur Add et ensuite sur Next.
5. Définissez le temps d’utilisation à 1 minute par jour. Ouvrez Block at End of Limit.
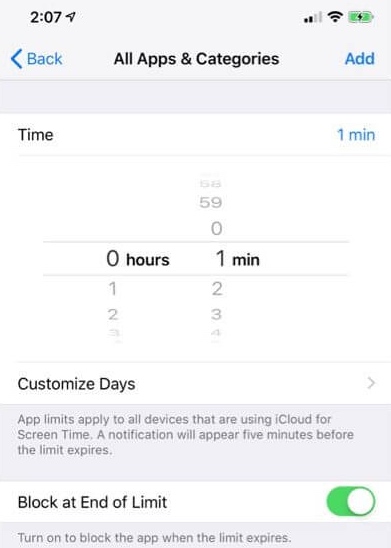
6. Alors Safari est verrouillé sur votre iPhone. Vous pouvez utiliser la même méthode pour verrouiller l’explorateur Chrome ou Firefox sur iPhone.
Astuce : Vous pouvez cliquez sur Customize Days et modifier le temps de limite dans chaque jour spécifique quand vous avez plus de temps libre.
Même si la plupart des gens ont verrouillé iPhone avec le mot de passe, on veut définir le mot de passe pour certaines applications spécifiques tels que les explorateurs. Il n’y a pas de verrouillage d’application sur la téléphone d’Android. Cependant, on peut utiliser les outils de verrouillage d’application de troisième-partie. Je vous recommande AppLock offert par DoMobile Lab. Je vous montrera comment verrouiller l’explorateur Firefox sur Android avec le verrouillage d’application.
1. Téléchargez et installez AppLock.
2. Définissez un mot de passe pour la première fois.
3. Permettez AppLock d’ouvrir dans les autres applications.
4. Sélectionnez Firefox dans la liste et cliquez sur Lock.
5. Alors Firefox est verrouillé sur votre téléphone avec le mot de passe. Vous devez taper le mot de passe pour accéder à Firefox. En plus, vous pouvez ajouter l’option de reconnaissance d’empreintes digitales pour elever la sécurité.
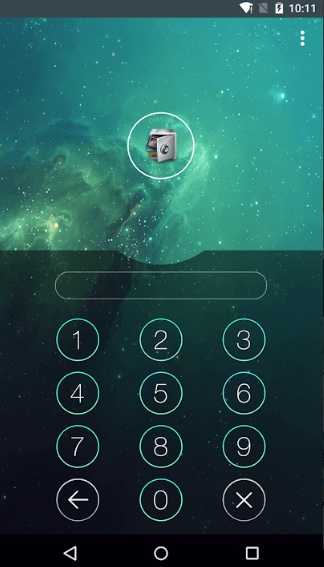
Astuce : Comment arrêter le déschargement d’AppLock ?
Vous pouvez ouvrir Advanced Protection, ensuite, personne ne peut accéder à votre explorateur à l’aide du déschargement d’AppLock quand vous n’offrez pas le mot de passe. Il vous aide à protéger votre intimité au niveau élevé.
Il est ennuyeux que notre ami qui n’a pas de permission utilise notre ordinateur ou téléphone et accède à notre explorateur. Parfois, on se soucie de la vie privée parce que le navigateur enregsitre le signet, l’histoire et le mot de passe, etc. En outre, on ne veut pas quelqu’un indésiré accède à nos comptes de réseaux sociaux. Cet article vous présente 6 manières sur comment verrouiller le navigateur sur Mac, Windows et la téléphone avec le mot de passe. J’espère que les méthodes peuvent vous aider à resoudre le problème.

Sofia est une rédactrice dans Cisdem éprise d’utiliser des applications pour améliorer la vie et rendre le travail plus efficace. Elle veut aider les personnes dans le besoin en écrivant des articles.

